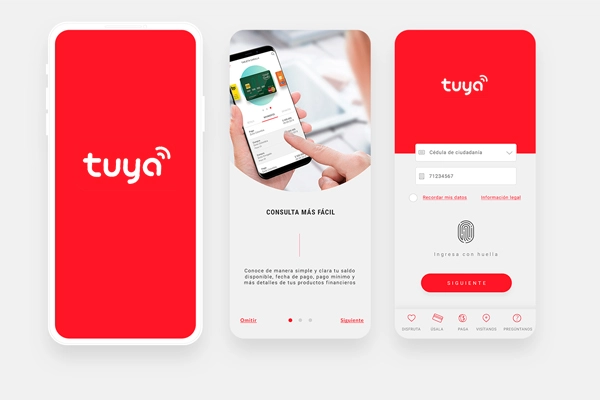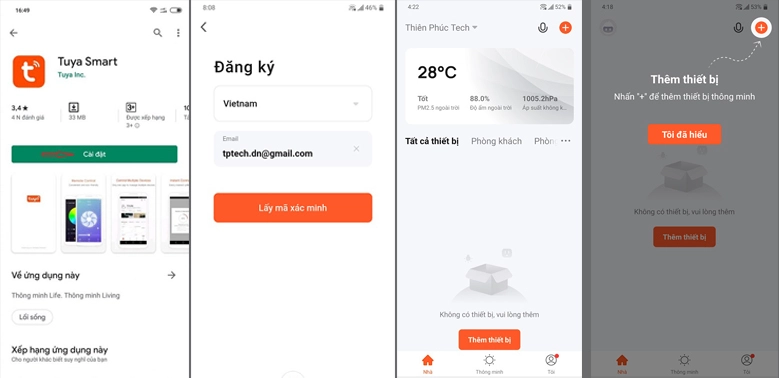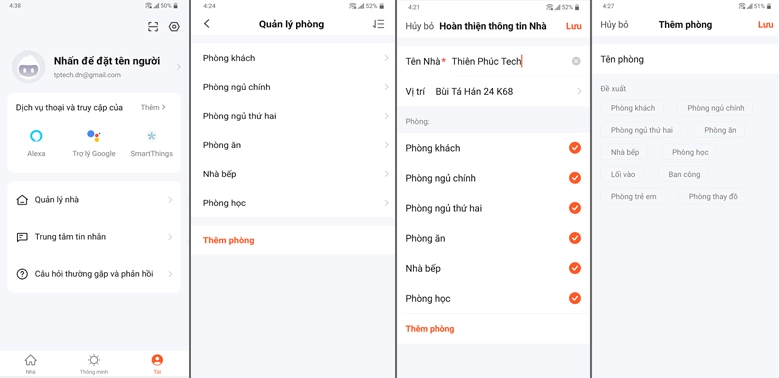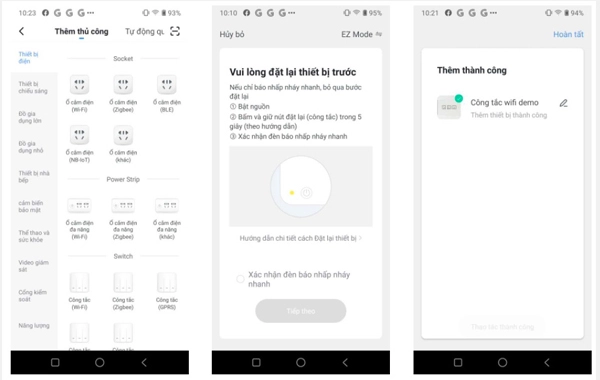Trong các bài viết trước, Thiên Phúc Tech có đề cập đến yếu tố khi bạn lắp nhà mưu trí, hoặc sử dụng các thiết bị mưu trí của các hãng khác nhau, vậy thì bạn cần một ứng dụng ( app ) để quản trị chung các thiết bị đó .
Trong bài viết này, Thiên Phúc Tech cùng bạn tìm hiểu về Tuya Smart là gì? Hướng dẫn chi tiết các sử dụng như các thiết lập, cách thêm thiết bị, cài đặt cấu hình tự động cho căn nhà của bạn.
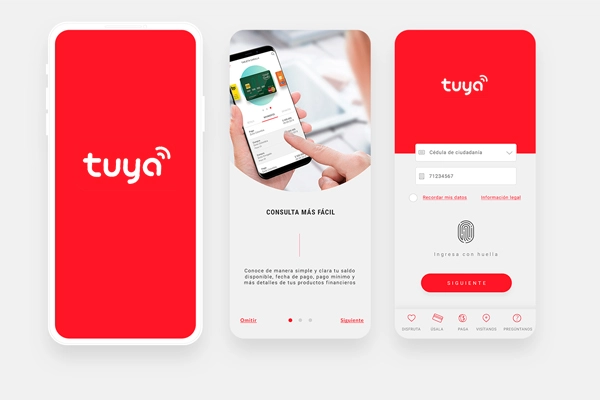
Tuya Smart là gì
Hiện nay có rất nhiều hãng sản xuất các thiết bị thông minh. Và bạn có nhiều sự lựa chọn cho sản phẩm thông minh, chất lượng hơn. Nên khó lòng bạn chọn sản phẩm cùng nhà sản xuất. Vì đôi lúc một nhà sản xuất không thể có đầy đủ sản phẩm đáp ứng yêu cầu của bạn được.
Nên bạn lựa chọn các loại sản phẩm khác nhau, của những hãng khác nhau. Tuy nhiên, các loại sản phẩm này lại không thích hợp với nhau. Và nó hoạt động giải trí trên ứng dụng của đơn vị sản xuất đó. Và bạn cần cài nhiều app để quản trị chúng, đây chính là điều phiền phức .
Tuya Smart là ứng dụng được cho phép bạn liên kết các thiết bị mưu trí của mình vào một ứng dụng duy nhất đó chính là Tuya Smart. Nó giúp bạn tiết kiệm ngân sách và chi phí thời hạn, quản lý và vận hành điều khiển và tinh chỉnh, trấn áp và thực thi các ngữ cảnh tự động hóa toàn bộ các thiết bị chỉ trên một app duy nhất .
Tính năng chính của Tuya Smart
Kết nối và quản trị toàn bộ các thiết bị mưu trí bạn sử dụng trong nhà .
Quản lý nhiều thiết bị, nhiều phòng, nhiều ngôi nhà với một ứng dụng duy nhất .
Tạo nhóm để điều khiển và tinh chỉnh nhiều thiết bị chỉ bằng một lần nhấn .
Mời người dùng và chỉ định họ các cấp ủy quyền khác nhau trong ứng dụng .
Tạo các quy tắc và ngữ cảnh tự động hóa .
Dữ liệu trạng thái, setup, ngữ cảnh được tàng trữ trên một đám mây ( Cloud ) mưu trí được tiến hành toàn thế giới, sử dụng hầu hết liên kết Wifi được cho phép bạn điều khiển và tinh chỉnh thiết bị từ xa ở bất kỳ đâu có mạng Internet
Thiết lập Tuya Smart
Nếu bạn đã quyết định hành động dùng thử Tuya Smart, có một số ít bước bạn sẽ phải thực thi tiên phong để khởi đầu sử dụng ứng dụng :
Cài đặt ứng dụng trên điện thoại thông minh mưu trí của bạn .
Tạo thông tin tài khoản Tuya của bạn .
Đưa bạn đi khắp màn hình hiển thị chính của ứng dụng .
Tạo hồ sơ cho ngôi nhà của bạn .
Thêm thành viên mái ấm gia đình của bạn .
Kết nối các thiết bị mưu trí bạn muốn sử dụng với Tuya Smart .
Cài đặt và đăng ký tài khoản
Bạn hoàn toàn có thể thiết lập ứng dụng Tuya Smart trên điện thoại cảm ứng của bạn, với link tải sau đây :
Tải trên Google Play – Androi
Tải trên App Store – iOS
Sau khi tải xong, bạn thực thi “ Đăng ký ”
Nhấn vào “ Đồng ý ” trên màn hình hiển thị bật lên Chính sách quyền riêng tư .
Bây giờ chọn mã vương quốc của bạn và nhập số điện thoại di động của bạn .
Ứng dụng sẽ gửi cho bạn một SMS có mã xác định, thế cho nên hãy nhập mã đó vào màn hình hiển thị tiếp theo .
Cuối cùng, tạo mật khẩu của bạn và nhấn vào “ Xong ” .
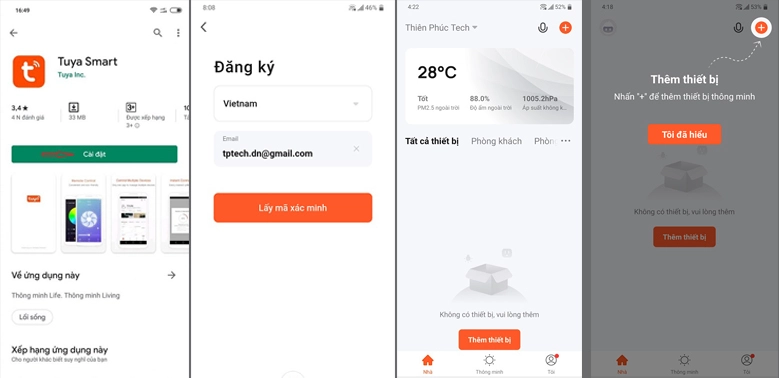
Cài đặt hồ sơ “Nhà bạn”
Bước tiếp theo trong việc thiết lập Tuya Smart là tạo hồ sơ cho ngôi nhà của bạn trong ứng dụng .
Nhấn vào hình tượng “ Tôi ”. Nó là cái ở góc dưới bên phải của màn hình hiển thị chính .
Bây giờ hãy nhấn vào tùy chọn “ Quản lý nhà ” từ menu .
Trên màn hình hiển thị tiếp theo, hãy nhấn vào “ Thêm mới ” .
Màn hình “ Chỉnh sửa thông tin trang chủ ” Open. Từ đó, bạn hoàn toàn có thể đặt các tùy chọn khác nhau cho ngôi nhà của mình :
Tên nhà .
Địa chỉ nhà .
Phòng .
Thiết lập tên nhà :
Bước tiên phong là nhập tên nhà của bạn. Đây là tên bạn sẽ thấy ở góc trên bên trái của màn hình hiển thị chính Tuya Smart. Thông tin này là bắt buộc để hoàn toàn có thể liên tục. Độ dài tối đa của tên nhà là 25 ký tự .
Thiết lập vị trí nhà
Tiếp theo, hãy nhấn vào “ Vị trí nhà ”. Trường hợp này không bắt buộc, nhưng nếu bạn phân phối bạn, sẽ thấy được các thông tin như thời tiết, mức độ ô nhiễm không khí, nhiệt độ ngoài trời ở màn hình hiển thị chính. …
Thiết lập các phòng
Tiếp theo bạn cần xác lập các phòng trong căn nhà của bạn. Ứng dụng có cung ứng sẵn các phòng cơ bản như : Phòng khách, Phòng ngủ chính, Phòng ngủ thứ hai, Phòng ăn, Nhà bếp, Phòng học. Nếu bạn cảm thấy tương thích thì nhấn lưu, hoặc nếu bạn thêm phòng thì ở cuối màn hình hiển thị có “ Thêm Phòng ”
Bạn nhập tên phòng, ứng dụng sẽ có một số ít đề xuất kiến nghị như : Ban công, Hiên nhà, Phòng dành cho trẻ nhỏ, Tủ quần áo, v.v. Nếu bạn tìm thấy tên tương thích, chỉ cần nhấn vào tên được đề xuất kiến nghị và nó sẽ tự động hóa điền vào phòng mới. Hoặc bạn hoàn toàn có thể tự động hóa đặt tên Phòng .
Sau khi bạn hoàn tất, hãy nhấn vào “ Lưu ” ở góc trên bên phải của màn hình hiển thị .
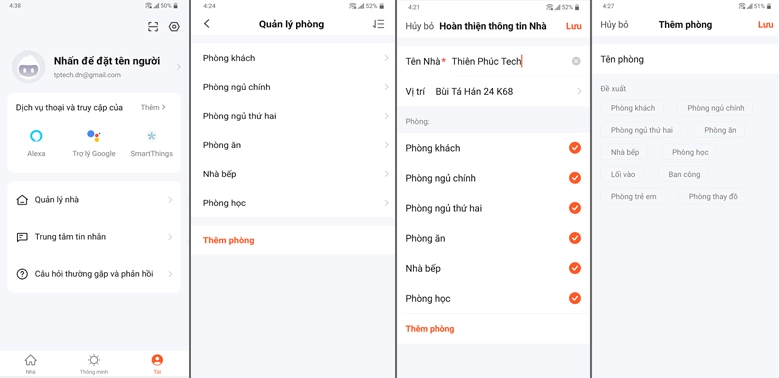
Bây giờ bạn đã quay lại màn hình hiển thị “ Chỉnh sửa tin tức Trang chủ ”, bạn hoàn toàn có thể thêm các phòng khác, chỉnh sửa các phòng hiện có hoặc xóa một số ít phòng trong số đó .
Để chỉnh sửa tên của một phòng, chỉ cần nhấn vào mục nhập của phòng đó từ list và triển khai biến hóa trên màn hình hiển thị tiếp theo .
Để xóa một phòng, chỉ cần vuốt mục nhập của phòng đó sang bên phải và nhấn vào hình tượng thùng rác .
Lưu setup nhà :
Khi bạn setup hoàn tất thì nhấn “ Lưu ”. Thao tác này sẽ đưa bạn trở lại màn hình hiển thị chính của ứng dụng .
Thêm nhiều ngôi nhà hơn vào Tuya Smart
Nếu như bạn có nhiều nhà và muốn quản trị trên cùng một app thì bạn hoàn toàn có thể vào phần “ Quản lý nhà ” và “ Thêm mới ” và thiết lập như ở trên .
Khi bạn đã tạo nhiều ngôi nhà trong ứng dụng, bạn hoàn toàn có thể quy đổi giữa chúng khá thuận tiện. Chỉ cần nhấn vào tên nhà ở góc trên bên trái màn hình hiển thị chính của ứng dụng và chọn một ngôi nhà khác từ menu thả xuống. Nó là thuận tiện. Khi bạn quy đổi giữa các ngôi nhà, ứng dụng sẽ chỉ hiển thị cho bạn các thiết bị mưu trí mà bạn có trong ngôi nhà mà bạn đã chọn .
Thêm thành viên hộ gia đình
Bây giờ bạn đã triển khai xong thiết lập nhà trong Tuya Smart, đã đến lúc thêm các thành viên trong nhà của bạn. Bằng cách này, mọi người bạn sống cùng sẽ hoàn toàn có thể trấn áp các thiết bị mưu trí mà bạn có trong nhà .
Từ màn hình hiển thị chính của ứng dụng, hãy nhấn vào tên nhà của bạn ở góc trên bên trái .
Nhấn lại vào tên để mở màn hình “ Cài đặt chính ” .
Màn hình này được cho phép bạn quản trị các setup khác nhau cho ngôi nhà của mình, như tên, phòng, vị trí và các thành viên trong nhà. Để thêm một thành viên mới vào nhà của bạn, hãy nhấn vào tùy chọn “ Thêm thành viên ” .
Trong màn hình hiển thị tiếp theo, nhập tên thành viên, đặt vai trò của họ và nhập số điện thoại cảm ứng hoặc email của họ. Có ba vai trò thành viên để lựa chọn và những vai trò này xác lập mức độ tương tác với các thiết bị mưu trí trong nhà của bạn :
Chủ sở hữu nhà – Đó là bạn và chỉ hoàn toàn có thể có một thành viên như vậy. Đây là Lever chuyển nhượng ủy quyền cao nhất trong ứng dụng, được cho phép bạn quản trị toàn bộ các thiết bị của ngôi nhà của mình. Điều đó gồm có quản trị thiết lập nhà, thiết bị, phòng, ngữ cảnh tự động hóa và các thành viên khác của bạn .
Quản trị viên – Điều này được cho phép quản trị các thiết bị mưu trí, phòng, tự động hóa và các thành viên khác của bạn .
Thành viên – Đây là mức ủy quyền thấp nhất, chỉ được cho phép sử dụng các thiết bị và các ngữ cảnh tự động hóa .
Khi bạn đã nhập tổng thể các thông tin chi tiết cụ thể cho thành viên mới, hãy nhấn vào “ Lưu ” ở góc trên bên phải của màn hình hiển thị .
Thao tác này sẽ đưa bạn trở lại màn hình hiển thị “ Cài đặt chính ”, nơi bạn hoàn toàn có thể thấy mục nhập của thành viên mới Open trong phần “ Thành viên trong nhà ”. Sau khi hoàn tất, bạn hoàn toàn có thể thêm các thành viên khác vào ứng dụng hoặc quay lại màn hình hiển thị chính bằng cách nhấn vào mũi tên quay lại ở góc trên bên trái của màn hình hiển thị .
Khi bạn thêm một thành viên mới vào ứng dụng và quay lại màn hình hiển thị “ Cài đặt chính ”, bạn sẽ nhận thấy dòng chữ “ Đang chờ để tham gia … ” bên dưới tên của thành viên. Trạng thái này sẽ duy trì cho đến khi thành viên gật đầu lời mời của bạn và mở màn sử dụng ứng dụng. Sau khi họ đồng ý lời mời, trạng thái này sẽ biến mất và thay vào đó, địa chỉ email hoặc số điện thoại di động của thành viên sẽ Open .
Chia sẻ thiết bị
Đây là một trong những tính năng khá mê hoặc. Bạn hoàn toàn có thể san sẻ quyền trấn áp các thiết bị trong nhà cho bất kể ai. Trong trường hợp, nhà bạn có khách đến chơi hoặc người thân trong gia đình đến thăm và muốn sử dụng thiết bị mưu trí nhà bạn .
Đương nhiên, tính năng này còn hạn chế với việc thêm thành viên trong mái ấm gia đình .
Thiết lập Trợ lý ảo
Giống như nhiều ứng dụng mưu trí khác, Tuya Smart cũng hoạt động giải trí với trợ lý mưu trí. Nó thích hợp với Alexa của Amazon, Trợ lý Google, Siri của Apple và Bixby của Samsung trải qua ứng dụng SmartThings của nó .
Để liên kết Tuya Smart với một trợ lý, hãy làm theo các bước sau :
Từ màn hình hiển thị chính của ứng dụng, hãy nhấn vào hình tượng “ Tôi ” ở cuối màn hình hiển thị .
Trên màn hình hiển thị “ Tôi ”, bạn sẽ thấy phần “ Dịch Vụ Thương Mại thoại và truy vấn bên thứ 3 ”. Nhấn vào nút “ Thêm ” ở góc trên bên phải .
Bây giờ bạn sẽ thấy list các tích hợp bên thứ ba có sẵn mà Tuya Smart thích hợp với .
Nhấn vào trợ lý ảo mưu trí bạn muốn sử dụng và làm theo hướng dẫn trên màn hình hiển thị để hoàn tất thiết lập .
Đọc thêm: Trợ lý ảo nhà thông minh là gì
Thêm thiết bị thông minh vào Tuya Smart
Sau khi bạn setup hoàn chính, thì đến lúc bạn thêm thiết bị mưu trí vào ứng dụng để quản trị. Có 2 cách để bạn làm điều này : Thủ công hoặc tự động hóa. Và Các thiết bị sử dụng sóng Zigbee và Wifi
Thêm thiết bị theo cách thủ công dùng Zigbee
Nếu muốn cài đặt các thiết bị Tuya sử dụng sóng Zigbee, bạn cần có một trung tâm điều khiển trước. Bạn cần thiết lập trung tâm điều khiển và sau đó thêm các thiết bị vào hệ thống.
Bước 1 : Cấp nguồn cho Gateway và mở ứng dụng Tuya Smart → Chọn hình tượng → Cổng trấn áp
Bước 2 : Gateway ( Zigbee ) → Chọn và nhập mật khẩu Wifi nhà bạn ( Wifi 2.4 GHz ) → Chờ một lúc để ứng dụng tìm thấy thiết bị
Bước 3 : Đổi tên nếu bạn muốn, bằng cách nhấp vào thiết bị vừa tìm thấy → Hoàn tất
Ở màn hình hiển thị chính, hãy nhấn vào nút “ Thêm thiết bị ” ở phần giữa của màn hình hiển thị. Bạn cũng hoàn toàn có thể thêm thiết bị bằng cách nhấn vào hình tượng “ dấu cộng ” ở góc trên cùng bên phải .
Sau khi thiết lập thành công xuất sắc Gateway, bạn hoàn toàn có thể thêm bất kể thiết bị Tuya nào sử dụng sóng Zigbee vào mạng lưới hệ thống để quản trị và tinh chỉnh và điều khiển chúng một cách thuận tiện .
Đảm bảo thiết bị cần cài đang ở chính sách setup với đèn LED hiển thị trên mặt thiết bị nhấp nháy. Nếu không, bạn cần reset bằng cách nhấn và giữ nút bất kể từ 3 – 5 giây cho đến khi đèn LED biến hóa thì nhả tay ra .
Tại màn hình hiển thị chính của ứng dụng, chọn Zigbee Wireless Gateway ( tùy vào tên bạn thiết lập cho TT điều khiển và tinh chỉnh )
Add subdevice → LED already blink → Đợi một chút ít để ứng dụng tìm thấy thiết bị
Đổi tên thiết bị nếu muốn → Chọn Hoàn tất để kết thúc quá trình thiết lập
Thêm thiết bị theo cách thủ công dùng Wifi
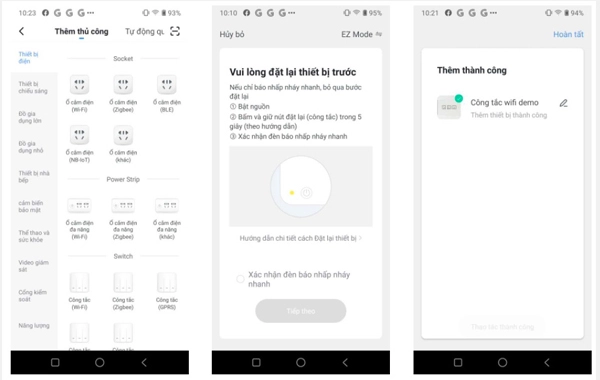
Không cần phải cài Hub như sóng Zigbee, các thiết bị Tuya sử dụng sóng Wifi hoàn toàn có thể thêm trực tiếp trong ứng dụng bằng cách :
Bước 1: Cấp nguồn cho thiết bị
Bước 2 : Trong ứng dụng, chọn hình tượng → Nhấp vào thiết bị bạn muốn thiết lập ( ở đây mình chọn Công tắc Wifi )
Bước 3 : Chọn Wifi nhà bạn ( 2.4 GHz ) → Xác nhận đèn LED trên công tắc nhấp nháy nhanh ( Nếu không thấy đèn nhấp nháy, hãy làm theo các bước hướng dẫn đặt lại trên màn hình hiển thị ứng dụng ) → Tiếp theo
Nếu đèn LED trên mặt thiết bị đang không nhấp nháy, bạn cần reset bằng cách nhấn và giữ nút bất kể từ 3 – 5 giây cho đến khi đèn LED biến hóa thì nhả tay ra .
Bước 4 : Đợi một lúc để ứng dụng tìm và thêm thiết bị → Đổi tên nếu muốn → Hoàn tất
Tự động thêm thiết bị
Ứng dụng sẽ tự động hóa quét các thiết bị mưu trí dùng cả Wifi, Bluetooth, Zigbee, v.v. Nếu phát hiện ra thiết nào thì nó tự động hóa thêm vào ứng dụng .
Trên màn hình hiển thị chính, bạn vào tab “ Tự động quét ” .
Nhấn vào cả hai nút “ Bật Wi-Fi ” và “ Bật Bluetooth ” .
Nhấn vào “ Bắt đầu quét ” để khởi đầu ngay lập tức tìm kiếm các thiết bị mưu trí gần đó .
Khi Tuya Smart tìm thấy thiết bị của bạn, bạn sẽ thấy hành lang cửa số bật lên hiển thị cho bạn biết nó đã phát hiện được bao nhiêu thiết bị .
Để thêm chúng, hãy nhấn vào “ Thêm ” .
Bây giờ, hãy quay lại màn hình hiển thị chính của ứng dụng và bạn sẽ thấy tổng thể các thiết bị mà Tuya Smart đã liên kết thành công xuất sắc .
Quản lý thiết bị và phòng trên Tuya Smart
Khi bạn đã thêm toàn bộ các thiết bị mưu trí của mình vào ứng dụng Tuya Smart, chúng sẽ Open trên màn hình hiển thị chính của ứng dụng, ngay bên dưới bộ lọc phòng. Theo mặc định, ứng dụng hiển thị cho bạn bộ lọc “ Tất cả thiết bị ”, được cho phép bạn xem mọi thiết bị bạn đã thêm vào ứng dụng ở một nơi. Nếu bạn chỉ muốn xem các thiết bị bạn có trong phòng khách của mình, chỉ cần nhấn vào bộ lọc “ Phòng khách ” .
Ở bên phải của phần bộ lọc phòng, bạn sẽ nhận thấy hình tượng dấu ba chấm. Khi bạn nhấn vào nó, bạn sẽ có ba tùy chọn :
Chế độ xem list .
Quản lý thiết bị .
Quản lý Phòng .
Xem list
Tùy chọn này được cho phép bạn đổi khác cách các thiết bị Open trên màn hình hiển thị chính. Bạn hoàn toàn có thể chọn Chế độ xem list hoặc Chế độ xem lưới. Theo mặc định, ứng dụng sử dụng Chế độ xem lưới .
Quản lý thiết bị
Trong menu này, bạn hoàn toàn có thể kéo các thiết bị để sắp xếp chúng theo ý muốn. Bạn cũng hoàn toàn có thể xem chúng ở chính sách lưới hoặc list. Các thiết bị hiện đang tắt sẽ chuyển sang màu xám. Để xóa một hoặc nhiều thiết bị, hãy chọn chúng bằng cách chạm vào từng thiết bị, sau đó chạm vào nút “ Xóa thiết bị ” ở cuối trang .
Quản lý phòng
Ở phần này, bạn hoàn toàn có thể sắp phong theo thứ tự bạn muốn .
Để chỉnh sửa, hãy nhấn vào hình tượng ở góc trên bên phải của màn hình hiển thị. Nó trông giống như một mũi tên chỉ xuống với ba đường ngang bên cạnh .
Bây giờ hãy chạm và giữ hình tượng ở bên phải của mỗi phòng để chuyển dời nó lên hoặc xuống trong list .
Từ menu này, bạn cũng hoàn toàn có thể xóa các phòng bạn không thiết yếu. Trên thiết bị iOS, hãy nhấn vào hình tượng dấu trừ ở bên trái tên của phòng. Trên Android, vuốt mục nhập của phòng sang trái để hiển thị nút xóa. Khi bạn nhấn vào nó, căn phòng sẽ biến mất khỏi list. Khi phòng được xóa, bạn không hề Phục hồi lại được. Vậy nên bạn thận trọng xem xét trước khi xóa .
Nhấn “ Xong ” khi bạn trọn vẹn việc thiết lập .
Sử dụng thiết bị thông minh qua Tuya Smart
Khi bạn hoàn thành xong các thiết lập của mình về thiết bị, phòng thì giờ bạn hoàn toàn có thể mở màn sử dụng, điều khiển và tinh chỉnh các thiết bị mưu trí ngay trên điện thoại thông minh của mình .
Điều tiên phong bạn sẽ nhận thấy là các hình tượng thiết bị nhất định hiển thị 1 số ít thông tin chính mà thiết bị đang ĐK. Dưới đây là 1 số ít ví dụ :
Bộ điều nhiệt mưu trí hoàn toàn có thể hiển thị nhiệt độ và nhiệt độ hiện tại trong nhà .
Máy lọc không khí mưu trí hiển thị mức PM trong nhà của bạn .
Các bóng đèn mưu trí và ổ cắm điện sẽ phân phối nút nguồn, được cho phép bạn thuận tiện bật hoặc tắt chúng .
Có 1 số ít thiết bị được cài đặt để bạn tùy chỉnh. Nó như một mũi tên 2 đầu, chỉ lên và chỉ xuống kiểu như thanh trượt. Ví dụ, một bộ kiểm soát và điều chỉnh nhiệt mưu trí sẽ cung ứng một nút nguồn và một thanh trượt được cho phép bạn thiết lập nhiệt độ mong ước cho ngôi nhà của mình. Nếu bạn có mạng lưới hệ thống chiếu sáng mưu trí Philips, tính năng này giúp bạn đổi khác sắc tố, cường độ ánh sáng một các nhanh gọn, chỉ cần kéo thanh trượt này lên hoặc xuống .
Để truy vấn toàn bộ các tùy chọn của thiết bị, chỉ cần nhấn vào ô của thiết bị để mở menu quản trị của thiết bị. Menu này được cho phép bạn xem và biến hóa nhiều tùy chọn tương quan đến từng thiết bị, ví dụ điển hình như :
Tên và hình tượng của thiết bị .
Nó thuộc về phòng nào
Kiểm tra trạng thái liên kết của nó .
Kiểm tra chính sách đang Bật hoặc tắt thiết bị .
Thay đổi múi giờ của nó .
Bật hoặc tắt các tùy chọn tự động hóa của thiết bị .
Chia sẻ thiết bị với thành viên trong nhà .
Tạo một nhóm các thiết bị giống nhau hoặc thêm thiết bị này vào một nhóm hiện có .
Thêm lối tắt vào thiết bị, lối tắt này sẽ Open trên màn hình hiển thị chính của điện thoại cảm ứng mưu trí của bạn. Giúp bạn truy vấn nhanh. Ví dụ như khóa vân tay mưu trí, khi có khách đến nhà, bạn hoàn toàn có thể vào nhanh để mở khóa để khách không cần chờ lâu .
Kiểm tra các bản update thiết bị có sẵn từ nhà phân phối .
Xóa thiết bị khỏi ứng dụng Tuya Smart .
Tạo các kịch bản tự động hóa
Một trong những tiện ích nhất khi sử dụng các ứng dụng quản trị nhà mưu trí như Tuya Smart đó chính là tạo ra các kịch bạn trọn vẹn tự động hóa cho căn nhà của bạn .
Ví dụ về một trường hợp tự động hóa như sau :
Khi bạn đi làm, dựa vào cảm biến chuyển động, hoặc camera thông minh phát hiện ra điều đó, ngay lập tức sẽ đưa ra hành động cho các thiết bị khác như:
Tắt hàng loạt bóng đèn trong nhà
Tắt máy lạnh, tắt tivi, đóng rèm cửa .
Gởi tín hiệu cho robot hút bụi thông minh thực hiện lau nhà.
Sau khi bạn đi làm về, Tuya Smart phát hiện bạn trong nửa đường kính 1000 m từ nhà bạn ( Dựa vào việc bạn thiết lập vị trí nhà ) thì sẽ tự động hóa thực thi các việc sau
Bật điều hòa không khí để làm mát trước khi bạn trở về
Bật bình nóng lạnh, để bạn có sẵn nước nóng để tắm mà không cần chờ đón .
Bật đèn trong nhà của bạn .
Bật TV mưu trí của bạn và đặt kênh tin tức mà bạn theo dõi .
Bạn nghĩ rằng, việc này không khả thi, nhưng thật ra đây là một trong những ngữ cảnh trọn vẹn tự động hóa và thông dụng trong các mạng lưới hệ thống nhà mưu trí lúc bấy giờ .
Bạn triển khai triển khai theo các bước sau :
Từ màn hình hiển thị chính của ứng dụng, hãy nhấn vào hình tượng “ Thông minh ”. Nó ở giữa ở dưới màn hình hiển thị .
Trường hợp 1: Nhấn vào tab “Tự động hóa”.
Nhấn vào nút “ Thêm tự động hóa ” trong phần chính của màn hình hiển thị. Sau khi thêm tính năng tự động hóa tiên phong, bạn hoàn toàn có thể thêm nhiều tính năng khác bằng cách nhấn vào hình tượng “ dấu cộng ” ở góc trên bên phải của màn hình hiển thị .
Thao tác này sẽ đưa bạn đến menu “ Cài đặt mưu trí ”. Để thêm một điều kiện kèm theo mới, hãy nhấn vào hình tượng “ dấu cộng ” trong ô “ Cài đặt điều kiện kèm theo ” .
Bây giờ, hãy nhấn vào dấu cộng trong ô “ Tác vụ ” để xác lập loại tác vụ mà thiết bị mưu trí sẽ thực thi .
Nhập tên cho trách nhiệm .
Chọn kiểu màu cho ô của tự động hóa này để bạn hoàn toàn có thể thuận tiện nhận ra nó trong Tuya Smart .
Xác định khoảng chừng thời hạn mà tính năng tự động hóa này sẽ chạy .
Sau khi bạn hoàn tất, hãy nhấn vào “ Lưu ” ở góc trên cùng bên phải .
Thao tác này sẽ đưa bạn trở lại màn hình hiển thị “ Thông minh ”, nơi bạn sẽ thấy một ô mới Open cho quy trình tự động hóa mà bạn vừa tạo .
Trường hợp 2: Thêm tự động hóa Chạm để chạy
So với tự động hóa trọn vẹn được diễn đạt ở trên, “ Chạm để chạy ” được cho phép bạn mở màn một loạt tác vụ theo cách bằng tay thủ công chỉ với một lần nhấn .
Từ màn hình hiển thị chính của ứng dụng, hãy nhấn vào hình tượng “ Thông minh ” ở cuối màn hình hiển thị .
Nhấn vào tab “ Chạm để chạy ” .
Trong phần chính của màn hình hiển thị hoặc nhấn vào hình tượng dấu cộng ở góc trên cùng bên phải .
Thao tác này sẽ đưa bạn đến menu “ Tạo ngữ cảnh mưu trí ”. Trong bước “ Đặt điều kiện kèm theo ”, hãy nhấn vào tùy chọn “ Khởi chạy Chạm để chạy ” .
Bây giờ bạn chuyển sang bước “ Thiết lập tác vụ ”, tại đây bạn nên nhấn vào một trong các tùy chọn có sẵn :
Vận hành thiết bị – Cho phép bạn kích hoạt nhiều thiết bị mưu trí thuộc các loại khác nhau cùng một lúc .
Chọn ngữ cảnh Thông minh – Cho phép bạn bật hoặc tắt một trong các trường hợp tự động hóa trọn vẹn của mình mà không cần kích hoạt các tác vụ của chúng .
Gửi thông tin .
Độ trễ – Sử dụng tùy chọn này để tạo độ trễ giữa các tác vụ của thiết bị .
Tùy thuộc vào trách nhiệm bạn đã chọn, chỉ cần làm theo hướng dẫn trên màn hình hiển thị để thiết lập tổng thể các chi tiết cụ thể cho trách nhiệm .
Khi bạn hoàn tất, hãy nhấn vào “ Tiếp theo ” ở góc trên bên phải và ô Chạm để chạy mới sẽ Open trong màn hình hiển thị “ Thông minh ” của ứng dụng .
Sau khi hoàn tất quy trình này, bạn sẽ hoàn toàn có thể khởi chạy bất kể tính năng tự động hóa “ Chạm để chạy ” nào của mình chỉ bằng một lần chạm từ màn hình hiển thị “ Thông minh ” .
Quản lý tự động hóa của bạn
Bây giờ bạn đã tạo tổng thể các trường hợp “ Tự động hóa ” và “ Chạm để chạy ”, bạn cũng hoàn toàn có thể quản trị cách chúng Open trong màn hình hiển thị “ Thông minh ” của ứng dụng .
Chuyển đến màn hình hiển thị “ Thông minh ” trong ứng dụng .
Nhấn vào tab “ Tự động hóa ” hoặc “ Chạm để chạy ” để quản trị .
Tại đây, bạn sẽ thấy các mục mà bạn đã tạo ra ngữ cảnh để tự động hóa. Bạn hoàn toàn có thể sắp xếp, hoặc xóa theo ý của bạn .
Sau khi xong, bạn nhấn vào nút “Hoàn tất” ở góc trên bên phải của màn hình.
Kết luận
Với bài viết này, Thiên Phúc Tech hi vọng nó giúp bạn tìm hiểu được Tuya Smart là gì, cách sử dụng, thiết lập cài đặt ứng dụng để kết nối các thiết bị thông minh lại với nhau.
Và Một ứng dụng của hệ sinh thái Tuya đó chính Smart Life. Cả hai đều do Tuya phát triễn, và đều giống nhau. Tuy nhiên, Smart Life phổ biến hơn Tuya Smart. Bạn có thể tìm hiểu nó qua bài viết sau