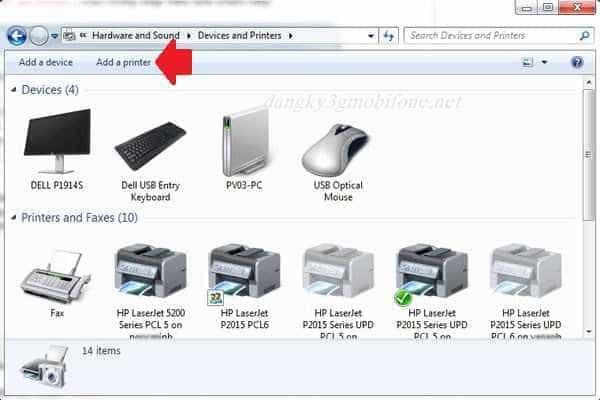Việc sử dụng các thiết bị máy in trong công việc in ấn cho văn phòng tại các doanh nghiệp hiện nay đang là một trong những yếu tố thực sự cần thiết. Cùng với đó, việc sắm cho văn phòng một chiếc máy in, máy photocopy ngày càng trở nên dễ dàng và đơn giản.
Do sự bùng nổ những thiết bị số cũng như giá tiền cạnh tranh đối đầu ngày càng giảm mạnh. Nên việc lựa chọn cho văn phòng của mình một chiếc máy in là điều vô cùng tất yếu .
Như chúng ta cũng đã biết thì việc kết nối giữa máy in và máy tính để có thể in được cũng khá đơn giản đối với những người am hiểu về công nghệ thông tin hoặc máy in. Nhưng đối với các chị em phụ nữ, dân công sở hoặc các bạn ít kinh nghiệm về công nghệ thông tin. Thì việc để cài đặt và kết nối máy in cũng là một việc rất khó khăn, đặc biệt là cách để có thể kết nối máy in và chia sẻ máy in qua mạng LAN là một vấn đề rất quan trọng và đòi hỏi phải có sự hiểu biết nhất định.
Để giúp mọi người có thể tự cài đặt kết nối máy in với máy tính cũng như chia sẻ máy in qua mạng LAN hoặc mạng Wifi một cách dễ dàng nhất. Thì hôm nay, chúng tôi sẽ cung cấp cho các bạn bài viết về cách kết nối máy in và chia sẻ máy in qua mạng LAN hoặc Wifi nội bộ của công ty một cách đơn giản nhất.
Thực hiện việc liên kết máy in và san sẻ máy in qua mạng LAN hoặc Wifi nội bộ của công ty, những bạn hoàn toàn có thể thực thi theo 2 bước dưới đây :
1. Cài đặt và kết nối máy in với máy tính chủ
Đầu tiên để có thể sử dụng được máy in, chúng ta bắt đầu cài đặt máy in và kết nối máy in với chiếc máy tính trong văn phòng của mình. Chúng ta gọi tạm máy đang cài đặt và kết nối là máy chủ.
Các bạn vẫn tiến hành cắm dây USB kết nối giữa máy tính với máy in. Và thực hiện bật nguồn cả 2 thiết bị này lên. Công việc tiếp theo đó chính là tải Driver máy in phù hợp với máy in mà chúng ta đang dùng và cài đặt lên máy tính.
Thông thường, khi mua bất kể chiếc máy in nào thì nhà phân phối đều phát theo một đĩa Driver máy in đi kèm theo máy. Vì vậy tất cả chúng ta hoàn toàn có thể sử dụng đĩa driver máy in này để setup driver cho máy in và máy tính .

Công việc setup khá đơn thuần, những bạn thực thi thiết lập và làm theo hướng dẫn trên màn hình hiển thị khi cài Driver máy in là sẽ thành công xuất sắc. Và sau khi thiết lập thành công xuất sắc máy in vào trên máy tính thì những bạn thực thi in test thử. Nếu đã in thành công xuất sắc thì tất cả chúng ta đã triển khai xong xong bước 1. Và giờ đây nếu những bạn muốn liên kết máy in nhanh qua mạng thì những bạn thực thi những bước sau :
- Bước 1: Chia sẻ máy in ở máy chủ thông qua mạng LAN. Bằng cách nhấn Control Panel > Printer and Faxes > Chuột phải vào máy in mới cài đặt và đổi tên cho máy in sau đó chọn Sharing máy in trên mạng LAN.
- Bước 2: Trong Control Panel tiếp tục chọn mục Windown Firewall > Exception > Chọn vào ô File and Printer Sharing trong mục Programs and Services để tạo lựa chọn truy cập cho máy in.
- Bước 3: Truy cập vào các máy tính khác trong công ty và tiến hành kết nối máy in. Các bạn chọn Control Panel > Printer and Faxes > Tiến hành nhấn chọn chuột phải vào cửa sổ mới hiện ra. Chọn Add printer > click Next > chọn A network Printer or a printer attached to another computer >Next > chọn máy in > chọn Yes để lấy máy in đó là máy in mặc định cho tất cả các lệnh in.
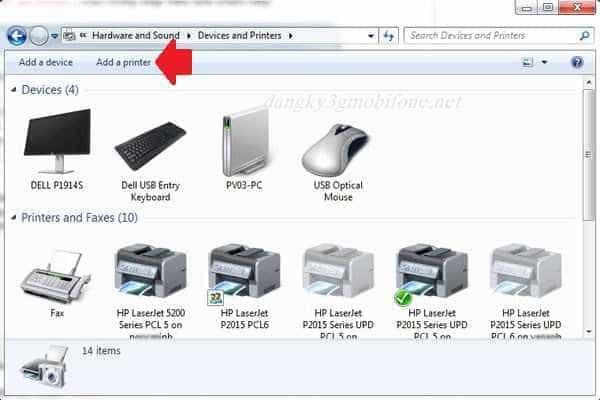
Trên đây là lệnh nhanh để những bạn am hiểu hoàn toàn có thể triển khai luôn. Nếu như bạn chưa hiểu thì hoàn toàn có thể xem cụ thể hướng dẫn từng bước tại mục 2 sau đây .
Xem thêm: Cách khắc phục lỗi không in được qua mạng trên máy photocopy
2. Cách chia sẻ máy in qua mạng LAN hoặc mạng Wifi nội bộ
Sau khi những bạn triển khai setup máy in ở bước 1 thành công xuất sắc thì tất cả chúng ta sẽ thực thi tiếp bước 2 đó chính là thiết lập tính năng san sẻ máy in. Để những máy trong mạng LAN ( nội bộ công ty ) hoàn toàn có thể cùng sử dụng máy in và in được thông thường .
Để hoàn toàn có thể san sẻ máy in qua mạng LAN hoặc mạng Wifi thì trong bước đầu tiền tất cả chúng ta sẽ bật tính năng san sẻ máy in lên ở máy tính chủ. Máy tính chủ là máy mà tất cả chúng ta vừa thực thi setup in ở bước 1 xong. Các triển khai những bước như sau :
Thực hiện chia sẻ và kết nối máy in qua mạng trên Win 7 – Win 7
Nếu những bạn muốn liên kết máy in và san sẻ máy in qua mạng LAN hoặc mạng Wifi nội bộ công ty mà những máy tính sử dụng hệ quản lý Win 7 với nhau thì những bạn triển khai thực thi theo những bước sau .
- Bước 1: Mở Control Panel > Printers and device or Printers and Faxes ( Có chữ Printers hay Device là chọn vì mỗi hệ điều hành Win lại khác nhau phần tên chia ).
- Bước 2: Trong cửa sổ Devices and Printers, các bạn chọn chuột phải vào máy in. Và tiến hành lựa chọn Properties -> Share this printer.
- Bước 3: Như vậy là chúng ta đã bật tính năng chia sẻ máy in trên máy chủ thứ nhất. Và bây giờ sẽ kết nối máy in giữa máy tính khác để có thể in.
Tại các máy tính khác muốn có thể in được các bạn tiến hành theo bước sau: Mở Control Panel > Devices and Printers, chon Add a printer.
Tiếp theo các bạn chọn Add a network, wireless of Bluetooth printer (sử dụng máy in trong mạng LAN hoặc mạng không dây, qua sóng Bluetooth).
Tại đây danh sách các máy in trong mạng LAN sẽ được liệt kê lại. Các bạn tiến hành tick chọn rồi nhấn Next, driver từ máy chủ sẽ tự chạy về máy bạn trong tích tắc
Như vậy khi quy trình kết thúc là tất cả chúng ta đã hoàn toàn có thể in trên những máy tính khác trong công ty của mình rồi. Nếu như những bạn muốn san sẻ máy in qua mạng LAN hoặc mạng Wifi nội bộ giữa những máy tính Win Xp với Win Xp hoặc Win 7 thì những bạn thực thi những bước như sau :
Xem thêm: Ứng dụng in qua điện thoại danh riêng cho máy photocopy Ricoh
Thực hiện chia sẻ và kết nối máy in qua mạng trên Win XP – Win XP, Win 7
- Bước 1: Tiến hành bật tính năng share, chia sẻ máy in lên mạng LAN của máy in. Các bạn làm như sau: Start -> Control Panel > Devices and Printers. Tại đây các bạn nhấn chuột phải vào máy in và chọn Sharing… Chúng ta tiến hành nhập tên cho máy in và máy tính của bạn để dễ phân biệt, nhấn OK.
- Bước 2: Để sử dụng tại các máy tính, chúng ta tiến hành thêm máy in vào. Các bạn chọn mục Add a printer.
Tại đây những bạn chọn đúng tên máy in mà tất cả chúng ta thực thi san sẻ ở bước trên :
Như vậy là tất cả chúng ta đã hoàn thành xong xong rồi. Ngoài ra nếu những bạn vẫn đang gặp khó khăn vất vả trong việc san sẻ máy in qua mạng thì những bạn cũng hoàn toàn có thể xem thêm hướng dẫn bằng video sau đây nhé .
Hi vọng với những thông tin có ích trên sẽ giúp những bạn hoàn toàn có thể dữ thế chủ động trong việc sử dụng chiếc máy in của mình tại công ty một cách thuận tiện nhất. Chúc những bạn liên kết máy in và san sẻ máy in qua mạng LAN hoặc Wifi thành công xuất sắc .
Xem thêm: Cách kiểm tra và cài đặt địa chỉ IP cho máy photocopy dễ dàng