Dùng tên mặc định của BluetoothTheo mặc định khi liên kết thiết bị Bluetooth trên máy tính, tên thiết bị sẽ được lưu theo đúng tên đã thiết lập. Tuy nhiên nếu máy tính link với nhiều thiết bị Bluetooth nhiều lúc sẽ gây ra trường hợp nhầm lẫn tên giữa các thiết bị, nhất là với những loại thiết bị thông dụng Bluetooth Speaker, Wireless Speaker. Như vậy người dùng sẽ gặp khó khăn vất vả trong việc thiết lập Bluetooth mà mình muốn. Bài viết dưới đây sẽ hướng dẫn cách đổi tên thiết bị Bluetooth liên kết trên máy tính .
Bạn truy cập vào Control Panel rồi nhấn vào mục Control Panel, rồi nhấn tiếp vào mục Hardware and Sound.
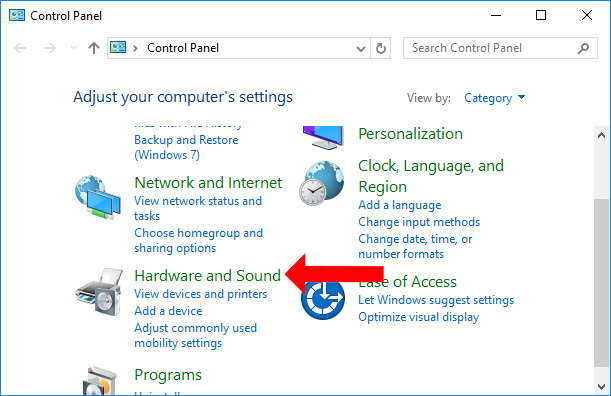
Bước 2:
Chuyển sang giao diện mới nhấn vào phần Devices and Printers.
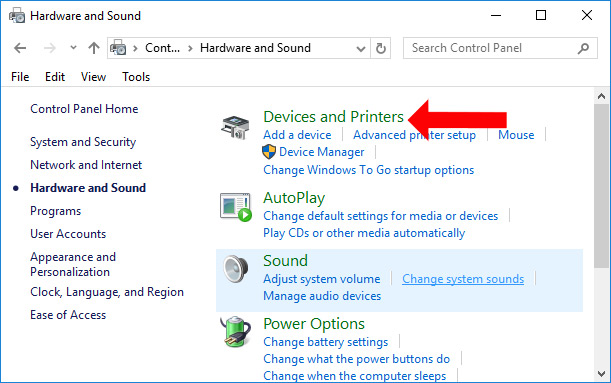
Bước 3:
Ở giao diện này người dùng sẽ nhìn thấy tổng thể những thiết bị đang được liên kết với máy tính. Nếu muốn đổi tên thiết bị Bluetooth nào thì click đúp vào thiết bị đó, hoặc nhấn chuột phải rồi nhấn Properties .
Xuất hiện giao diện mới nhấn vào tab Bluetooth rồi nhìn xuống bên dưới nhập tên muốn đặt cho thiết bị Bluetooth. Nhấn OK để lưu lại.
Quay trở lại giao diện máy tính hãy xóa thiết bị Bluetooth cũ đã liên kết rồi thực thi liên kết lại, sẽ hiện ngay tên mới vừa đặt cho thiết bị Bluetooth .
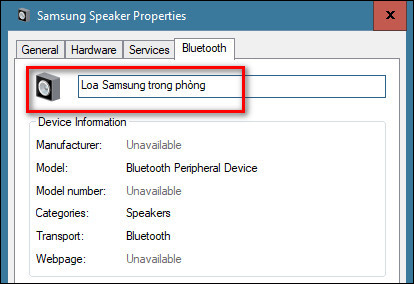
Khi tiến hành kết nối lại Bluetooth trên máy tính, tên mới đặt sẽ hiển thị thay cho tên cũ thiết lập mặc định trước đây. Như vậy chúng ta sẽ không bị nhầm lẫn cho những lần kết nối hay chỉnh sửa Bluetooth sau này.
Đổi tên Bluetooth cho chính PC Windows 10
Phương pháp 1: Cách thay đổi tên Bluetooth của PC Windows 10 thông qua ứng dụng Settings
Bước 1: Trên desktop, nhấp vào nút Start, rồi vào phần Settings nằm phía trên tùy chọn Power trong menu ngữ cảnh.
Bước 2: Trong cửa sổ Windows Settings, nhấp vào System.
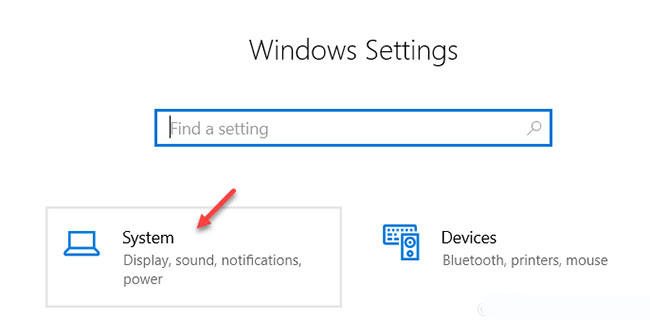 Trong cửa sổ Windows Settings, nhấp vào System
Trong cửa sổ Windows Settings, nhấp vào System
Bước 3: Tiếp theo, ở bảng điều khiển phía bên trái, bấm vào About. Sau đó ở phía bên phải, trong phần Device specifications, bấm vào Rename this PC.
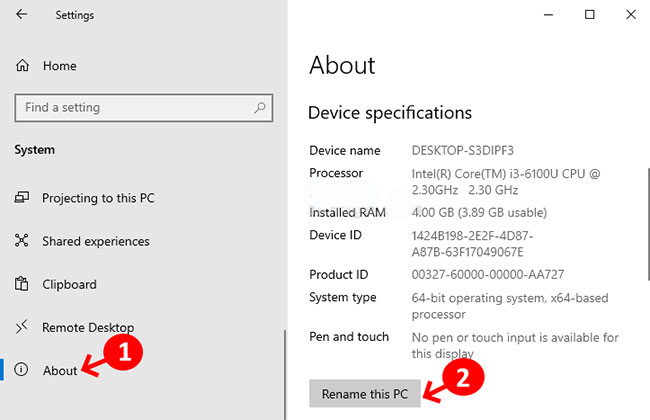 Bấm vào About, sau đó trong phần Device specifications, chọn Rename this PC
Bấm vào About, sau đó trong phần Device specifications, chọn Rename this PC
Bước 4: Hộp thoại Rename your PC sẽ xuất hiện. Hãy nhập tên mới bạn chọn, rồi bấm Next.
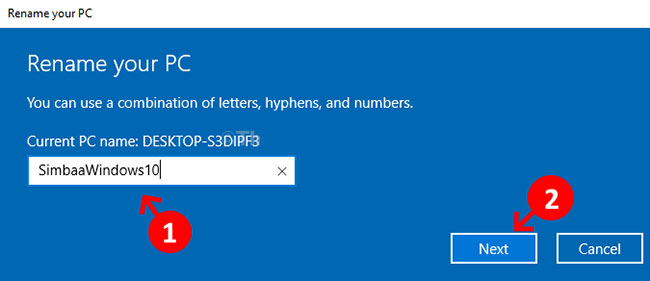 Hộp thoại Rename your PC sẽ xuất hiện để bạn nhập tên mới
Hộp thoại Rename your PC sẽ xuất hiện để bạn nhập tên mới
Bây giờ, một lời nhắc với hai tùy chọn Restart now và Restart later sẽ hiển thị. Chọn một tùy chọn bạn thấy thuận tiện. Sau khi việc khởi động lại hoàn tất, tên PC của bạn sẽ hiển thị dưới dạng tên Bluetooth.
Phương pháp 2: Cách thay đổi tên Bluetooth của PC Windows 10 thông qua System Properties
Bước 1: Trên desktop, nhấp vào nút Start. Trong hộp tìm kiếm, gõ Sysdm.cpl, nhấn Enter, rồi vào System Properties.
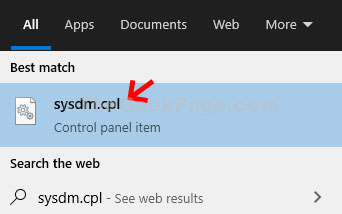 Truy cập phần System Properties
Truy cập phần System Properties
Bước 2: Trong cửa sổ System Properties, chọn tab Computer Name, rồi nhấp vào nút Change.
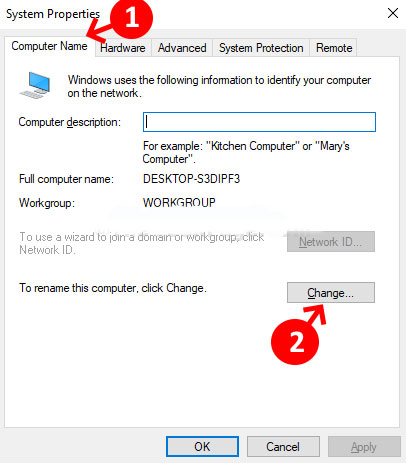 Trong cửa sổ System Properties, chọn tab Computer Name, rồi nhấp vào nút Change
Trong cửa sổ System Properties, chọn tab Computer Name, rồi nhấp vào nút Change
Bước 3: Trong cửa sổ tiếp theo, nhập tên bạn chọn vào Computer Name, rồi nhấn OK.
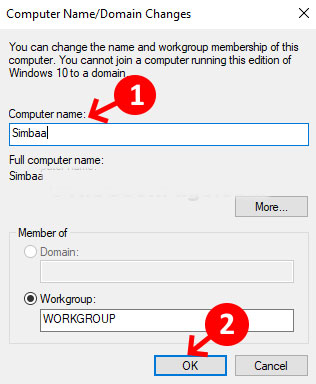 Trong cửa sổ tiếp theo, nhập tên bạn chọn vào Computer Name
Trong cửa sổ tiếp theo, nhập tên bạn chọn vào Computer Name
Bây giờ, bạn sẽ được yêu cầu khởi động lại PC, bấm OK để xác nhận. Một lời nhắc với hai tùy chọn Restart now và Restart later cũng sẽ hiển thị. Chọn một tùy chọn bạn thấy thuận tiện. Khi PC được khởi động lại, tên Bluetooth sẽ giống với tên PC.
Xem thêm :

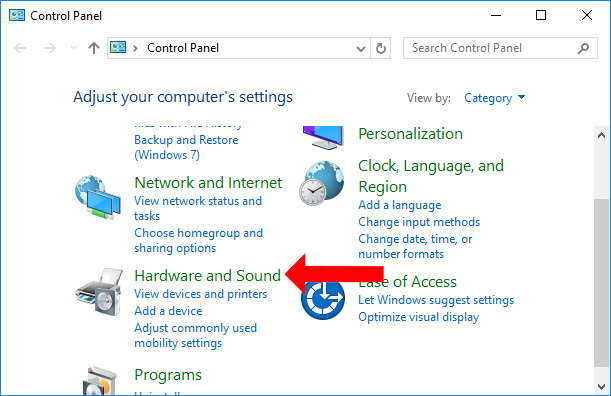
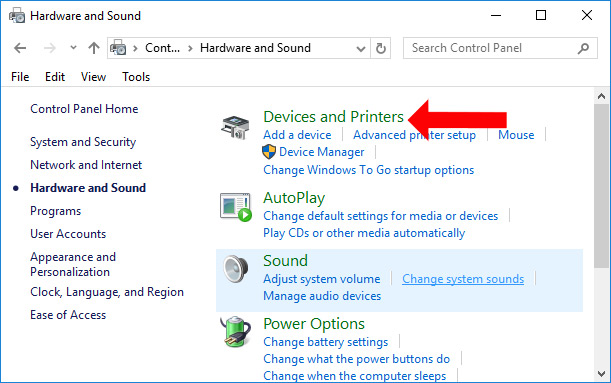
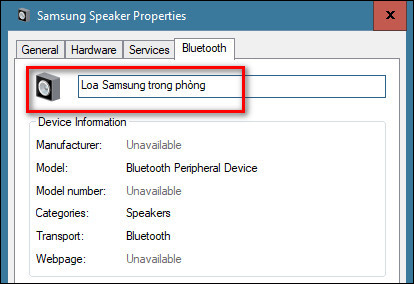
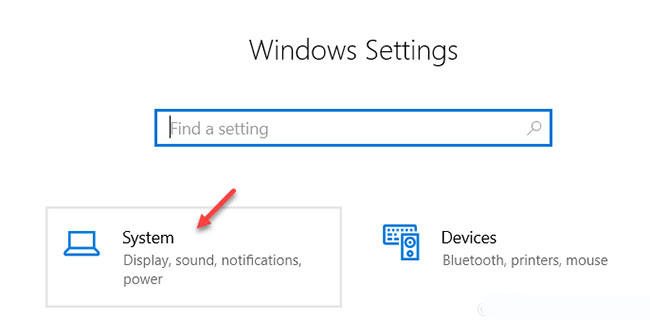 Trong cửa sổ Windows Settings, nhấp vào System
Trong cửa sổ Windows Settings, nhấp vào System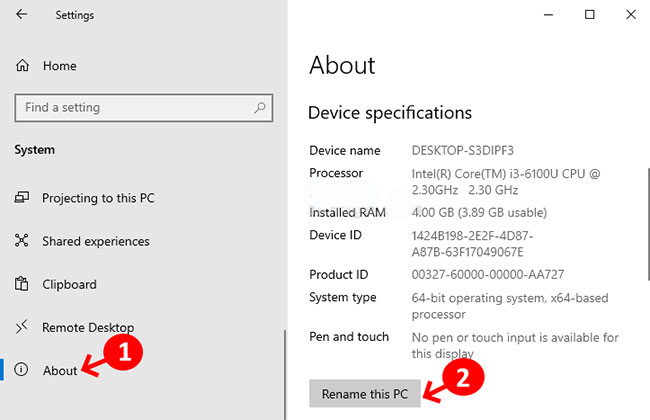 Bấm vào About, sau đó trong phần Device specifications, chọn Rename this PC
Bấm vào About, sau đó trong phần Device specifications, chọn Rename this PC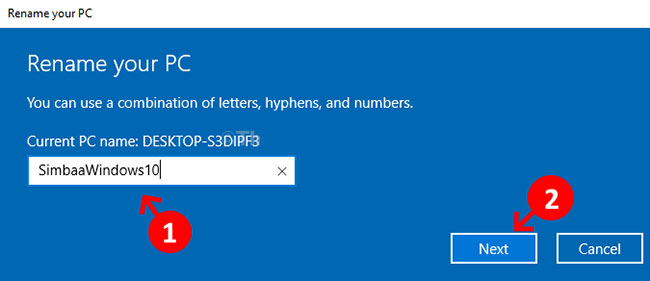 Hộp thoại Rename your PC sẽ xuất hiện để bạn nhập tên mới
Hộp thoại Rename your PC sẽ xuất hiện để bạn nhập tên mới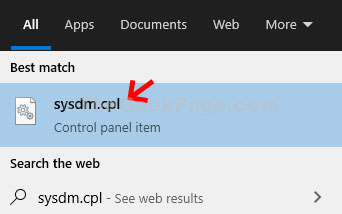 Truy cập phần System Properties
Truy cập phần System Properties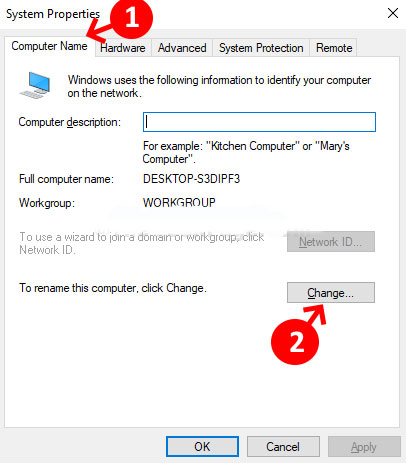 Trong cửa sổ System Properties, chọn tab Computer Name, rồi nhấp vào nút Change
Trong cửa sổ System Properties, chọn tab Computer Name, rồi nhấp vào nút Change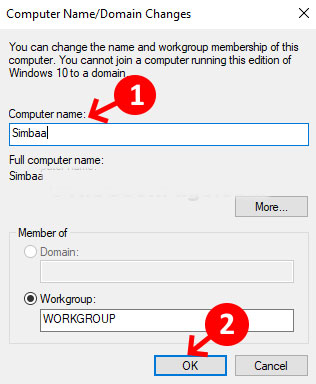 Trong cửa sổ tiếp theo, nhập tên bạn chọn vào Computer Name
Trong cửa sổ tiếp theo, nhập tên bạn chọn vào Computer Name


