Có, chế độ \”Bộ kết nối USB đã ngắt kết nối\” chính là chế độ gỡ lỗi USB (USB Debugging). Chế độ này được kích hoạt trên điện thoại Android để cho phép kết nối trực tiếp với máy tính thông qua cáp USB. Khi chế độ này được bật, bạn có thể truy cập vào các công cụ gỡ lỗi và phát triển ứng dụng trên điện thoại thông qua máy tính. Để bật chế độ này, bạn có thể làm theo các bước sau:
1. Mở điện thoại của bạn và vào \”Cài đặt\”.
2. Tìm kiếm và chọn mục \”Về điện thoại\”.
3. Trong mục \”Thông tin phần mềm\” hoặc \”Thông tin điện thoại\”, bạn sẽ thấy mục \”Số phiên bản\” hoặc \”Số phiên bản phần mềm\”.
4. Nhấp vào mục này khoảng 7 lần liên tiếp. Một thông báo sẽ xuất hiện, thông báo rằng \”Bạn đã trở thành nhà phát triển!\” hoặc \”Chế độ nhà phát triển đã được bật\”.
5. Quay lại màn hình \”Cài đặt\” và tìm kiếm mục \”Tùy chọn nhà phát triển\”.
6. Trong mục này, bạn sẽ thấy tùy chọn \”Bộ kết nối USB\” hoặc \”USB Debugging\”. Bật tùy chọn này lên.
Sau khi bật chế độ này, bạn đã khởi động thành công chế độ gỡ lỗi USB trên điện thoại Android của mình.
\”Bộ kết nối USB đã ngắt kết nối\” có nghĩa là thiết bị USB đã bị ngắt kết nối hoặc mất kết nối với máy tính hoặc thiết bị khác thông qua cổng USB. Đây có thể là do một số nguyên nhân sau:
1. Cổng USB bị hỏng: Kiểm tra cổng USB trên máy tính hoặc thiết bị để đảm bảo rằng nó hoạt động bình thường. Thử sử dụng cổng USB khác để xem liệu kết nối có được khôi phục hay không.
2. Dây cáp USB bị hỏng: Dây cáp USB có thể bị hỏng hoặc không hoạt động đúng cách, điều này có thể khiến kết nối bị gián đoạn. Thử sử dụng cáp USB khác để kiểm tra xem vấn đề có phải do cáp hay không.
3. Thiết bị USB bị hỏng: Thiết bị USB có thể bị hỏng, điều này có thể gây ra việc ngắt kết nối. Thử sử dụng thiết bị USB khác để xem liệu vấn đề có nằm ở thiết bị hay không.
4. Thiết bị không tương thích: Có trường hợp một số thiết bị không tương thích với máy tính hoặc thiết bị khác thông qua kết nối USB. Kiểm tra xem thiết bị có hỗ trợ kết nối qua cổng USB không và đảm bảo rằng các trình điều khiển hoặc phần mềm cần thiết được cài đặt đúng cách.
5. Lỗi phần mềm: Đôi khi, lỗi phần mềm có thể gây ra việc ngắt kết nối USB. Hãy kiểm tra xem có bất kỳ cảnh báo hoặc thông báo lỗi nào xuất hiện trên máy tính hoặc thiết bị, và thử cấu hình lại thiết lập USB trên máy tính.
Đó là một số nguyên nhân phổ biến khi gặp phải vấn đề \”bộ kết nối USB đã ngắt kết nối\”. Hy vọng thông tin này sẽ hữu ích cho bạn.
Chức năng chính của bộ kết nối USB đã ngắt kết nối là để tạo điều kiện kết nối giữa thiết bị Android và máy tính bằng cách cho phép thiết bị sử dụng chế độ gỡ lỗi USB. Chế độ gỡ lỗi USB (USB Debugging) là một chế độ được kích hoạt trong điện thoại Android để kết nối trực tiếp với máy tính qua cáp nối USB. Bằng cách kích hoạt chế độ này, bạn có thể xem và điều khiển thiết bị Android từ máy tính, đồng thời cung cấp khả năng gỡ lỗi và phát triển ứng dụng trên thiết bị.
Để kích hoạt chế độ gỡ lỗi USB trên điện thoại Android, bạn cần làm theo các bước sau:
1. Mở ứng dụng \”Cài đặt\” trên điện thoại Android của bạn.
2. Tìm kiếm và chọn mục \”Về điện thoại\” hoặc \”Thông tin điện thoại\” (có thể nằm ở phần cuối cùng của danh sách cài đặt).
3. Tìm và chọn \”Số phiên bản Android\” (có thể hiển thị dưới \”Phần mềm\”).
4. Khi bạn nhấp vào \”Số phiên bản Android\” nhiều lần liên tiếp (thông thường từ 7-10 lần), bạn sẽ thấy thông báo \”Bạn là nhà phát triển\” hoặc \”Chế độ nhà phát triển đã được bật\”.
5. Quay lại màn hình Cài đặt và tìm kiếm và chọn mục \”Tùy chọn nhà phát triển\”.
6. Trong mục \”Tùy chọn nhà phát triển\”, tìm kiếm và bật chế độ \”Gỡ lỗi USB\” hoặc \”USB Debugging\”.
Sau khi bật chế độ gỡ lỗi USB, bạn có thể kết nối điện thoại Android của mình với máy tính bằng cáp USB, và máy tính sẽ nhận diện điện thoại như một thiết bị kết nối và cho phép bạn gỡ lỗi, phát triển ứng dụng và truyền dữ liệu giữa hai thiết bị.
Chú ý: Việc kích hoạt chế độ gỡ lỗi USB và sử dụng các tùy chọn phát triển khác có thể có tác động tiềm năng đến hiệu suất và an ninh của điện thoại Android của bạn. Vì vậy, hãy chỉ bật chế độ gỡ lỗi USB khi cần thiết và đảm bảo thực hiện các thao tác với sự cẩn thận.

Làm thế nào để kích hoạt chế độ gỡ lỗi USB trên thiết bị Android?
Để kích hoạt chế độ gỡ lỗi USB trên thiết bị Android, làm theo các bước sau:
Bước 1: Mở cài đặt trên điện thoại Android của bạn.
Bước 2: Tìm và chọn \”Cài đặt ứng dụng\” trong danh sách các tùy chọn.
Bước 3: Tìm và chọn \”Phát triển\” trong cài đặt ứng dụng. Nếu bạn không thấy mục này, hãy cuộn xuống cuối trang và xem xét \”Về điện thoại\”. Bạn cần nhấp vào \”Về điện thoại\” và nhấn nhanh vào \”Số phiên bản\” nhiều lần cho đến khi được cung cấp quyền truy cập \”Lập trình\”.
Bước 4: Trong phần \”Phát triển\”, tìm và bật \”Gỡ lỗi USB\” hoặc \”Chế độ gỡ lỗi\”.
Bước 5: Một cảnh báo sẽ xuất hiện thông báo rằng việc kích hoạt chế độ gỡ lỗi USB có thể gây thiệt hại đến thiết bị hoặc ảnh hưởng đến dữ liệu. Nhấp đồng ý để tiếp tục.
Bước 6: Kết nối thiết bị Android của bạn với máy tính bằng cáp USB.
Bước 7: Một thông báo sẽ hiển thị trên điện thoại thông báo rằng thành công đã kích hoạt chế độ gỡ lỗi USB.
Sau khi kích hoạt chế độ gỡ lỗi USB, bạn có thể truy cập vào thiết bị Android từ máy tính và sử dụng các công cụ gỡ lỗi để kiểm tra, phát hiện lỗi và phân tích vấn đề trên thiết bị Android của bạn.
Tại sao chế độ gỡ lỗi USB lại quan trọng trong việc kết nối thiết bị Android với máy tính?
Chế độ gỡ lỗi USB trong thiết bị Android là rất quan trọng khi kết nối với máy tính vì nó cho phép truyền thông tin giữa hai thiết bị thông qua cáp nối USB. Dưới đây là một số lý do vì sao chế độ này quan trọng:
1. Chế độ gỡ lỗi USB cho phép bạn truy cập vào thiết bị Android từ máy tính để quản lý và thực hiện các tác vụ như sao lưu dữ liệu, chuyển tệp tin, cài đặt ứng dụng và nâng cấp phần mềm.
2. Khi kết nối thiết bị Android với máy tính thông qua chế độ gỡ lỗi USB, bạn có thể sử dụng các công cụ phát triển và gỡ lỗi thiết bị Android trên máy tính một cách dễ dàng. Điều này rất hữu ích cho nhà phát triển ứng dụng Android khi họ cần kiểm tra và sửa lỗi trong quá trình phát triển ứng dụng.
3. Chế độ gỡ lỗi USB cũng cho phép bạn truyền dữ liệu nhanh chóng giữa thiết bị Android và máy tính. Bạn có thể chuyển tệp tin lớn, nhạc, video và hình ảnh qua cáp nối USB một cách nhanh chóng và tiện lợi.
4. Ngoài ra, khi kết nối thiết bị Android với máy tính trong chế độ gỡ lỗi USB, bạn cũng có thể thực hiện các thao tác điều khiển từ xa trên thiết bị Android. Điều này có nghĩa là bạn có thể truy cập và điều khiển thiết bị Android từ xa trên máy tính mà không cần chạm vào màn hình của thiết bị Android.
Tóm lại, chế độ gỡ lỗi USB trong thiết bị Android là rất quan trọng để kết nối với máy tính và thực hiện các tác vụ quản lý, gỡ lỗi và truyền dữ liệu một cách dễ dàng và thuận tiện.
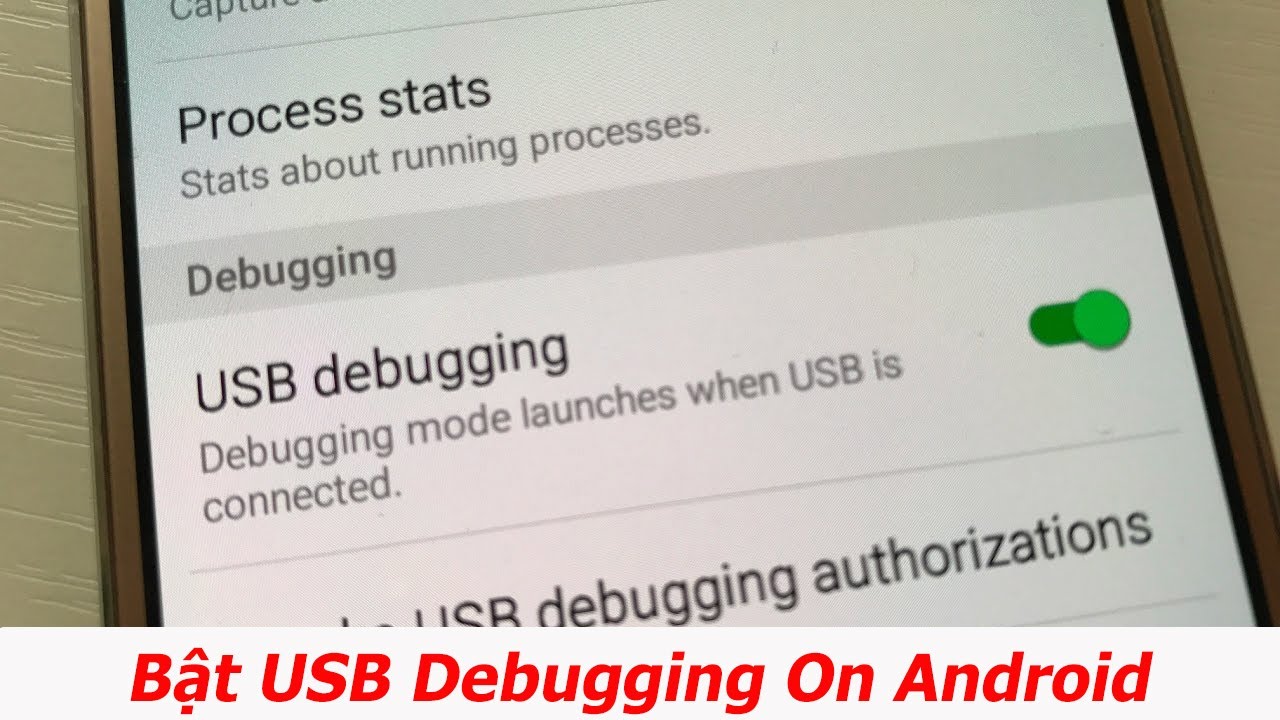 _HOOK_
_HOOK_
Hướng dẫn mở gỡ lối USB trên Samsung
Mở gỡ lối USB : Mời những bạn tham gia xem video hướng dẫn mở gỡ lối USB để xử lý yếu tố ngừng hoạt động giải trí của USB trên máy tính của bạn. Cùng nhau khám phá cách thay thế sửa chữa đơn thuần nhưng hiệu suất cao để bạn hoàn toàn có thể sử dụng USB một cách thuận tiện và thuận tiện .
Sửa nhanh Samsung A02s không khóa, không tắt được màn hình báo kết nối USB
Sửa Samsung A02s : Bạn đang gặp yếu tố với chiếc điện thoại cảm ứng Samsung A02s của mình ? Đừng lo ngại ! Hãy xem video chúng tôi để khám phá cách thay thế sửa chữa Samsung A02s một cách nhanh gọn và đơn thuần. Với những hướng dẫn chi tiết cụ thể và bài học kinh nghiệm hữu dụng, bạn sẽ hoàn toàn có thể khắc phục sự cố và đưa thiết bị của mình trở lại hoạt động giải trí tốt .
Có những tùy chọn gì khác trong cài đặt ứng dụng liên quan đến kết nối USB?
Trong cài đặt ứng dụng liên quan đến kết nối USB, bạn có những tùy chọn sau:
1. Phát Triển (Developer options): Để truy cập vào tùy chọn này, bạn cần mở Cài đặt, sau đó chọn \”Về điện thoại\” hoặc \”Về thiết bị\” (tùy thuộc vào phiên bản Android của bạn). Tiếp theo, bạn cần nhấp vào \”Số phiên bản\” nhiều lần cho đến khi xuất hiện thông báo \”Bạn đã trở thành nhà phát triển\”. Quay lại Cài đặt và bạn sẽ thấy tùy chọn \”Phát triển\” xuất hiện. Trong tùy chọn này, bạn có thể tìm và bật chế độ \”Sửa lỗi USB\” hoặc \”USB Debugging\”. Chế độ này cho phép kết nối trực tiếp giữa điện thoại Android của bạn và máy tính thông qua cáp USB.
2. Cài đặt ứng dụng Android cụ thể: Một số ứng dụng có tùy chọn riêng để quản lý kết nối USB. Để tìm các tùy chọn này, bạn có thể mở ứng dụng và xem trong phần cài đặt của nó. Ví dụ, trong ứng dụng Google Play Music, bạn có thể tìm thấy tùy chọn \”Kết nối USB\” trong cài đặt, cho phép bạn điều chỉnh cách thiết bị của bạn kết nối với máy tính qua USB.
3. Tùy chọn Lấy thông báo (Notification Pop-ups): Trong một số phiên bản Android, bạn có thể tìm thấy tùy chọn này trong cài đặt ứng dụng. Khi bật, nó cho phép hiển thị thông báo trên màn hình khi thiết bị của bạn kết nối hoặc ngắt kết nối với máy tính thông qua cổng USB.
Nhớ rằng các tùy chọn này có thể thay đổi tùy thuộc vào phiên bản Android và ứng dụng cụ thể.

Làm thế nào để tìm và phát hiện lỗi thông qua kết nối USB?
Để tìm và phát hiện lỗi thông qua kết nối USB, bạn có thể thực hiện theo các bước sau:
Bước 1: Đảm bảo rằng USB Debugging đã được bật trên thiết bị Android của bạn. Bạn có thể làm điều này bằng cách vào Cài đặt, sau đó tìm và chọn phần \”Về điện thoại\” hoặc \”Thông tin thiết bị\”. Tại đây, bạn sẽ thấy một tùy chọn gọi là \”Số phiên bản\” hoặc \”Số dòng hồ sơ\”. Nhấp vào tùy chọn này nhiều lần liên tiếp sau đó thông báo \”Bạn đã là một nhà phát triển\” sẽ xuất hiện. Bạn phải nhấp vào thông báo này để mở khóa tùy chọn Phát triển.
Bước 2: Sau khi bật USB Debugging, kết nối thiết bị Android của bạn với máy tính bằng cáp USB.
Bước 3: Trên máy tính, mở ứng dụng phát triển Android Studio hoặc bất kỳ công cụ phát triển Android khác mà bạn đang sử dụng.
Bước 4: Tìm và chọn tùy chọn \”Debug\” hoặc \”Run\” để bắt đầu quá trình gỡ lỗi.
Bước 5: Khi quá trình gỡ lỗi bắt đầu, bạn có thể sử dụng các công cụ và tính năng của công cụ phát triển để tìm và phát hiện lỗi. Các công cụ phát triển cung cấp các tính năng như theo dõi biến, kiểm tra điểm dừng, xem thông tin gỡ lỗi và nhiều hơn nữa để giúp bạn xác định và sửa lỗi trên thiết bị Android của bạn.
Bước 6: Khi bạn đã phát hiện và sửa lỗi thành công, bạn có thể tiếp tục quá trình phát triển và kiểm tra ứng dụng của mình trên thiết bị Android.
Lưu ý rằng quá trình tìm và phát hiện lỗi thông qua kết nối USB có thể khác nhau tùy thuộc vào công cụ phát triển Android bạn đang sử dụng. Bạn có thể tìm hiểu thêm về các tính năng và công cụ cụ thể của công cụ phát triển mà bạn đang sử dụng để tìm hiểu cách tận dụng tối đa các tính năng này trong quá trình gỡ lỗi.

Bộ kết nối USB đã ngắt kết nối có ảnh hưởng đến việc truyền dữ liệu giữa thiết bị Android và máy tính không?
Bộ kết nối USB đã ngắt kết nối sẽ ảnh hưởng đến việc truyền dữ liệu giữa thiết bị Android và máy tính. Khi bộ kết nối USB bị ngắt kết nối, thiết bị Android sẽ không được nhận dạng và không thể truyền dữ liệu qua cáp USB.
Để khắc phục tình trạng này, bạn có thể thử một số giải pháp sau:
1. Kiểm tra kết nối: Đầu tiên, hãy đảm bảo rằng bạn đã kết nối cáp USB chính xác vào cả hai thiết bị (Android và máy tính) và đồng thời đảm bảo rằng cáp USB hoạt động tốt.
2. Kiểm tra tình trạng cáp USB: Cáp USB có thể bị hỏng hoặc không tương thích với thiết bị của bạn. Thử sử dụng một cáp USB khác để xác định xem vấn đề có phải do cáp không.
3. Kiểm tra cổng USB: Kiểm tra cổng USB trên máy tính để đảm bảo rằng nó hoạt động bình thường. Thử kết nối thiết bị Android với một cổng USB khác trên máy tính.
4. Kiểm tra chế độ kết nối: Trên thiết bị Android, hãy chắc chắn rằng bạn đã kích hoạt chế độ USB Debugging (Gỡ lỗi qua USB) trong phần Cài đặt của điện thoại.
5. Khởi động lại thiết bị: Thử khởi động lại cả thiết bị Android và máy tính. Đôi khi, việc khởi động lại có thể giải quyết các vấn đề kết nối thông thường.
Nếu sau khi thực hiện các bước trên vẫn không giải quyết được vấn đề, có thể có lỗi hệ thống hoặc vấn đề phần cứng trên thiết bị Android hoặc máy tính. Trong trường hợp này, bạn có thể tham khảo hướng dẫn hoặc liên hệ với nhà sản xuất thiết bị hoặc nhà cung cấp dịch vụ để được hỗ trợ thêm.
Lợi ích của việc sử dụng chế độ gỡ lỗi USB trong việc khắc phục sự cố trên thiết bị Android là gì?
Lợi ích của việc sử dụng chế độ gỡ lỗi USB trong việc khắc phục sự cố trên thiết bị Android là:
1. Kết nối với máy tính: Chế độ gỡ lỗi USB cho phép thiết bị Android kết nối trực tiếp với máy tính thông qua cáp nối USB. Điều này rất hữu ích khi bạn cần truy cập vào thiết bị từ máy tính để sao lưu dữ liệu, di chuyển tập tin, cài đặt ứng dụng từ máy tính hoặc chạy các lệnh đặc biệt.
2. Sửa lỗi phần mềm: Chế độ gỡ lỗi USB cung cấp một công cụ quan trọng để kiểm tra và sửa lỗi phần mềm trên thiết bị Android. Bằng cách kết nối thiết bị với máy tính, bạn có thể sử dụng các công cụ lập trình như Android Studio để phân tích lỗi, theo dõi các ghi chú lỗi và thực hiện các thao tác sửa lỗi cần thiết.
3. Gỡ lỗi ứng dụng: Khi gặp sự cố với một ứng dụng cụ thể trên thiết bị Android, chế độ gỡ lỗi USB cho phép bạn bật chế độ gỡ lỗi trên thiết bị và kiểm tra các lỗi xảy ra trong ứng dụng đó. Bạn có thể xem thông báo lỗi, ghi lại nhật ký và thử các bước sửa lỗi để khắc phục sự cố.
4. Phát triển ứng dụng: Nếu bạn là một nhà phát triển ứng dụng Android, chế độ gỡ lỗi USB là một công cụ quan trọng để xem, kiểm tra và sửa lỗi trong quá trình phát triển ứng dụng. Bạn có thể kết nối thiết bị Android với máy tính và sử dụng các công cụ phát triển như Android Studio để kiểm tra ứng dụng, xem các thông báo lỗi và thực hiện các thay đổi cần thiết.
5. Root thiết bị: Chế độ gỡ lỗi USB cũng cung cấp các công cụ và quyền truy cập cần thiết để root thiết bị Android. Rooting cho phép bạn truy cập vào các chức năng và tùy chỉnh cao hơn trên thiết bị, nhưng cũng cần thận trọng vì có thể gây hỏng hóc hoặc mất bảo hành của thiết bị.
Tóm lại, việc sử dụng chế độ gỡ lỗi USB trên thiết bị Android mang lại nhiều lợi ích trong việc khắc phục sự cố phần mềm, gỡ lỗi ứng dụng và phát triển ứng dụng. Tuy nhiên, cần thận trọng khi sử dụng và tránh các tác động tiêu cực đến hệ thống.
Có những điều cần lưu ý khi sử dụng bộ kết nối USB đã ngắt kết nối không?
Khi sử dụng bộ kết nối USB đã ngắt kết nối, có một số điều cần lưu ý như sau:
1. Kiểm tra tính tương thích: Đảm bảo rằng bộ kết nối USB đã ngắt kết nối đúng với thiết bị của bạn. Xem xét cổng kết nối, loại cáp USB và yêu cầu kỹ thuật của thiết bị để đảm bảo tính tương thích.
2. Sử dụng sản phẩm chính hãng: Một số bộ kết nối USB giả mạo hoặc không chất lượng có thể gây ra các vấn đề như ngắt kết nối không mong muốn hoặc hỏng hóc. Hãy chắc chắn mua sản phẩm từ nhà sản xuất đáng tin cậy để đảm bảo chất lượng.
3. Kiểm tra kết nối và cáp: Trước khi sử dụng bộ kết nối, hãy kiểm tra kỹ cáp USB và cổng kết nối trên thiết bị của bạn. Đảm bảo rằng không có bất kỳ sự cố nào như gãy, hỏng hoặc ôxy hóa của đầu cắm.
4. Xác định nguồn gốc vấn đề: Nếu bộ kết nối USB đã ngắt kết nối không hoạt động đúng cách, hãy xác định nguyên nhân gốc rễ của vấn đề. Có thể do cài đặt phần mềm, driver thiếu hoặc lỗi phần cứng. Thử sử dụng bộ kết nối USB trên một thiết bị khác hoặc cài đặt lại driver để xác định nguyên nhân.
5. Bảo vệ bộ kết nối USB: Đảm bảo rằng bộ kết nối USB đã ngắt kết nối được bảo vệ khỏi va đập, rơi rớt và nhiệt độ cao. Tránh để bộ kết nối dính vào bụi, độ ẩm hoặc chất lỏng. Điều này sẽ giúp bảo vệ sản phẩm và đảm bảo tuổi thọ của nó.
6. Thực hiện kết nối và ngắt kết nối đúng cách: Khi sử dụng bộ kết nối USB đã ngắt kết nối, hãy đảm bảo rằng bạn thực hiện kết nối và ngắt kết nối đúng cách. Không kéo cáp USB ra khỏi cổng kết nối và không bẻ cong cáp quá mức, vì điều này có thể gây hỏng hoặc ngắn mạch bộ kết nối.
Hy vọng những thông tin trên sẽ giúp bạn khi sử dụng bộ kết nối USB đã ngắt kết nối.




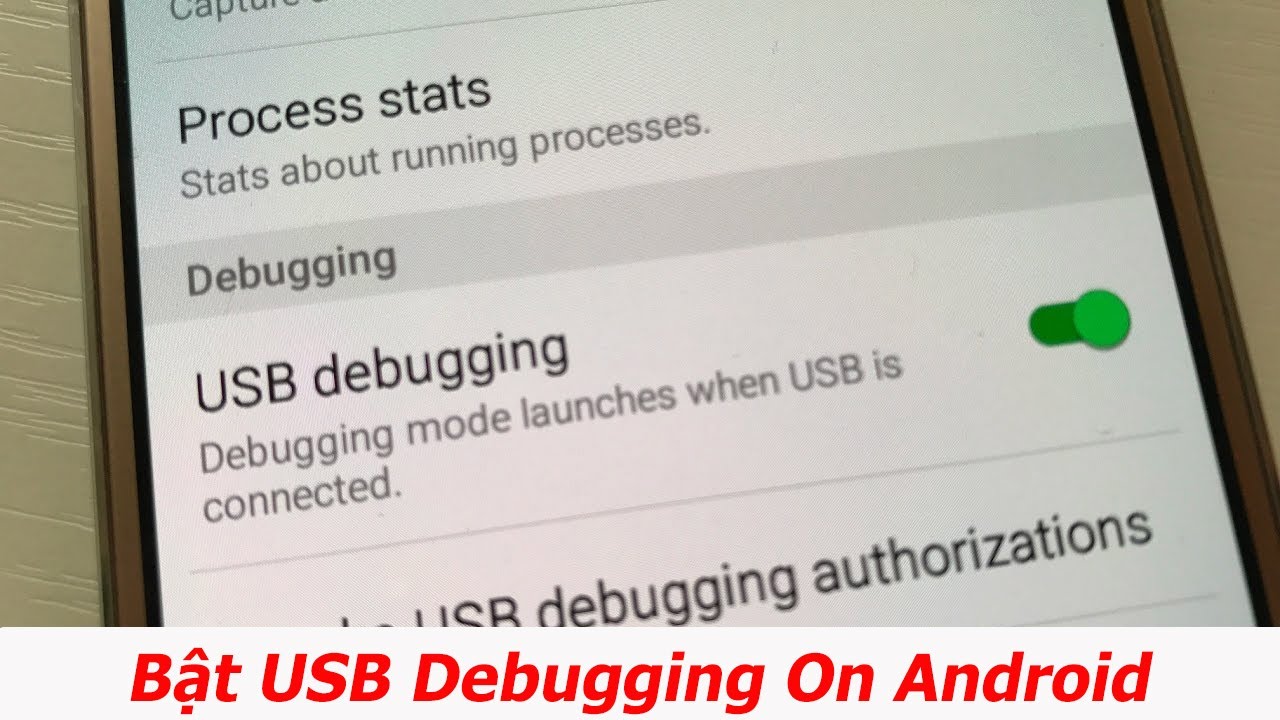 _HOOK_
_HOOK_

 _HOOK_
_HOOK_


