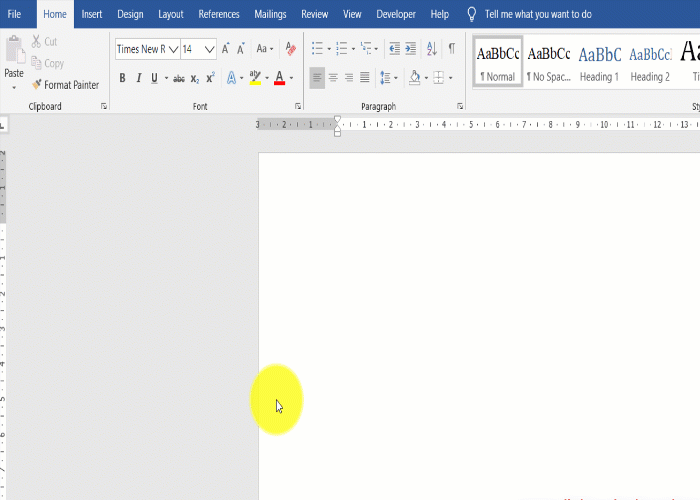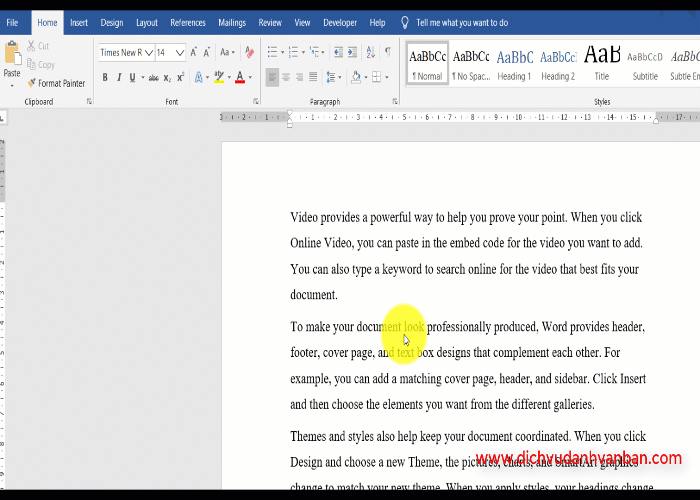d) Mở đầu và kết thúc
- Đây là 2 phần luôn quan trọng trong văn bản. Người đọc sẽ dựa vào 2 phần này để đọc trước sau đó mới quyết định có đọc tiếp hay không.
Các bạn sẽ được khám phá những kỹ năng, những khâu chuẩn giải quyết và xử lý văn bản trong Word sau đây :
1) Cách thiết lập mặc định cho các thông số trong Word
+ ) Cài đặt font chữ chuẩn văn phòng mới nhất
Các bạn vào menu Home, trong mục Font các bạn click vào mũi tên nhỏ ở góc phải bên dưới như trong hình rồi các bạn click trái chuột vào (các bạn có thể sử dụng tổ hợp phím tắt Ctrl + D để mở hộp thoại Font lên). Nó sẽ hiển thị hộp thoại Font như hình bên dưới, có 3 mục các bạn cần lưu ý đó là Font, Font style, Size trong tag Font.
Các bạn cài các thông số như sau làm mặc định: Font (Times New Roman), Font style (Regular), Size (14). Sau đó các bạn click chọn Set As Default rồi chọn All documents based on the Normal template? rồi chọn OK.
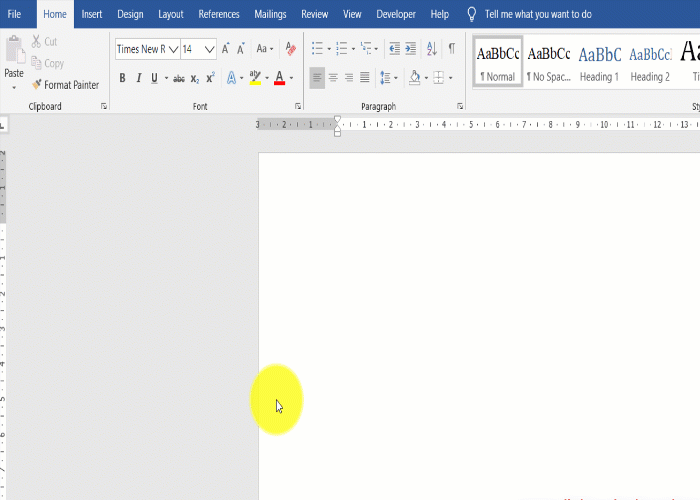
+ ) Cài đặt thông số kỹ thuật khổ giấy, hướng giấy trong Page Setup
Các bạn vào menu Layout, trong mục Page Setup các bạn click vào mũi tên nhỏ ở góc phải bên dưới như trong hình rồi các bạn click trái chuột vào. Khi hộp thoại Page Setup hiện ra như hình bên dưới nó sẽ có 3 thẻ đó là Margins, Pager, Layout. Trong thẻ Margins, ở mục con Margins các bạn đặt các thông số như sau: Top (2cm), Bottom (2cm), Left (3cm), Right (2cm).
Tại sao Left lại đặt 3cm? Bởi vì khi in ấn thì lề bên trái cần dư ra 1 đoạn để người in còn đóng các trang văn bản lại thành tập. Trong mục con Orientation các bạn có thể chọn 1 trong các hướng giấy sau làm mặc định đó là hướng đứng (Portrait), hướng ngang (Landscape). Trong thẻ Pager, ở mục con Page size các bạn chọn khổ A4. Bước cuối cùng là các bạn click chọn Set As Default rồi chọn Yes.

+ ) Cài đặt thông số kỹ thuật giữa những dòng trong 1 đoạn
Các bạn vào menu Home hoặc Layout rồi mở hộp thoại Paragraph bằng cách click vào mũi tên ở góc phải bên dưới như trong đoạn video. Trong hộp thoại Paragraph, ở thẻ Indents and spacing trong mục con Spacing các bạn chọn thông số cho Before là 6pt và After là 0pt, Line spacing là 1.5 lines. Sau đó các bạn click chọn Set As Default rồi chọn All documents based on the Normal template? chọn tiếp OK.

2) Cách căn chỉnh phiên hiệu đơn vị, quốc hiệu, biểu tượng
Trong menu Insert, ở biểu tượng Table các bạn click trái chuột vào rồi chọn 2 hoặc 3 ô đầu tiên – các bạn nhớ đặt con trỏ chuột tại vị trí như đoạn video. Rồi các bạn gõ các tiêu đề vào các ô và tùy chỉnh độ rộng như đoạn video. Sau đó các bạn tùy chỉnh căn lề cho chữ trong từng ô rồi thêm ảnh biểu trưng vào.

3) Cách căn chữ đầu tiên của đoạn
Cách 1: Đầu tiên các bạn chọn các đoạn văn bản cần thụt đầu dòng ở hàng đầu tiên 1cm. Các bạn vào menu Home hoặc Layout rồi mở hộp thoại Paragraph như đã hướng dẫn ở trên. Trong thẻ Indents and style, ở mục con By các bạn chọn 1cm, mục con Special là First line thì ta sẽ có 1 văn bản có đầu hàng thụt vào 1cm – giúp văn bản rõ ràng, đẹp mắt hơn.

Cách 2: Ở thanh thước Ruler trên cùng, các bạn đưa con chuột vào Tab First Line Indent rồi kéo vào 1cm như video mô tả.
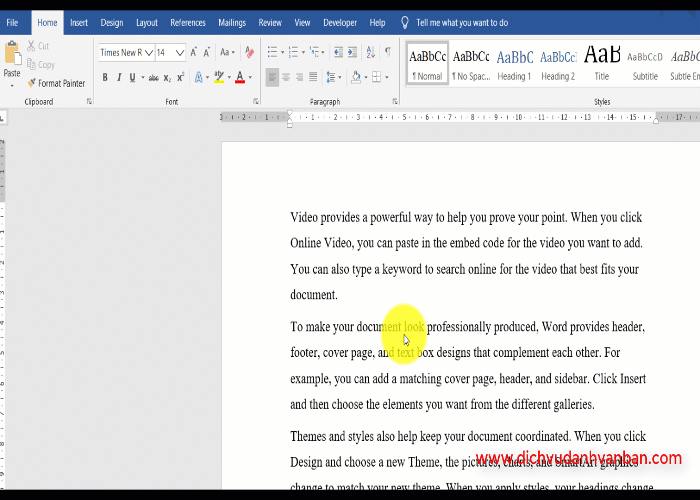
4) Cách đặt các Tab hợp lý
Đây là 1 kỹ năng mà những bạn hay gặp phải lỗi là cứ nhấn phím dấu chấm (. ) làm cho văn bản trở nên rất xấu và không đều, đẹp. Để đặt dấu chấm cho đẹp, hợp lý những bạn làm như sau :
Đầu tiên các bạn chọn đoạn cần đặt Tab có dấu chấm. Trong menu Layout, các bạn mở hộp thoại Paragraph lên. Trong thẻ Indents and spacing, các bạn chọn mục con Tabs ở góc trái bên dưới như video. Hộp thoại Tabs hiện ra các bạn gõ 16 trong Tab stop positions, ở mục con Alignment chọn Left, ở mục con Leader chọn số 2 có dấu chấm rồi click OK. Sau khi cài đặt xong, khi các bạn ấn Tab nó sẽ thụt vào 1 đoạn dấu chấm nhìn chuyên nghiệp hơn đẹp mắt.

5) Cách chèn hình ảnh vào đoạn văn bản
Các bạn chọn vi trí cần chèn hình ảnh rồi vào menu Insert rồi chọn Pictures tìm ảnh rồi chọn OK. Các bạn có thể kéo thả kích thước phóng to thu nhỏ thoải mái bằng chuột. Để đặt hình ảnh vào 1 vị trí bất kỳ trong đoạn văn bản, các bạn chọn click vào mục Positions rồi chọn vi trí muốn đặt.

6) Cách tạo Dropcap cho chữ đầu tiên của đoạn
Đầu tiên các bạn chọn chữ cái đầu tiên trong đoạn văn bản rồi vào menu Insert chọn tiếp Add a Dropcap. Các bạn có thể tùy chỉnh Dropcap trong Dropcap Options như Font chữ, số dòng Drop.

7) Cách tạo chữ nghệ thuật
Để tạo chữ nghệ thuật các bạn vào menu Insert chọn tiếp WordArt rồi lựa chọn mẫu chữ. Sau khi click chọn được mẫu, các bạn chọn điều chỉnh trong Edit WordArt Text như Font, Size rồi click OK để áp dụng.

8) Cách tách văn bản ra thành nhiều cột
Các bạn vào menu Layout chọn Columns rồi lựa chọn tiếp chia cột như làm đôi, làm ba, lệch trái, lệch phải,…

9) Cách cài đặt 2 hay nhiều khổ giấy trên cùng 1 file
Ví dụ những bạn có 2 trang văn bản mà những bạn muốn trang tiên phong là hướng đứng, trang tiếp theo hướng ngang thì những bạn thực thi những thao tác sau :
Đầu tiên các bạn đưa con trỏ văn bản đến vị trí trên cùng của trang số 2 rồi sau đó các bạn vào menu Layout chọn Breaks rồi chọn tiếp Next Page. Sau đó các bạn mở hộp thoại Page Setup lên rồi chọn hướng giáy ngang cho khổ thứ 2 rồi click OK để hoàn tất.
10) Cách tạo chú thích trong văn bản
Đầu tiên các bạn chọn 1 từ cần chú thích rồi đặt con trỏ văn bản nhấp nháy phía sau từ đó. Kế đến các bạn vào menu References chọn Insert Footnote rồi gõ nội dung chú thích vào.

Chèn bảng trong văn bản
Có 2 cách chèn bảng :
Cách 1 : Đối với bảng nhỏ : Tại vị trí muốn chèn bảng, vào Insert => Table => Kéo chuột để ghi lại số cột, số hàng mà bạn muốn tạo và nhấn chuột trái để tạo bảng theo mong ước .
Cách 2 : Đối với bảng lớn, vào Insert => Table => Insert Table và gõ số hàng và số cột mà bạn muốn tạo bảng .
Chèn biểu đồ trong văn bản
Các bước thực thi :
Bước 1 : Vào Insert => Chart .
Bước 2 : Hiển thị nhiều loại biểu đồ, bạn sẽ chọn loại biểu đồ mà bạn muốn và bấm Insert để chèn .
Bước 3 : Lần lượt nhập tài liệu vào bảng tính vừa chọn .
Bước 4 : Nhấn Enter để hoàn tất quy trình chèn biểu đồ .
Lưu tài liệu đã soạn thảo và tài liệu đã soạn vào thiết bị
Các bước thực thi :
Bước 1 : Chọn File => Save
Bước 2 : Bảng Save as hiển thị ra, bạn sẽ chọn đường dẫn để lưu tệp .
Bước 3 : Đặt tên fiel cho file ở mục File Name .
Bước 4 : Chọn đúng định dạng file ở mục Save as type .
Bước 5: Sau khi hoàn tất các bước trên, bạn nhấn Save để lư
Lời kết
Trên đây là những kỹ năng cơ bản những bạn cần phải ghi nhận và cũng là những bước tiếp cận tiên phong cho những bạn mới học soạn thảo văn bản bằng Word .
Chúc những bạn thực hành thực tế tốt Word ! ! ! Đừng quên san sẻ và nhìn nhận bài viết nếu cảm thấy hữu dụng .