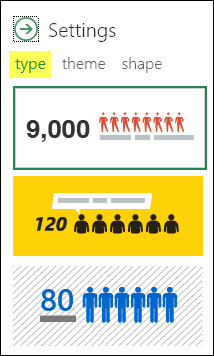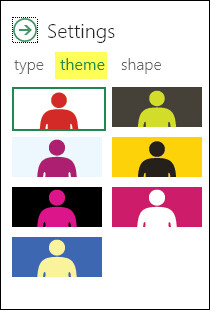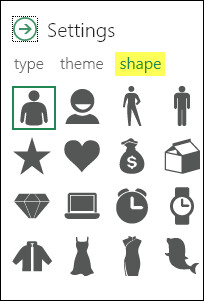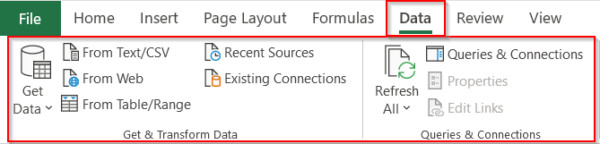Ngày nay, bất kể bạn đang thao tác trên nghành nào, từ kế toán đến nghiên cứu và phân tích tài liệu, từ nhân sự đến giám đốc kinh doanh thương mại, có kỹ năng sử dụng Excel mang lại quyền lợi rất lớn trong việc làm của bạn. Vì vậy, bạn nên nằm lòng những kỹ năng Excel để chứng minh và khẳng định vị thể của mình trong ngành .
Trong bài viết này, mình sẽ ra mắt chi tiết cụ thể tổng thể kỹ năng Excel ở ba Lever này, từng Lever một. Chúng ta cùng khởi đầu nhé !
Dưới đây, mình sẽ cùng các bạn khám phá 10 kỹ năng Excel cơ bản, hàng đầu mà bất kỳ ai mới bắt đầu học Excel đều cần phải học.
Lưu và mở tệp làm việc Excel
Lưu và mở sổ làm việc Excel cũng giống như bạn thao tác trong bất kỳ ứng dụng nào khác.
Khi bạn nhấp vào tab File trên thanh công cụ, nó sẽ hiển thị cho bạn các tùy chọn để lưu tệp như Save và Save As.
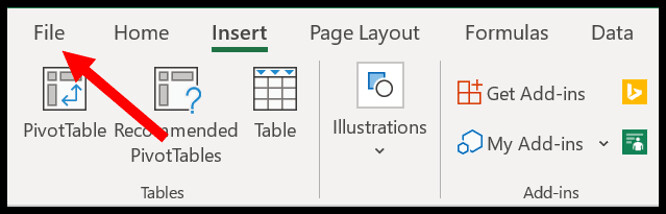
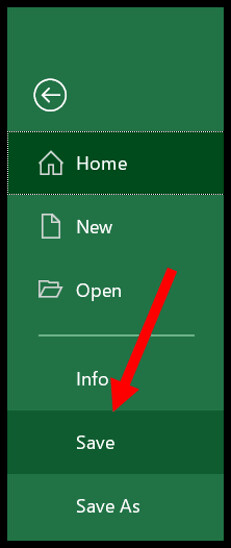
Khi bạn nhấp vào thẻ Save As, hộp thoại lưu dưới dạng sẽ mở ra, ở đây bạn có thể chọn vị trí lưu và chọn định dạng cho tệp lưu để sử dụng cho mục đích sau này.
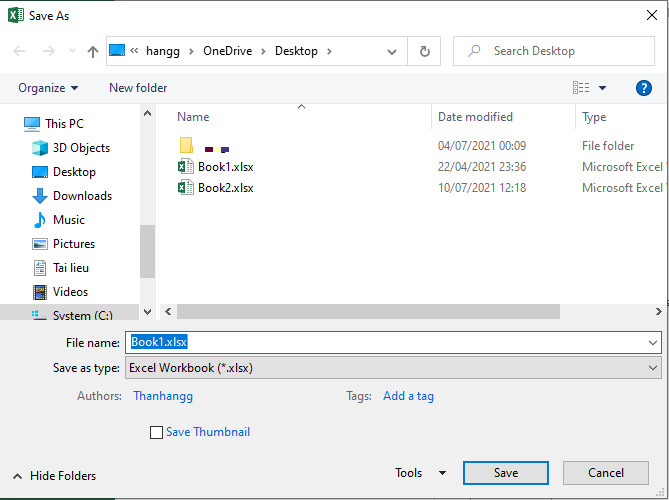 Các định dạng lưu file mà Excel phân phối cho người dùng
Các định dạng lưu file mà Excel phân phối cho người dùng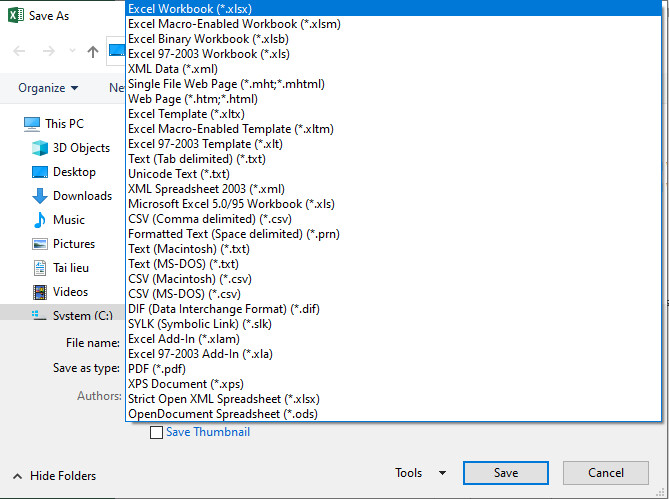
Về cơ bản, Excel có các phần mở rộng tệp khác nhau mà bạn có thể sử dụng để lưu tệp làm việc.
Bạn sử dụng các bước trên nếu bạn lưu tệp lần đầu tiên. Tuy nhiên, trong trường hợp, tệp đã được lưu trên thiết bị thì bạn chỉ cần nhấp tổ hợp phím Ctrl + S hoặc biểu tượng đĩa lưu trên Excel để lưu các thay đổi.
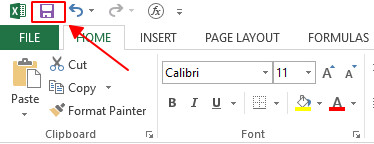
Theo cách tương tự, nếu bạn muốn mở một tệp được lưu trên hệ thống của mình, bạn có thể chuyển đến tab File trên thanh công cụ và nhấp vào thẻ Open.
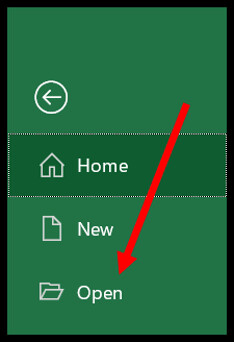
Tại đây, bạn sẽ thấy các file Excel mà bạn đã làm việc gần đây, muốn chọn file nào thì bạn nhấp chuột vào file đó để mở.
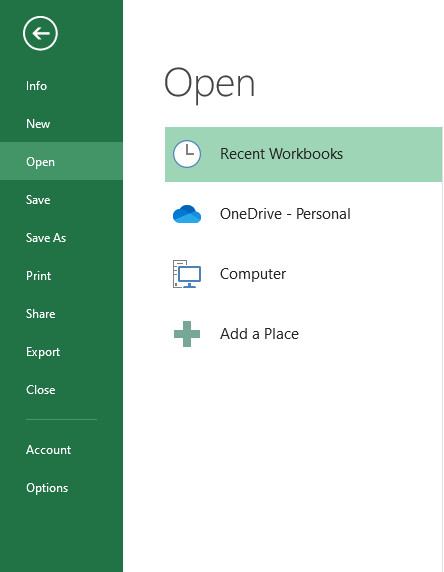
Hoặc bạn nhấp chọn vào Computer và chọn Browse để chọn thêm file tại các vị trí khác nhau trong thiết bị của bạn.
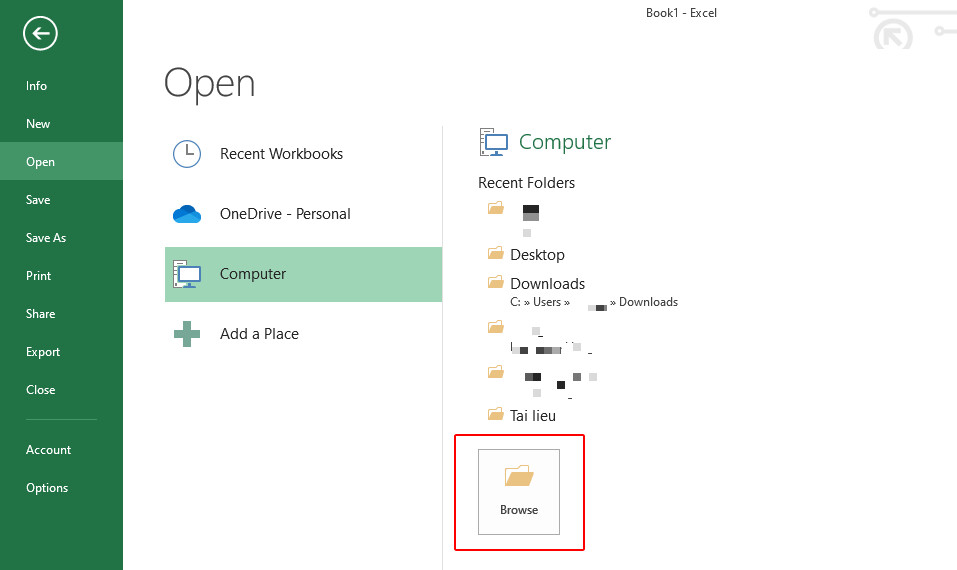
Quản lý Trang tính Excel
Mỗi tệp thao tác gồm có những trang tính nơi bạn hoàn toàn có thể thêm tài liệu của mình và nghiên cứu và phân tích nó. Mỗi khi bạn mở tệp thao tác Excel, bạn hoàn toàn có thể thấy có những tab ở cuối hành lang cửa số .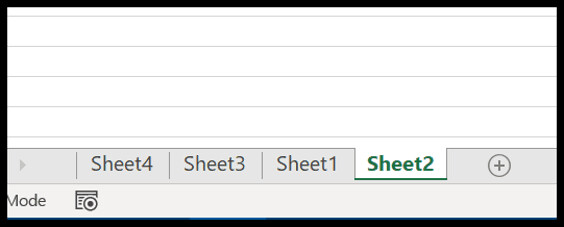
Để chèn một trang tính mới, chỉ cần nhấp vào nút dấu cộng hoặc sử dụng tổ hợp phím SHIFT + F11.
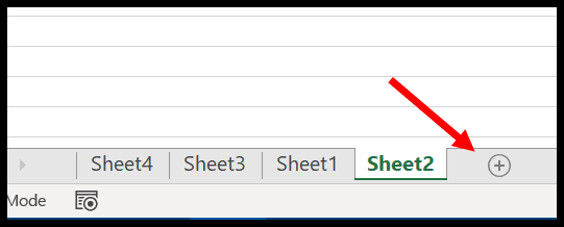
Và nếu bạn muốn xóa một trang tính, chỉ cần nhấp chuột phải vào tab trang tính và sau đó chọn Delete hoặc bạn cũng có thể sử dụng phím tắt Alt + H + D + S.
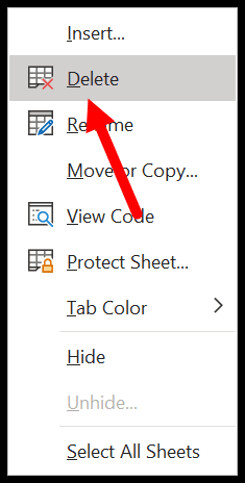 Nhưng có một điều bạn cần quan tâm là một khi bạn xóa một trang tính, bạn không hề lấy lại nó .
Nhưng có một điều bạn cần quan tâm là một khi bạn xóa một trang tính, bạn không hề lấy lại nó .
Định dạng ô tính Excel
Trong Excel, bạn có một loạt những tùy chọn trên tab .
1. Nhóm phông chữ (Font) cung cấp cho người dùng các tùy chọn để định dạng phông chữ như: in đậm, in nghiêng và gạch chân. Bên cạnh đó, bạn có thể thay đổi kiểu phông chữ, kích thước và màu sắc của chữ cũng như màu của ô tính Excel.
2. Nhóm Alignment hỗ trợ bạn xác định căn chỉnh của văn bản, khoảng cách lề, hợp nhất ô và ngắt văn bản.
3. Tại nhóm Number, bạn có thể áp dụng định dạng cho các giá trị trong ô tính Excel như định dạng tiền tệ, định dạng văn bản, định dạng số, v.v.
.jpg) Ngoài những tùy chọn trên, bạn cũng hoàn toàn có thể mở tùy chọn định dạng ô bằng cách nhấp chuột phải vào ô và chọn tùy chọn định dạng hoặc bạn cũng hoàn toàn có thể sử dụng phím tắt Ctrl + 1 .
Ngoài những tùy chọn trên, bạn cũng hoàn toàn có thể mở tùy chọn định dạng ô bằng cách nhấp chuột phải vào ô và chọn tùy chọn định dạng hoặc bạn cũng hoàn toàn có thể sử dụng phím tắt Ctrl + 1 .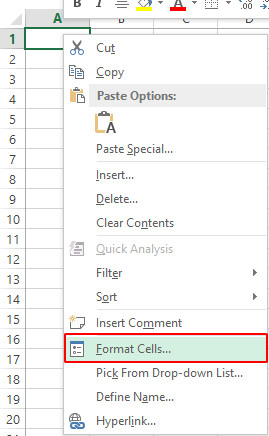
Chức năng in ấn trong Excel
Khi bạn đến tab File, bạn hoàn toàn có thể thấy có một nút Print gồm có tổng thể những tùy chọn in mà bạn hoàn toàn có thể sử dụng để in tài liệu từ trang tính .
Bạn cũng có thể sử dụng phím tắt Ctrl + P để mở tùy chọn in và khi bạn mở nó, bạn có thể thấy các tùy chọn sau ở đó:
– Print : In file của bạn- Set Print Area : Chọn vùng in trong Excel- Copies : Số lượng bản in- Printer : Chọn thiết bị i- Print Active Sheets ; Chỉ in sheet hiện tại và những sheet được chọn- Page … to … : Phạm vi trang ĩn được chọn .- Collated : In lần lượt hết số trang bản thứ nhất rồi tới bản thứ 2 .- Uncollated : In lần lượt hết trang thứ 1 của toàn bộ những bản copy xong mới chuyển sang trang kết tiếp .- Portrait Orientation : Hướng giấy dọc .- Landscape Orientation : Hướng giấy ngang .- A4 / Letter : Cỡ giấy- Normal Margins : Căn lề- Print Titles : Cài đặt tiêu đề và lặp lại tiêu đề cho tổng thể những trang- Scale : Điều chỉnh kích cỡ Sheet tương thích với trang in+ No Scaling : Giữ nguyên kích cỡ sheet+ Fit sheet on One Page : Đặt hàng loạt sheet vào 1 trang in+ Fit All Columns on One Page : Đặt hàng loạt những cột trong sheet vào 1 trang in+ Fit All Rows on One Page : Đặt hàng loạt những dòng trong sheet vào 1 trang in+ Custom Scaling Options : Tự kiểm soát và điều chỉnh kích cỡ sheet khi in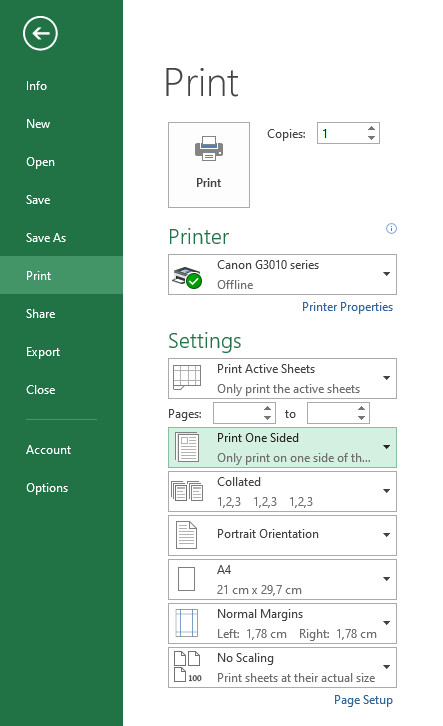
Các hàm Excel cơ bản
Sức mạnh lớn nhất của Excel là những hàm mà bạn hoàn toàn có thể sử dụng để thực thi nhiều phép tính. Mình sẽ ra mắt cho bạn 10 hàm Excel cơ bản nhất định phải biết nhé :1. SUM : Với hàm này, bạn hoàn toàn có thể tính tổng những giá trị từ nhiều ô hoặc bạn cũng hoàn toàn có thể nhập giá trị trực tiếp để tính tổng vào hàm .
=SUM (num1,num2, … num_n)
Trong đó : num1, num2, … num_n biểu lộ cho những số sẽ tính tổng .
=SUM(CellRange1,CellRange2,…CellRange_n)
Trong đó : CellRange1, CellRange2, … CellRange_n là những cột số .2. COUNT : Hàm này trả về số lượng những giá trị số trong một ô. Bạn hoàn toàn có thể tham chiếu đến những ô mà bạn có giá trị hoặc chỉ cần chèn giá trị vào đó .
=COUNT(value1, [value 2],…)
Trong đó :- Value1 Bắt buộc. Mục tiên phong, tham chiếu ô hoặc khoanh vùng phạm vi trong đó bạn muốn đếm số .- Value2, … Tùy chọn. Tối đa 255 mục, tham chiếu ô hoặc khoanh vùng phạm vi bổ trợ trong đó bạn muốn đếm số .3. AVERAGE : Nó trả về giá trị trung bình của những giá trị số. Bạn hoàn toàn có thể tham chiếu đến những ô mà bạn có những giá trị hoặc chỉ cần chèn chúng vào hàm .
=AVERAGE(number1, [number2],…)
Trong đó :- Number1 Bắt buộc. Số thứ nhất, tham chiếu ô, hoặc khoanh vùng phạm vi mà bạn muốn tính trung bình .- Number2, … Tùy chọn. Các số, tham chiếu ô hoặc khoanh vùng phạm vi bổ trợ mà bạn muốn tính trung bình, tối đa 255 .4. TIME : Nó trả về một số ít sê-ri thời hạn hợp lệ theo định dạng thời hạn của Excel .
=TIME(hour, minute, second)
Trong đó :- Hour ( bắt buộc ) : Là 1 số ít từ 0 đến 32767 chỉ giờ. Mọi giá trị lớn hơn 23 sẽ được chia cho 24 và phần còn lại sẽ được coi là giá trị giờ .- Minute ( bắt buộc ) : Là 1 số ít từ 0 đến 32767 biểu lộ phút. Mọi giá trị lớn hơn 59 sẽ được quy đổi thành giờ .- Second ( bắt buộc ) : Là một số ít từ 0 đến 32767 biểu lộ giây. Mọi giá trị lớn hơn 59 sẽ được quy đổi thành giờ, phút .Ví dụ, TIME ( 0,0,2000 ) = TIME ( 0,33,22 ) =, 023148 hoặc 12:33:20 SA
5. DATE: Nó trả về một ngày hợp lệ (số sê-ri ngày) theo định dạng thời gian của Excel bằng cách sử dụng ngày, tháng và năm.
=DATE(year,month,day)
Trong đó :- Year : Số chỉ số năm .- Month : Số chỉ số tháng .- Day : Số chỉ số ngày .+ Nếu Year lớn hơn 0 và nhỏ hơn hoặc bằng 1899 thì Excel sẽ tự động hóa cộng thêm 1900 vào để tính .+ Nếu Year từ 1900 đến 9999 thì Excel sẽ dùng số đó làm năm cần tính .+ Nếu Year nhỏ hơn 0 hoặc lớn hơn hoặc bằng 10000 thì Excel sẽ báo lỗi # NUM ! .+ Nếu Month lớn hơn 12 thì Excel sẽ tự quy đổi thành 12 bằng một năm và tăng số năm lên .+ Nếu Month nhỏ hơn 1 thì Excel sẽ tự quy đổi – 12 bằng 1 năm và giảm số năm đi .+ Nếu Day lớn hơn số ngày của tháng thì Excel sẽ quy đổi thành số ngày nhiều nhất của tháng cho tương thích và tăng số tháng lên, nếu số tháng lớn hơn 12 tháng thì số năm cũng được tăng lên .6. LEFT : Nó trích xuất những ký tự đơn cử từ một ô / chuỗi mở màn từ bên trái. Bạn cần chỉ định văn bản và số ký tự cần trích xuất .
=LEFT(text,[num_chars])
Trong đó :- Text ( Bắt buộc ) : Chuỗi văn bản có chứa những ký tự mà bạn muốn trích xuất .- Num_chars ( Tùy chọn ) : Chỉ rõ số ký tự mà bạn muốn hàm LEFT trích xuất từ bên trái :+ Num_chars phải lớn hơn hoặc bằng không ;+ Nếu num_chars lớn hơn độ dài của văn bản, hàm LEFT trả về hàng loạt văn bản ;+ Nếu num_chars được bỏ lỡ, thì nó được giả định là 1 .7. RIGHT : Nó trích xuất những ký tự đơn cử từ một chuỗi khởi đầu từ bên phải. Bạn cần chỉ định văn bản và số ký tự cần trích xuất .= RIGHT ( text, [ num_chars ] )Trong đó :- Text ( Bắt buộc ) : Chuỗi văn bản có chứa những ký tự mà bạn muốn trích xuất .- Num_chars ( Tùy chọn ) : Chỉ rõ số ký tự mà bạn muốn hàm RIGHT trích xuất từ bên phải :+ Num_chars phải lớn hơn hoặc bằng không ;+ Nếu num_chars lớn hơn độ dài của văn bản, hàm RIGHT trả về hàng loạt văn bản ;+ Nếu num_chars được bỏ lỡ, thì nó được giả định là 1 .8. VLOOKUP : Nó tìm kiếm một giá trị trong một cột và hoàn toàn có thể trả về giá trị đó hoặc một giá trị từ những cột tương ứng .
=VLOOKUP(lookup_value,table_array,col_index_num,[range_lookup])
Trong đó :- Lookup_value ( Bắt buộc ) : Giá trị dùng để dò tìm- Table_array ( Bắt buộc ) : Bảng chứa giá trị cần dò tìm, để ở dạng giá trị tuyệt so với dấu USD đằng trước .- Col_index_num ( Bắt buộc ) : Thứ tự của cột chứa giá trị dò tìm trên table_array .- Range_lookup ( Tùy chọn ) : Là khoanh vùng phạm vi tìm kiếm, TRUE tương tự với 1 ( dò tìm tương đối ), FALSE tương tự với 0 ( dò tìm tuyệt đối ) .9. IF : Hàm kiểm tra một điều kiện kèm theo, trả về một giá trị khi điều kiện kèm theo đơn cử là TRUE và trả về một giá trị khác nếu điều kiện kèm theo đó là FALSE .
=IF(logical_test,value_if_true,value_if_false)
Trong đó :- Logical_test : Điều kiện- Value_if_true : Giá trị trả về nếu thỏa mãn điều kiện kèm theo- Value_if_false : Giá trị trả về nếu không thỏa mãn điều kiện kèm theo10. NOW : Nó trả về ngày và giờ hiện tại ( sử dụng setup mạng lưới hệ thống của thiết bị ) trong ô mà bạn nhập hàm .
=NOW()
Video : Ví dụ ứng hàm VLOOKUP trong thống kế bán hàng Link video rất đầy đủ : Cách dùng hàm Vlookup trong Excel cùng ví dụ ứng dụng hàm Vlookup trong thống kê bán hàng11. MOD Hàm chia lấy phần dư và QUOTIENT Hàm chia lấy phần nguyênĐây là 2 hàm chia nâng cao trong Excel giúp bạn lấy phần dư hoặc phần nguyên của những phép chia không hết. Đồng thời, bạn hoàn toàn có thể sử dụng chúng để kiểm tra xem đó có phải là phép chia hết không .
Link video rất đầy đủ : Cách dùng hàm Vlookup trong Excel cùng ví dụ ứng dụng hàm Vlookup trong thống kê bán hàng11. MOD Hàm chia lấy phần dư và QUOTIENT Hàm chia lấy phần nguyênĐây là 2 hàm chia nâng cao trong Excel giúp bạn lấy phần dư hoặc phần nguyên của những phép chia không hết. Đồng thời, bạn hoàn toàn có thể sử dụng chúng để kiểm tra xem đó có phải là phép chia hết không .
=MOD(number, divisor)
=QUOTIENT(numerator, denominator)
Vẽ biểu đồ trong Excel
Biểu đồ là công cụ thể hiện tốt nhất các dữ liệu khi trình bày, thuyết trình. Trong Excel, tại nhóm Chart trong tab Insert, bạn tìm thấy một danh sách các biểu đồ đa dạng, đẹp mắt, có sẵn để sử dụng.
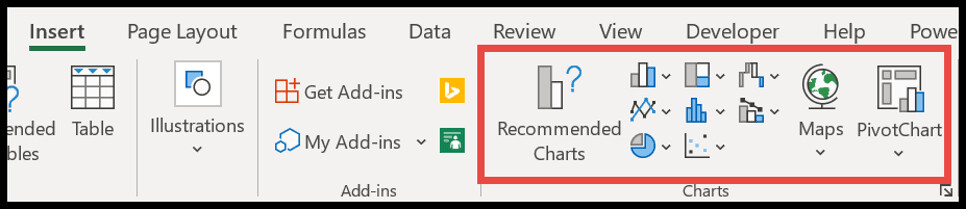
Nhưng để tạo biểu đồ trong Excel, bạn cần có dữ liệu ở định dạng phù hợp và sau đó bạn cần chọn đúng loại biểu đồ để thể hiện tốt nhất các đặc tính của dữ liệu.
Ví dụ : Nếu bạn có tài liệu bán hàng trong 12 tháng như sau :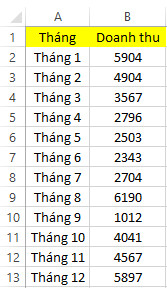 Bạn hoàn toàn có thể tạo biểu đồ cột để trình diễn tài liệu hàng tháng này. Kết quả :
Bạn hoàn toàn có thể tạo biểu đồ cột để trình diễn tài liệu hàng tháng này. Kết quả :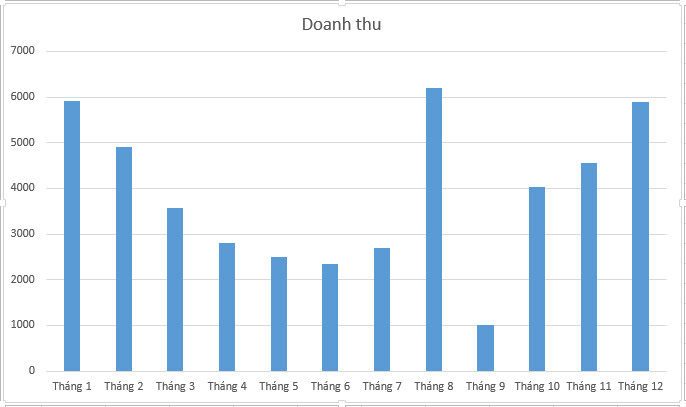 Hoặc bạn sử dụng biểu đồ đường nếu bạn muốn hiển thị khuynh hướng trong 12 tháng :
Hoặc bạn sử dụng biểu đồ đường nếu bạn muốn hiển thị khuynh hướng trong 12 tháng :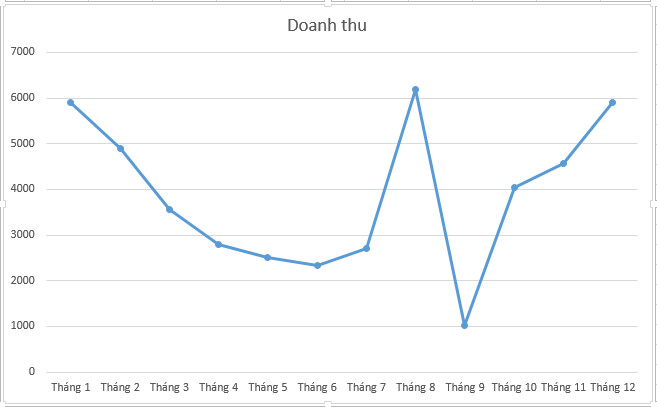
Bên cạnh đó, Excel cung cấp chức năng Recommended Charts (biểu đồ được đề xuất), đây là cách tối ưu nhất để bạn biết được loại biểu đồ nào phù hợp với dữ liệu của bạn.
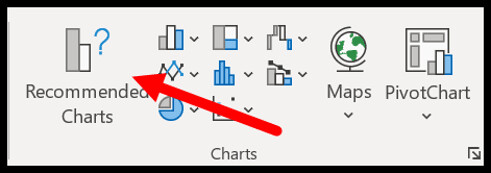
Tất cả những việc bạn phải làm là chọn vùng dữ liệu muốn tạo biểu đồ và nhấp vào nút Recommended Charts trên thanh công cụ, sau đó chọn loại biểu đồ theo ý mình.
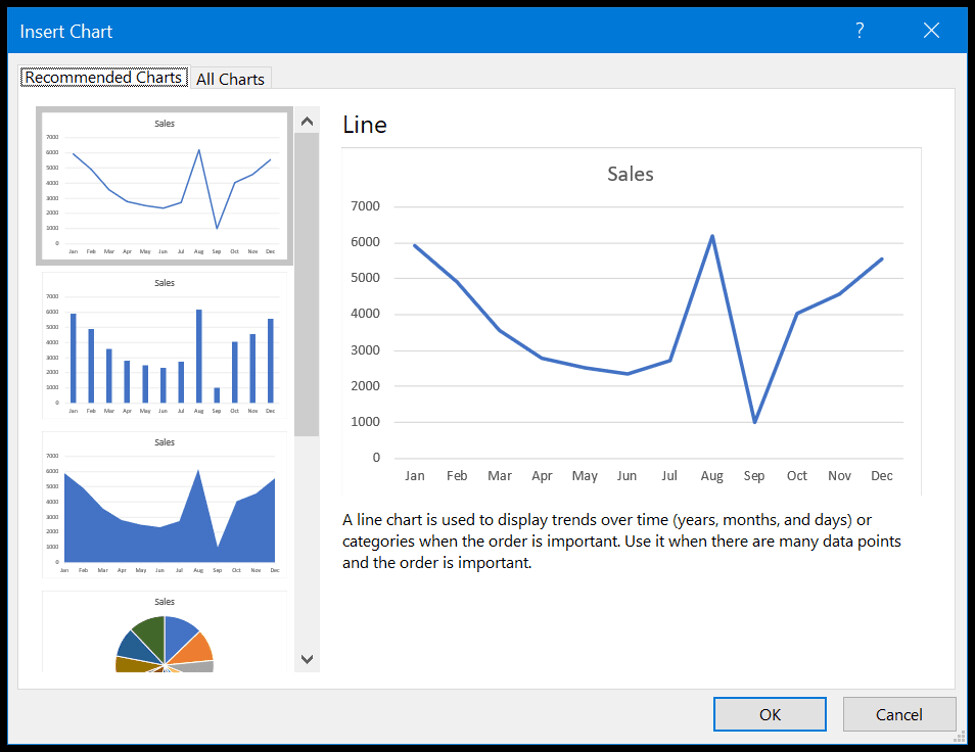 Bạn cũng hoàn toàn có thể tùy chỉnh biểu đồ như biến hóa sắc tố, tỉ lệ, định dạng tại tab Design và tab Format .
Bạn cũng hoàn toàn có thể tùy chỉnh biểu đồ như biến hóa sắc tố, tỉ lệ, định dạng tại tab Design và tab Format .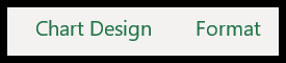
Xem thêm: Cách thay đổi kích thước và di chuyển biểu đồ trong Excel
Sắp xếp dữ liệu trong Excel
Excel cung cấp cho bạn một chức năng mạnh mẽ để sắp xếp dữ liệu. Để mở chức năng sắp xếp, bạn cần chuyển đến tab Data và sau đó nhấp vào nút Sort.
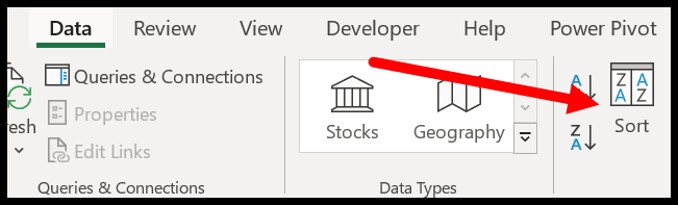
Tại đây, bạn có 3 tùy chọn sắp xếp:
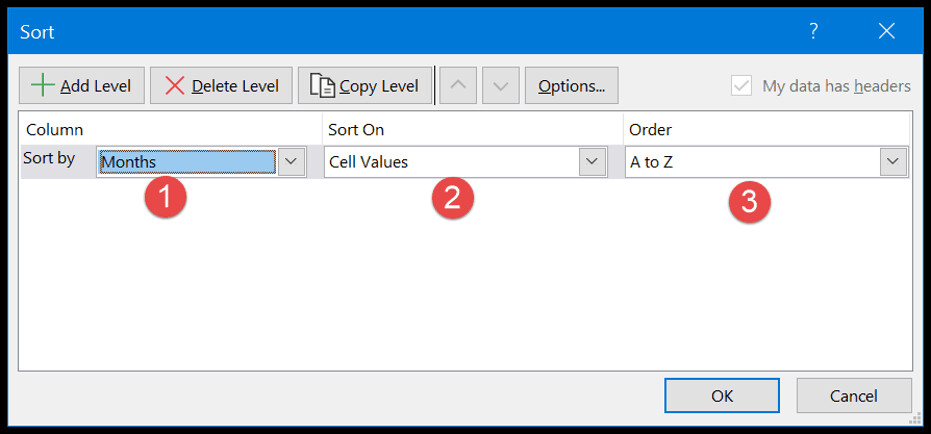
1. Sort by: Cột được sử dụng làm cơ sở sắp xếp.
2. Sort on: Trong danh sách thả xuống, bạn có 4 tùy chọn khác nhau để sắp xếp các giá trị.
– Cell Values: Giá trị ô
– Cell Color : Màu ô- Font Color : Màu phông chữ- Conditional Formatting : Định dạng có điều kiện kèm theo .
3. Order: Thứ tự sắp xếp hoặc một thứ tự tùy chỉnh.
Bạn cũng có thể sử dụng thêm nhiều cấp độ sắp xếp. Nếu bạn muốn thêm một cấp độ sắp xếp mới, chỉ cần nhấp vào Add Level và sau đó xác định tất cả ba tùy chọn mà chúng ta đã nói ở trên.
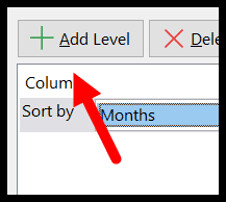
Chức năng Find and Replace (Tìm và thay thế) trong Excel
Các phím tắt để mở chức năng Find (tìm) là Control + F và Find & Replace (tìm và thay thế) là Control + R. Hoặc nhấp vào tab Home > Editing > Find & Select > Find.
Tại hộp thoại Find and Replace, hãy nhập giá trị bạn muốn tìm trong thanh nhập liệu Find what và trong Replace with, hãy nhập giá trị mà bạn muốn thay thế.
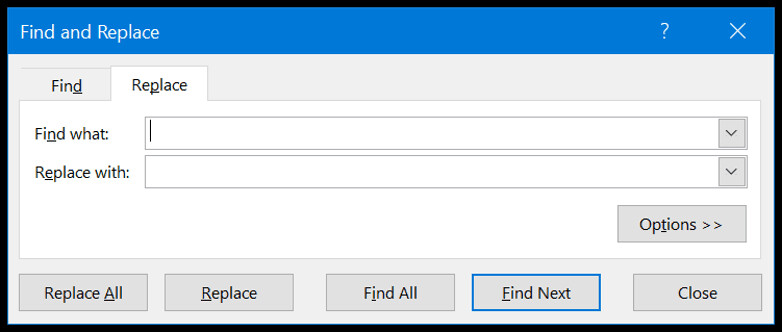
– Find All: Khi chọn tùy chọn này Excel sẽ mở 1 danh sách liệt kê tất cả những dữ liệu có sự xuất hiện của giá trị tìm kiếm. Bạn có thể chọn bất cứ mục nào trong danh sách và Excel sẽ chuyển tới vị trí tương ứng với lựa chọn của bạn. Cách này phù hợp với những bảng tính có số lượng dữ liệu lớn, giúp tiết kiệm thời gian tìm kiếm hơn.
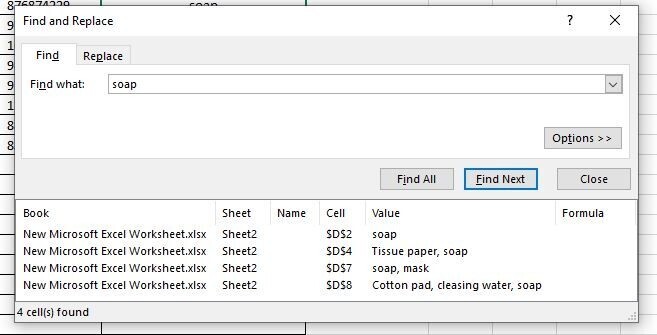
– Find Next: Tại đây các giá trị sẽ xuất hiện lần lượt từ đầu tới cuối bảng tính. Excel sẽ hiển thị ô đầu tiên có xuất hiện giá trị tìm kiếm, sau đó bạn nhấn chuột vào Find Next để chuyển sang giá trị thứ 2 và tiếp tục nhấn chuột để lần lượt hiện ra các giá trị tiếp theo.
Và khi bạn nhấp vào nút tùy chọn, bạn sẽ thấy rằng có 1 số ít tùy chọn nâng cao mà bạn hoàn toàn có thể sử dụng .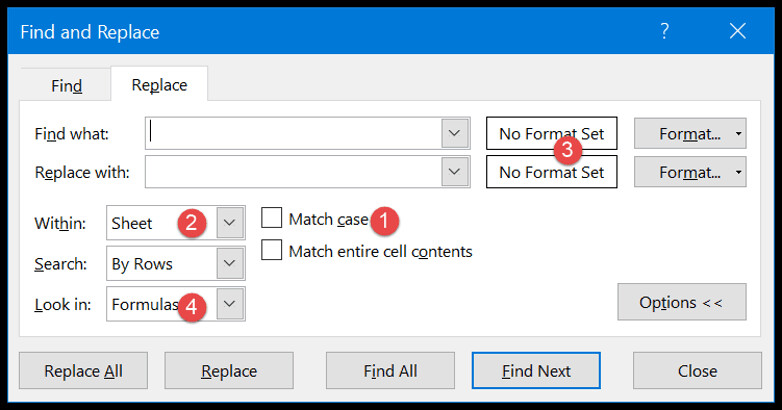
1. Thực hiện tìm và thay thế phân biệt chữ hoa chữ thường.
2. Tìm và thay thế trong toàn bộ sổ làm việc.
3. Tìm và thay thế bằng cách sử dụng định dạng ô.
4. Tìm các giá trị từ các bình luận và ghi chú.
Tùy chọn Paste Special (Dán đặc biệt) trong Excel
Chức năng dán đặc biệt cho phép bạn kiểm soát hoàn toàn cách bạn dán các giá trị vào một ô tính Excel.
Để mở tùy chọn dán đặc biệt, bạn cần đi đến tab Home, sau đó nhấp vào menu thả xuống Paste và nhấp vào Paste Special.
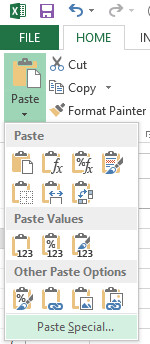
Hoặc bạn có thể nhấp vào nhấp chuột phải vào vị trí muốn dán và chọn Paste Special.
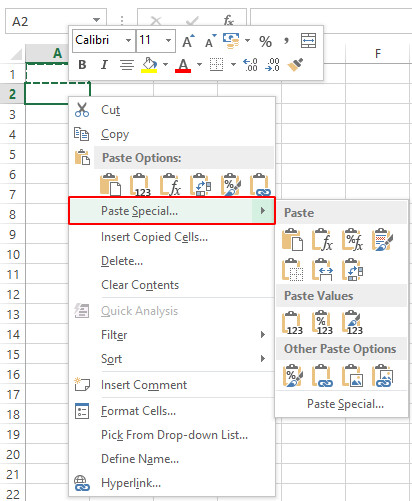
Tại đây, bạn lựa chọn các tùy chọn được hiển thị ngay tại Paste, hoặc mở rộng các tùy chọn dán tại Paste Special
Trong hộp thoại Paste Special, bạn có nhiều tùy chọn có thể sử dụng.
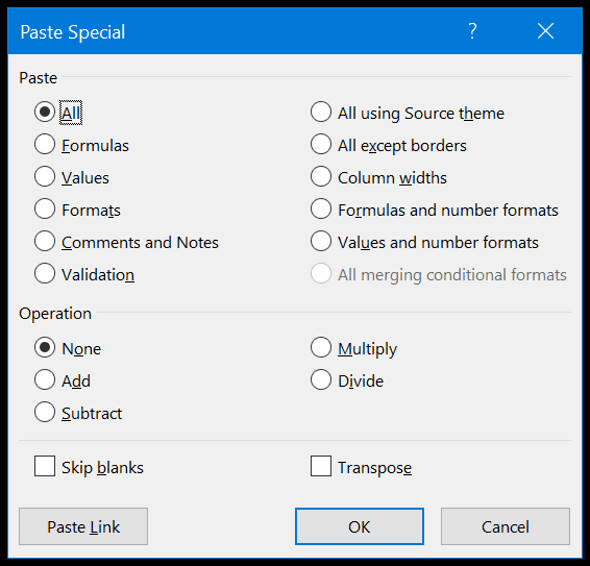 Giả sử, bạn có một ô chứa công thức Excel, nhưng bạn chỉ muốn sao chép và dán giá trị tác dụng từ ô đó. Trong trường hợp này, chỉ cần sao chép ô đó và sử dụng những tùy chọn dán trong mục ” Values ” .Hoặc nếu bạn muốn sao chép và dán định dạng từ ô này sang ô khác, bạn hoàn toàn có thể sử dụng tùy chọn “ Formats ” .
Giả sử, bạn có một ô chứa công thức Excel, nhưng bạn chỉ muốn sao chép và dán giá trị tác dụng từ ô đó. Trong trường hợp này, chỉ cần sao chép ô đó và sử dụng những tùy chọn dán trong mục ” Values ” .Hoặc nếu bạn muốn sao chép và dán định dạng từ ô này sang ô khác, bạn hoàn toàn có thể sử dụng tùy chọn “ Formats ” .
Phím tắt trong Excel
Từ Excel 2007 đến Excel 2019, bạn có thể xem các phím tắt bằng cách nhấn phím ALT. Tại đây, Excel sẽ hiển thị các phím tắt cho các tùy chọn có trên thanh công cụ giống như bên dưới và bạn có thể dễ dàng, nhanh chóng thao tác với các phím tắt này.

Một vài phím tắt tiêu biểu vượt trội trong Excel :
Ctrl+D: Copy nội dung ô bên trên.
Ctrl+R: Copy nội dung ô bên trái.
Ctrl+”: Copy nội dung ô bên trên và áp dụng chỉnh sửa.
Ctrl+’: Copy công thức ô bên trên và áp dụng chỉnh sửa.
Ctrl+-: Mở menu xóa nội dung ô/hàng/cột.
Ctrl+Shift++: Mở menu chèn nội dung ô/hàng/cột.
Shift+F2: Thực hiện chèn hoặc chỉnh sửa nội dung một ô comment.
Shift+F10+M: Xóa comment đã chèn (Shift+F2).
Alt+F1: Tạo biểu đồ với dữ liệu trong phạm vi ô tính đã chọn.
F11: Tạo biểu đồ với dữ liệu trong một trang tính riêng.
Ctrl+K: Chèn một liên kết vào nội dung ô.
Enter: Kích hoạt liên kết trong một ô đã chứa liên kết (Ctrl+K).
Xem thêm: Hướng dẫn sử dụng 5 phím tắt cho phím F4 trong Excel
Kỹ năng Excel Trung cấp
Bây giờ khi bạn đã thành thạo những kỹ năng cơ bản, điều tiếp theo bạn cần hiểu là những Kỹ năng Excel Trung cấp. Những kỹ năng này gồm có những tùy chọn và giải pháp để quản trị và thao tác tài liệu một cách hiệu suất cao .
Go to Special
Tùy chọn Go To Special giúp bạn điều hướng đến một ô cụ thể hoặc một phạm vi ô trong trang tính.
Để mở tùy chọn này, bạn cần đi tới tab Home ➜ Editing ➜ Find and Select ➜ Go To Special.
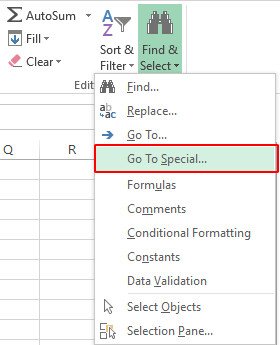 Tại đây, bạn thấy tùy chọn khác nhau mà bạn hoàn toàn có thể sử dụng và chọn những loại ô khác nhau .
Tại đây, bạn thấy tùy chọn khác nhau mà bạn hoàn toàn có thể sử dụng và chọn những loại ô khác nhau . Ví dụ, nếu bạn muốn chọn tổng thể những ô trống, bạn chỉ cần chọn vào Blanks và nhấp vào OK, và nó sẽ ngay lập tức chọn tổng thể những ô trống .
Ví dụ, nếu bạn muốn chọn tổng thể những ô trống, bạn chỉ cần chọn vào Blanks và nhấp vào OK, và nó sẽ ngay lập tức chọn tổng thể những ô trống .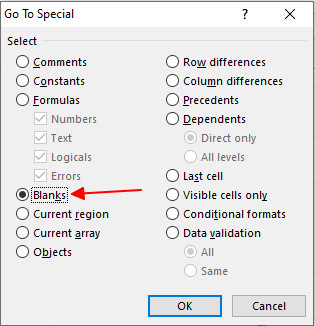 Tương tự như vậy, nếu bạn muốn chọn những ô có công thức và trả về số, bạn cần chọn công thức và sau đó ghi lại ghi lại số rồi bấm OK .
Tương tự như vậy, nếu bạn muốn chọn những ô có công thức và trả về số, bạn cần chọn công thức và sau đó ghi lại ghi lại số rồi bấm OK .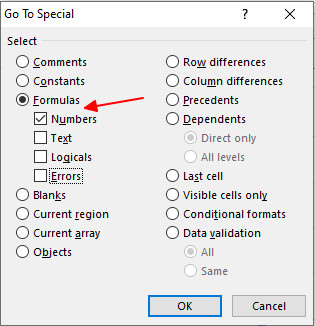
Pivot Table
Pivot Table là một trong những cách tốt nhất để phân tích dữ liệu trong Excel bởi vì nhờ Pivot Table bạn có thể tạo một bảng tóm tắt từ một tập dữ liệu lớn.
Để tạo Pivot Table ( bảng tổng hợp ), hãy làm theo những bước sau :
1. Đầu tiên, hãy chuyển đến tab Insert và nhấp vào nút PivotTable trên thẻ Tables.
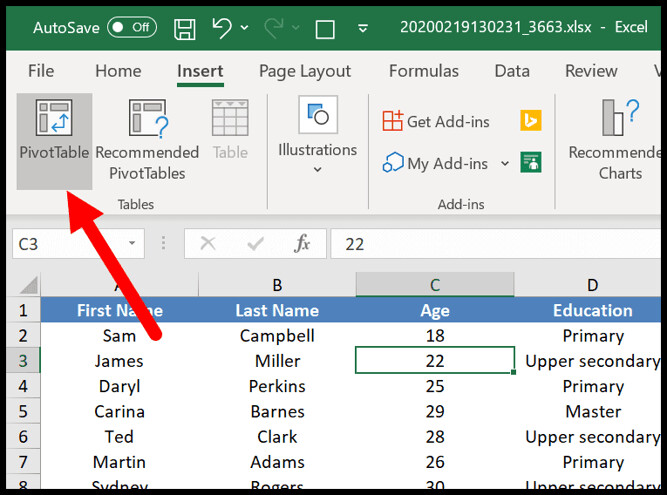 2. Bạn sẽ có một hộp thoại để chỉ định tài liệu nguồn, nhưng khi bạn đã chọn tài liệu trước khi mở hộp thoại, nó sẽ tự động hóa lấy khoanh vùng phạm vi .
2. Bạn sẽ có một hộp thoại để chỉ định tài liệu nguồn, nhưng khi bạn đã chọn tài liệu trước khi mở hộp thoại, nó sẽ tự động hóa lấy khoanh vùng phạm vi .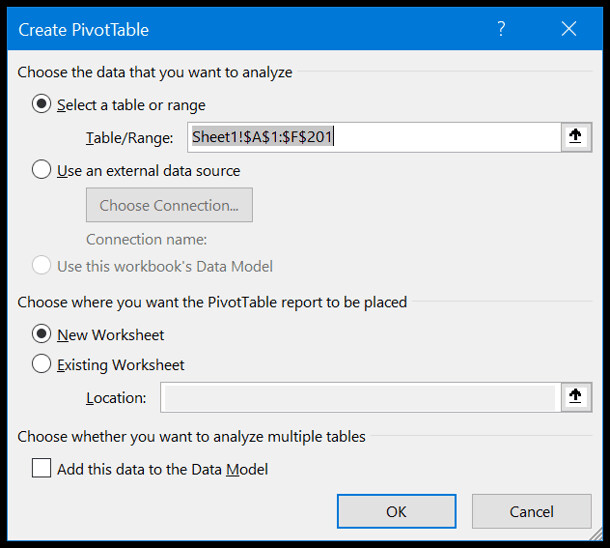 3. Khi bạn nhấp vào OK, bạn sẽ có một thanh bên giống như bên dưới, nơi bạn hoàn toàn có thể xác lập những hàng, cột và giá trị cho bảng tổng hợp mà bạn hoàn toàn có thể chỉ cần kéo và thả. Và giờ đây, hãy thêm “ Age ” vào những hàng, “ Education ” vào cột và “ First name ” vào những giá trị .
3. Khi bạn nhấp vào OK, bạn sẽ có một thanh bên giống như bên dưới, nơi bạn hoàn toàn có thể xác lập những hàng, cột và giá trị cho bảng tổng hợp mà bạn hoàn toàn có thể chỉ cần kéo và thả. Và giờ đây, hãy thêm “ Age ” vào những hàng, “ Education ” vào cột và “ First name ” vào những giá trị .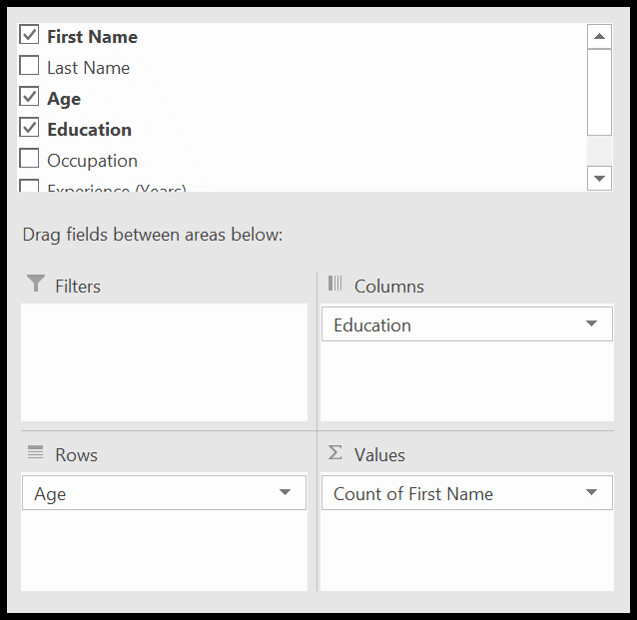 Khi bạn xác lập toàn bộ, bạn sẽ có một biểu đồ như sau :
Khi bạn xác lập toàn bộ, bạn sẽ có một biểu đồ như sau :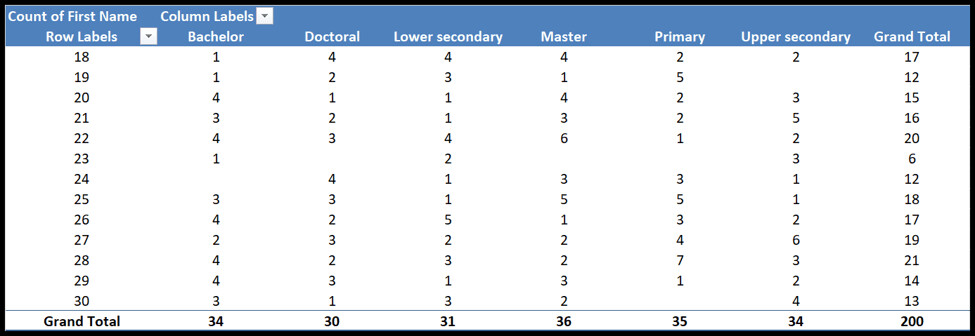
Đặt tên cho vùng dữ liệu Excel
Trong Excel, mọi ô đều có địa chỉ là sự kết hợp của hàng và cột, vì vậy chúng ta có thể đặt tên cho một ô hoặc phạm vi ô và sau đó bạn có thể sử dụng tên đó để tham chiếu đến nó.
Giả sử bạn có 18 % thuế trong ô A1 và giờ đây thay vì sử dụng tham chiếu ô, bạn hoàn toàn có thể đặt tên cho nó và sau đó sử dụng tên đó trong mọi phép tính .
– Để đặt tên cho dữ liệu, bạn cần chuyển đến tab Formula ➜ Define Name ➜ Define Name.
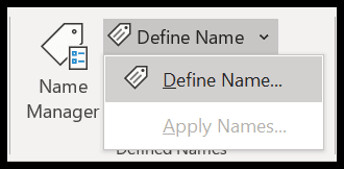
– Bây giờ trong hộp thoại New Name, bạn cần xác định những điều sau:
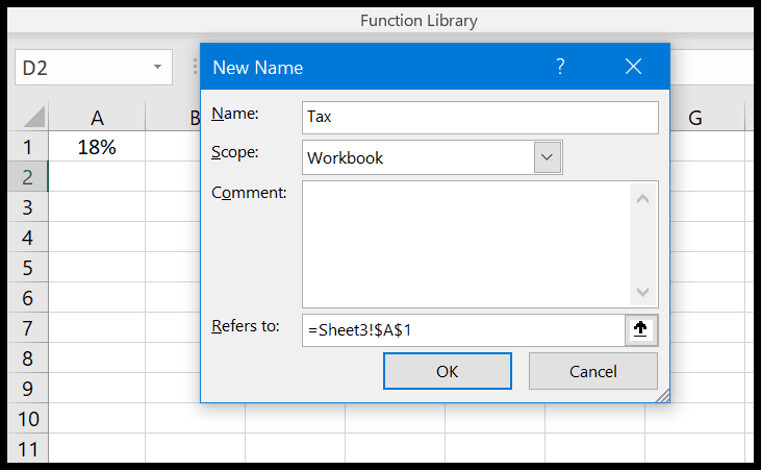
+ Name: Tên của vùng dữ liệu.
+ Scope: Phạm vi của vùng dữ liệu trong trang tính.
+ Comment: Bình luận cho vùng dữ liệu.
+ Refers to: Địa chỉ của ô hoặc phạm vi.
Bây giờ khi bạn nhấp vào OK, Excel sẽ gán tên đó cho ô A1 và bạn hoàn toàn có thể sử dụng tên đó trong những công thức để tham chiếu đến ô A1 .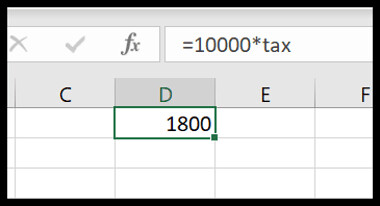
Chức năng Data Validation để tạo danh sách thả xuống trong Excel
Danh sách thả xuống về cơ bản là một list những giá trị được xác lập trước, hoàn toàn có thể giúp bạn nhanh gọn nhập tài liệu vào một ô .
Để tạo danh sách thả xuống, bạn cần chuyển đến tab Data ➜ Data Tools ➜ Data Validation ➜ Data Validation.
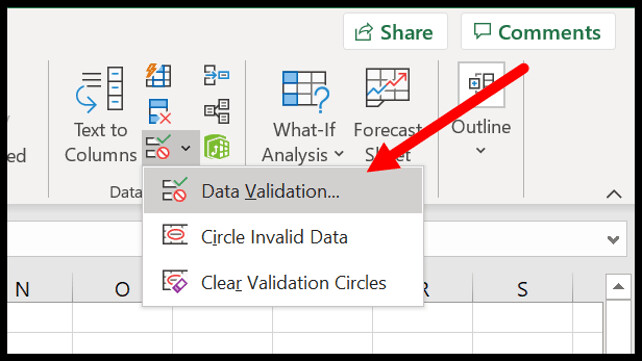 Bây giờ hộp thoại Data Validation mở ra, bạn cần chọn ” List ” để tạo list và tham chiếu đến khoanh vùng phạm vi từ vùng tài liệu bạn muốn lấy giá trị hoặc bạn cũng hoàn toàn có thể chèn giá trị trực tiếp vào thẻ ” Source ” .
Bây giờ hộp thoại Data Validation mở ra, bạn cần chọn ” List ” để tạo list và tham chiếu đến khoanh vùng phạm vi từ vùng tài liệu bạn muốn lấy giá trị hoặc bạn cũng hoàn toàn có thể chèn giá trị trực tiếp vào thẻ ” Source ” .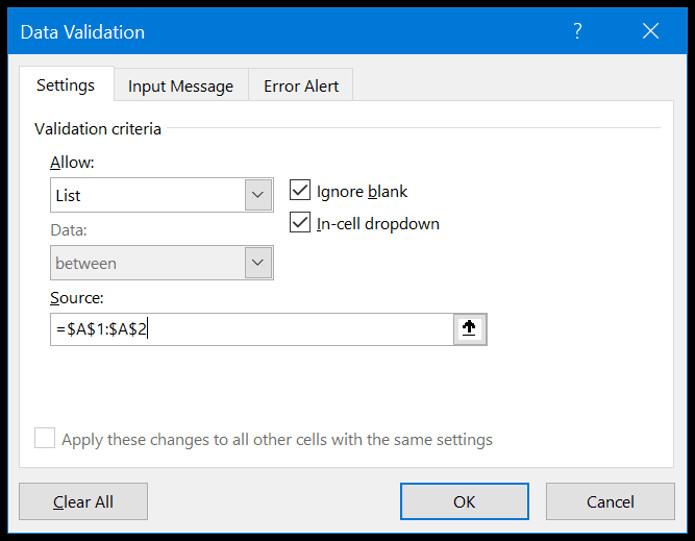 Cuối cùng, bấm OKBây giờ khi bạn quay lại ô tính khởi đầu, bạn sẽ có một list thả xuống từ đó bạn hoàn toàn có thể chọn giá trị để chèn vào ô .
Cuối cùng, bấm OKBây giờ khi bạn quay lại ô tính khởi đầu, bạn sẽ có một list thả xuống từ đó bạn hoàn toàn có thể chọn giá trị để chèn vào ô .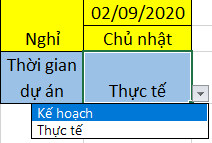
Xem thêm: Cách lựa chọn điều kiện nhập dữ liệu trong Data Validation trong Excel cơ bản
Định dạng có điều kiện kèm theo là sử dụng những điều kiện kèm theo và công thức để định dạng, hơn hết là Excel phân phối hơn 20 tùy chọn mà bạn hoàn toàn có thể vận dụng chỉ với một cú nhấp chuột ..jpg)
Giả sử nếu bạn muốn đánh dấu tất cả các giá trị trùng lặp từ một phạm vi ô tính, bạn chỉ cần đi tới tab Home ➜ Conditional Formatting ➜ Highlight Rules ➜ Duplicate Values.
.jpg)
Hoặc bạn cũng có thể chọn các Data Bars (thanh dữ liệu), Color Scales (màu sắc) và Icon (biểu tượng) để áp dụng làm nổi bật cho các ô tính.
.jpg)
Bảng Excel
Bảng Excel quy đổi tài liệu thông thường thành một bảng có cấu trúc, nơi bạn hoàn toàn có thể sắp xếp, lọc và nghiên cứu và phân tích tài liệu một cách thuận tiện .Đây là bảng mà mình đã tạo trong Excel .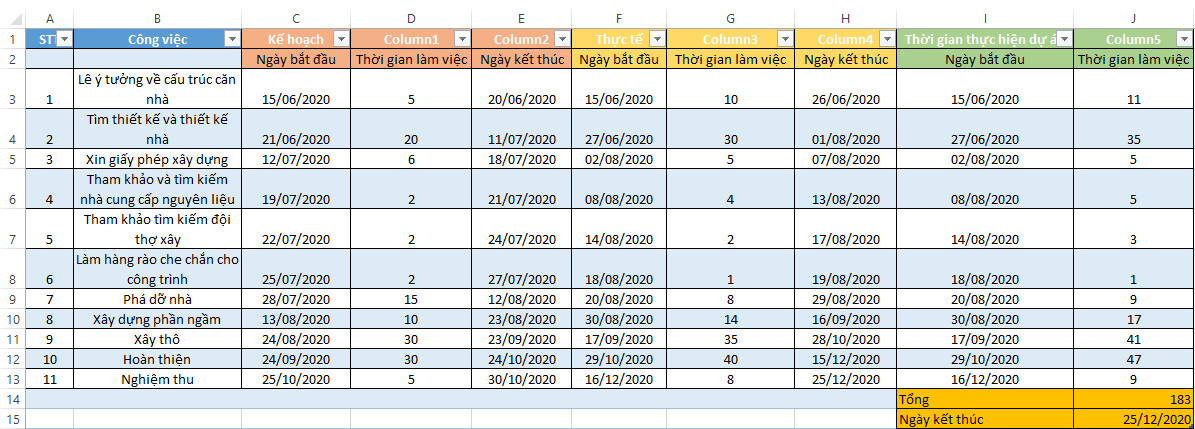
Để chuyển đổi dữ liệu bình thường của bạn thành một bảng Excel, tất cả những gì bạn cần làm là nhấp tổ hợp phím tắt Ctrl + T hoặc bạn cũng có thể chuyển đến tab Insert ➜ Table.
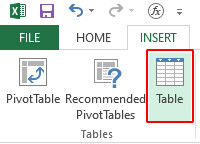
Nút Idea trong Excel
Nếu đang sử dụng Office 365, bạn có quyền truy vấn vào nút Idea mới do Microsoft trình làng, công cụ này hoàn toàn có thể giúp bạn nghiên cứu và phân tích tài liệu của mình một cách thuận tiện bằng cách yêu cầu và tạo :
- Pivot Tables (Bảng tổng hợp)
- Trendline Charts (Biểu đồ đường xu hướng)
- Frequency Distribution Chart (Biểu đồ phân bố tần suất)
Bạn chỉ cần chọn vùng dữ liệu muốn phân tích và sau đó nhấp vào nút Idea trên tab Home.
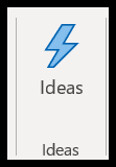 Phải mất vài giây để nghiên cứu và phân tích tài liệu và sau đó nó hiển thị cho bạn list những tác dụng hoàn toàn có thể xảy ra .
Phải mất vài giây để nghiên cứu và phân tích tài liệu và sau đó nó hiển thị cho bạn list những tác dụng hoàn toàn có thể xảy ra .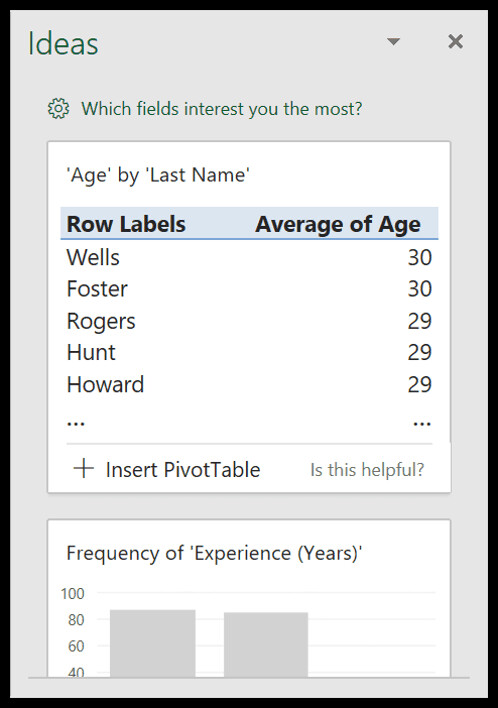
Sử dụng Sparklines (biểu đồ thu nhỏ)
Sparklines ( biểu đồ thu nhỏ ) là những biểu đồ nhỏ mà bạn hoàn toàn có thể chèn vào một ô tính, dựa trên một loạt tài liệu .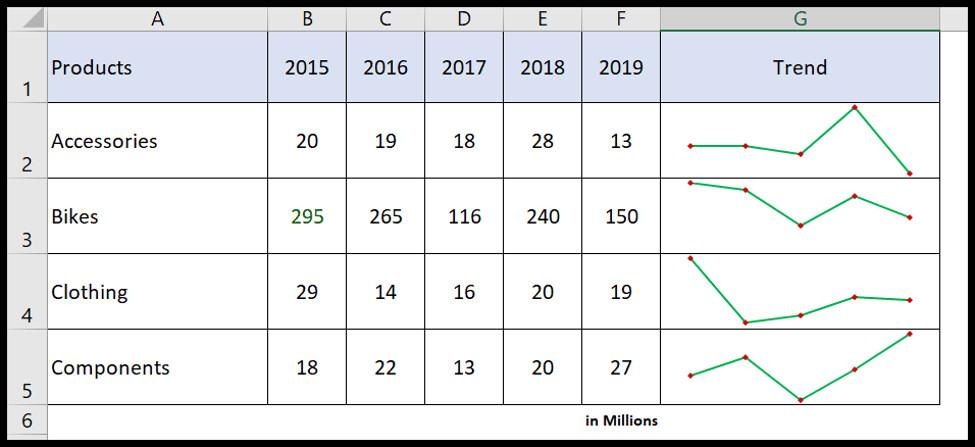
Để chèn một biểu đồ thu nhỏ, bạn cần vào tab Insert ➜ Sparklines.
Có 3 loại biểu đồ Sparklines mà bạn có thể chèn vào một ô.
Line ( Hàng )Column ( Cột )Win – Loss
Khi bạn nhấp biểu tượng biểu đồ trong Sparklines, Excel sẽ hiển thị cho bạn một hộp thoại nơi bạn cần chọn phạm vi dữ liệu và phạm vi đích để chèn biểu đồ.
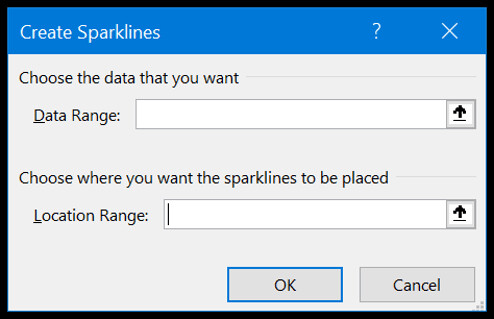
Ngoài ra, bạn có các tùy chọn để tùy chỉnh biểu đồ thu nhỏ như thay đổi màu sắc của nó, thêm điểm đánh dấu và nhiều thay đổi nữa từ tab Sparklines.

Text to Column
Với tùy chọn Text to Column, bạn có thể chia một cột thành nhiều cột bằng dấu phân tách, đây là một trong những cách tốt nhất để thay đổi và chuyển đổi dữ liệu của bạn.
Nhìn vào bảng dưới đây, nơi bạn có một cột có tên và giữa họ và tên có một khoảng chừng trắng .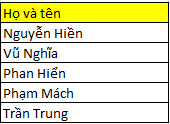
Bạn có thể chia cột này thành hai cột khác nhau (tên và họ) bằng cách sử dụng Text to Column, trong đó dấu cách được coi là dấu phân cách.
Đầu tiên, hãy chuyển đến tab Data và nhấp vào Text to Column.

Bây giờ, từ hộp thoại chọn Delimited và nhấp vào tiếp theo.
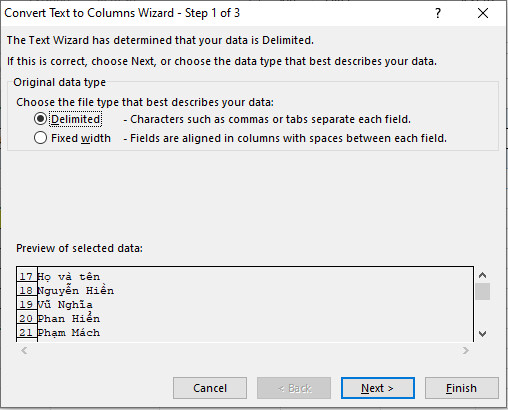
Sau đó, đánh dấu chọn vào Space (khoảng trống). Như bạn có thể thấy tại phần Data preview, nó đã tách các giá trị khỏi cột bằng cách sử dụng dấu cách.
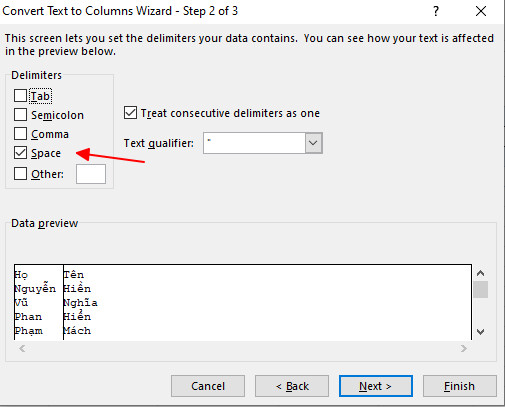
Cuối cùng bạn bấm Finish để hoàn thành.
Thời điểm bạn nhấp kết thúc, nó sẽ quy đổi một cột Họ tên khá đầy đủ bắt đầu thành hai cột khác nhau ( họ và tên ) .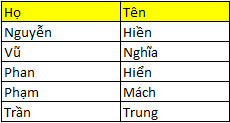
Khi đọc tên công cụ, tất cả chúng ta hoàn toàn có thể hiểu được về quyền lợi của công cụ này. Công cụ nghiên cứu và phân tích nhanh được cho phép bạn nghiên cứu và phân tích và trình diễn tài liệu bằng một hoặc hai lần nhấp chuột .
Dưới đây, bạn có dữ liệu học sinh với điểm toán của họ. Nếu bạn chọn vùng dữ liệu này, bạn sẽ thấy một biểu tượng nhỏ ở cuối màn hình, đó là nút cho Quick Analysis Tool (công cụ phân tích nhanh).
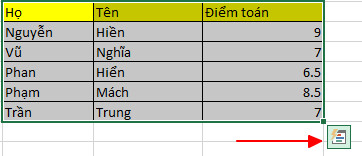 Bây giờ khi bạn nhấp vào nó, nó sẽ hiển thị cho bạn một vài tab từ đó bạn hoàn toàn có thể chọn những tùy chọn. Bây giờ tất cả chúng ta hãy mày mò từng thẻ một .Formatting : Thẻ này được cho phép bạn thêm định dạng có điều kiện kèm theo vào bảng đã chọn, ví dụ điển hình như thanh tài liệu, thang màu, bộ hình tượng và những quy tắc định dạng có điều kiện kèm theo khác .
Bây giờ khi bạn nhấp vào nó, nó sẽ hiển thị cho bạn một vài tab từ đó bạn hoàn toàn có thể chọn những tùy chọn. Bây giờ tất cả chúng ta hãy mày mò từng thẻ một .Formatting : Thẻ này được cho phép bạn thêm định dạng có điều kiện kèm theo vào bảng đã chọn, ví dụ điển hình như thanh tài liệu, thang màu, bộ hình tượng và những quy tắc định dạng có điều kiện kèm theo khác .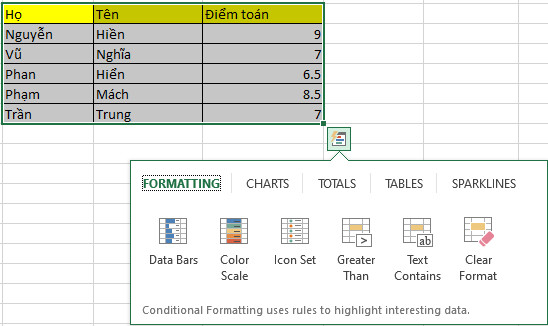
Chart: Tab này hiển thị cho bạn một số biểu đồ được đề xuất mà bạn có thể chèn với dữ liệu đã chọn hoặc bạn cũng có thể nhấp vào More Charts để chọn một biểu đồ cụ thể.
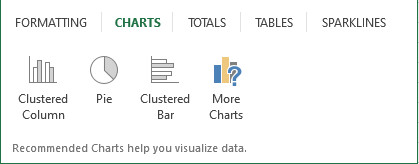
Total: Từ tab này, bạn có thể nhanh chóng thêm một số công thức cơ bản, như Average, Count, Running Total và nhiều công thức khác.
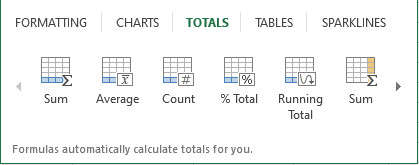
Bảng : Từ tab này, bạn có thể chèn một Pivot Table với dữ liệu đã chọn hoặc bạn cũng có thể sử dụng một bảng Excel cho nó.
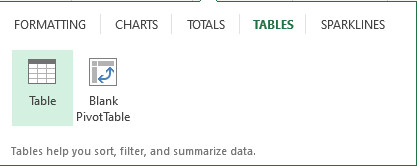 Sparklines : Tab này được cho phép bạn thêm Sparkline .
Sparklines : Tab này được cho phép bạn thêm Sparkline .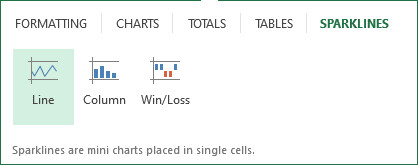
Xem thêm: Hướng dẫn cách hiển thị số trên biểu đồ cột trong Excel 2021
Kỹ năng Excel nâng cao
Các kỹ năng Excel nâng cao thiên về giải quyết các vấn đề phức tạp và giúp bạn thực hiện tất cả các công việc cần làm trong Excel một cách hiệu quả.
Dưới đây là những kỹ năng Excel nâng cao số 1 mà bạn cần phải nắm vững .
Công thức Excel nâng cao
Công thức Excel nâng cao có nghĩa là tích hợp những hàm Excel khác nhau để tính một giá trị đơn cử mà không hề tính theo cách khác. Dưới đây là list một số ít công thức Excel nâng cao mà bạn nên biết :
- Hàm INDEX kết hợp hàm MATCH
- Hàm IF với nhiều điều kiện
- Hàm LEFT nâng cao
- Hàm VLOOKUP lồng HLOOKUP
Biểu đồ Excel nâng cao
Bạn hoàn toàn có thể tạo hầu hết những biểu đồ trong Excel với một vài cú nhấp chuột, nhưng ngoài những biểu đồ đó, bạn cũng hoàn toàn có thể tạo một số ít biểu đồ nâng cao .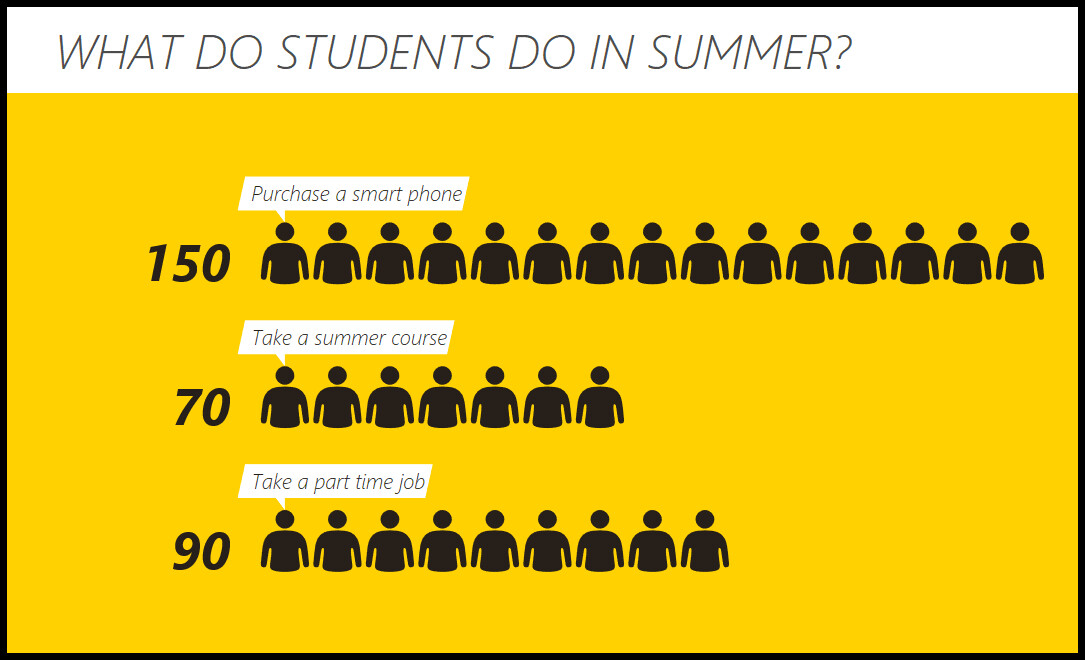 Biểu đồ Excel nâng cao dành cho một mục tiêu đơn cử và cần bạn dành vài phút để tìm hiểu và khám phá cách tạo và cách chúng trình diễn tài liệu .Sau đây mình sẽ hướng dẫn bạn cách làm biểu đồ người trong Excel nhé !Tạo biểu đồ người trong Excel rất đơn thuần và thuận tiện, tất cả chúng ta chỉ cần vài cú nhấp chuột. Đây là bảng tài liệu mà tôi đang sử dụng cho ví dụ này :
Biểu đồ Excel nâng cao dành cho một mục tiêu đơn cử và cần bạn dành vài phút để tìm hiểu và khám phá cách tạo và cách chúng trình diễn tài liệu .Sau đây mình sẽ hướng dẫn bạn cách làm biểu đồ người trong Excel nhé !Tạo biểu đồ người trong Excel rất đơn thuần và thuận tiện, tất cả chúng ta chỉ cần vài cú nhấp chuột. Đây là bảng tài liệu mà tôi đang sử dụng cho ví dụ này :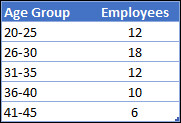
Trước hết, bạn vào Insert Tab ➜ Add-Ins ➜ bấm vào nút nhỏ màu xanh lá cây.
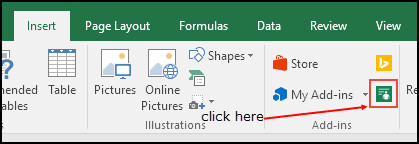
Excel sẽ chèn một biểu đồ người với dữ liệu giả. Bây giờ, bước tiếp theo của bạn là kết nối dữ liệu của mình với biểu đồ.
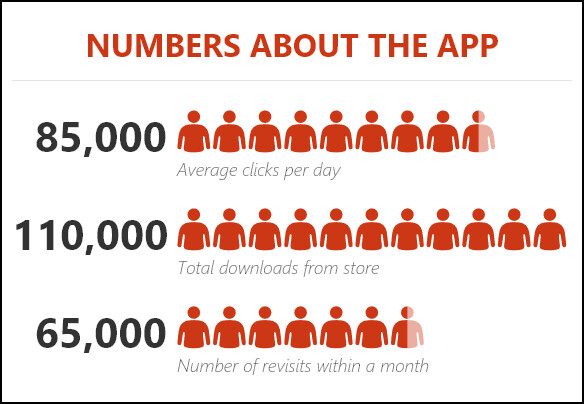
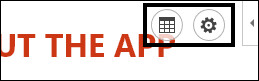
Nhấp vào biểu tượng dữ liệu và sau đó nhấp vào nút Select your data (chọn dữ liệu của bạn).
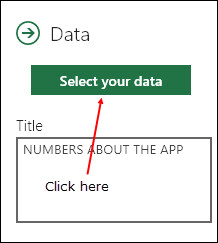
Bây giờ, bạn chọn bảng dữ liệu và nhấp vào nút Create để tạo biểu đồ.
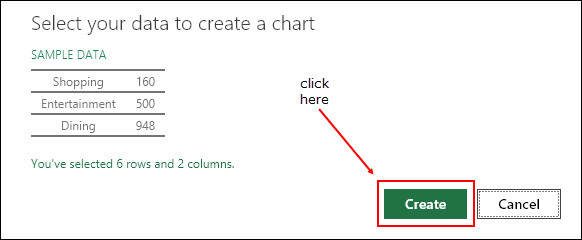
Điều cuối cùng là bạn hãy chọn một tiêu đề cho biểu đồ của mình. Một lần nữa, bạn nhấp vào biểu tượng dữ liệu màu xanh và thay đổi tiêu đề mặc định thành tiêu đề mong muốn vào phần Title.
Như vậy là chúng ta đã hoàn thành biểu đồ hình người trong Excel. Trông thật chuyên nghiệp và bắt mắt phải không nào!
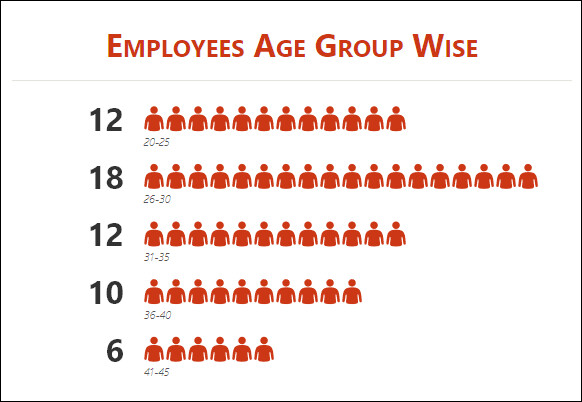 Sau khi tạo được biểu đồ hình người, bạn hoàn toàn có thể thực thi 1 số ít biến hóa như sau :
Sau khi tạo được biểu đồ hình người, bạn hoàn toàn có thể thực thi 1 số ít biến hóa như sau :
Loại biểu đồ hình người
Có 3 loại biểu đồ mà chúng ta có thể sử dụng. Bạn nhấp vào nút Settings (cài đặt) và chọn loại biểu đồ bạn muốn.
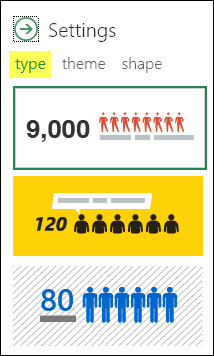
Chủ đề cho biểu đồ hình người
Chúng ta cũng có thể sử dụng các chủ đề khác nhau cho biểu đồ hình người của mình. Excel cung cấp 7 chủ đề cho chúng ta sử dụng. Nhấp vào nút Settings (cài đặt) và chọn loại chủ đề bạn muốn.
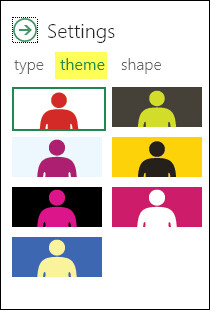
Hình dạng, biểu tượng của biểu đồ hình
Chúng tôi không riêng gì có một hình dạng biểu đồ hình duy nhất vận dụng cho những loại tài liệu. Mà tất cả chúng ta hoàn toàn có thể lựa chọn 12 hình dạng khác nhau so với biểu đồ hình tùy theo mục tiêu sử dụng và đặc tính của tài liệu .
Bạn hãy nhấp vào nút Settings (cài đặt) và chọn một hình dạng mà bạn muốn.
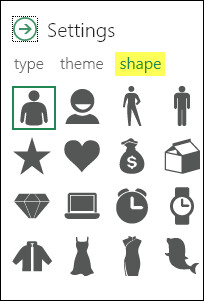
VBA (Visual Basic for Applications)
VBA là ngôn từ lập trình được tích hợp trong Microsoft và bạn hoàn toàn có thể sử dụng nó trong Excel để viết mã VBA nhằm mục đích tự động hóa hóa những hoạt động giải trí mà bạn thường triển khai theo cách bằng tay thủ công .
Hệ thống các kiến thức cơ bản lập trình VBA trong Excel
1. Tạo một macros: Trong VBA Excel, ta có thể tự động hóa một nhiệm vụ với nhiều thao tác bằng cách tạo ra một Macros.
2. Msgbox: Khi thực hiện các lệnh trong Macros. Ta muốn thông báo cho người dùng biết khi họ đã chuẩn bị, đã thực hiện xong một thao tác nào đó. Hoặc chỉ là cảnh báo việc họ đã nhập sai trường dữ liệu chuẩn.
3. Workbook và Worksheet object: Đề cập phạm vi áp dụng các lệnh VBA Excel trong toàn bộ workbook hay chỉ đơn thuần trong worksheet.
4. Range object: Đối tượng và vùng tương ứng với một ô hoặc một vùng ô trong Excel. Đây là đối tượng quan trọng nhất trong VBA Excel.
5. Variables: Đây là một loại biến trong lập trình Excel.
6. If then Statements: Giống như trong Excel thông thường. Bạn dùn ghàm if để so sánh xem điều kiện có thỏa mãn không.
7. Loop: Vòng lặp- đây là một trong những kỹ thuật mạnh mẽ nhất trong VBA Excel. Vòng lặp cho phép chúng ta lặp lại thao tác trong 1 vùng ô với mấy dòng lệnh đơn giản.
8. Userform: Đây là các nút bấm, box nhập liệu, nhãn,… Được sử dụng để thiết kế giao diện giúp giao tiếp với người dùng một cách chuyên nghiệp hơn.
9. Event: Sự kiện trong Excel là các hành động của người dùng sau đó ta dùng code để thực hiện các thao tác nào đó sau khi người dùng thực hiện các sự kiện có sẵn.
10. Function & Sub: Trong Excel thì function cho phép phải trả về một giá trị còn Sub thì không.
Power Query
Power Query là công cụ giúp tạo ra 1 quy trình tự động cho việc tổ chức, xử lý, tái cấu trúc lại bảng dữ liệu.
Trong các phiên bản Office 2013 trở về trước (2010, 2013), bạn phải cài đặt Power Query dưới dạng 1 Add-in (tiện ích mở rộng).
Từ phiên bản Office 2016 trở về sau (2016, 2019, 365), Power Query đã được tích hợp sẵn trong Excel: Nhóm Get & Transform Data trong thẻ Data.
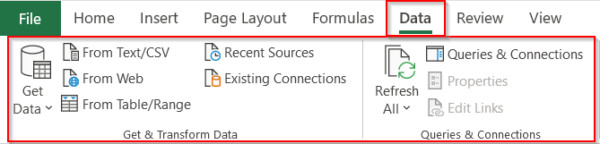
Các chức năng chính của Power Query là:
1. Dễ dàng sử dụng trình chỉnh sửa
+ Thêm hoặc xóa cột trong bảng
+ Lọc dữ liệu theo cột
+ Kết hợp hai bảng với nhau
+ Sắp xếp dữ liệu bằng cách sử dụng bộ lọc Excel
+ Đổi tên cột
+ Xóa lỗi từ bảng
2. Thực hiện các công việc lặp lại 1 cách đơn giản
3. Không cần kiến thức lập trình bạn vẫn có thể dễ dàng sử dụng Power Query để phân tích dữ liệu
4. Thu thập dữ liệu từ nhiều nguồn khác nhau như
+ File CSV
+ File văn bản
+ Cơ sở dữ liệu SQL
+ File XML
+ Microsoft Access Databases
Power Pivot trong Excel
Power Pivot là một tính năng của Microsoft Excel đã được giới thiệu như một phần bổ trợ cho Excel 2010 và 2013 và hiện là một tính năng gốc cho Excel 2016 và 365. Power Pivot cho Excel cho phép bạn nhập hàng triệu hàng dữ liệu từ nhiều nguồn dữ liệu vào một sổ làm việc Excel, tạo mối quan hệ giữa dữ liệu không đồng nhất, tạo các cột và số đo được tính toán bằng cách sử dụng công thức, xây dựng PivotTable và PivotCharts, sau đó phân tích thêm dữ liệu để bạn có thể đưa ra quyết định kinh doanh kịp thời mà không cần hỗ trợ công nghệ thông tin.
Ngôn ngữ biểu thức chính mà Microsoft sử dụng trong Power Pivot là DAX (biểu thức phân tích dữ liệu), là một tập hợp các hàm, toán tử và hằng số có thể được sử dụng trong một công thức hoặc biểu thức, để tính toán và trả về một hoặc nhiều giá trị. Công thức DAX sẽ trông quen thuộc, vì nhiều người trong chúng ta đã từng sử dụng các công thức có cú pháp tương tự (ví dụ, SUM, AVERAGE, TRUNC).
Những lợi ích chính của việc sử dụng Power Pivot so với Excel như sau:
– Power Pivot cho phép bạn nhập và thao tác hàng trăm triệu hàng dữ liệu trong đó Excel có giới hạn khó chỉ hơn một triệu hàng.
– Power Pivot cho phép bạn nhập dữ liệu từ nhiều nguồn vào một sổ làm việc nguồn duy nhất mà không cần phải tạo nhiều trang tính nguồn bị các vấn đề về kiểm soát phiên bản và khả năng chuyển nhượng.
– Power Pivot cho phép bạn thao tác dữ liệu đã nhập, phân tích và đưa ra kết luận mà không làm chậm máy tính của bạn.
– Power Pivot cho phép bạn trực quan hóa dữ liệu với PivotCharts và Power BI.
Xem thêm: Cách chèn dữ liệu từ bảng trong Excel vào Power Pivot

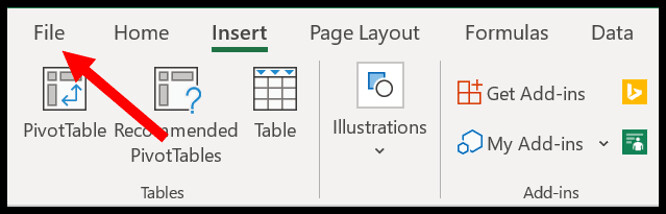
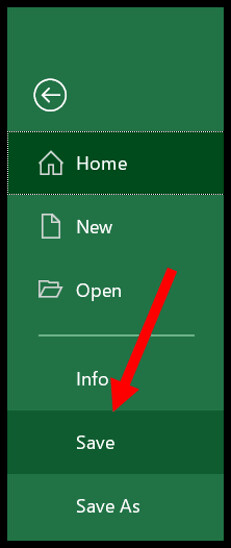
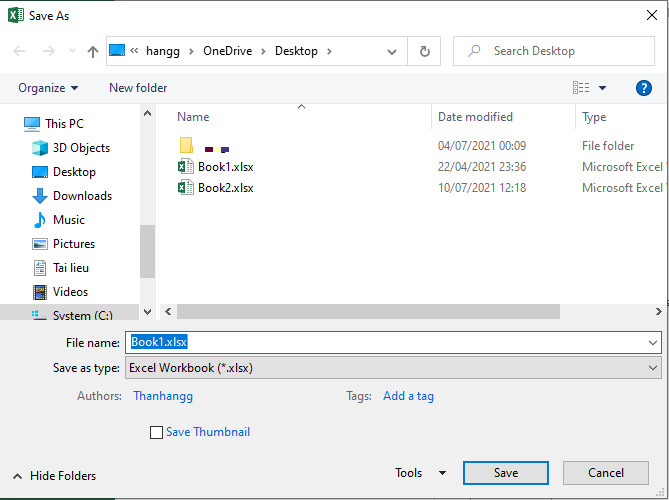 Các định dạng lưu file mà Excel phân phối cho người dùng
Các định dạng lưu file mà Excel phân phối cho người dùng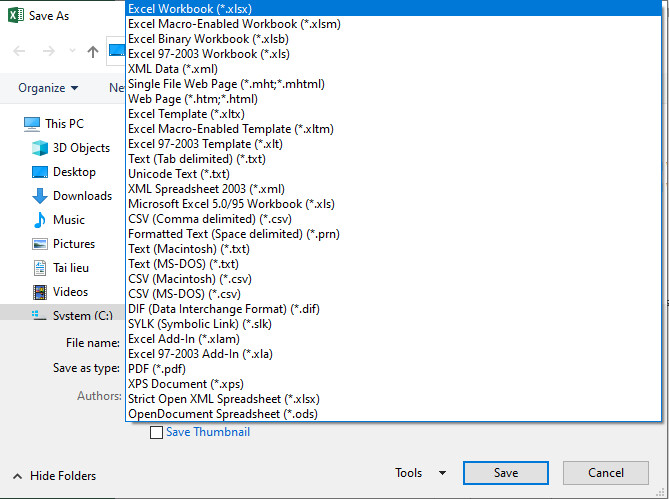
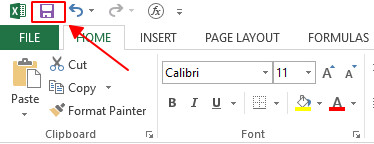
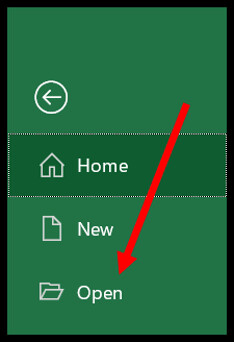
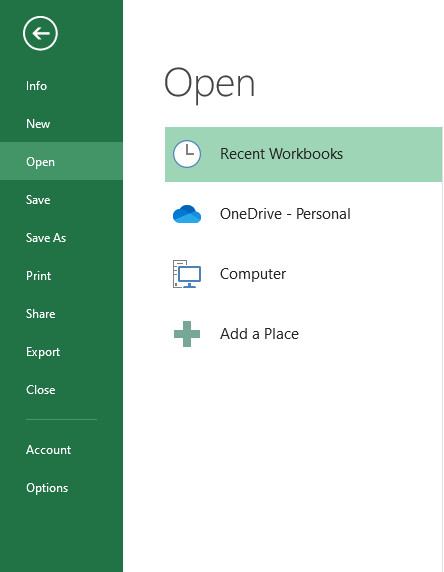
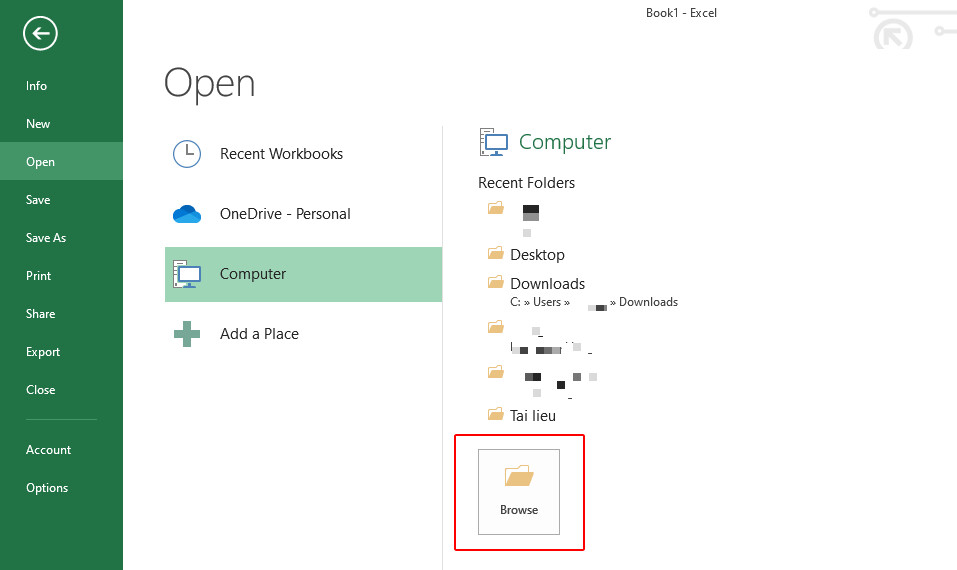
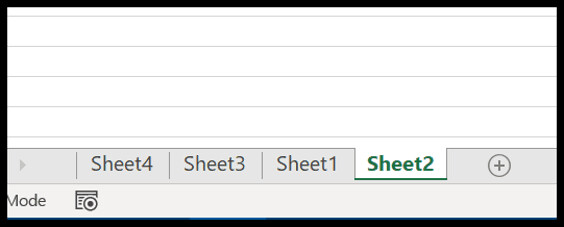
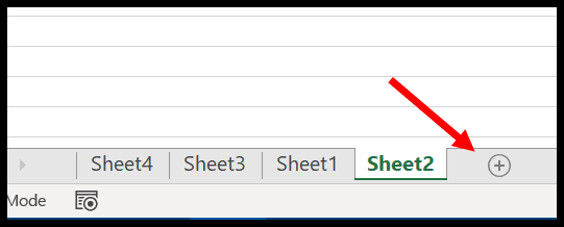
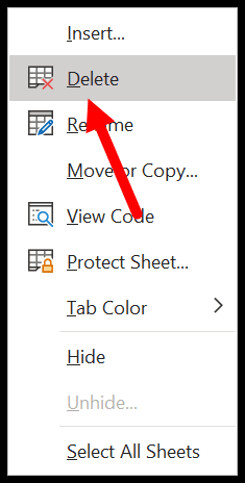 Nhưng có một điều bạn cần quan tâm là một khi bạn xóa một trang tính, bạn không hề lấy lại nó .
Nhưng có một điều bạn cần quan tâm là một khi bạn xóa một trang tính, bạn không hề lấy lại nó .
.jpg) Ngoài những tùy chọn trên, bạn cũng hoàn toàn có thể mở tùy chọn định dạng ô bằng cách nhấp chuột phải vào ô và chọn tùy chọn định dạng hoặc bạn cũng hoàn toàn có thể sử dụng phím tắt Ctrl + 1 .
Ngoài những tùy chọn trên, bạn cũng hoàn toàn có thể mở tùy chọn định dạng ô bằng cách nhấp chuột phải vào ô và chọn tùy chọn định dạng hoặc bạn cũng hoàn toàn có thể sử dụng phím tắt Ctrl + 1 .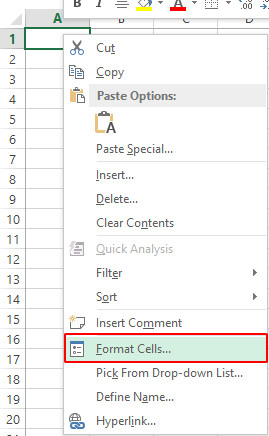
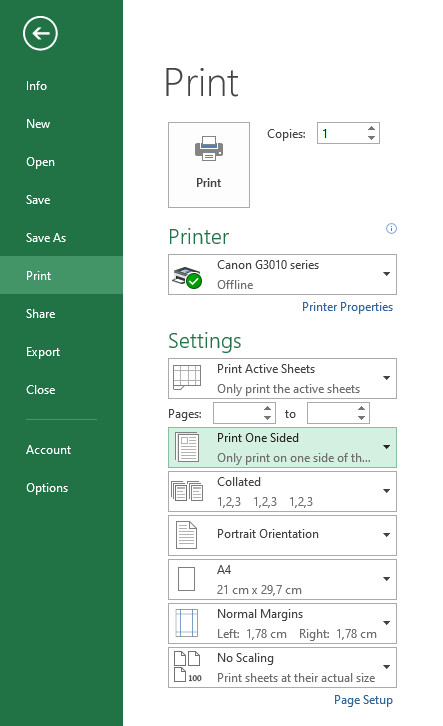
 Link video rất đầy đủ : Cách dùng hàm Vlookup trong Excel cùng ví dụ ứng dụng hàm Vlookup trong thống kê bán hàng11. MOD Hàm chia lấy phần dư và QUOTIENT Hàm chia lấy phần nguyênĐây là 2 hàm chia nâng cao trong Excel giúp bạn lấy phần dư hoặc phần nguyên của những phép chia không hết. Đồng thời, bạn hoàn toàn có thể sử dụng chúng để kiểm tra xem đó có phải là phép chia hết không .
Link video rất đầy đủ : Cách dùng hàm Vlookup trong Excel cùng ví dụ ứng dụng hàm Vlookup trong thống kê bán hàng11. MOD Hàm chia lấy phần dư và QUOTIENT Hàm chia lấy phần nguyênĐây là 2 hàm chia nâng cao trong Excel giúp bạn lấy phần dư hoặc phần nguyên của những phép chia không hết. Đồng thời, bạn hoàn toàn có thể sử dụng chúng để kiểm tra xem đó có phải là phép chia hết không .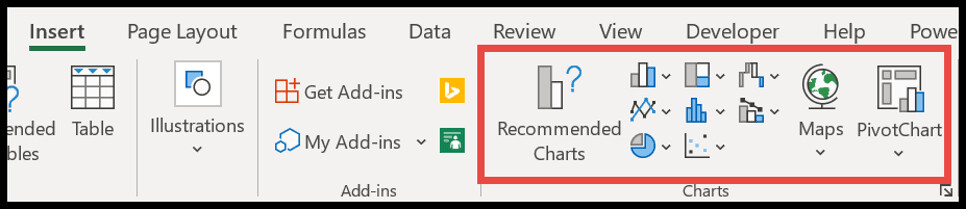
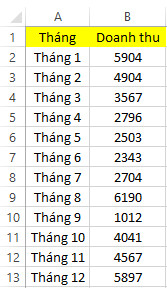 Bạn hoàn toàn có thể tạo biểu đồ cột để trình diễn tài liệu hàng tháng này. Kết quả :
Bạn hoàn toàn có thể tạo biểu đồ cột để trình diễn tài liệu hàng tháng này. Kết quả :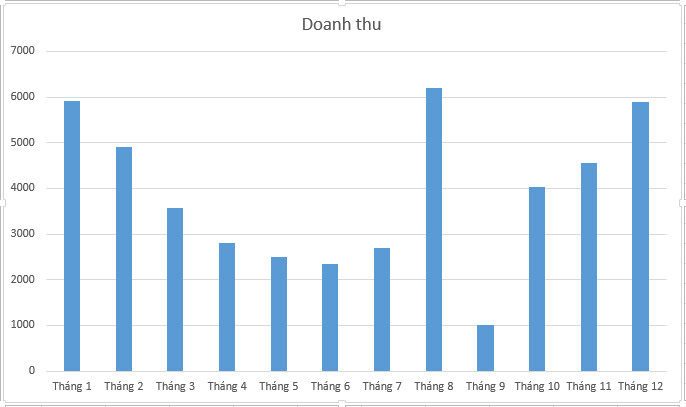 Hoặc bạn sử dụng biểu đồ đường nếu bạn muốn hiển thị khuynh hướng trong 12 tháng :
Hoặc bạn sử dụng biểu đồ đường nếu bạn muốn hiển thị khuynh hướng trong 12 tháng :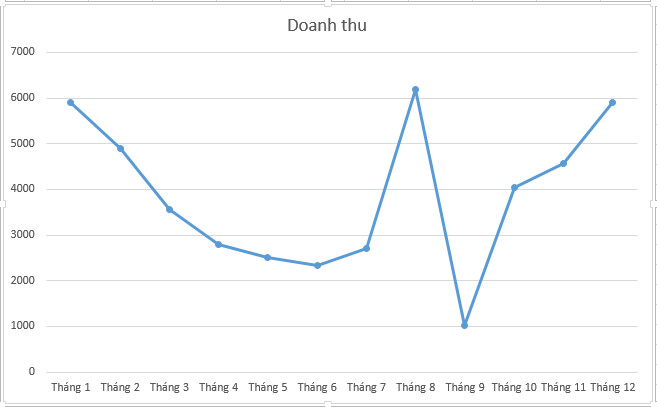
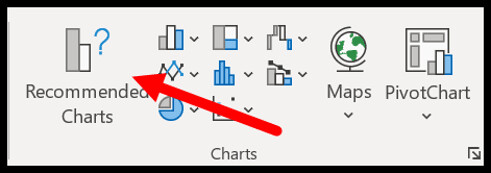
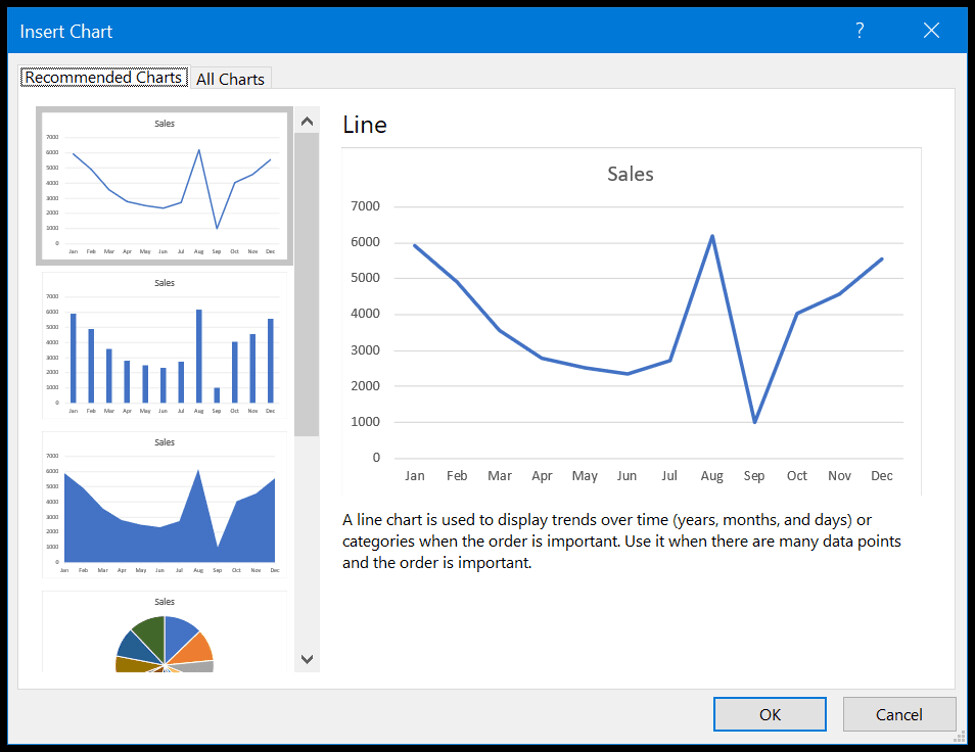 Bạn cũng hoàn toàn có thể tùy chỉnh biểu đồ như biến hóa sắc tố, tỉ lệ, định dạng tại tab Design và tab Format .
Bạn cũng hoàn toàn có thể tùy chỉnh biểu đồ như biến hóa sắc tố, tỉ lệ, định dạng tại tab Design và tab Format .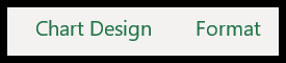
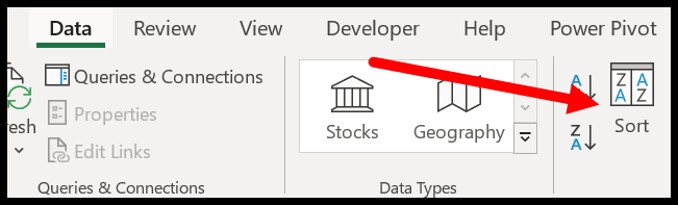
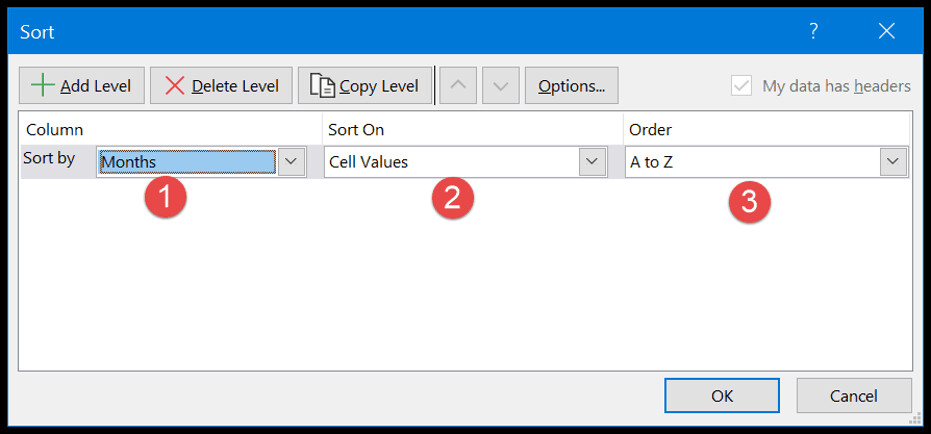
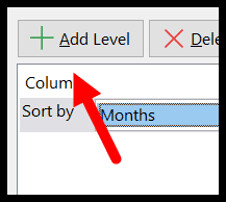
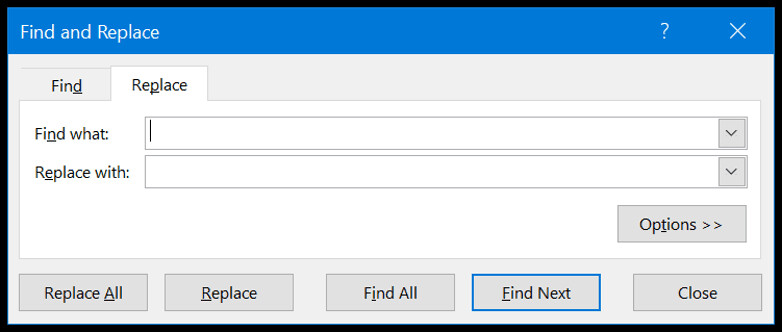
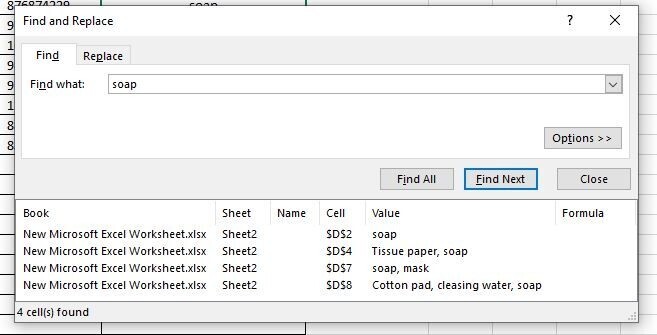
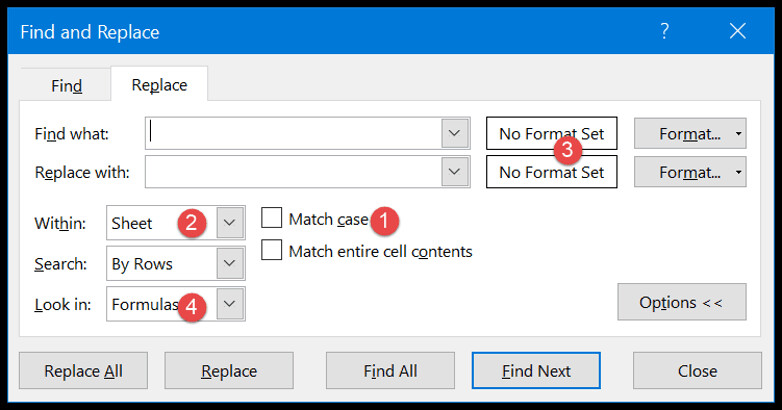
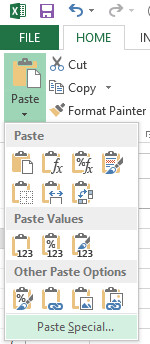
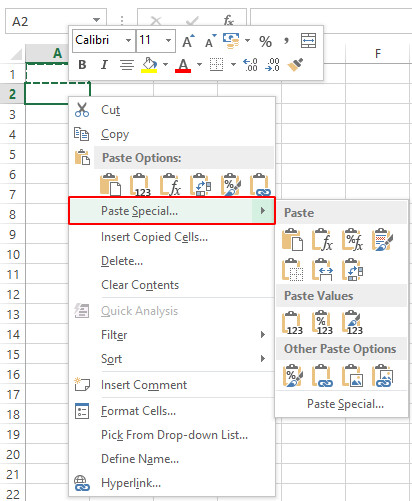
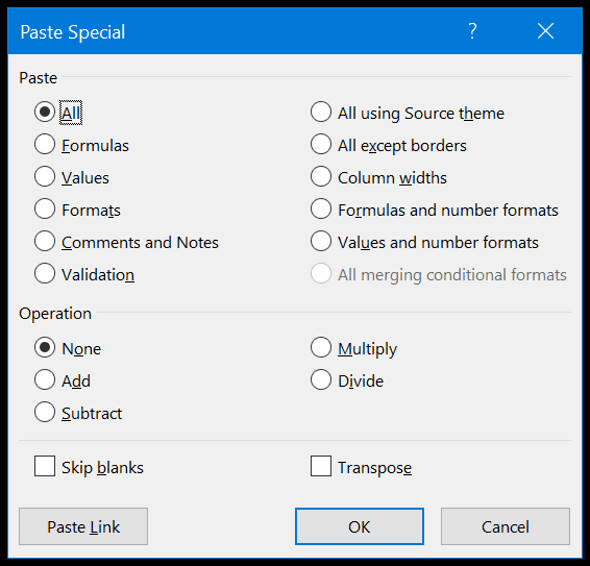 Giả sử, bạn có một ô chứa công thức Excel, nhưng bạn chỉ muốn sao chép và dán giá trị tác dụng từ ô đó. Trong trường hợp này, chỉ cần sao chép ô đó và sử dụng những tùy chọn dán trong mục ” Values ” .Hoặc nếu bạn muốn sao chép và dán định dạng từ ô này sang ô khác, bạn hoàn toàn có thể sử dụng tùy chọn “ Formats ” .
Giả sử, bạn có một ô chứa công thức Excel, nhưng bạn chỉ muốn sao chép và dán giá trị tác dụng từ ô đó. Trong trường hợp này, chỉ cần sao chép ô đó và sử dụng những tùy chọn dán trong mục ” Values ” .Hoặc nếu bạn muốn sao chép và dán định dạng từ ô này sang ô khác, bạn hoàn toàn có thể sử dụng tùy chọn “ Formats ” .
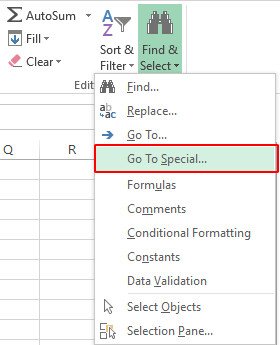 Tại đây, bạn thấy tùy chọn khác nhau mà bạn hoàn toàn có thể sử dụng và chọn những loại ô khác nhau .
Tại đây, bạn thấy tùy chọn khác nhau mà bạn hoàn toàn có thể sử dụng và chọn những loại ô khác nhau . Ví dụ, nếu bạn muốn chọn tổng thể những ô trống, bạn chỉ cần chọn vào Blanks và nhấp vào OK, và nó sẽ ngay lập tức chọn tổng thể những ô trống .
Ví dụ, nếu bạn muốn chọn tổng thể những ô trống, bạn chỉ cần chọn vào Blanks và nhấp vào OK, và nó sẽ ngay lập tức chọn tổng thể những ô trống .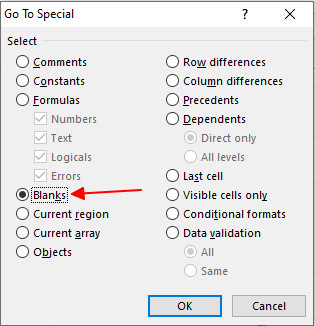 Tương tự như vậy, nếu bạn muốn chọn những ô có công thức và trả về số, bạn cần chọn công thức và sau đó ghi lại ghi lại số rồi bấm OK .
Tương tự như vậy, nếu bạn muốn chọn những ô có công thức và trả về số, bạn cần chọn công thức và sau đó ghi lại ghi lại số rồi bấm OK .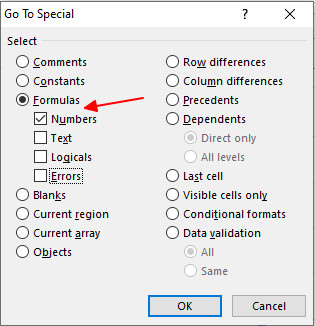
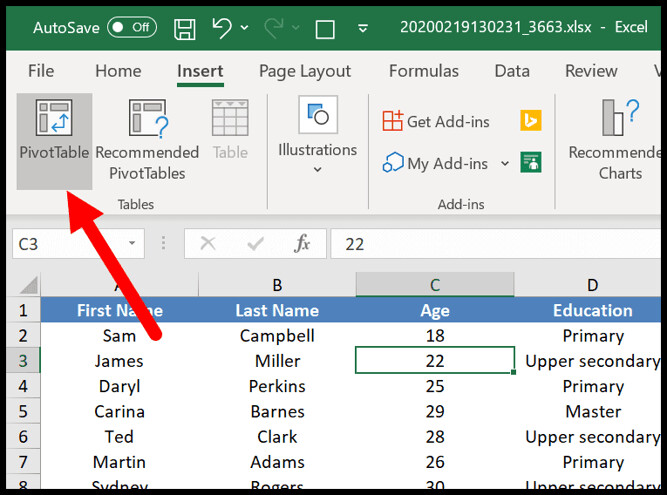 2. Bạn sẽ có một hộp thoại để chỉ định tài liệu nguồn, nhưng khi bạn đã chọn tài liệu trước khi mở hộp thoại, nó sẽ tự động hóa lấy khoanh vùng phạm vi .
2. Bạn sẽ có một hộp thoại để chỉ định tài liệu nguồn, nhưng khi bạn đã chọn tài liệu trước khi mở hộp thoại, nó sẽ tự động hóa lấy khoanh vùng phạm vi .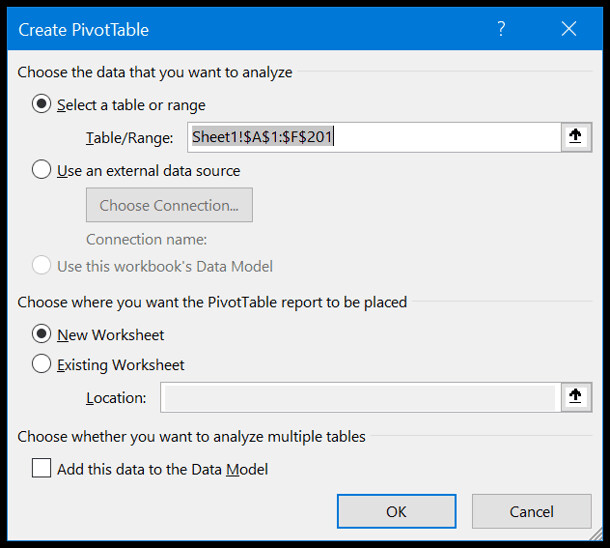 3. Khi bạn nhấp vào OK, bạn sẽ có một thanh bên giống như bên dưới, nơi bạn hoàn toàn có thể xác lập những hàng, cột và giá trị cho bảng tổng hợp mà bạn hoàn toàn có thể chỉ cần kéo và thả. Và giờ đây, hãy thêm “ Age ” vào những hàng, “ Education ” vào cột và “ First name ” vào những giá trị .
3. Khi bạn nhấp vào OK, bạn sẽ có một thanh bên giống như bên dưới, nơi bạn hoàn toàn có thể xác lập những hàng, cột và giá trị cho bảng tổng hợp mà bạn hoàn toàn có thể chỉ cần kéo và thả. Và giờ đây, hãy thêm “ Age ” vào những hàng, “ Education ” vào cột và “ First name ” vào những giá trị .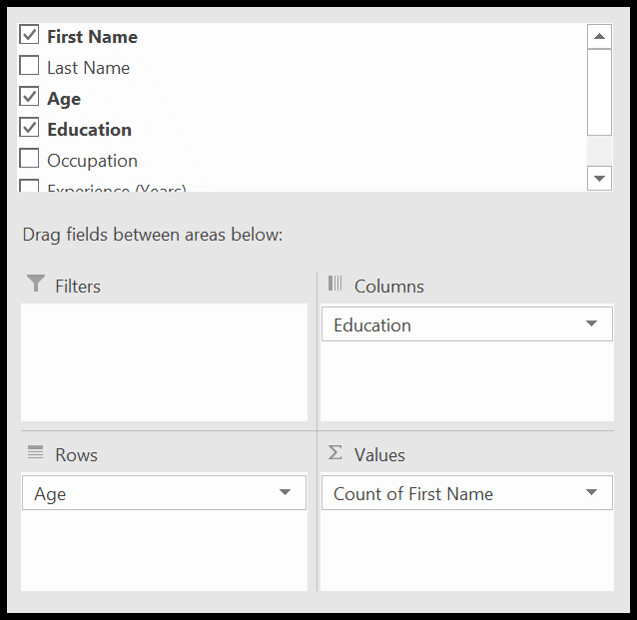 Khi bạn xác lập toàn bộ, bạn sẽ có một biểu đồ như sau :
Khi bạn xác lập toàn bộ, bạn sẽ có một biểu đồ như sau :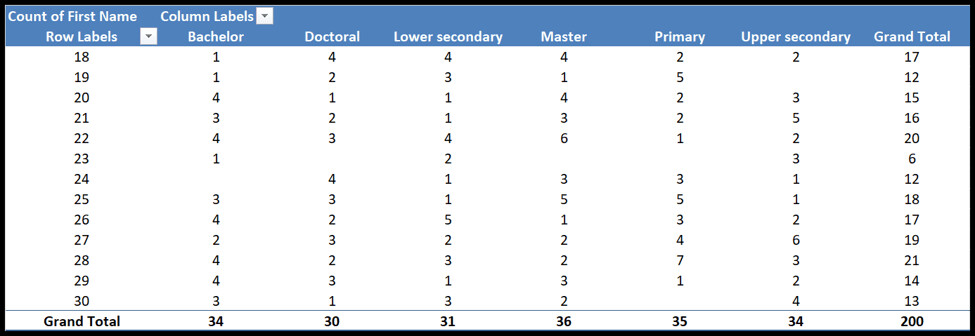
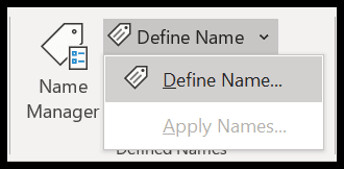
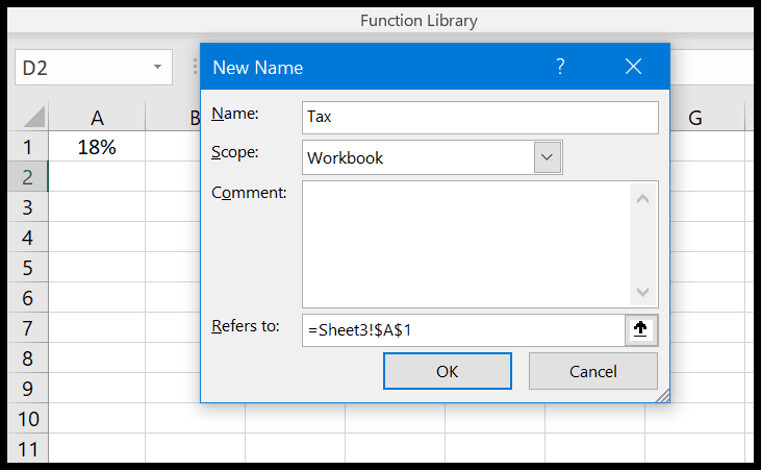
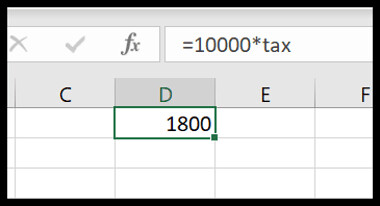
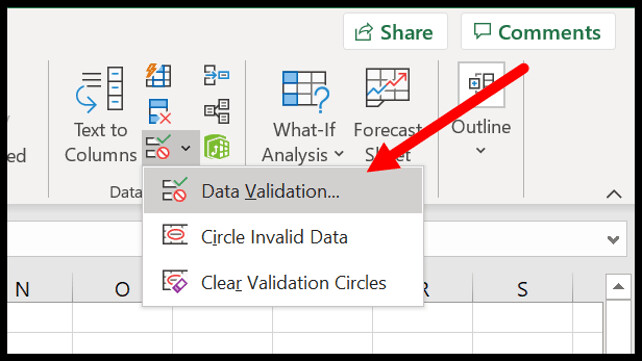 Bây giờ hộp thoại Data Validation mở ra, bạn cần chọn ” List ” để tạo list và tham chiếu đến khoanh vùng phạm vi từ vùng tài liệu bạn muốn lấy giá trị hoặc bạn cũng hoàn toàn có thể chèn giá trị trực tiếp vào thẻ ” Source ” .
Bây giờ hộp thoại Data Validation mở ra, bạn cần chọn ” List ” để tạo list và tham chiếu đến khoanh vùng phạm vi từ vùng tài liệu bạn muốn lấy giá trị hoặc bạn cũng hoàn toàn có thể chèn giá trị trực tiếp vào thẻ ” Source ” .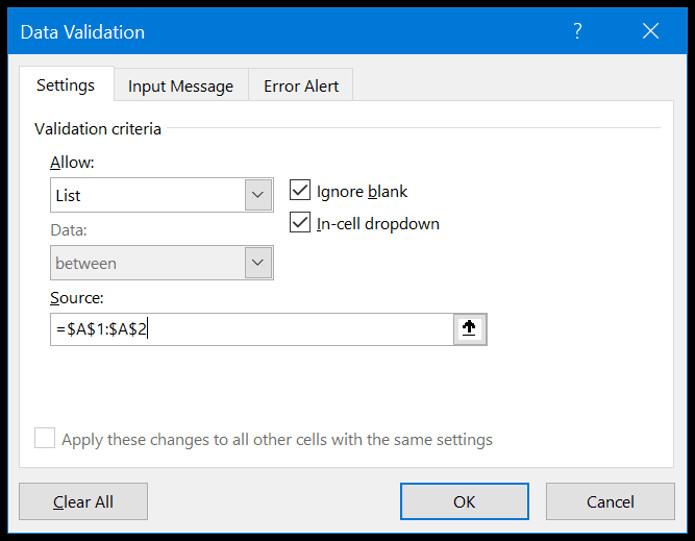 Cuối cùng, bấm OKBây giờ khi bạn quay lại ô tính khởi đầu, bạn sẽ có một list thả xuống từ đó bạn hoàn toàn có thể chọn giá trị để chèn vào ô .
Cuối cùng, bấm OKBây giờ khi bạn quay lại ô tính khởi đầu, bạn sẽ có một list thả xuống từ đó bạn hoàn toàn có thể chọn giá trị để chèn vào ô .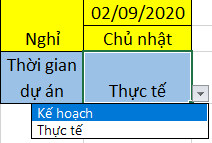
.jpg)
.jpg)
.jpg)
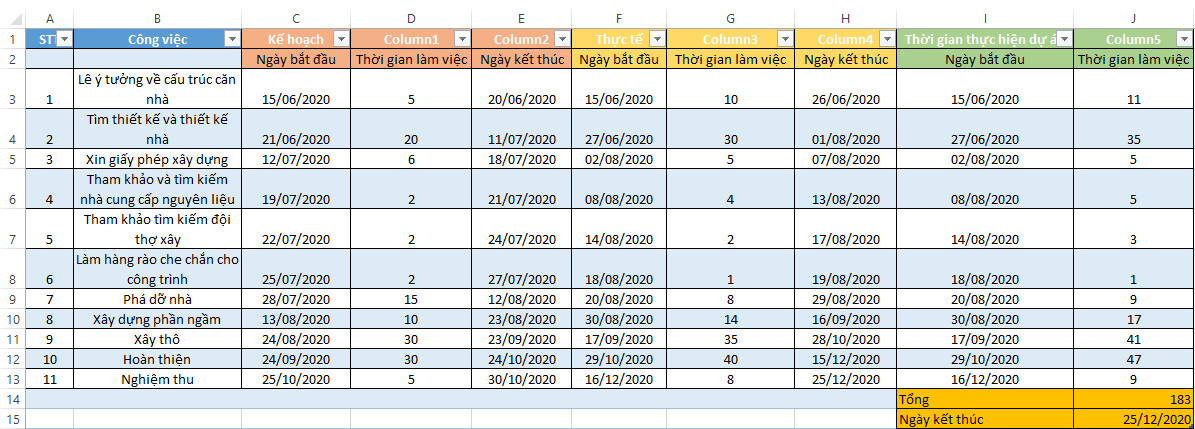
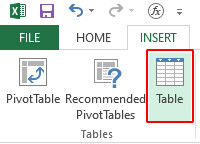
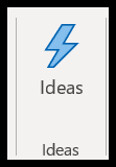 Phải mất vài giây để nghiên cứu và phân tích tài liệu và sau đó nó hiển thị cho bạn list những tác dụng hoàn toàn có thể xảy ra .
Phải mất vài giây để nghiên cứu và phân tích tài liệu và sau đó nó hiển thị cho bạn list những tác dụng hoàn toàn có thể xảy ra .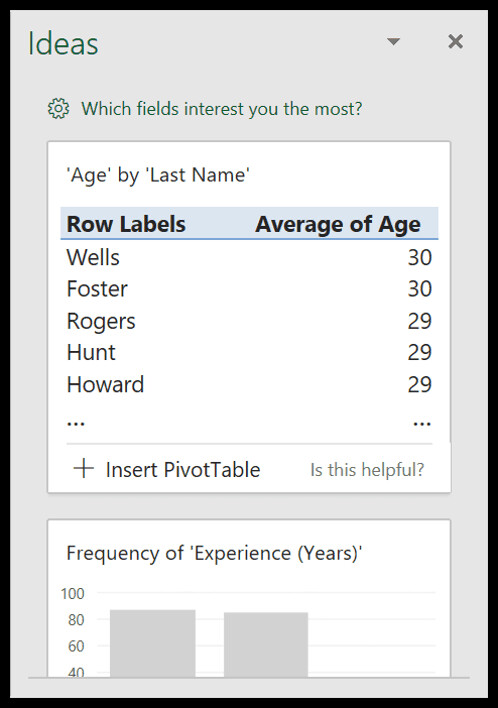
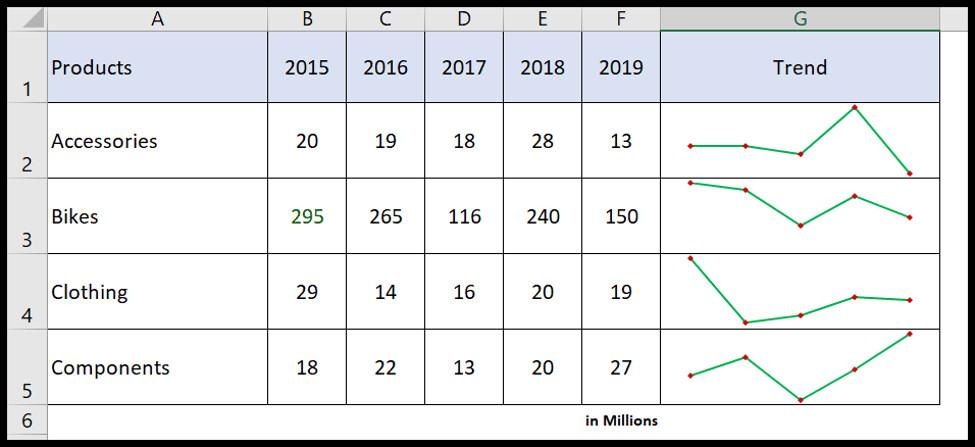

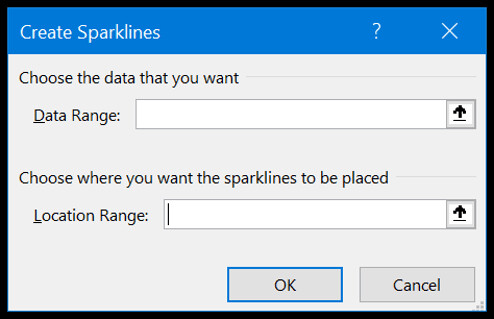

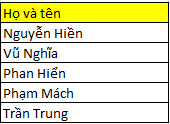

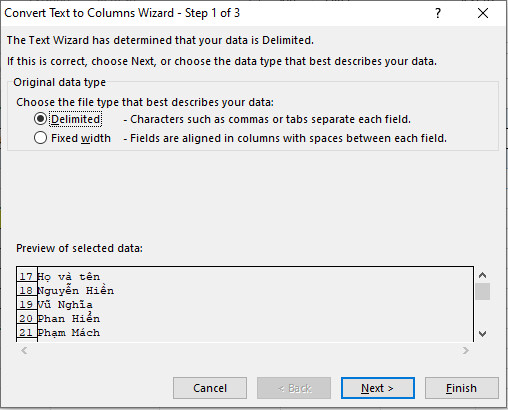
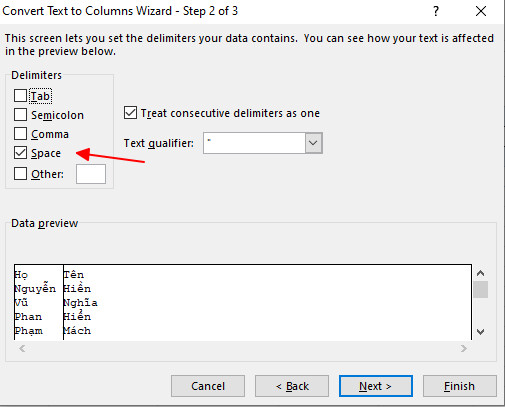
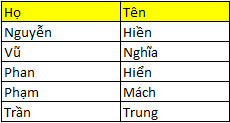
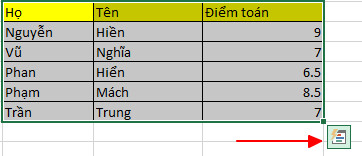 Bây giờ khi bạn nhấp vào nó, nó sẽ hiển thị cho bạn một vài tab từ đó bạn hoàn toàn có thể chọn những tùy chọn. Bây giờ tất cả chúng ta hãy mày mò từng thẻ một .Formatting : Thẻ này được cho phép bạn thêm định dạng có điều kiện kèm theo vào bảng đã chọn, ví dụ điển hình như thanh tài liệu, thang màu, bộ hình tượng và những quy tắc định dạng có điều kiện kèm theo khác .
Bây giờ khi bạn nhấp vào nó, nó sẽ hiển thị cho bạn một vài tab từ đó bạn hoàn toàn có thể chọn những tùy chọn. Bây giờ tất cả chúng ta hãy mày mò từng thẻ một .Formatting : Thẻ này được cho phép bạn thêm định dạng có điều kiện kèm theo vào bảng đã chọn, ví dụ điển hình như thanh tài liệu, thang màu, bộ hình tượng và những quy tắc định dạng có điều kiện kèm theo khác .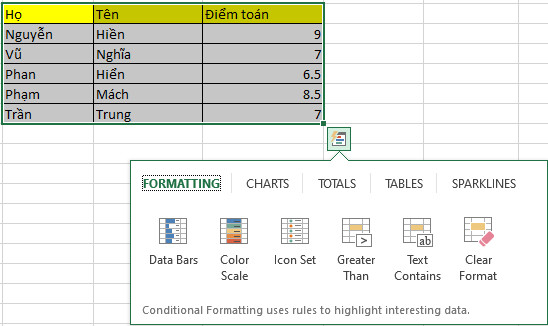
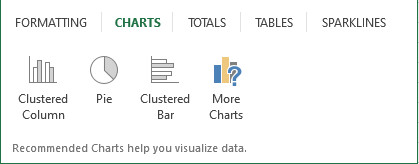
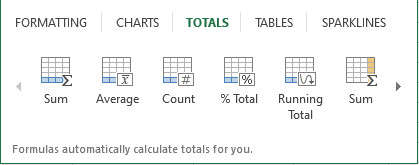
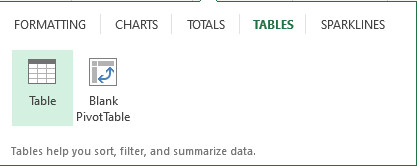 Sparklines : Tab này được cho phép bạn thêm Sparkline .
Sparklines : Tab này được cho phép bạn thêm Sparkline .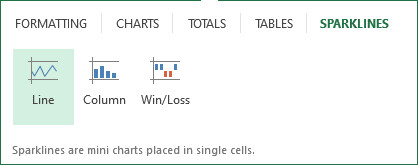
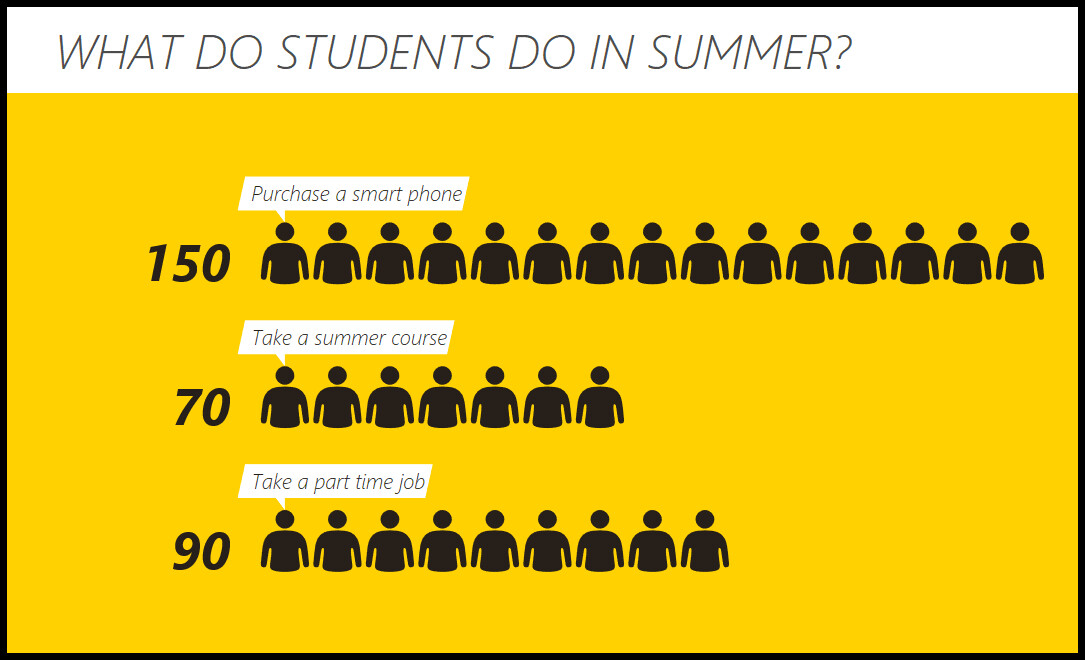 Biểu đồ Excel nâng cao dành cho một mục tiêu đơn cử và cần bạn dành vài phút để tìm hiểu và khám phá cách tạo và cách chúng trình diễn tài liệu .Sau đây mình sẽ hướng dẫn bạn cách làm biểu đồ người trong Excel nhé !Tạo biểu đồ người trong Excel rất đơn thuần và thuận tiện, tất cả chúng ta chỉ cần vài cú nhấp chuột. Đây là bảng tài liệu mà tôi đang sử dụng cho ví dụ này :
Biểu đồ Excel nâng cao dành cho một mục tiêu đơn cử và cần bạn dành vài phút để tìm hiểu và khám phá cách tạo và cách chúng trình diễn tài liệu .Sau đây mình sẽ hướng dẫn bạn cách làm biểu đồ người trong Excel nhé !Tạo biểu đồ người trong Excel rất đơn thuần và thuận tiện, tất cả chúng ta chỉ cần vài cú nhấp chuột. Đây là bảng tài liệu mà tôi đang sử dụng cho ví dụ này :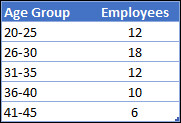
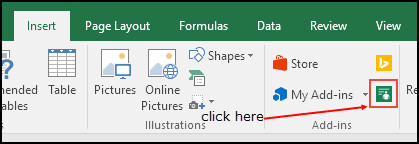
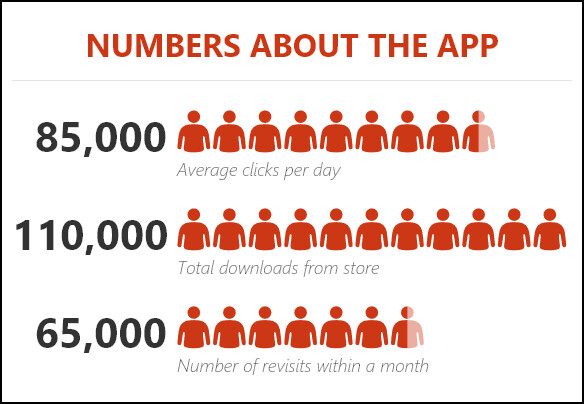
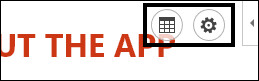
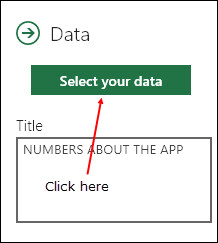
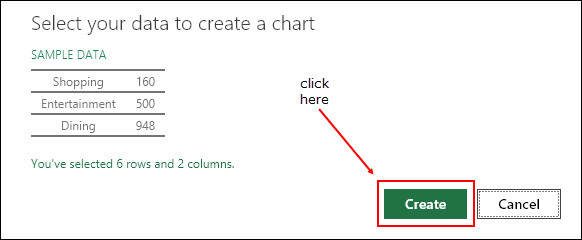
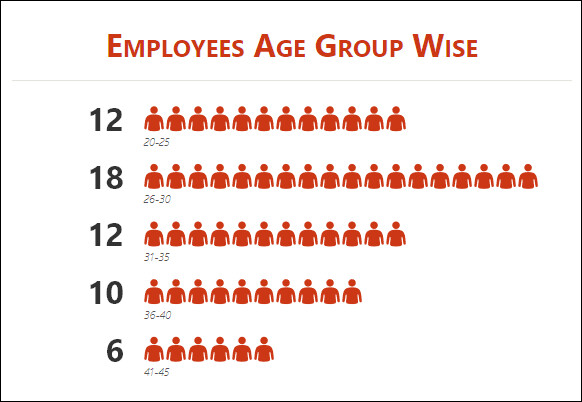 Sau khi tạo được biểu đồ hình người, bạn hoàn toàn có thể thực thi 1 số ít biến hóa như sau :
Sau khi tạo được biểu đồ hình người, bạn hoàn toàn có thể thực thi 1 số ít biến hóa như sau :