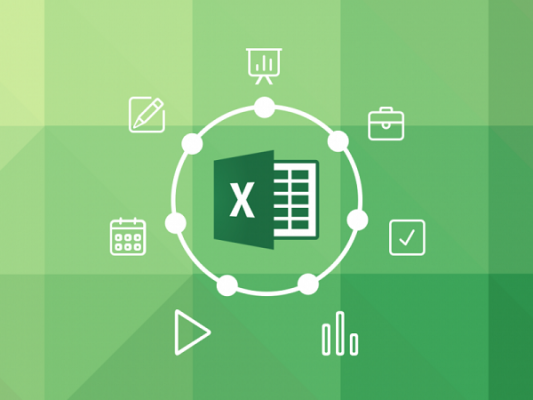Kỹ năng sử dụng Excel là yêu cầu hàng đầu đối với công việc kế toán và quản lý. Dù cho bạn làm việc tại công ty đa quốc gia với các phần mềm kế toán hiện đại hay chỉ quản lý sổ sách cho một cơ sở kinh doanh nhỏ, hiểu biết và sử dụng thuần thục Excel giúp ích rất nhiều cho công việc quản trị, báo cáo và ra quyết định.
Với sự thông dụng của Windows và MS Office trong các doanh nghiệp, tưởng như kế toán viên cũng như nhân viên văn phòng sẽ rất thông thạo Excel. Thực tế là ngược lại. Hiểu biết về Excel tại phần lớn cộng đồng kế toán viên và nhân viên văn phòng dừng lại ở các phép toán và xử lý bảng tính đơn giản, chưa đáp ứng cho công việc.
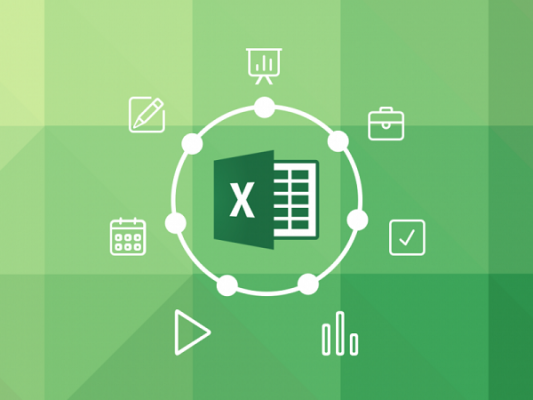
Kỹ năng Excel Trong Tính Toán Rất Cần Thiết ?
Các giải pháp tính lương, tính thuế, khấu hao, báo cáo tài chính, thẩm định dự án đầu tư.
Hiển thị đối số của các hàm
Để xem đối số trong một công thức, hãy nhấn Ctrl – Shift – A .
Ví dụ, nếu bạn gõ = RATE và nhấn Ctrl – Shift – A, bạn hoàn toàn có thể nhìn thấy tổng thể các đối số cho hàm này ( ví dụ = RATE ( nper, pmt, pv, fv, type, guess ) ) .
Nếu bạn muốn biết chi tiết cụ thể hơn, gõ theo : = RATE
Và nhấn Ctrl + A để hiển thị theo Function Wizard .
Tham chiếu các hàm
Để tham chiếu các hàm ứng dụng trong Excel, bạn hãy giữ phím Shift-F3, Excel sẽ đưa ra hộp thoại chứa tổng thể các hàm ứng dụng và hướng dẫn các cú pháp đơn cử cho từng hàm khi bạn chuyển dời con trỏ điểm sáng đến hàm muốn tham chiếu. Đây cũng là cách nhập công thức nhanh mà không cần gõ hàng loạt cú pháp. các điều này rất quan trọng cho người học kế toán .
Dùng F9 để tính tạm thời
Nếu bạn tạo một bản tính có chứa công thức quá dài nên không hề biết ngay hiệu quả, bạn hoàn toàn có thể kéo con trỏ để chọn một phần của công thức trong thanh công thức, và ấn phím F9 .
Lập tức, tác dụng của một công thức con trong dãy công thức của bạn sẽ hiện trên màn hình hiển thị .
Quan trọng hơn, là bạn không được ấn Enter, một phần của công thức đó sẽ bị mất, nên để chắc như đinh bạn phải ấn phím ESC .
Tuy nhiên nếu bạn nhỡ ấn Enter, thì hãy thử ấn tổng hợp phím Ctrl – Z để hồi sinh lại các đổi khác. nếu bạn là một kế toán thuế viên, bạn nên hiểu rõ tầm quan trọng của phím F9 này
Liên kết text box tới dữ liệu trong ô
Bạn hoàn toàn có thể link một text box tới tài liệu trong một ô của bản tính bằng cách tạo ra một text box và link công thức trả lại tác dụng của ô đó tới text box .
1. Nhắp vào hình tượng tạo một text box trên thanh công cụ Drawing. Nhắp vào bảng tính và kéo con trỏ để tạo một text box .
2. Đưa con trỏ tới thanh công thức, gõ công thức đã cho hiệu quả tới ô cần link vào text box. ( Ví du : trong ô A1 bạn có số liệu là 2. Trên thanh công thức, ban gõ = A1 ). Và ấn Enter .
3. Text hay số liệu bạn gõ trong ô đã link ( ví dụ A1 ) sẽ Open trong text box. Trong ví dụ trên thì text box sẽ có giá trị ở trong là 2 .
Bạn hoàn toàn có thể vận động và di chuyển text box tới một vài bản tính khác trong tập bảng tính nếu bạn muốn .
Liên kết một hình ảnh tới một dãy ô
Bạn hoàn toàn có thể copy một dãy ô và dán nhanh chúng như một hình ảnh trong một bản tính. Đây cũng là một cách tinh xảo để thuận tiện nhìn thấy ô nào đó tại một vài nơi trong bảng tính của bạn. Bạn hoàn toàn có thể sử dụng chiêu thức này để in các ô trong một trang .
Khi các ô link đổi khác thì các định dạng này cũng được vận dụng cho các ô được link. Để tạo một hình ảnh được link, bạn theo các bước :
1. Chọn các ô có chứa tài liệu gốc .
2. Nhắp vào Copy trên menu Edit .
3. Chọn ô mà bạn muốn dán hình ảnh vừa chọn Open .
4. Trong khi giữ phím Shift, nhắp vào Paste Picture Link trên menu Edit. Kết quả sẽ cho nhanh gọn .
Sử dụng Advanced Filter
Nếu bạn tạo một list Shift trong Microsoft Excel và muốn chọn tại tài liệu đó và copy chúng tới bảng tính khác, hãy sử dụng lênh Advanced Filter. Để mở màn sử dụng lệnh này, nhắp vào Filter trong menu Dat, nhắp vào Advanced Filter và làm theo các hướng dẫn .
Sử dụng hàm Sum+ If để tính tổng dữ liệAdvanced Filter
Giả sử bạn tạo một list tài liệu trong ô từ A1 đến A10 và muốn tính tổng tổng thể các giá trị lớn hơn 50 và nhỏ hơn 200 .
Để làm được việc này, sử dụng theo dòng công thức dưới đây :
= SUM ( IF ( A1 : A10 > = 50, IF ( A1 : A10 < = 200, A1 : A10, 0 ), 0 ) )
Để chắc như đinh bạn nhập công thức như thể một dãy, bạn hãy ấn Ctrl - Shift - Enter. Sau đó bạn sẽ nhìn thấy dấu ngoặc { } trong công thức .
Nhưng không được ấn Enter khi đang gõ công thức .
Sử dụng hàm Sum + If để đếm tài liệu
Bạn đã có một danh sách dữ liệu trong các ô A1: A10, và muốn đếm tất cả các giá trị lớn hơn 50 và nhỏ hơn 200. Bạn sử dụng công thức sau:
= SUM ( IF ( A1 : A10 > = 50, IF ( A1 : A10 < = 200, 1,0 ), 0 ) )
Điền nhanh dữ liệu bằng các ô giống nhau
Bằng cách nhắp đúp chuột vào góc phải dưới của một ô để làm Open con trỏ hình dấu cộng sẽ tạo ra một chuỗi tài liệu giống hệt ô gốc trong các ô tiếp theo của cột .
Ví dụ, nếu bạn gõ tài liệu trong các ô A1 : A20, gõ một công thức hay text vào trong ô B1. Nhắp hai lần chuột vào góc dưới của ô B1. Microsoft Excel sẽ điền tài liệu xuống phía dưới cột từ ô B1 tới ô B20 .
Sắp xếp một danh sách đẵ được lọc
Để sắp xếp một list đã được lọc, chọn Data Sort, và chọn cột thích hợp từ hộp tinh chỉnh và điều khiển Sort by. Đặc biệt bạn cần quan tâm là sắp xếp theo thứ tự tăng dần ( Ascending ) và giảm dần ( Descending ) và nhắp vào OK .
Lấy các bộ lọc khi công việc đã hoàn thành
Nếu bạn sử dụng AutoFilter để lọc các bản ghi, bạn đã kết thúc việc hiển thị các record đó, nhưng sau đó bạn lại muốn xem lại tổng thể các bản ghi của bạn một lần nữa .
Để nhận được các bản ghi đó, đơn thuần bạn chọn All từ list thả xuống của bộ lọc hiện tại. Nếu bạn muốn tắt tính năng AutoFilter, chọn Data Filter và xóa chọn trong AutoFilter .
Làm vừa dữ liệu trong một trang
Excel đã rất “ nỗ lực ” để đưa thật nhiều tài liệu cho vừa một trang, nhưng bạn hoàn toàn có thể giảm bớt hay làm tăng thêm cho các tài liệu bảng tính của bạn bằng cách đổi khác lựa chọn Adjust To % Normal Size .
Hay bạn hoàn toàn có thể sử dụng lựa chọn Fit To Pages để nén tài liệu cho đầy số trang riêng không liên quan gì đến nhau. Đơn giản, bạn chọn File Page Setup và thử nghiệm với hai lựa chọn đó bằng cách biến hóa các setup của chúng. Cuối cùng, nhắp vào nút Print Preview để xem hiệu quả .
Hiển thị các ô hay dùng
Để tìm ra bất kể ô nào mà bạn hay dùng, chọn Auditing từ menu Tools và chọn Show Auditing Toolbar .
Nhắp vào một ô cùng với một công thức, khi đó chọn Trace Precedents ( nút tiên phong trên thanh công cụ Auditing ), và đưa mũi tên tới các ô mà bạn đã sử dụng để thống kê giám sát các giá trị của riêng ô đó, lúc này hình mũi tên màu xanh sẽ Open có link từ các ô tài liệu tới ô tác dụng .
Để xóa các mũi tên, nhắp vào nút Remove All Arrows .
Tìm nhanh các ô có chứa công thức
Để tìm ra nơi các ô chứa công thức một cách nhanh gọn trong bảng tính, chọn Go To từ menu Edit. Trong hộp thoại Open, chọn Special Formulas, và nhắp vào OK. Khi đó, mỗi ô có chứa một công thức sẽ được lựa chọn .
Đánh dấu vào Formulas trong hộp thoại Go To để chọn ô có công thức .
Bổ sung Shift nền web vào bảng tính
Để bổ trợ tài liệu “ sống ” từ các bảng tính nền web tới bảng tính hiện tại của bạn : mở bảng tính Web, gõ URL vào trong hộp thoại File Open sau đó chọn và copy các ô bạn muốn. Trong bảng tính của ban, chọn Paste Special từ menu Edit và nhắp vào nút Paste Link .
Sử dụng ô tham chiếu và nhãn text trong các công thức
Để sử dụng các tham chiếu ô cùng với nhăn text trong một công thức, bạn chỉ việc gõ một ký hiệu ( và ) ở giữa tham chiếu và text. Ví dụ, để hiển thị dòng tài liệu là “ 25 Departments ”, gõ ( = A1 và “ Departments ” ), trong đó A1 chứa số 25 .
Thực hành kế toán trên Excel sẽ giúp người làm kế toán hiểu rõ và thuần thục hơn, do đó kỹ năng sử dụng excel hay tin học văn phòng là nhu yếu cơ bản số 1 so với việc làm kế toán. Chia sẻ hàm thống kê thường dùng trong kế toán
Hàm thống kê thường dùng trong kế toán
Kế toán excel vẫn là công cụ quan trọng trong công việc kế toán thực tế.
Hiện nay, có rất nhiều ứng dụng kế toán tân tiến được sử dụng nhưng kế toán trên excel vẫn được ưu thích và không hề thiếu trong doanh nghiệp .

Dưới đây là danh sách các hàm thống kê trong excel kế toán viên sử dụng nhiều trong công việc
A . Nhóm hàm tính tổng
1. Hàm SUM
– Cộng toàn bộ các số trong một vùng tài liệu được chọn .
– Cú pháp : SUM ( Number1, Number2 … )
– Các tham số : Number1, Number2 … là các số cần tính tổng .
2. Hàm SUMIF
– Tính tổng của các ô được chỉ định bởi những tiêu chuẩn đưa vào .
– Cú pháp : SUMIF ( Range, Criteria, Sum_range )
– Các tham số : Range : Là dãy mà bạn muốn xác lập .
– Criteria : các tiêu chuẩn mà muốn tính tổng. Tiêu chuẩn này hoàn toàn có thể là số, biểu thức hoặc chuỗi .
– Sum_range : Là các ô thực sự cần tính tổng .
– Ví dụ : = SUMIF ( B3 : B8, ” < = 10 ″ )
– Tính tổng của các giá trị trong vùng từ B2 đến B5 với điều kiện là các giá trị nhỏ hơn hoặc bằng 10.
B. Nhóm hàm tính giá trị trung bình
1. Hàm AVERAGE
– Trả về gi trị trung bình của các đối số .
– Cú pháp : AVERAGE ( Number1, Number2 … )
– Các tham số : Number1, Number2 … là các số cần tính giá trị trung bình .
2. Hàm SUMPRODUCT
– Lấy tích của các dãy đưa vào, sau đó tính tổng của các tích đó .
– Cú pháp : SUMPRODUCT ( Array1, Array2, Array3 … )
– Các tham số : Array1, Array2, Array3 … là các dãy ô mà bạn muốn nhân sau đó tính tổng các tích .
– Chú ý:
– Các đối số trong các dãy phải cùng chiều. Nếu không hàm sẽ trả về giá trị lỗi # VALUE .
– C. Nhóm hàm tìm giá trị lớn nhất và nhỏ nhất
1. Hàm MAX
– Trả về số lớn nhất trong dãy được nhập .
– Cú pháp : MAX ( Number1, Number2 … )
– Các tham số : Number1, Number2 … là dãy mà bạn muốn tìm giá trị lớn nhất ở trong đó .
2. Hàm LAGRE
– Tìm số lớn thứ k trong một dãy được nhập .
– Cú pháp : LARGE ( Array, k )
– Các tham số : Array : Là một mảng hoặc một vùng tài liệu .
– k : Là thứ hạng của số bạn muốn tìm kể từ số lớn nhất trong dãy .
3. Hàm MIN
– Trả về số nhỏ nhất trong dãy được nhập vào .
– Cú pháp : MIN ( Number1, Number2 … )
– Các tham số : Number1, Number2 … là dãy mà bạn muốn tìm giá trị nhỏ nhất ở trong đó .
4. Hàm SMALL
– Tìm số nhỏ thứ k trong một dãy được nhập vào .
– Cú pháp : SMALL ( Array, k )
– Các tham số : Array : Là một mảng hoặc một vùng của tài liệu .
– k : Là thứ hạng của số mà bạn muốn tìm kể từ số nhỏ nhất trong dãy .
C. Nhóm hàm đếm dữ liệu
1. Hàm COUNT
– Hàm COUNT đếm các ô chứa tài liệu kiểu số trong dãy .
– Cú pháp : COUNT ( Value1, Value2, … )
– Các tham số : Value1, Value2 … là mảng hay dãy tài liệu .
2. Hàm COUNTA
– Đếm toàn bộ các ô chứa tài liệu .
– Cú pháp : COUNTA ( Value1, Value2, … )
– Các tham số : Value1, Value2 … là mảng hay dãy tài liệu .
3. Hàm COUNTIF
– Hàm COUNTIF đếm các ô chứa giá trị số theo một điều kiện kèm theo cho trước .
– Cú pháp : COUNTIF ( Range, Criteria )
– Các tham số : Range : Dãy tài liệu mà bạn muốn đếm .
– Criteria : Là tiêu chuẩn cho các ô được đếm .
– Ví dụ : = COUNTIF ( B3 : B11, ” > 100 ″ ) : ( Đếm tổng thể các ô trong dãy B3 : B11 có chứa số lớn hơn 100 )
Thực hành kế toán trên Excel sẽ giúp người làm kế toán hiểu rõ và thuần thục hơn, do đó kỹ năng sử dụng excel hay tin học văn phòng là nhu yếu cơ bản số 1 so với việc làm kế toán .
Muốn trở thành môt kế toán viên giỏi ngay từ bây giờ bạn hãy trang bị và rèn luyện thành thạo các kỹ năng sử dụng hàm trong excel, hiểu được công việc kế toán thực hành trên excel để có hướng áp dụng và ghi nhớ hiệu quả. Nếu bạn đang tìm một khóa học Tin học văn phòng để trau dồi và ôn luyện các kiến thức ứng dụng trong kế toán thì liên hệ ngay về Trung Tâm đào tạo Tin học Lâm Minh Long “Học thực hành, Làm thực tế” để được tư vấn và hỗ trợ nhiệt tình nhé!
Chúc các bạn thành công xuất sắc !
— — — — — — — — — — — —
Để biết thêm chi tiết cụ thể về thông tin và ĐK khóa huấn luyện, xin vui vẻ liên hệ :
- Công Ty TNHH Lâm Minh Long
- Số 555A, Đại lộ Bình Dương, Phường Hiệp Thành,TP.Thủ Dầu Một, Bình Dương.
- Tư vấn: 0901.550.510 – 0981.550.510 Ms.Như Ý
Bạn hãy đánh giá mức độ chuyên nghiệp của chúng tôi nhé!