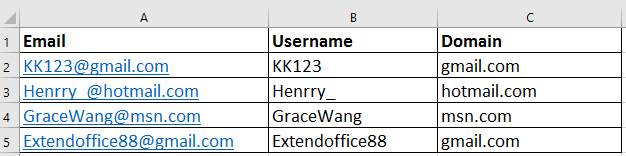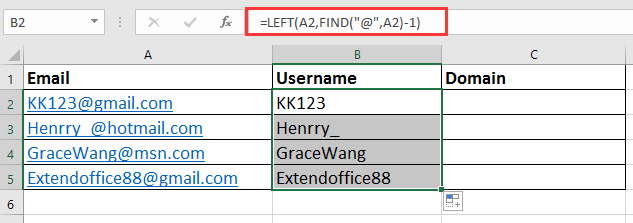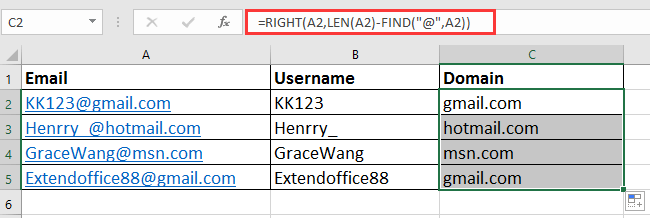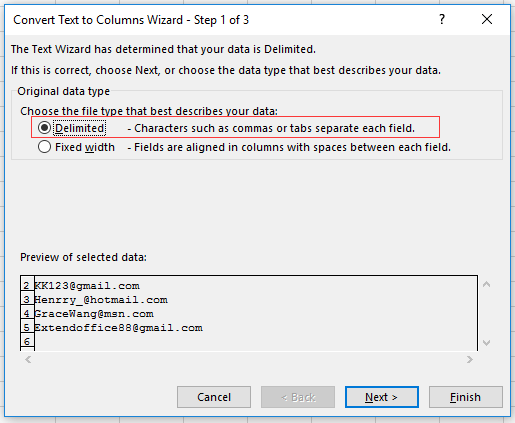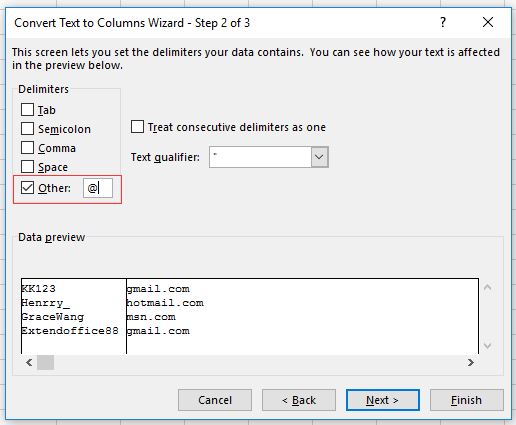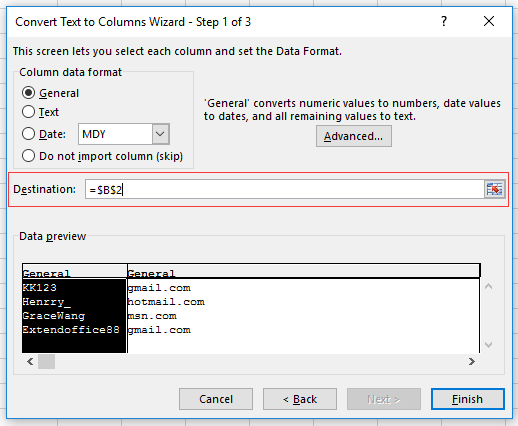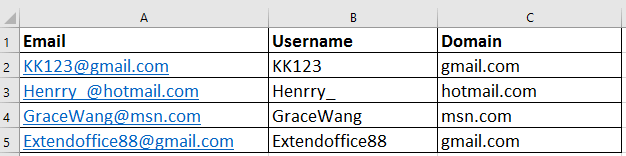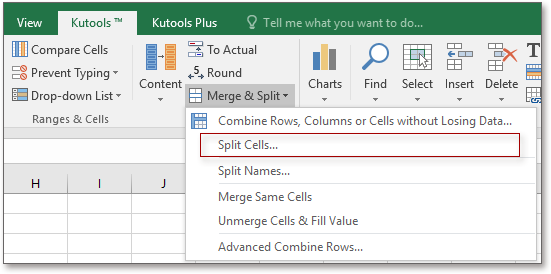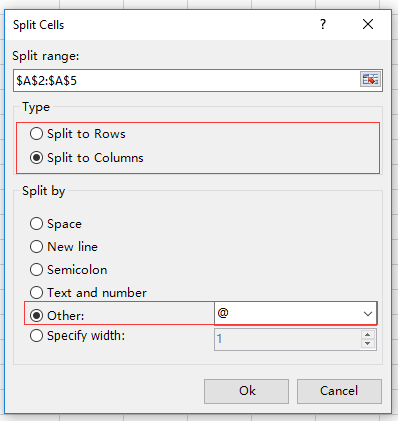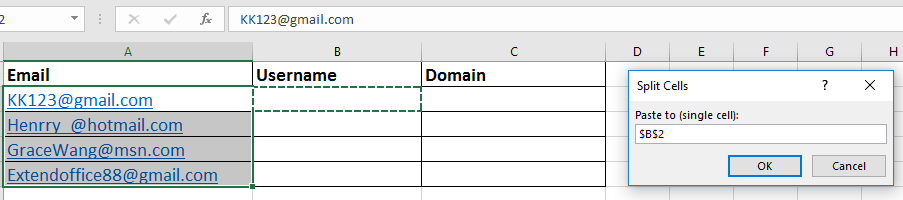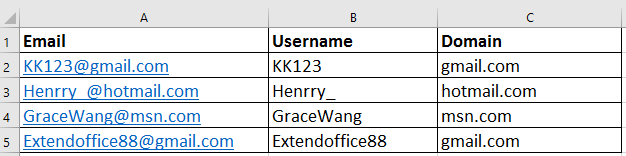LГ m cГЎch nГ o Д‘б»ғ tГЎch Д‘б»Ӣa chб»ү email thГ nh tГӘn ngЖ°б»қi dГ№ng vГ tГӘn miб»Ғn trong Excel?
Nбәҝu cГі danh sГЎch Д‘б»Ӣa chб»ү email trong Excel, bбәЎn cГі thб»ғ cбә§n phбәЈi tГЎch cГЎc Д‘б»Ӣa chб»ү email thГ nh hai cб»ҷt, mб»ҷt cб»ҷt chб»©a tГӘn ngЖ°б»қi dГ№ng vГ cб»ҷt kia chб»©a cГЎc miб»Ғn nhЖ° hГ¬nh minh hб»Қa bГӘn dЖ°б»ӣi. BГ i viбәҝt nГ y sбәҪ giб»ӣi thiб»Үu mб»ҷt sб»‘ thủ thuбәӯt Д‘б»ғ giбәЈi quyбәҝt cГҙng viб»Үc nГ y mб»ҷt cГЎch dб»… dГ ng vГ nhanh chГіng.
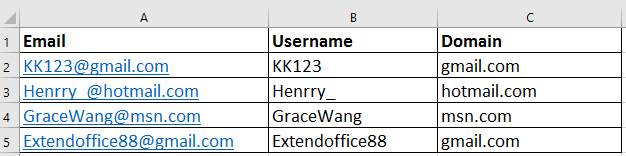
PhГўn tГЎch cГЎc Д‘б»Ӣa chб»ү email theo cГҙng thб»©c
TГЎch cГЎc Д‘б»Ӣa chб»ү email theo VДғn bбәЈn thГ nh Cб»ҷt
TГЎch cГЎc Д‘б»Ӣa chб»ү email bбәұng cГЎc Гҙ phГўn tГЎch
PhГўn tГЎch cГЎc Д‘б»Ӣa chб»ү email theo cГҙng thб»©c
Дҗб»ғ tГЎch nhб»Ҝng Д‘б»Ӣa chб»ү email thГ nh tГӘn ngЖ°б»қi dГ№ng vГ Д‘б»Ӣa chб»ү miб»Ғn, bбәЎn hoГ n toГ n cГі thб»ғ vбәӯn dб»Ҙng nhб»Ҝng cГҙng thб»©c Д‘б»ғ giбәЈi quyбәҝt vГ xб»ӯ lГҪ .
Дҗб»ғ trГӯch xuбәҘt tГӘn ngЖ°б»қi dГ№ng tб»« Д‘б»Ӣa chб»ү email
Chб»Қn mб»ҷt Гҙ trб»‘ng Д‘б»ғ Д‘бә·t cГҙng thб»©c nГ y =LEFT(A2,FIND(“@”,A2)-1), nhбәҘn Enter vГ kГ©o chб»‘t Д‘iб»Ғn xuб»‘ng cГЎc Гҙ cбә§n cГҙng thб»©c nГ y.
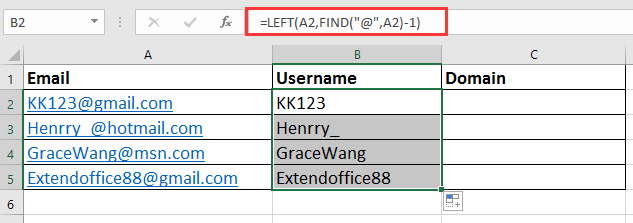
Дҗб»ғ trГӯch xuбәҘt miб»Ғn tб»« Д‘б»Ӣa chб»ү email
Chб»Қn mб»ҷt Гҙ trб»‘ng Д‘б»ғ Д‘бә·t cГҙng thб»©c nГ y =RIGHT(A2,LEN(A2)-FIND(“@”,A2)), nhбәҘn Enter vГ kГ©o chб»‘t Д‘iб»Ғn xuб»‘ng cГЎc Гҙ cбә§n cГҙng thб»©c nГ y.
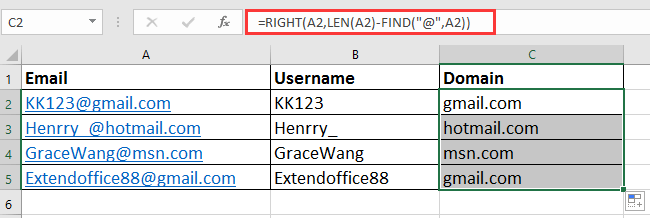
TГЎch cГЎc Д‘б»Ӣa chб»ү email theo VДғn bбәЈn thГ nh Cб»ҷt
Trong Excel, cГҙng dб»Ҙng VДғn bбәЈn thГ nh Cб»ҷt cЕ©ng hoГ n toГ n cГі thб»ғ giГәp bбәЎn tГЎch nhб»Ҝng Д‘б»Ӣa chб»ү email .
1. Chб»Қn cГЎc Д‘б»Ӣa chб»ү email bбәЎn muб»‘n tГЎch vГ nhбәҘp vГ o NgГ y > VДғn bбәЈn thГ nh Cб»ҷt.

2. Sau Д‘Гі trong TrГ¬nh hЖ°б»ӣng dбә«n chuyб»ғn vДғn bбәЈn thГ nh cб»ҷt cб»ӯa sб»•, kiб»ғm tra PhГўn cГЎch tГ№y chб»Қn vГ nhбәҘp chuб»ҷt Sau Д‘б»ғ thб»ұc hiб»Үn bЖ°б»ӣc 2 của Wizard.
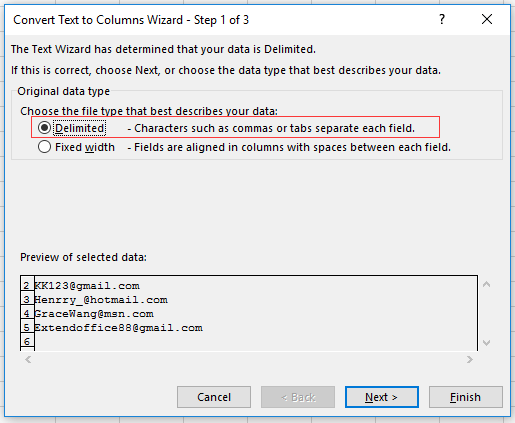
3. kiб»ғm tra Nhiб»Ғu LoбәЎi KhaМҒc hб»ҷp kiб»ғm vГ nhбәӯp @ vГ o hб»ҷp vДғn bбәЈn tiбәҝp theo, bбәЎn cГі thб»ғ xem trЖ°б»ӣc kбәҝt quбәЈ Д‘Ж°б»Јc phГўn tГЎch trong cб»ӯa sб»• bГӘn dЖ°б»ӣi.
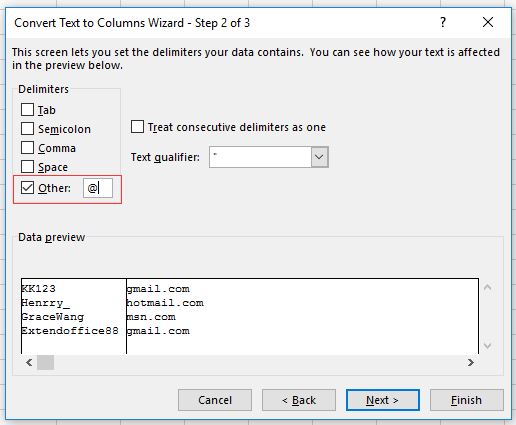
4. nhбәҘp chuб»ҷt Sau, hГЈy chб»Қn mб»ҷt Гҙ Д‘б»ғ Д‘бә·t kбәҝt quбәЈ trong bЖ°б»ӣc cuб»‘i cГ№ng của TrГ¬nh hЖ°б»ӣng dбә«n.
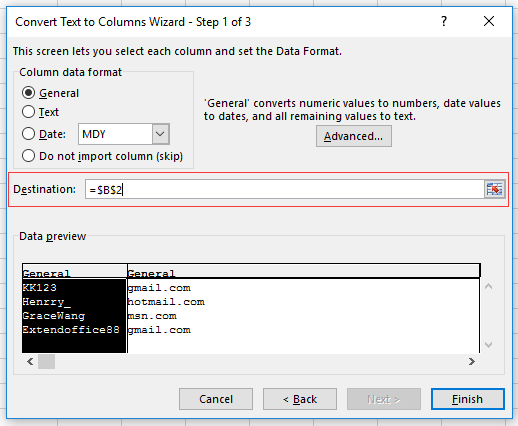
5. nhбәҘp chuб»ҷt Kбәҝt thГәc, Д‘б»Ӣa chб»ү email Д‘ГЈ Д‘Ж°б»Јc chia thГ nh hai cб»ҷt.
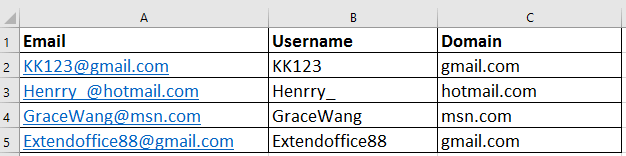
TГЎch cГЎc Д‘б»Ӣa chб»ү email bбәұng cГЎc Гҙ phГўn tГЎch
Nбәҝu bбәЎn khГҙng muб»‘n ghi nhб»ӣ cГЎc cГҙng thб»©c cЕ©ng nhЖ° khГҙng sб»ӯ dб»Ҙng TrГ¬nh hЖ°б»ӣng dбә«n VДғn bбәЈn thГ nh Cб»ҷt, bбәЎn cГі thб»ғ ГЎp dб»Ҙng Kutools cho Excel‘S Split Cells tiб»Үn Гӯch Д‘б»ғ chia thГ nh cГЎc hГ ng / cб»ҷt dб»ұa trГӘn dбәҘu phГўn cГЎch, chiб»Ғu rб»ҷng cб»Ҙ thб»ғ hoбә·c vДғn bбәЈn vГ sб»‘.
Sau khi cГ i Д‘бә·t Kutools cho Excel, vui lГІng lГ m nhЖ° sau:пјҲTбәЈi xuб»‘ng miб»…n phГӯ Kutools cho Excel ngay!)
1. Chб»Қn cГЎc Гҙ bбәЎn sб»ӯ dб»Ҙng Д‘б»ғ phГўn tГЎch vГ nhбәҘp vГ o Kutools > Merge & Split > Split Cells.
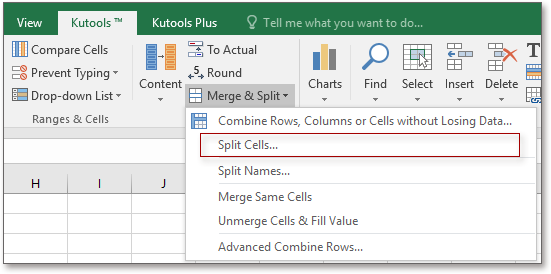
2. bГӘn trong Split Cells hб»ҷp thoбәЎi, chб»Қn loбәЎi bбәЎn muб»‘n tГЎch biб»Үt, sau Д‘Гі kiб»ғm tra Nhiб»Ғu LoбәЎi KhaМҒc hб»ҷp kiб»ғm vГ nhбәӯp @ vГ o hб»ҷp vДғn bбәЈn tiбәҝp theo. Xem бәЈnh chб»Ҙp mГ n hГ¬nh:
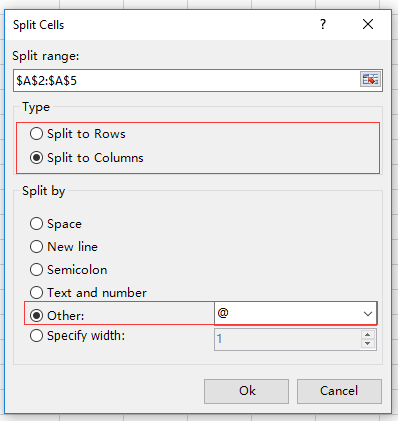
3. nhбәҘp chuб»ҷt Ok vГ chб»Қn mб»ҷt Гҙ Д‘б»ғ Д‘бә·t kбәҝt quбәЈ.
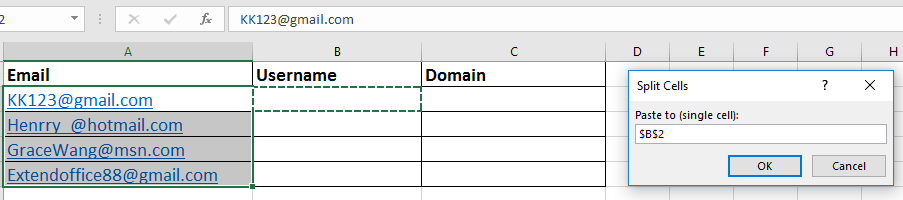
4. nhбәҘp chuб»ҷt OK. CГЎc email Д‘ГЈ Д‘Ж°б»Јc chia thГ nh tГӘn ngЖ°б»қi dГ№ng vГ miб»Ғn.
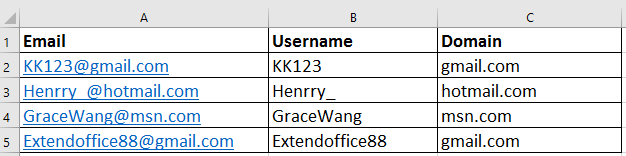
В Split cells
CГЎc cГҙng cб»Ҙ nДғng suбәҘt vДғn phГІng tб»‘t nhбәҘt
Kutools cho Excel xб»ӯ lГҪ hбә§u hбәҝt nhб»Ҝng yбәҝu tб»‘ của bбәЎn vГ tДғng 80 % hiб»Үu suбәҘt của bбәЎn
-
TГЎi sб»ӯ dб»Ҙng:
ChГЁn nhanh
cГҙng thб»©c phб»©c tбәЎp, biб»ғu Д‘б»“
В vГ bбәҘt cб»© thб»© gГ¬ bбәЎn Д‘ГЈ sб»ӯ dб»Ҙng trЖ°б»ӣc Д‘Гўy;
MГЈ hГіa Гҙ
vб»ӣi mбәӯt khбә©u; TбәЎo list gб»ӯi thЖ° vГ gб»ӯi email …
- Super Formula Bar (dб»… dГ ng chб»үnh sб»ӯa nhiб»Ғu dГІng vДғn bбәЈn vГ cГҙng thб»©c); Bб»‘ cб»Ҙc Д‘б»Қc (dб»… dГ ng Д‘б»Қc vГ chб»үnh sб»ӯa sб»‘ lЖ°б»Јng Гҙ lб»ӣn); DГЎn vГ o DбәЈi Гҙ Д‘ГЈ Lб»Қchб»Ҝu Гӯch. CбәЈm ЖЎn !
- Hб»Јp nhбәҘt nhб»Ҝng Гҙ / hГ ng / cб»ҷt mГ khГҙng lГ m mбәҘt dб»Ҝ liб»Үu; Nб»ҷi dung phГўn chia Гҙ; Kбәҝt hб»Јp nhб»Ҝng hГ ng / cб»ҷt trГ№ng lбә·p… NgДғn chбә·n cГЎc Гҙ trГ№ng lбә·p; So sГЎnh nhб»Ҝng dГЈyhб»Ҝu Гӯch. CбәЈm ЖЎn !
- Chб»Қn trГ№ng lбә·p hoбә·c duy nhбәҘt HГ ng; Chб»Қn hГ ng trб»‘ng (tбәҘt cбәЈ cГЎc Гҙ Д‘б»Ғu trб»‘ng); TГ¬m siГӘu vГ TГ¬m mб»қ trong Nhiб»Ғu Sб»• lГ m viб»Үc; Chб»Қn ngбә«u nhiГӘn …
- BбәЈn sao Д‘Гәng chuбә©n Nhiб»Ғu Гҙ mГ khГҙng thay Д‘б»•i tham chiбәҝu cГҙng thб»©c; Tб»ұ Д‘б»ҷng tбәЎo tГ i liб»Үu tГ¬m hiб»ғu thГӘm sang Nhiб»Ғu Trang tГӯnh; ChГЁn Bullets, Hб»ҷp kiб»ғm vГ hЖЎn thбәҝ nб»Ҝa …
- TrГӯch xuбәҘt vДғn bбәЈn, ThГӘm VДғn bбәЈn, XГіa theo Vб»Ӣ trГӯ, XГіa khoбәЈng trб»‘ng; TбәЎo vГ In Tб»•ng sб»‘ phГўn trang; Chuyб»ғn Д‘б»•i giб»Ҝa nб»ҷi dung Гҙ vГ nhбәӯn xГ©thб»Ҝu Гӯch. CбәЈm ЖЎn !
- SiГӘu lб»Қc (lЖ°u vГ ГЎp dб»Ҙng cГЎc lЖ°б»Јc Д‘б»“ lб»Қc cho cГЎc trang tГӯnh khГЎc); SбәҜp xбәҝp nГўng cao theo thГЎng / tuбә§n / ngГ y, tбә§n suбәҘt vГ hЖЎn thбәҝ nб»Ҝa; Bб»ҷ lб»Қc Д‘бә·c biб»Үt quan trб»Қng bбәұng cГЎch in Д‘бәӯm, in nghiГӘng …
- Kбәҝt hб»Јp Workbook vГ WorkSheets; Hб»Јp nhбәҘt cГЎc bбәЈng dб»ұa trГӘn cГЎc cб»ҷt chГӯnh; Chia tГ i liб»Үu thГ nh nhiб»Ғu trang tГӯnh; Chuyб»ғn Д‘б»•i hГ ng loбәЎt xls, xlsx vГ PDFhб»Ҝu Гӯch. CбәЈm ЖЎn !
- HЖЎn 300 tГӯnh nДғng can Д‘бәЈm vГ mбәЎnh mбәҪ. Hб»— trб»Ј Office / Excel 2007-2019 vГ 365. Hб»— trб»Ј tбәҘt cбәЈ cГЎc ngГҙn ngб»Ҝ. Dб»… dГ ng triб»ғn khai trong doanh nghiб»Үp hoбә·c tб»• chб»©c của bбәЎn. Дҗбә§y đủ cГЎc tГӯnh nДғng dГ№ng thб»ӯ miб»…n phГӯ 30 ngГ y. ДҗбәЈm bбәЈo hoГ n tiб»Ғn trong 60 ngГ y.

Дҗб»Қc thГӘm … TбәЈi xuб»‘ng miб»…n phГӯ… Mua, tб»ұa vГ o, bГЎm vГ o…В
Tab Office mang lбәЎi giao diб»Үn Tab cho Office vГ giГәp viб»Үc lГ m của bбәЎn trб»ҹ nГӘn thuбәӯn tiб»Үn hЖЎn nhiб»Ғu
-
Cho phГ©p chб»үnh sб»ӯa vГ Д‘б»Қc theo thбә» trong Word, Excel, PowerPoint
, Publisher, Access, Visio vГ Project.
- Mб»ҹ vГ tбәЎo nhiб»Ғu tГ i liб»Үu trong cГЎc tab mб»ӣi của cГ№ng mб»ҷt cб»ӯa sб»•, thay vГ¬ trong cГЎc cб»ӯa sб»• mб»ӣi.
- TДғng 50% nДғng suбәҘt của bбәЎn vГ giбәЈm hГ ng trДғm cГә nhбәҘp chuб»ҷt cho bбәЎn mб»—i ngГ y!

Дҗб»Қc thГӘm … TбәЈi xuб»‘ng miб»…n phГӯ… Mua, tб»ұa vГ o, bГЎm vГ o…В