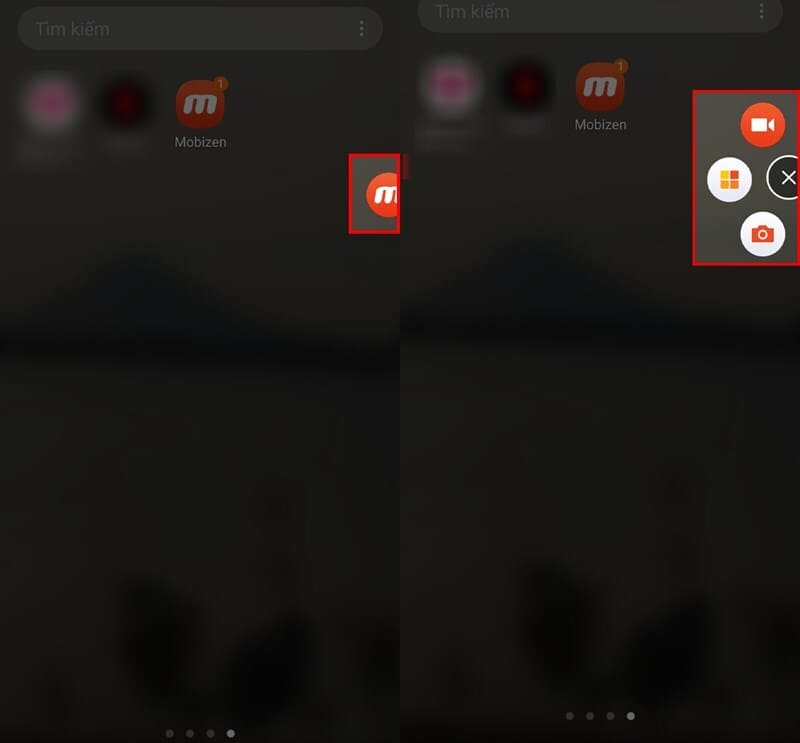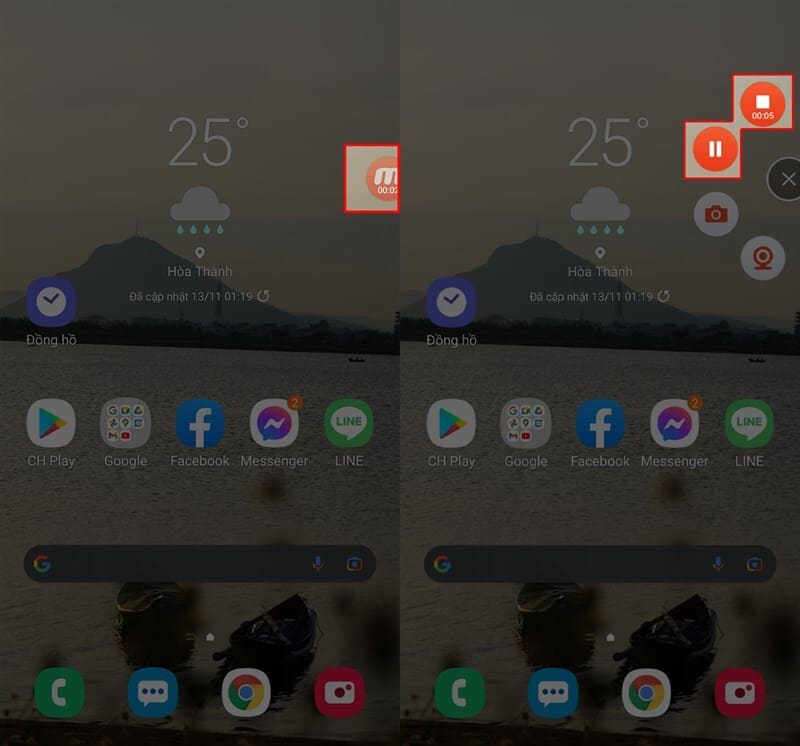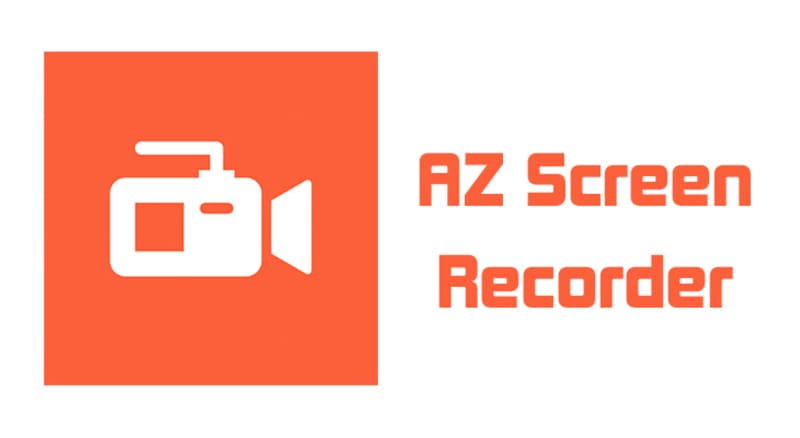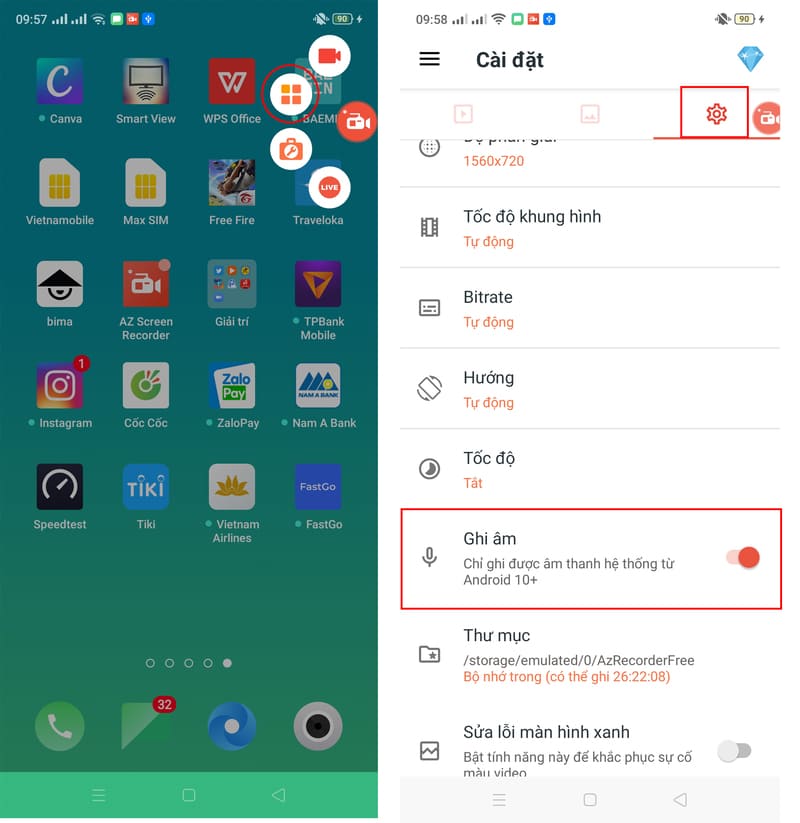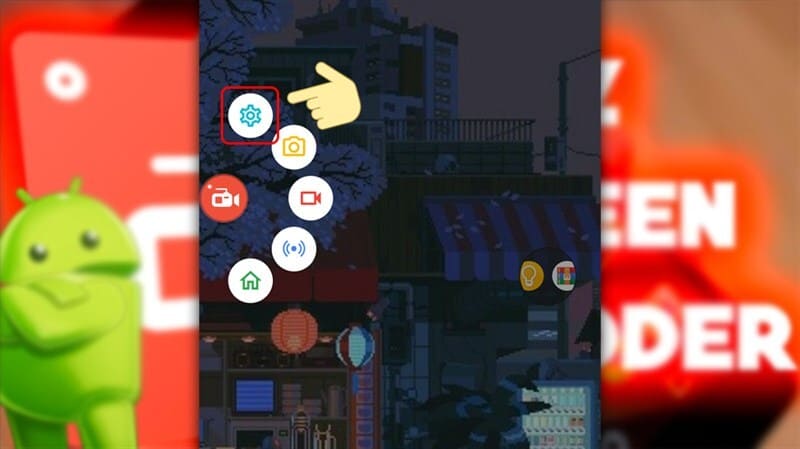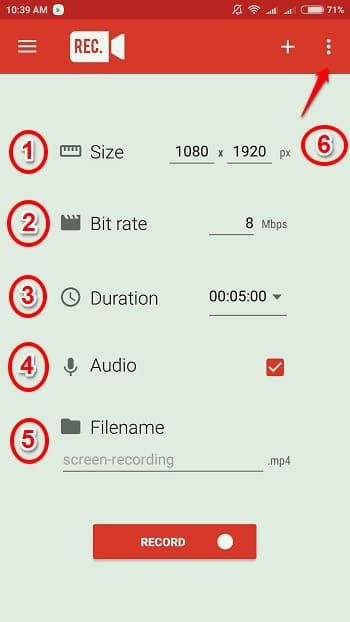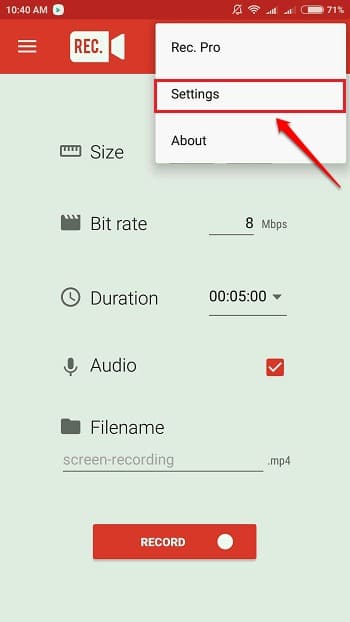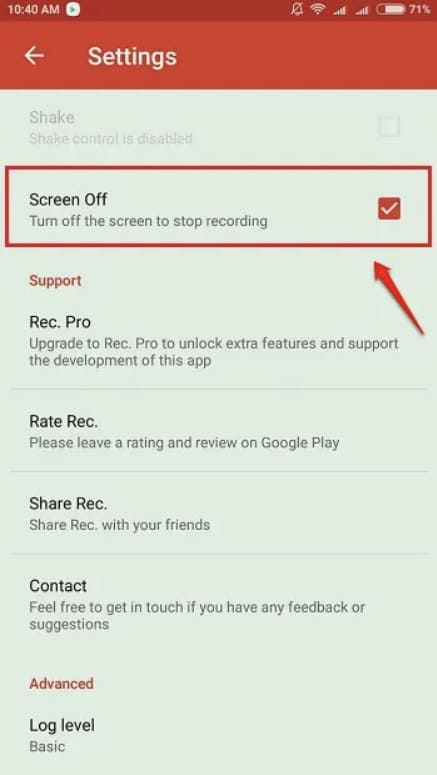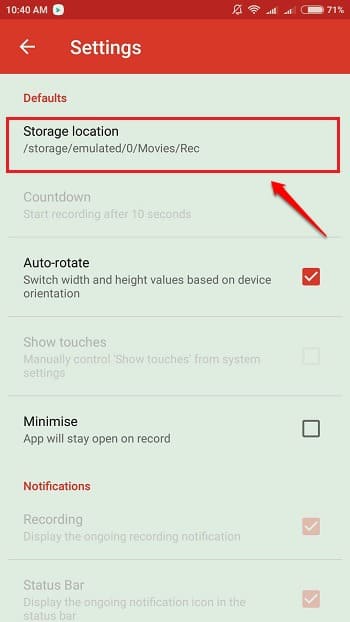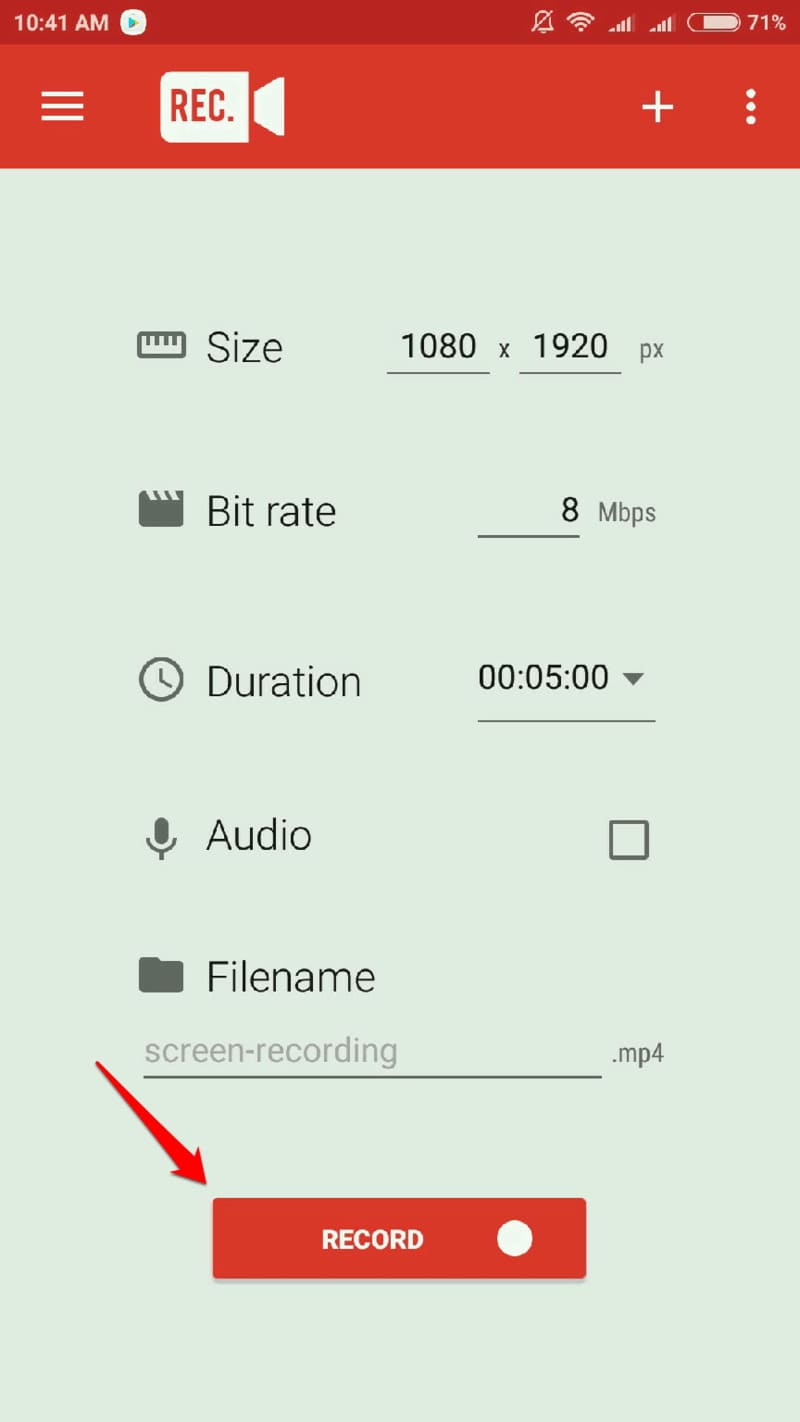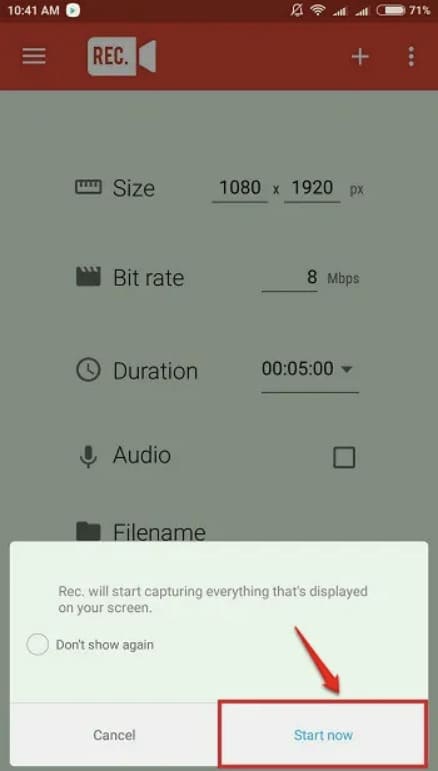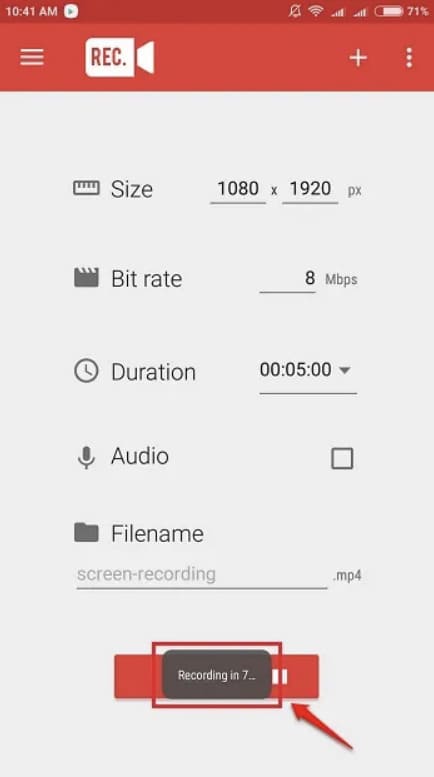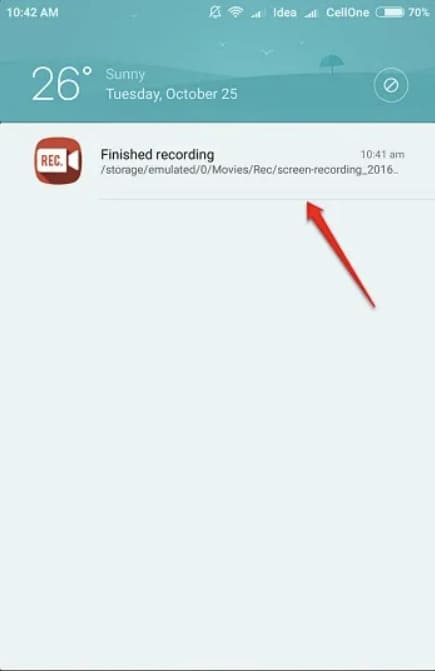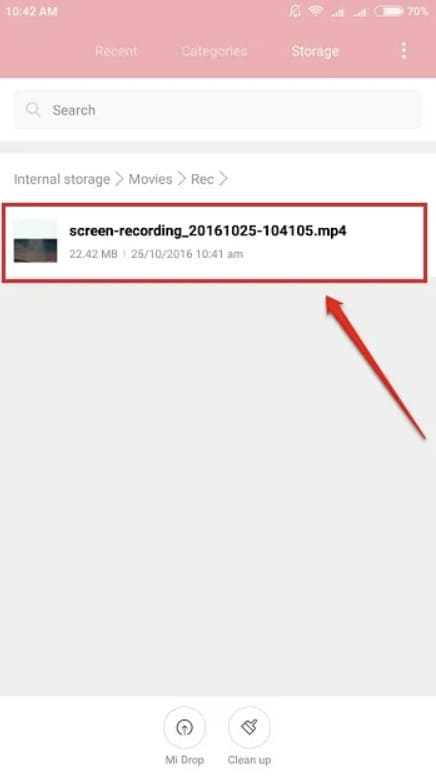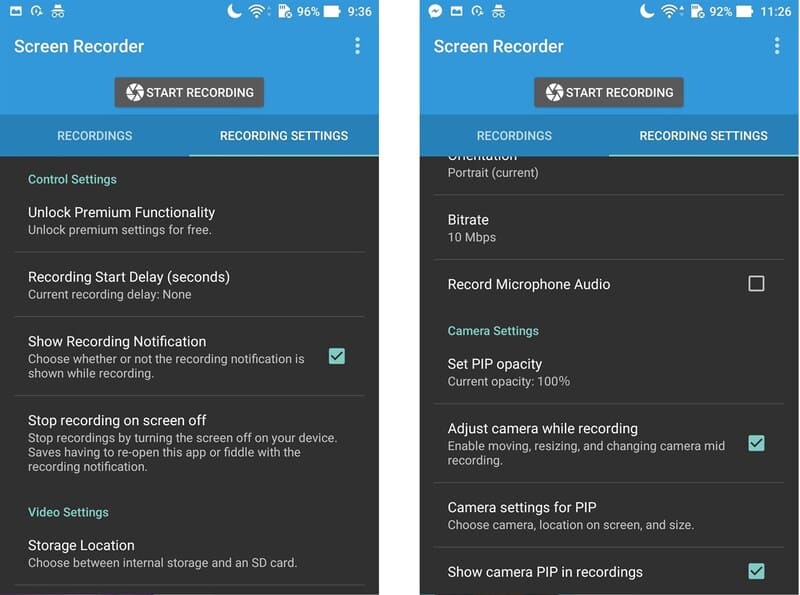Bạn sỠdụng điện thoại để quay video nhưng video mà bạn vừa quay lại không phát ra âm thanh. Bạn không biết tại sao quay mà n hình không có tiếng android? Hãy tham khảo ngay những thông tin dưới đây để có thể khắc phục lỗi quay video không có tiếng trên điện thoại.

I. Tại sao quay video không nghe được tiếng trên hệ thống Android?
ThГґng thЖ°б»ќng, tГnh nДѓng quay video trГЄn Android hoбєЎt Д‘б»™ng giбєЈi trГ khГЎ б»•n. Do Д‘o, thб»±c trбєЎng hệ thб»‘ng nГ y quay video khГґng cГі tiбєїng lГ mб»™t lб»—i khГЎ hiбєїm gбє·p. Nбєїu gбє·p phбєЈi lб»—i nГ y thГ¬ Д‘iện thoбєЎi cбєЈm б»©ng của bбєЎn Д‘ГЈ mбєЇc phбєЈi 1 sб»‘ Гt yбєїu tб»‘ sau :
-
Có thể bạn chưa mở âm thanh media trên điện thoại hoặc loa ngoà i máy bị hỏng khiến bạn lầm tưởng video không có âm thanh.
- Mic thu âm trên điện thoại thông minh của bạn đã có yếu tố trước đó và không thu được âm thanh. Điều nà y thường Open sau khi điện thoại cảm ứng bị va chạm hoặc ngấm nước .
- Những trục trặc ứng dụng trên điện thoại cảm ứng, cũng là nguyên do gây ra lỗi âm thanh khi quay video .
- Bạn sỠdụng micro rời kém chất lượng khi quay video bằng điện thoại thông minh .
>> Tìm hiểu chi tiết dây sạc type C là gì? Cấu tạo và ưu nhược điểm của dây sạc nà y
II. Top 5 ứng dụng hỗ trợ quay mà n hình điện thoại có âm thanh trên Android
1. Mobizen Screen Recorder
б»Ёng dụng Mobizen Д‘iб»ѓn hГ¬nh nб»•i bбєt vб»›i nДѓng lб»±c quay mГ n hГ¬nh trГЄn Д‘iện thoбєЎi cбєЈm б»©ng vГґ cГ№ng Д‘б»™c lбєЎ vГ mГЄ hoбє·c. Дђб»ѓ quay mГ n hГ¬nh Д‘iện thoбєЎi thГґng minh bбєЎn chỉ cбє§n triб»ѓn khai nhб»Їng bЖ°б»›c sau Д‘Гўy :
– Bước 1: Bấm tải ứng dụng Mobizen trên điện thoại

– BЖ°б»›c 2: Mб»џ б»©ng dụng, lГєc nГ y bбєЎn sбєЅ thấy trГЄn mГ n hГ¬nh xuất hiện bong bГіng biб»ѓu tЖ°б»Јng của Mobizen. Tiбєїp theo hГЈy nhấn chб»Ќn “Cho phГ©p” Д‘б»ѓ cấp quyб»Ѓn truy cбєp бєЈnh, phЖ°ЖЎng tiện vГ tệp tin trГЄn б»©ng dụng của bбєЎn.

– Bước 3: Tiếp theo, chọn và o bong bóng biểu tượng của Mobizen, tiếp tục chọn biểu tượng “4 ô vuông” để và o tùy chỉnh.
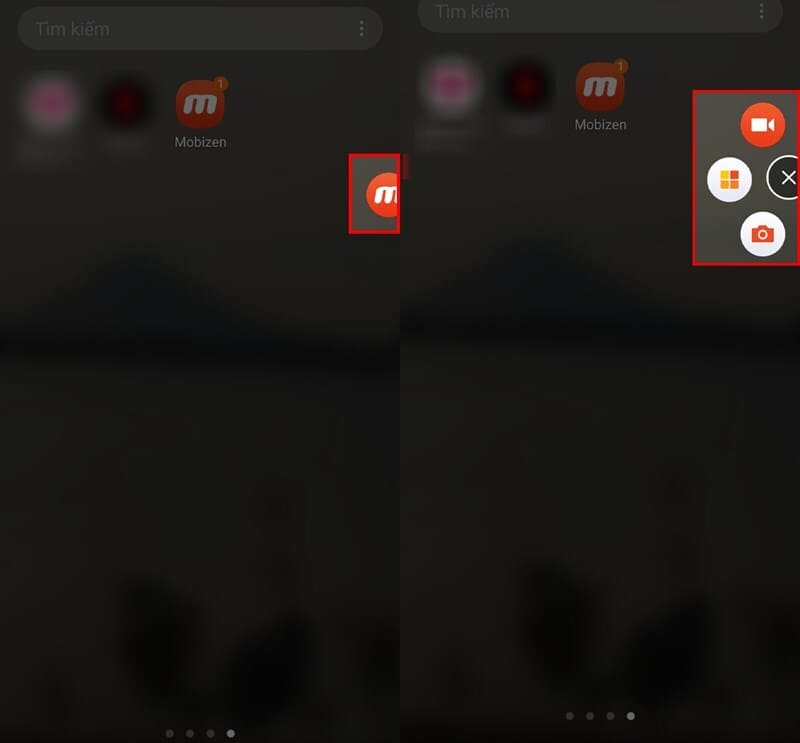
– BЖ°б»›c 4: Chб»Ќn vГ o biб»ѓu tЖ°б»Јng CГ i Д‘бє·t, bбєЎn nhấn vГ o mục ”Âm thanh” Д‘б»ѓ chỉnh sб»a Гўm thanh theo ГЅ muб»‘n của mГ¬nh.

– Bước 5: Cuối cùng, bạn hãy thoát ra mà n hình chọn và o bong bóng biểu tượng Mobizen và chọn và o biểu tượng “Quay” để quay mà n hình. Để dừng quay mà n hình bạn chọn và o bong bóng biểu tượng Mobizen lại một lần nữa và chọn biểu tượng hình vuông to.
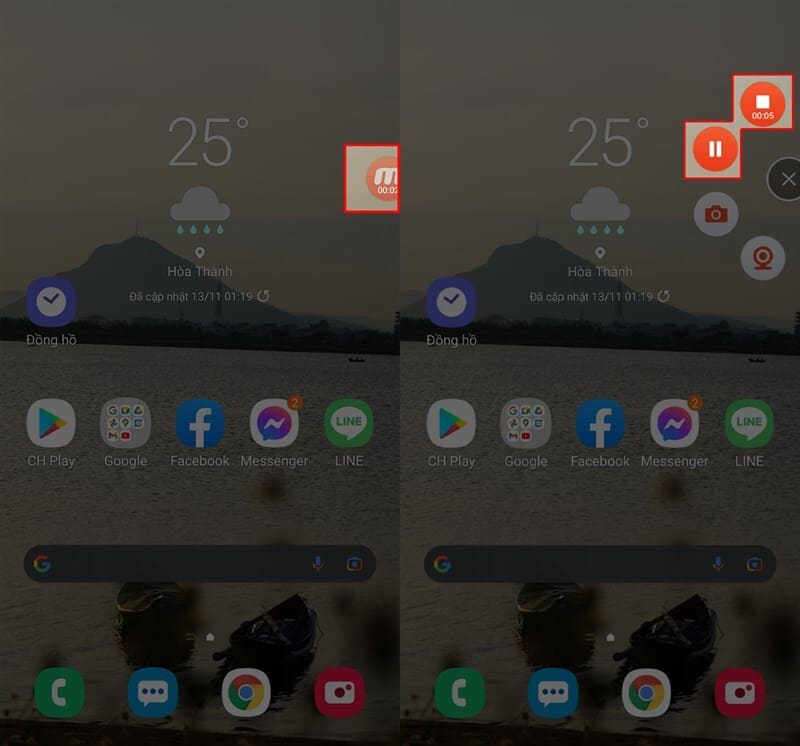
2. AZ Screen RecorderВ
AZ Screen Recorder lГ mб»™t б»©ng dụng cГі Гch Д‘Ж°б»Јc cho phГ©p ngЖ°б»ќi dГ№ng quay video mГ n hГ¬nh tб»± do mГ khГґng nhu yбєїu root thiбєїt bб»‹. Vб»›i б»©ng dụng nГ y, bбєЎn hoГ n toГ n cГі thб»ѓ quay video vб»›i chất lЖ°б»Јng hГ¬nh бєЈnh rГµ nГ©t vГ Гўm thanh khГґng thay Д‘б»•i khi triб»ѓn khai nhб»Їng bЖ°б»›c sau Д‘Гўy :
– BЖ°б»›c 1: Bấm tбєЈi б»©ng dụng AZ Screen Recorder vб»Ѓ Д‘iện thoбєЎiВ
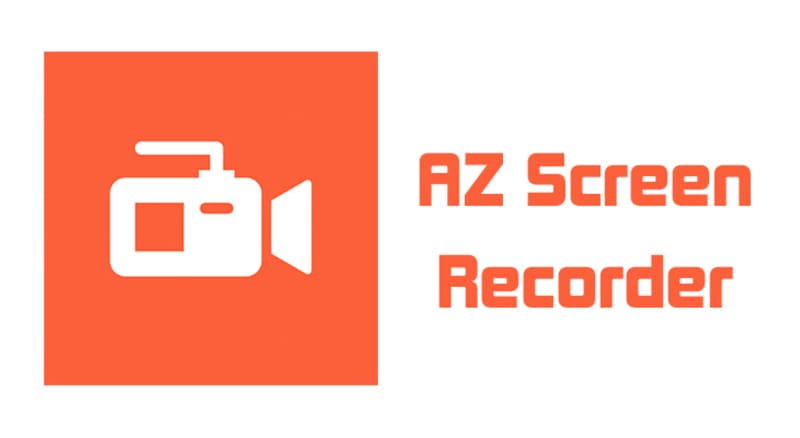
– Bước 2: Sau đó mở ứng dụng, lúc nà y bạn sẽ thấy trên mà n hình sẽ xuất hiện bong bóng biểu tượng của AZ Screen Recorder.
– BЖ°б»›c 3: Nhấn chб»Ќn vГ o biб»ѓu tЖ°б»Јng 4 Гґ vuГґng Д‘б»ѓ cГ i Д‘бє·t > Chб»Ќn biб»ѓu tЖ°б»Јng cГ i Д‘бє·t > Bбєt Ghi Гўm.
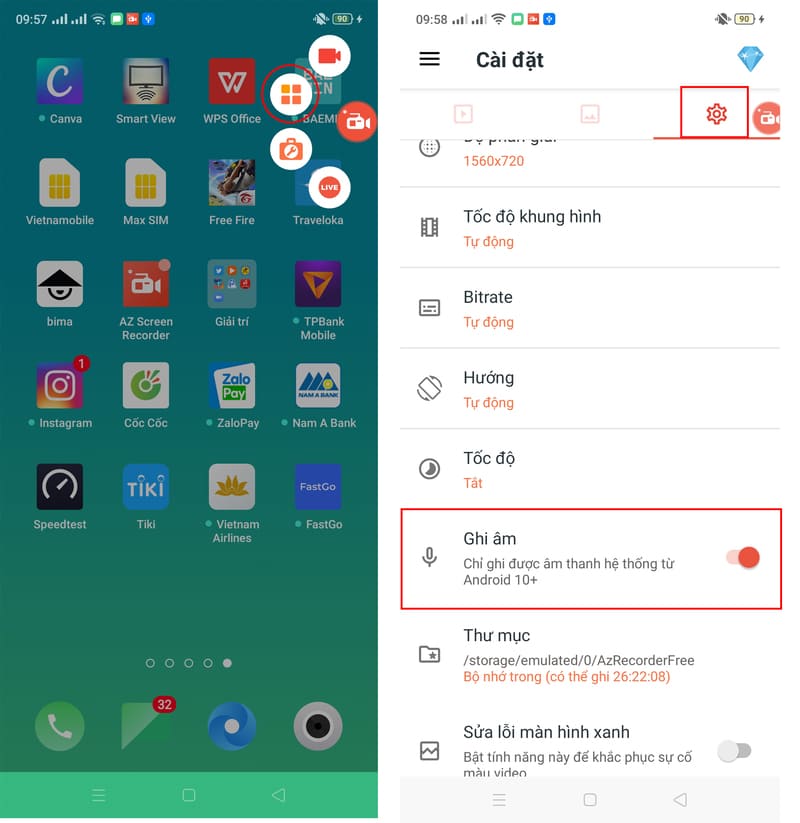
– Bước 4: Thoát ra mà n hình và chọn và o bong bóng biểu tượng AZ Screen Recorder, sau đó nhấn và o biểu tượng Quay để quay mà n hình.

– Bước 5: Để dừng quay mà n hình, bạn hãy chọn và o bong bóng AZ Screen Recorder và chọn biểu tượng hình vuông to.

>> Xem thГЄm: CГі б»©ng dụng ghi Гўm trГЄn mГЎy tГnh nГ o dб»… dГ№ng vГ miб»…n phГ khГґng?
3. ADV Screen Recorder
ЖЇu Д‘iб»ѓm của б»©ng dụng nГ y lГ khi Д‘ang quay mГ n hГ¬nh cГі Гўm thanh, bбєЎn hoГ n toГ n cГі thб»ѓ trб»±c tiбєїp chГЁn thГЄm chб»Ї hay 1 sб»‘ Гt hГ¬nh бєЈnh vui nhб»™n vГ o video. ДђГўy cЕ©ng lГ mб»™t tГnh nДѓng cГі Гch so vб»›i nhб»Їng bбєЎn cГі niб»Ѓm Д‘am mГЄ phГЎt minh sГЎng tбєЎo nhб»Їng Д‘oбєЎn clip vui chЖЎi vui nhб»™n .
– BЖ°б»›c 1: Khб»џi Д‘б»™ng б»©ng dụng vГ chб»Ќn vГ o biб»ѓu tЖ°б»Јng phГm tбєЇt AZ Screen Recorder.

– BЖ°б»›c 2: Nhấn vГ o biб»ѓu tЖ°б»Јng CГ i Д‘бє·t Д‘б»ѓ tГ№y chỉnh cГЎc thiбєїt lбєp trong б»©ng dụng.
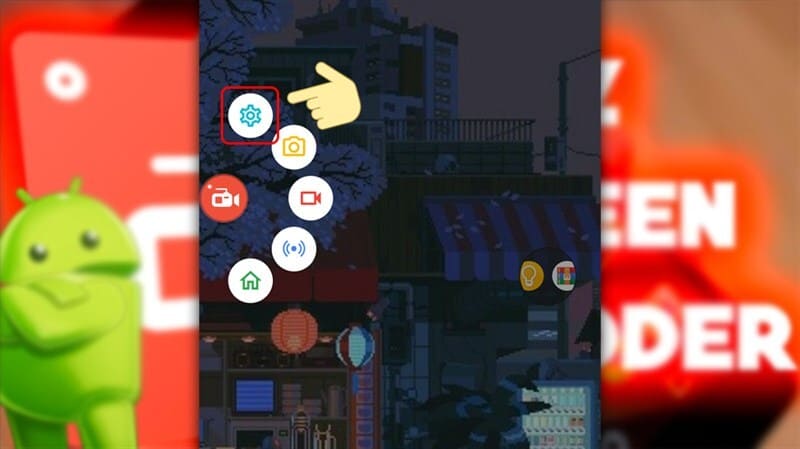
– BЖ°б»›c 3: Sau khi thiбєїt lбєp hoГ n tất, bбєЎn quay trб»џ lбєЎi giao diện, chб»Ќn biб»ѓu tЖ°б»Јng Ghi hГ¬nh vГ bбєЇt Д‘бє§u quay.

– Bước 4: Nhấn và o biểu tượng quay mà n hình lần nữa nếu bạn muốn dừng, kết thúc hoặc chụp mà n hình trong video.

– Bước 5: Khi kết thúc quay mà n hình, bạn có thể nhấn nút Play trên mà n hình để xem lại video đã quay.

4. REC
ДђГўy lГ б»©ng dụng quay mГ n hГ¬nh Д‘iện thoбєЎi thГґng minh hoГ n toГ n cГі thб»ѓ thiбєїt lбєp Д‘Ж°б»Јc thб»ќi hбєЎn quay, size mГ n hГ¬nh vГ cбєЈ Bitrate. Giao diện của REC Д‘Ж°б»Јc nhГ¬n nhбєn lГ khГЎ Д‘ЖЎn thuбє§n vГ dб»… dГ№ng, ai cЕ©ng hoГ n toГ n cГі thб»ѓ sб» dụng mГ khГґng tб»‘n quГЎ nhiб»Ѓu thб»ќi hбєЎn khГЎm phГЎ chỉ vб»›i nhб»Їng bЖ°б»›c Д‘ЖЎn thuбє§n dЖ°б»›i Д‘Гўy :
– BЖ°б»›c 1: BбєЎn cГі thб»ѓ tГ¬m vГ cГ i Д‘бє·t Rec (Screen Recorder) Cб»a hГ ng Play.
– Bước 2: Sau khi đã cà i đặt ứng dụng trong thiết bị Android của bạn thì hay khởi chạy Rec bằng cách ấn và o biểu tượng Rec trên mà n hình điện thoại

– BЖ°б»›c 3: Trong mГ n hГ¬nh chГnh của б»©ng dụng nГ y, bбєЎn cГі thб»ѓ cГ i Д‘бє·t nhЖ° sau:
- Size : px sбєЅ lГ Д‘ЖЎn vб»‹ chб»©c nДѓng tГnh cho size video của bбєЎn
- Tб»‘c Д‘б»™ bit : bбєЎn nГЄn sб» dụng Bitrate Д‘б»ѓ Д‘бє·t vбєn tб»‘c bit
- Duration : bạn hoà n toà n có thể setup thời lượng tối đa cho video của mình tại đây .
- Audio : Nếu bạn chọn hộp kiểm tương ứng với tùy chọn Audio thì sau đó âm thanh qua micro cũng sẽ được ghi lại khi video quay .
- File name : bạn cũng hoà n toà n có thể chỉ định tên tệp cho video mà n hình của mình tại mục nà y .
Sau khi Д‘ГЈ thiбєїt lбєp xong mб»Ќi thб»©, bбєЎn hГЈy nhấp vГ o hГ¬nh tЖ°б»Јng 3 chấm б»џ gГіc trГЄn cГ№ng bГЄn phбєЈi của mГ n hГ¬nh .
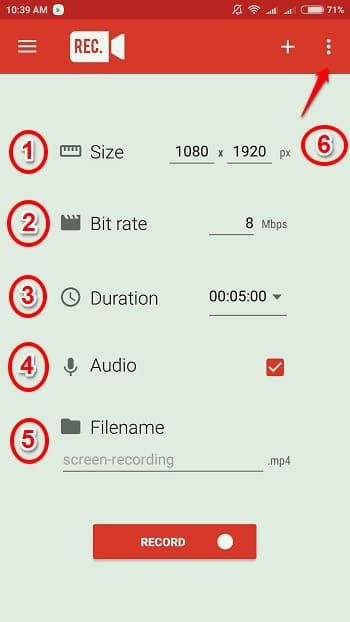
– Bước 4: Từ các tùy chọn được mở rộng ra, bạn hãy tiếp tục nhấp và o Settings
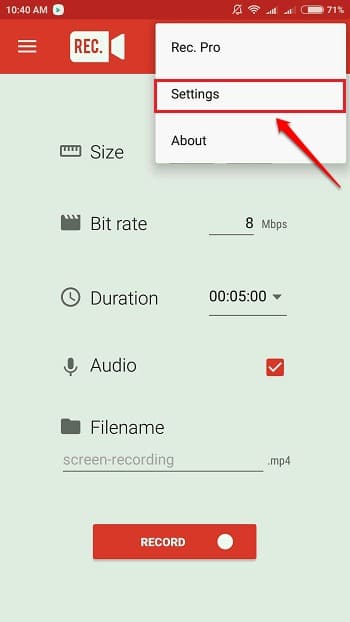
– Bước 5: Bạn có thể chỉ định vị trà mà bạn muốn lưu trữ các video mà n hình đã quay của mình ở dưới phần Defaults
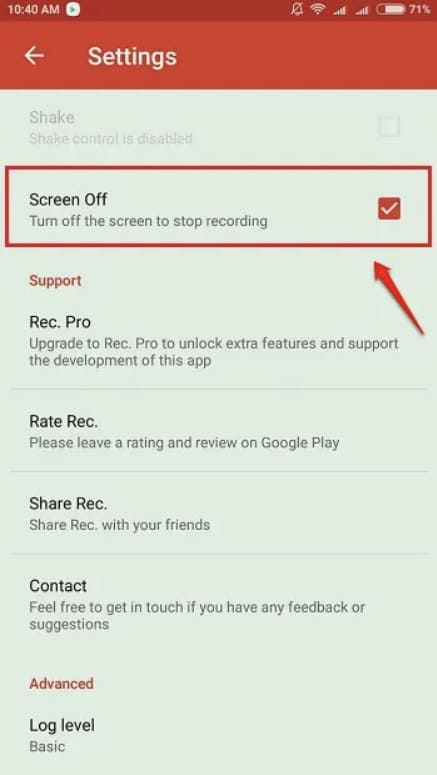
– Bước 6: Nếu bạn chọn hộp kiểm Screen Off thì bạn có thể dừng ghi bằng cách nhấn nút nguồn.
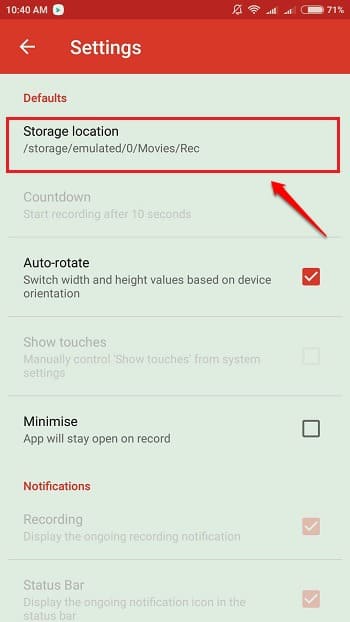
– BЖ°б»›c 7: Sau khi Д‘ГЈ hoГ n tất, bбєЎn hГЈy nhấn nГєt quay lбєЎi Д‘б»ѓ quay lбєЎi mГ n hГ¬nh chГnh vГ nhấn Record Д‘б»ѓ bбєЇt Д‘бє§u ghi.
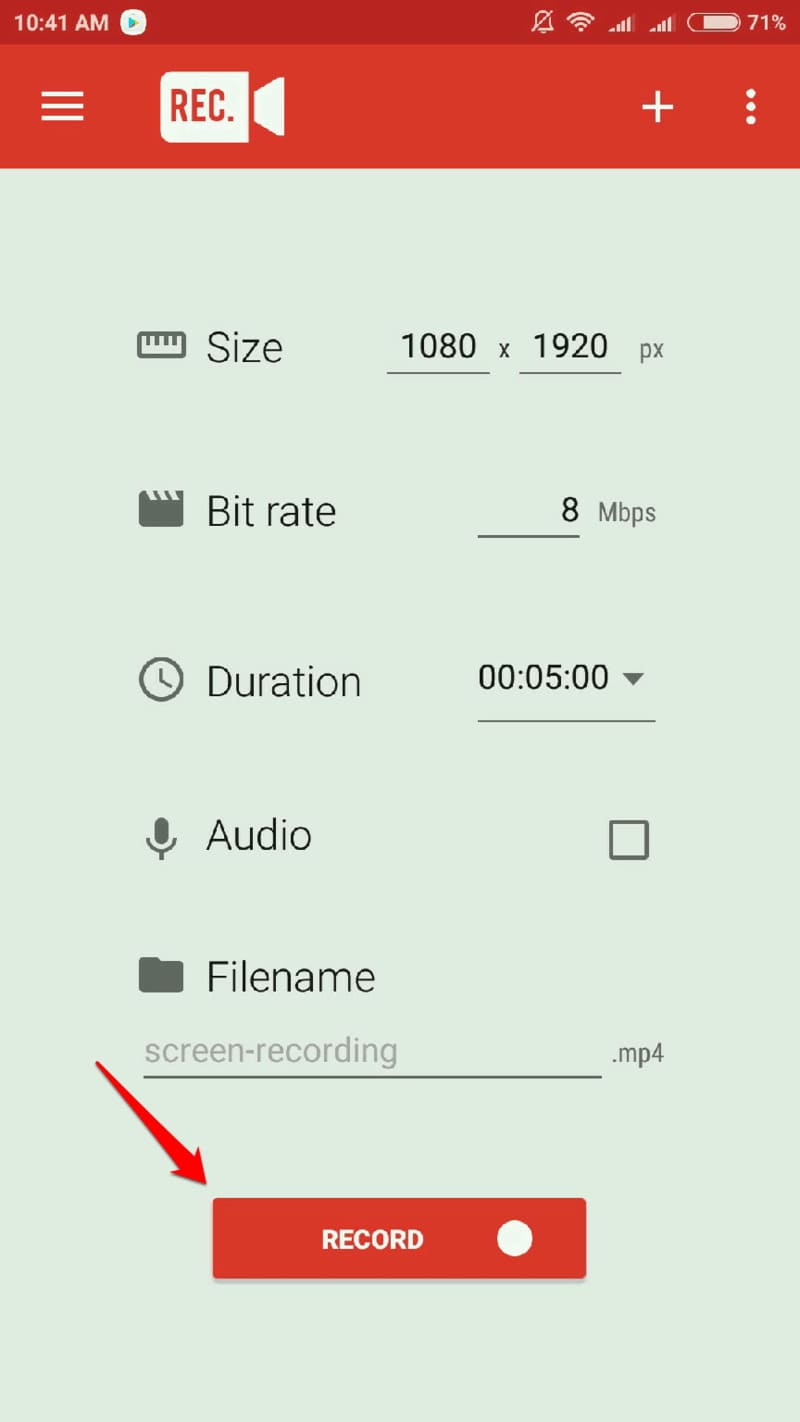
– BЖ°б»›c 8: Khi bбєЎn Д‘Ж°б»Јc yГЄu cбє§u xГЎc nhбєn thГ¬ hГЈy nhấn vГ o chб»Ї Start now.
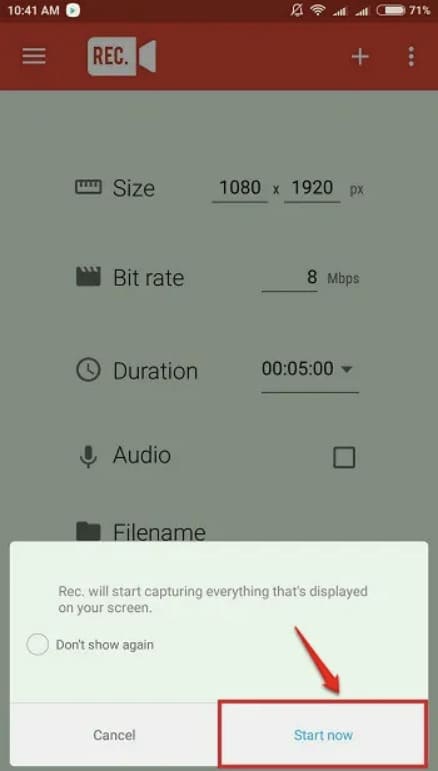
– Bước 9: Ngay lúc nà y, bạn sẽ thấy đồng hồ đếm ngược và khi đồng hồ đếm ngược hết hạn thì quá trình ghi sẽ bắt đầu.
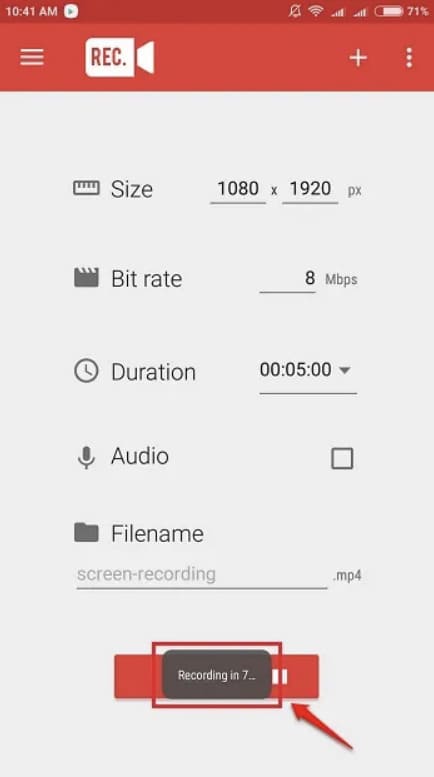
– BЖ°б»›c 10: Nбєїu bбєЎn muб»‘n dб»«ng ghi Гўm thГ¬ chỉ cбє§n nhấn nГєt nguб»“n, quГЎ trГ¬nh ghi Гўm sбєЅ dб»«ng lбєЎi. Tệp ghi Гўm nГ y sбєЅ Д‘Ж°б»Јc lЖ°u tбєЎi vб»‹ trГ mГ bбєЎn Д‘ГЈ chỉ Д‘б»‹nh hoбє·c tệp sбєЅ Д‘Ж°б»Јc lЖ°u б»џ vб»‹ trГ mбє·c Д‘б»‹nhВ storage/emulated/movies/rec nбєїu bбєЎn khГґng chỉ Д‘б»‹nh bất kб»і vб»‹ trГ nГ o.В
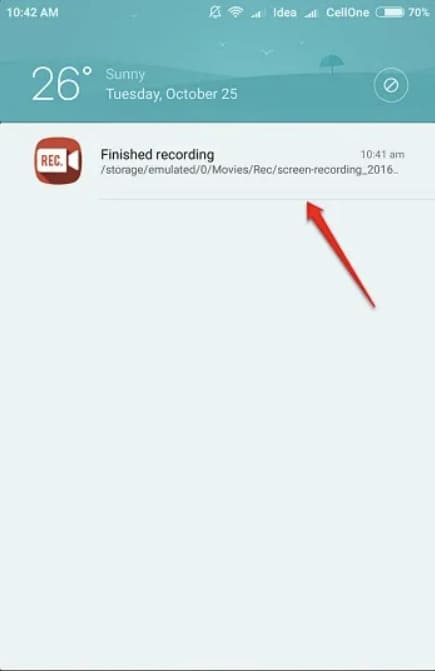
– Bước 11: Nếu bạn đi đến vị trà lưu trữ của các video đã lưu thì bạn có thể tìm thấy chúng ở đó và tất cả những video nà y đều tốt và sẵn sà ng phát bất cứ lúc nà o.
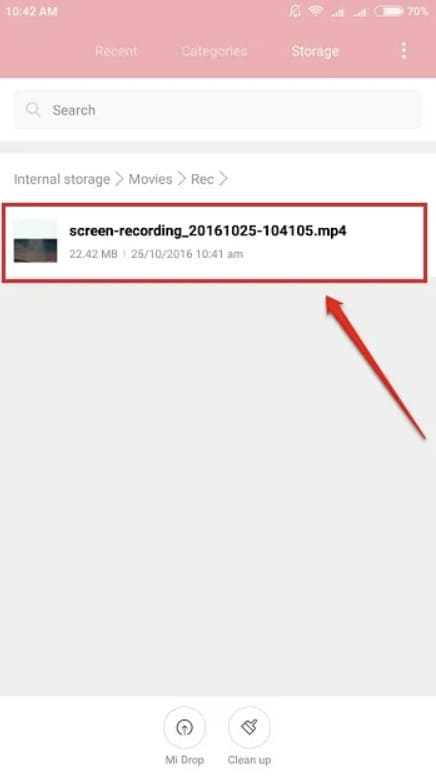
5. Lollipop Screen Recorder
б»Ёng dụng Lollipop Screen Recorder cГі đủ nhб»Їng tГЎc vụ cбєЇt ghГ©p, chỉnh vбєn tб»‘c, lб»“ng tiбєїng … thiбєїt yбєїu Д‘б»ѓ ship hГ ng ngЖ°б»ќi dГ№ng. BГЄn cбєЎnh Д‘Гі, nhб»Їng tГ№y chỉnh nhЖ° kГch cб»Ў, Д‘б»™ phГўn giбєЈi vГ nhб»Їng tГnh nДѓng giбєЈi quyбєїt vГ xб» lГЅ video cЖЎ bбєЈn cЕ©ng cГі trong б»©ng dụng nГ y giГєp cho video quay mГ n hГ¬nh của bбєЎn trб»џ nГЄn sГґi Д‘б»™ng hЖЎn .
Sau khi Д‘ГЈ tбєЈi б»©ng vГ thiбєїt lбєp б»©ng dụng trГЄn Store bбєЎn hГЈy click vГ o “ START RECORDING ” Д‘б»ѓ khб»џi Д‘бє§u quay .

Mặc định, Lollipop Screen Recorder sẽ quay Video theo độ phân giải mà n hình của bạn nhưng bạn cũng có thể chỉnh các thông số nà y bằng cách click và o “RECORDING SETTING“. Lúc nà y bạn sẽ được cung cấp các tùy chỉnh như sau:
- Recording Start Delay : Đây là thời hạn chờ từ lúc click và o nút “ Quay ” cho đến khi ứng dụng mở mà n quay là bao nhiêu giây .
- Stop recording on mГ n hГ¬nh hiб»ѓn thб»‹ off : Trong quy trГ¬nh quay, nбєїu bбєЎn mб»џ On tГnh nДѓng nГ y lГЄn thГ¬ khi mГ n hГ¬nh tбєЇt thГ¬ video sбєЅ ngб»«ng quay .
- Storage Location : Lб»±a chб»Ќn nЖЎi tГ ng trб»Ї video quay tбєЎi bб»™ nhб»› trong hoбє·c thбє» nhб»› ngoГ i
- Resolution : Khi quay, bбєЎn nГЄn chб»Ќn Д‘б»™ phГўn giбєЈi HD hoбє·c FULL HD nбєїu cГі nhЖ° cбє§u Upload video lГЄn Youtube
- Orientation : ДђГўy lГ tГnh nДѓng quay mГ n hГ¬nh Д‘iện thoбєЎi thГґng minh theo chiб»Ѓu ngang hay dб»Ќc .
- Show camera PIP in recording : Hiển thị trên mà n hình “ Quay ” hình ảnh của bạn từ Camera trước .
- Adjust camera while recording : ДђГўy lГ tГnh nДѓng chuyб»ѓn camera trong khi “ Quay ” .
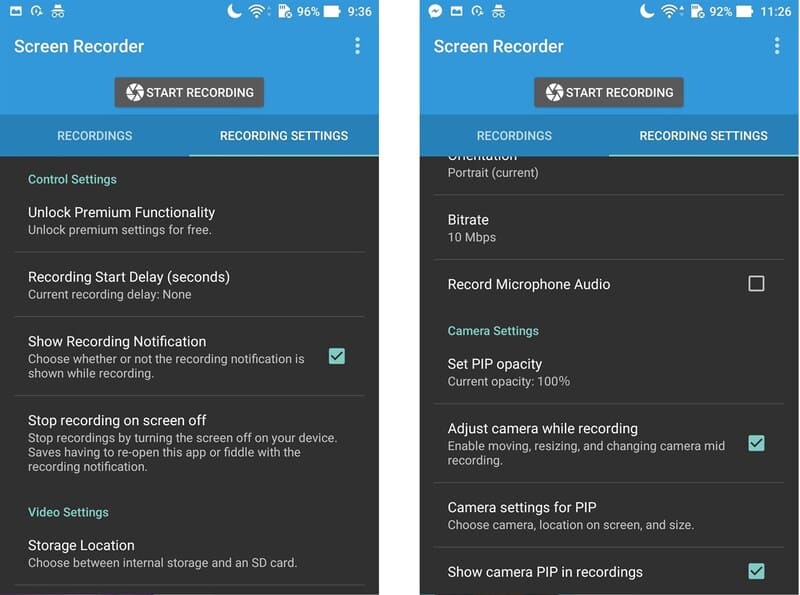
NgoГ i ra, б»©ng dụng nГ y rất thuбєn tiện cho nhб»Їng ngЖ°б»ќi cГі nhu yбєїu quay video chЖЎi game, hЖ°б»›ng dбє«n bб»›i nГі cГІn cung б»©ng cбєЈ tГnh nДѓng quay thu tiбєїng. Trong quy trГ¬nh thЖ°б»џng thб»©c thб»±c tiб»…n, Гўm thanh xem tб»« chГnh thiбєїt bб»‹ rất trong vГ rГµ rГ ng .

III. Các cách khắc phục lỗi quay mà n hình không có tiếng trên điện thoại
1. Kiểm tra lại âm thanh trên điện thoại
Sб» dụng phГm tДѓng, giбєЈm Гўm lЖ°б»Јng Д‘б»ѓ xem trбєЎng thГЎi Гўm thanh trГЄn Д‘iện thoбєЎi cбєЈm б»©ng của bбєЎn. Nбєїu Д‘iện thoбєЎi cбєЈm б»©ng của khГґng hб»Ѓ kiб»ѓm soГЎt vГ Д‘iб»Ѓu chỉnh Гўm lЖ°б»Јng truyб»Ѓn thГґng bбє±ng phГm cб»©ng .
HГЈy truy vấn vГ o phбє§n setup, chб»Ќn Гўm thanh vГ rung sau Д‘Гі bбєЎn hoГ n toГ n cГі thб»ѓ thiбєїt lбєp Гўm lЖ°б»Јng truyб»Ѓn thГґng tбєЎi phбє§n Гўm lЖ°б»Јng. Nбєїu mГЎy của bбєЎn vбє«n phГЎt ra Гўm thanh thГґng thЖ°б»ќng nhЖ°ng video lбєЎi khГґng cГі tiбєїng thГ¬ rất hoГ n toГ n cГі thб»ѓ yбєїu tб»‘ Д‘бєїn tб»« mic thu Гўm .

2. Kiб»ѓm tra mic thu Гўm
Дђб»ѓ kiб»ѓm tra micro thu Гўm, bбєЎn hoГ n toГ n cГі thб»ѓ sб» dụng tГnh nДѓng ghi Гўm hoбє·c triб»ѓn khai cuб»™c gб»Ќi trГЄn Д‘iện thoбєЎi cбєЈm б»©ng. TrЖ°б»ќng hб»Јp sб» dụng mic rб»ќi, bбєЎn hГЈy thГЎo bб»Џ nГі vГ sб» dụng mic thu Гўm trГЄn mГЎy Д‘б»ѓ thб» quay video .
Nếu sau khi tháo bỏ mic rời, bạn hoà n toà n có thể quay được video có tiếng, nghĩa là mic rời của bạn đã bị hỏng. trái lại, nếu bạn sỠdụng mic rời và quay video có tiếng thì hoà n toà n có thể mic thu âm trên điện thoại thông minh của bạn đang có yếu tố .
3. Vệ sinh micro thu âm trên điện thoại
Thường thì mic thu âm sẽ nằm cạnh khe sạc điện thoại thông minh. Bạn nên vệ sinh mic để cải tổ chất lượng âm thanh khi quay video bằng bông hoặc vải mềm để vệ sinh, vệ sinh mic. Tuyệt đối không nên sỠdụng nước để vệ sinh vì hoà n toà n có thể gây hư hỏng .

4. Cбєp nhбєt lбєЎi hệ Д‘iб»Ѓu hГ nh
NgoГ i ra, bбєЎn hoГ n toГ n cГі thб»ѓ khбєЇc phục 1 sб»‘ Гt lб»—i nhб»Џ bбє±ng cГЎch update hệ Д‘iб»Ѓu hГ nh quбєЈn lГЅ cho Д‘iện thoбєЎi cбєЈm б»©ng .
- BЖ°б»›c 1: Truy cбєp vГ o thiбєїt lбєp .
- Bước 2: Nhấn chọn mục update ứng dụng .
- Bước 3: Bấm chọn tải về và setup .
5. Khôi phục lại cà i đặt gốc cho điện thoại
Дђб»ѓ khбєЇc phục thб»±c trбєЎng quay video khГґng cГі tiбєїng, bбєЎn hoГ n toГ n cГі thб»ѓ Phục hб»“i thiбєїt lбєp gб»‘c trГЄn Д‘iện thoбєЎi cбєЈm б»©ng của mГ¬nh theo nhб»Їng bЖ°б»›c sau Д‘Гўy :
- BЖ°б»›c 1: Truy cбєp vГ o thiбєїt lбєp .
- Bước 2: Chọn mục quản trị chung, rồi nhấn chọn đặt lại .
- Bước 3: Chọn Phục hồi setup gốc và nhấn chọn xóa những setup .
- Lưu ý : Khi thực thi thao tác nà y, mọi tà i liệu cũng như setup trên điện thoại cảm ứng của bạn sẽ bị xóa .

6. Đóng ứng dụng đang sỠdụng micro để ghi âm
Khi mб»™t б»©ng dụng tЖ°ЖЎng quan Д‘бєїn thoбєЎi ( vГ dụ Д‘iб»ѓn hГ¬nh nhЖ° WeChat ) Д‘ang chiбєїm nhб»Їng kГЄnh Гўm thanh thГ¬ micro cЕ©ng sбєЅ bб»‹ chiбєїm hб»Їu. Do Д‘Гі, video của bбєЎn sбєЅ khГґng thu Д‘Ж°б»Јc Гўm thanh nГ o. VГ¬ vбєy, bбєЎn nГЄn Д‘Гіng hбєїt nhб»Їng б»©ng dụng hoбє·c б»©ng dụng phГЎt trб»±c tiбєїp Д‘ang sб» dụng micro rб»“i thб» ghi Гўm lбєЎi .
7. Kiб»ѓm tra xem bбєЎn cГі Д‘ang dГ№ng tai nghe khГґng
Bạn nên ngắt kết nối tai nghe trước khi quay mà n hình nếu như:
- Tai nghe có dây không có mic, âm thanh hệ thống sẽ đi ra từ tai nghe và không được ghi lại dưới dạng âm thanh xung quanh. Do đó, video ghi lại sẽ không thu được âm thanh, khi đó bạn nên tháo tai nghe ra rồi thực thi lại việc quay phim mà n hình .
- Tai nghe liên kết với điện thoại thông minh có mic thì chỉ có âm thanh xung quanh được ghi lại trong khi quay phim mà n hình. Lúc nà y, để ghi âm thanh hệ thống, bạn nên tháo tai nghe ra .
BГ i viбєїt trГЄn Д‘ГЈ giбєЈi Д‘ГЎp lГЅ do tбєЎi sao quay mГ n hГ¬nh khГґng cГі tiбєїng android vГ cГЎch khбєЇc phục Д‘ЖЎn giбєЈn, hiệu quбєЈ. Tiбєїng Vang Audio hy vб»Ќng bГ i viбєїt nГ y sбєЅ giГєp Гch cho nhб»Їng ngЖ°б»ќi dГ№ng hệ Д‘iб»Ѓu hГ nh Android.