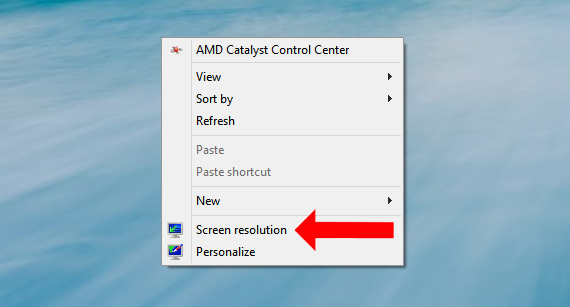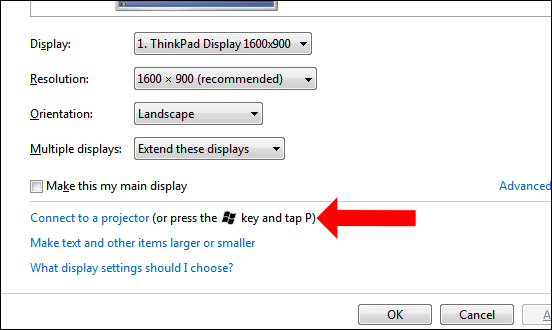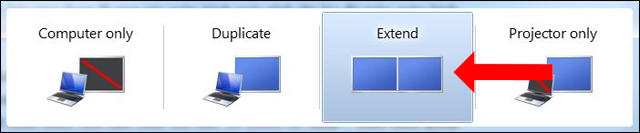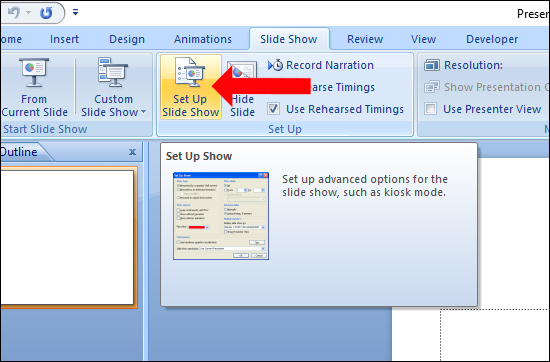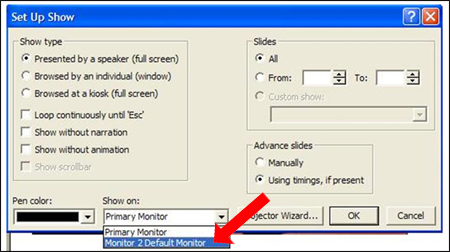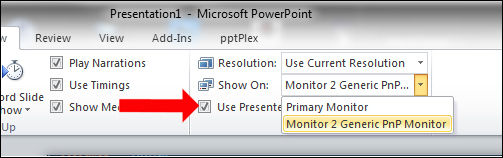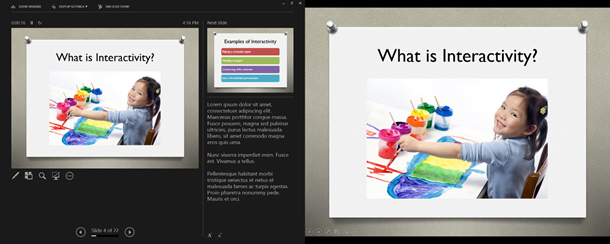Nếu kết nối máy chiếu với máy tính để trình chiếu slide PowerPoint, chế độ mặc định sẽ luôn là 2 màn hình sẽ có nội dung giống hệt nhau. Máy tính mở slide nào thì màn chiếu cũng sẽ mở đúng slide đó. Tuy nhiên trong quá trình trình chiếu sẽ có những trường hợp ta cần xem những nội dung khác song song với màn hình trình chiếu, nhưng không thể viết vào nội dung trên slide. Vậy phải làm thế nào?
Thay vì viết nội dung ghi nhớ ra giấy thủ công để theo dõi thì chúng ta có thể thiết lập chế độ 2 màn hình trên PowerPoint khác nhau. Chế độ này này sẽ giúp người dùng vừa xem được slide đang trình chiếu trên máy tính, vừa xem được slide tiếp theo và đọc nội dung ghi chú viết trên slide nhưng không hiện lên màn hình chiếu to. Như vậy người xem slide sẽ chỉ xem được nội dung chính của slide mà không biết tới những nội dung ghi chú khác. Bài viết dưới đây sẽ hướng dẫn bạn đọc cách thiết lập chế độ 2 màn hình trên PowerPoint.
Giá thành trọn bộ máy chiếu hoàn chỉnh cho một lớp học
Cẩm nang sử dụng máy chiếu để chơi game.
Máy chiếu chuyên dụng cho lớp học mới nhất
Hướng dẫn thiết lập và sử dụng 2 màn hình hiển thị trên PowerPoint
Bước 1:
Kết nối máy chiếu với máy tính qua cổng HDMI / VGA .

Hình 1: Cổng VGA/ HDMI trên máy tính kết nối với máy chiếu
Bước 2:
Nhấn chuột phải ở ngoài màn hình rồi nhấn vào Screen resolution.
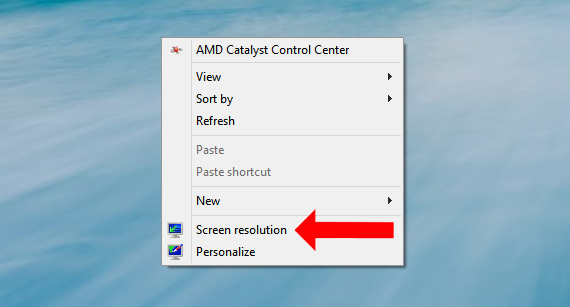
Hình 2 : Chọn chính sách Screen Resolution
Hiển thị giao diện mới nhấn tiếp vào Connect to a projector (or press the key and tap P). Hoặc người dùng có thể nhấn tổ hợp phím Windows + P để mở giao diện lựa chọn kiểu kết nối màn hình.
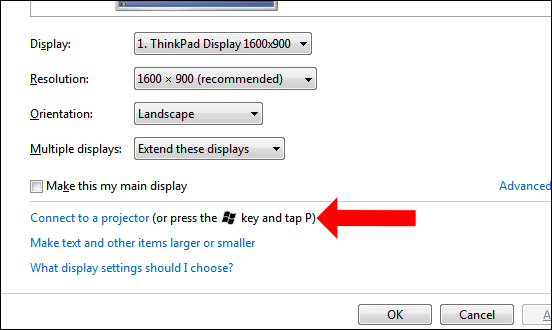
Hình 3: Chọn Connect to a projector
Bước 3:
Trong giao diện này tất cả chúng ta sẽ nhìn thấy có 4 kiểu liên kết với cách hiển thị nội dung khác nhau .
- Extend: sẽ tách ra 2 màn hình riêng.
- Duplicate: là hai màn hình giống nhau về nội dung hiển thị.
- Computer Only: không đưa dữ liệu ra máy chiếu.
- Projector Only: hình ảnh chỉ xuất hiện trên máy chiếu, màn hình Laptop sẽ tắt. Như vậy sẽ tiết kiệm pin laptop hơn trong quá trình trình chiếu slide.
Ở đây chúng ta sẽ lựa chọn Extend để tách nội dung 2 màn hình slide trên máy tính và máy chiếu khác nhau.
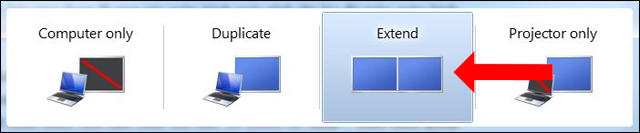
Hình 4: Chế độ Extend để tách 2 màn hình
Bước 4:
Mở giao diện PowerPoint rồi nhấn tiếp vào tab Slide Show. Tiếp đó người dùng nhấn vào mục Set Up Slide Show bên dưới.
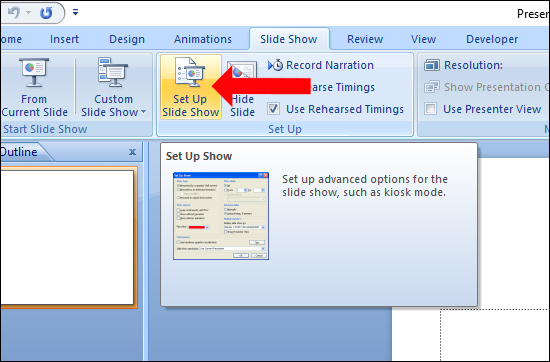
Hình 5: Chức năng Set Up Slide Show
Trong giao diện Set Up show hiển thị tại phần Multiple monitors nhấn chọn vào Monitor 2…
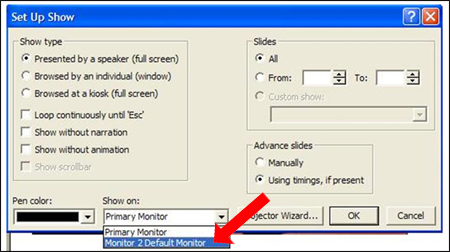
Với 1 số ít phiên bản PowerPoint mới hơn tất cả chúng ta hoàn toàn có thể nhấn vào Show On và cũng chọn Monitor 2 .
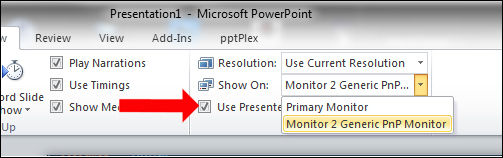
Cuối cùng bạn nhấn F5 rồi mở slide để trình chiếu. Kết quả màn hình hiển thị trên máy chiếu sẽ chỉ hiển thị nội dung trên slide hoặc là màn hình hiển thị máy tính. Còn màn hình hiển thị máy tính sẽ hiện nội dung slide đang chiếu, phần ghi chú hoặc bất kể nội dung nào nhưng người xem không hề nhìn thấy vì không hiện trên màn hình hiển thị máy chiếu .
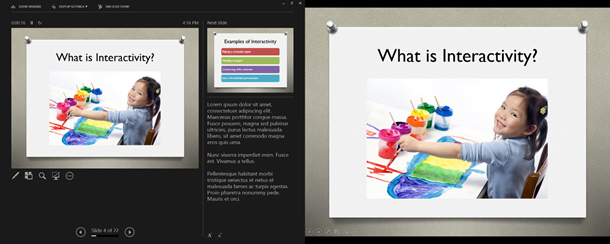
Hình 7: Chế độ 2 màn hình trình chiếu
Trong trường hợp người dùng muốn mở video hay tài liệu khác, ứng dụng khác, thực thi thao tác mở như thường thì rồi kéo giao diện qua cạnh phải màn hình hiển thị. Khi đó giao diện sẽ chuyển sang màn hình hiển thị máy chiếu .
Với cách thiết lập này bạn trọn vẹn hoàn toàn có thể ẩn đi những nội dung khác được viết trên slide PowerPoint máy tính, mà không muốn hiển thị trên màn hình hiển thị máy chiếu. Mọi thao tác người dùng thực thi trên máy tính sẽ không bị chiếu lên màn hình hiển thị máy chiếu .
Hy vọng bài hướng dẫn cụ thể trên sẽ giúp người đọc thuận tiện mở và thao tác với chính sách 2 màn hình hiển thị. Đây là một chính sách rất có ích khi phải thuyết trình hoặc giảng dạy .
Tham khảo một số mẫu máy chiếu sử dụng phổ biến để thuyết trình hoặc giáo dục:
Máy chiếu Optoma SA500
Máy chiếu Optoma XA510
Máy chiếu ViewSonic PA502SP
Máy chiếu BenQ MS550