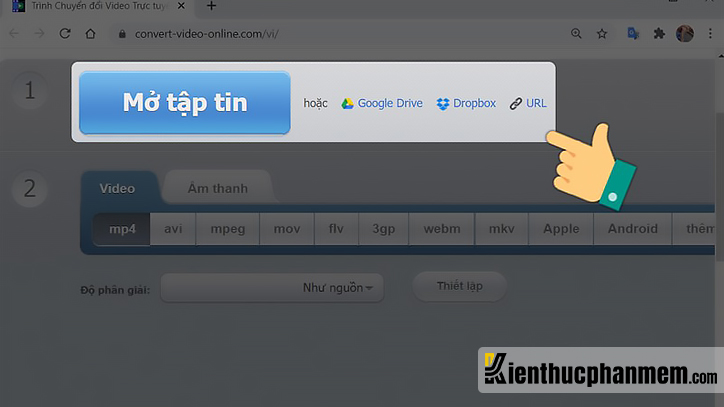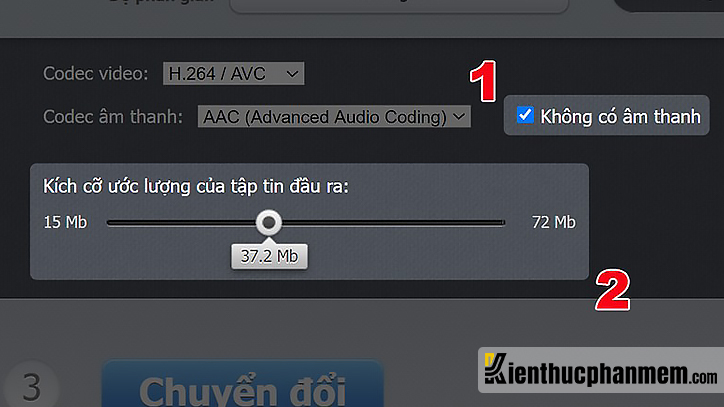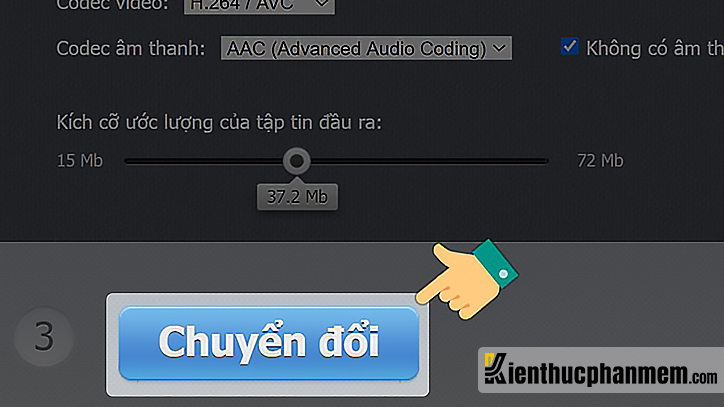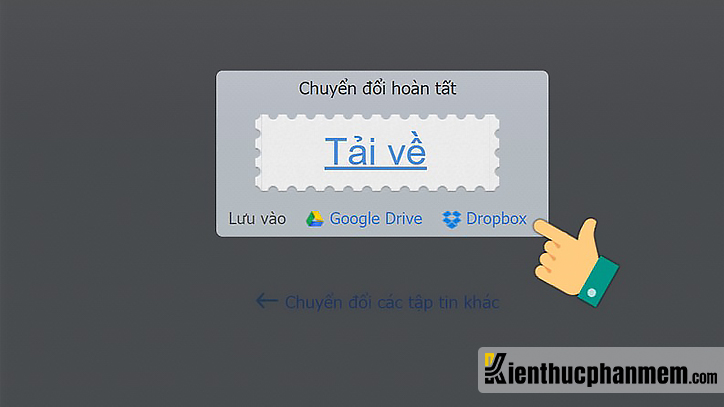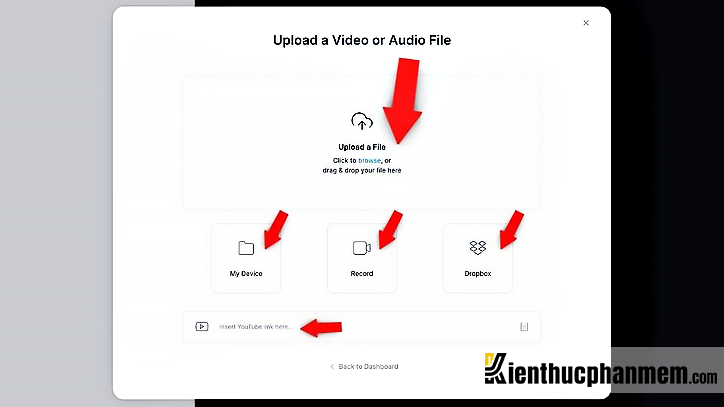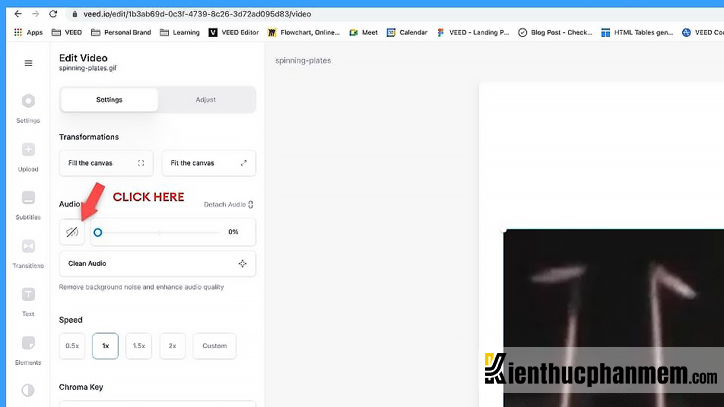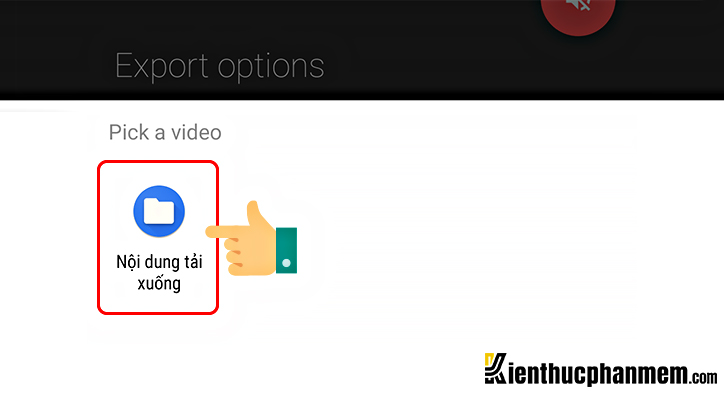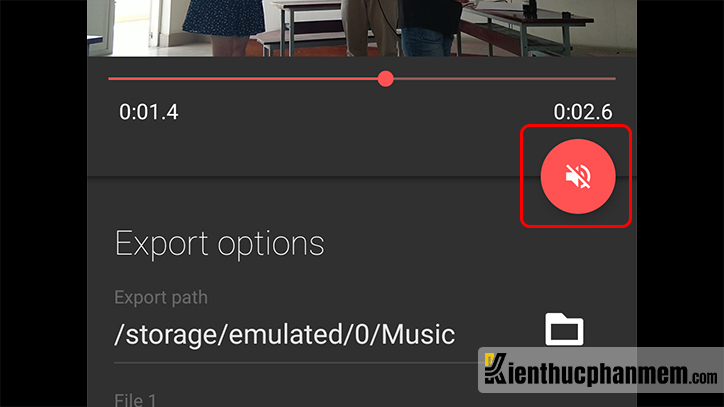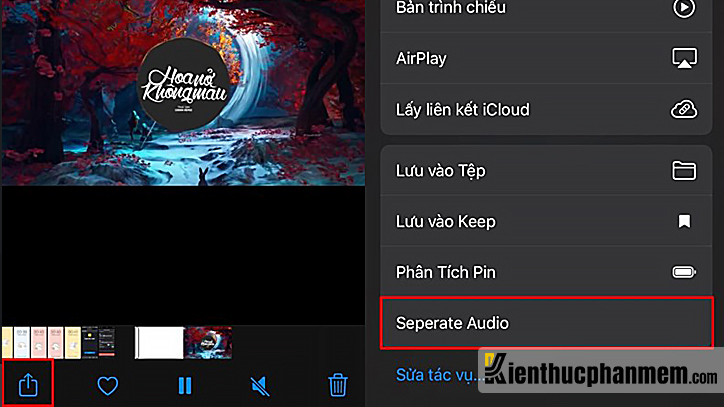Có nhiều nguyên do khiến bạn muốn tách hoặc xóa âm thanh khỏi video, tuy nhiên hầu hết là nhằm mục đích những mục tiêu sau đây :
Bước 1: Truy cập web Video Converter. Tại trang chủ website, bạn click vào nút Mở tập tin để upload video muốn tách âm thanh lưu sẵn trên máy tính. Hoặc bạn cũng có thể thêm video bằng URL (đường link) hay các nền tảng Dropbox, Google Drive.
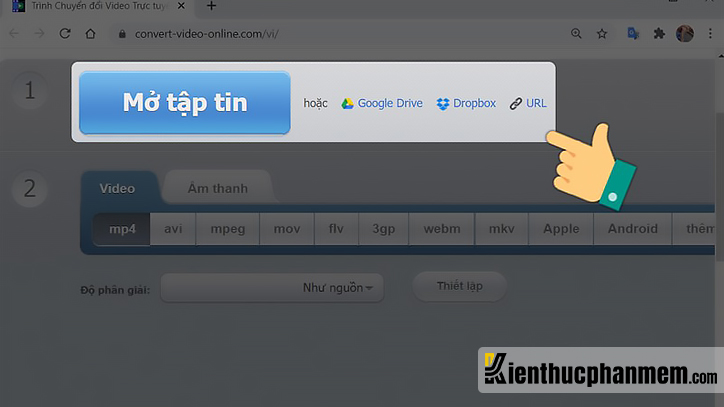
Bước 2 : Nếu chọn Mở tập tin thì một hành lang cửa số mới sẽ hiện ra. Tại đây bạn click vào video và chọn Open .

Bước 3 : Sau khi thêm file video thành công xuất sắc, tại giao diện trang web bạn cài đặt định dạng file video muốn xuất bên dưới mục Video. Các định dạng file có sẵn gồm có mp4, avi, mpeg, flv, 3 gp, webm, mkv … Tiếp đó nhấn nút Thiết lập bên dưới để vận dụng định dạng vừa chọn .

Bước 4 : Tại giao diện Thiết lập, bạn tick vào tùy chọn Không có âm thanh ở mục Codec âm thanh. Tại phần Kích cỡ ước đạt của tập tin đầu ra, bạn kéo thanh trượt sang trái để giảm dung tích video và kéo sang phải để tăng dung tích. Kích cỡ của file đầu ra sẽ giao động từ 15 – 72 MB .
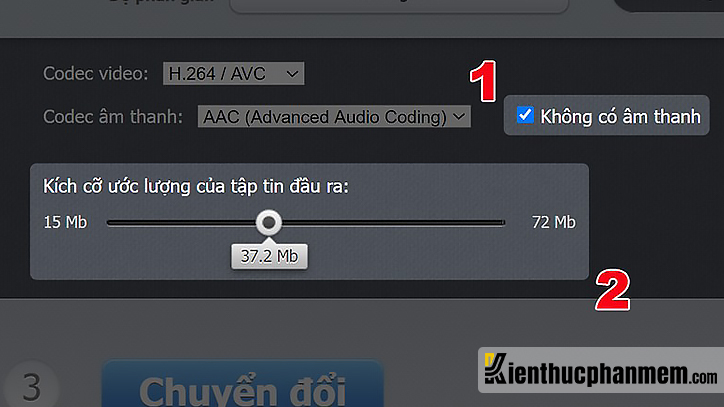
Bước 5 : Cuối cùng bạn click vào nút Chuyển đổi ở bên dưới để mở màn quy trình tách âm thanh .
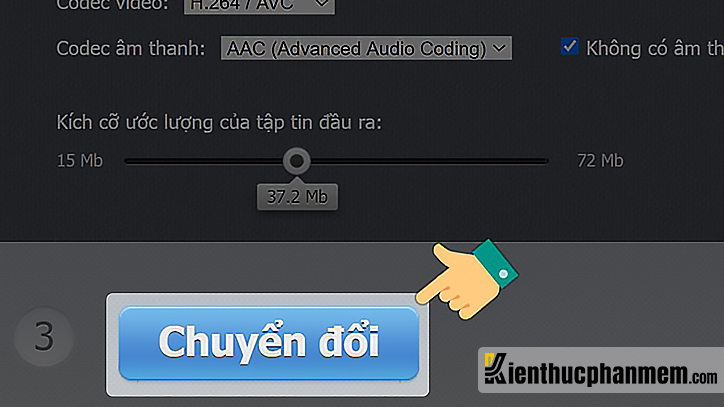
Chờ đợi một lát để website thực thi việc tách âm. Sau khi tách âm xong, trên màn hình hiển thị sẽ hiện thông tin “ Chuyển đổi hoàn tất ”. Bạn click vào nút Tải về để lưu file video về máy. Nếu muốn bạn cũng hoàn toàn có thể click vào Dropbox hoặc Google Drive để lưu tập tin trên những nền tảng này .
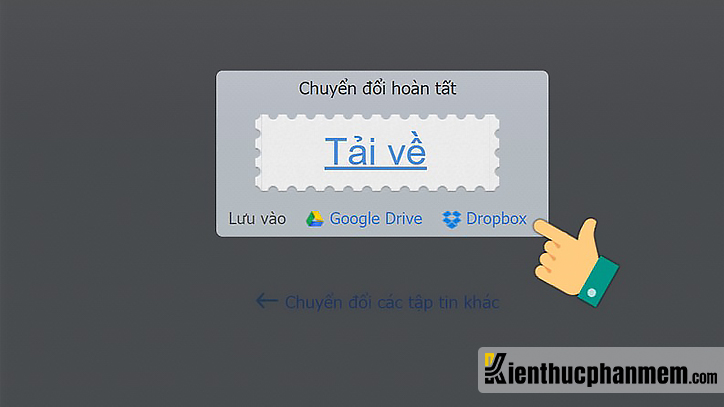
Cách tắt tiếng video đã quay online bằng Veed.io
Bước 1 : Mở website Veed. io và click vào mục Các công cụ ở góc trên cùng bên trái. Bên dưới mục Biên tập video, bạn click vào tùy chọn Xóa âm thanh khỏi video .
Bước 2 : Tiếp theo, bạn click vào nút Chọn video và hành lang cửa số New Project sẽ hiện ra. Tại đây, bạn click vào nút Upload để tải video từ máy tính lên hoặc click vào hình tượng Dropbox để thêm video từ nền tảng này .
Ngoài ra bạn cũng hoàn toàn có thể click vào hình tượng YouTube và dán link video vào rồi chọn Add video. Chờ đợi một lát để video được upload lên website trước khi thực thi tách âm thanh khỏi video YouTube trực tuyến .
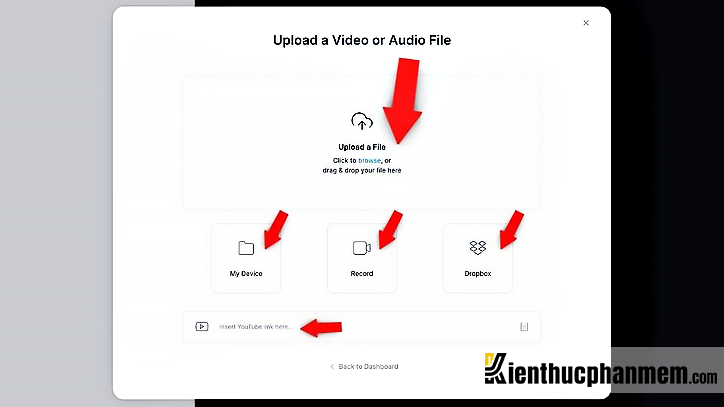
Bước 3 : Sau khi tải lên video, bạn hoàn toàn có thể chỉnh sửa video tại mục Project Settings. Tại mục Audio, click vào hình tượng âm thanh để tắt tiếng .
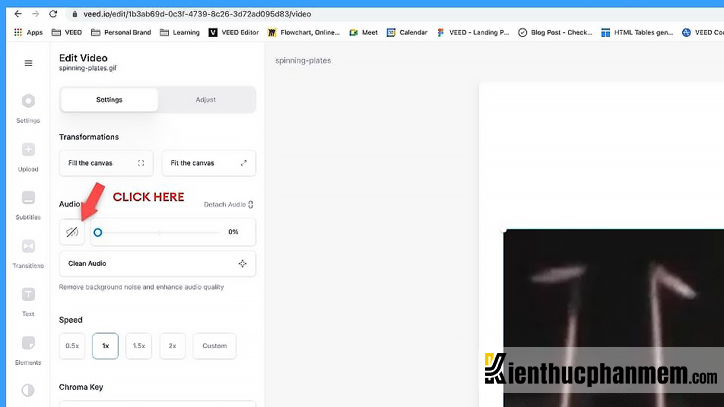
Bước 4: Cuối cùng bạn nhấn Export video, chọn định dạng và xuất video vừa được tách âm thành công. Vậy là bạn đã thực hiện xong các bước tách âm thanh khỏi video Youtube rồi.

Tách âm thanh khỏi video trên điện thoại
Tách âm thanh khỏi video trên Android
Bước 1 : Tải app chỉnh sửa video Timbre cho điện thoại thông minh Android .
Bước 2 : Truy cập vào ứng dụng Timbre. Sau đó tại giao diện chính của app, bạn cuộn xuống đến mục Video và nhấn vào tùy chọn Mute .

Bước 3 : Tại hành lang cửa số Export options, bạn lựa chọn video cần tách âm thanh .
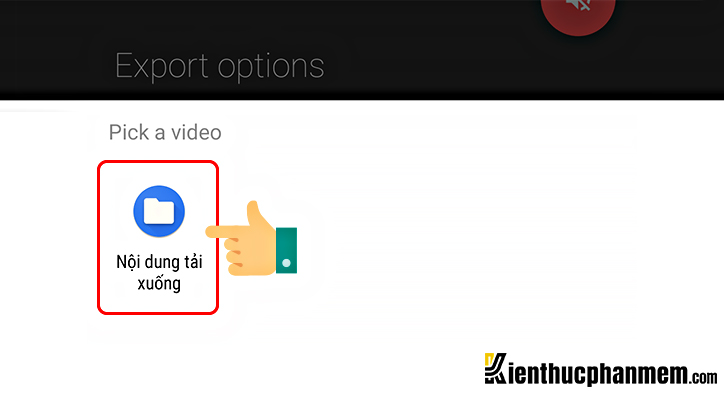
Bước 4 : Tiếp theo giao diện chỉnh sửa video sẽ hiện ra. Bạn nhấn vào hình tượng volume có dấu gạch chéo để tắt âm thanh .
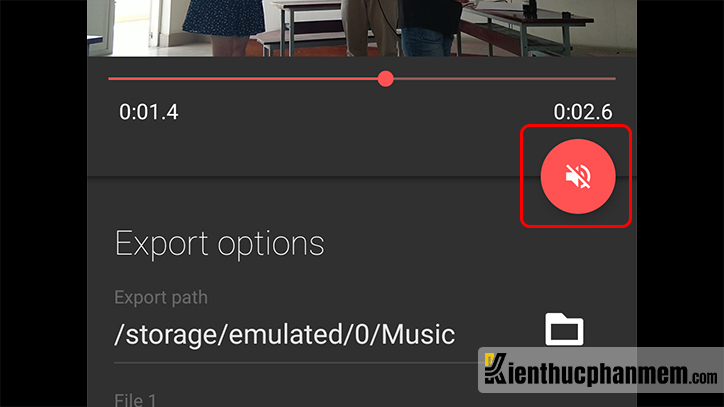
Bước 5: Cuối cùng nhấn nút Save để lưu video lại.

Tách âm thanh khỏi video trên iPhone
Bước 1 : Tải app Shortcuts từ App Store. Tiếp theo bạn truy vấn trang Separate Audio và nhấn nút Get Shortcut .

Bước 2 : Mở Thư viện ảnh trên iPhone, chọn video mà bạn muốn tách âm. Sau đó nhấn Chia sẻ và chọn tiếp Separate Audio .
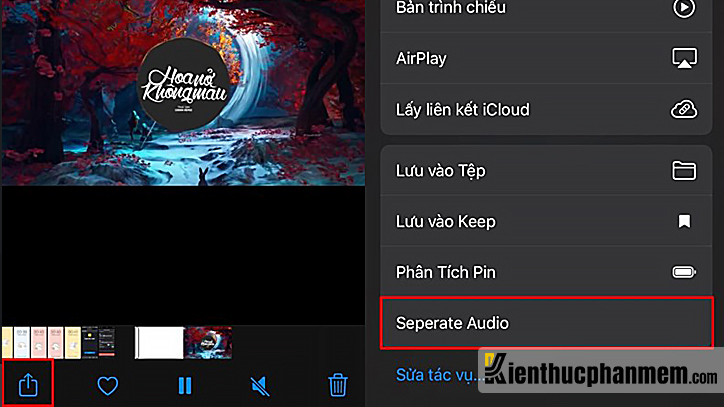
Bước 3 : Như vậy là bạn đã tách file audio từ video thành công xuất sắc. Nhấn Lưu để thực thi lưu tập tin .

Trên đây là các cách tách âm thanh khỏi video online nhanh và đơn giản nhất. Chúc bạn lựa chọn được phương pháp phù hợp và đừng quên like, share bài viết ủng hộ Kiến Thức Phần Mềm mang đến thêm nhiều nội dung chất lượng khác nhé.
Mời xem tiếp : Tìm vị trí số điện thoại cảm ứng qua Internet trên iPhone, Samsung mới 2023
Ban biên tập: Kiến Thức Phần Mềm