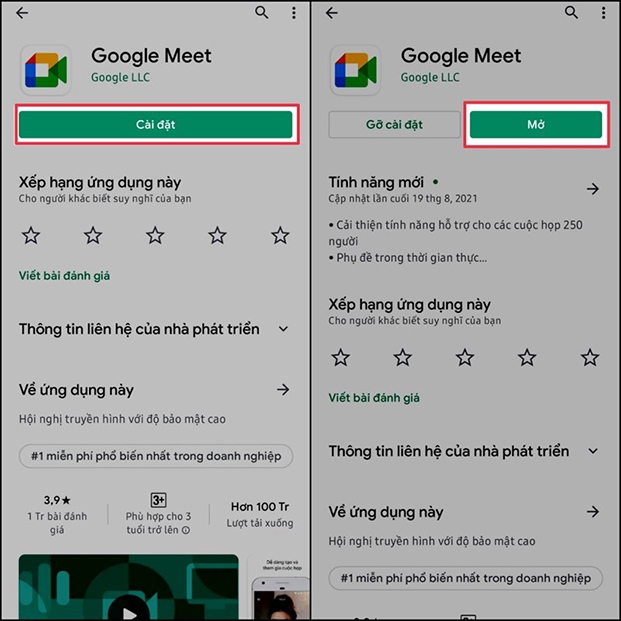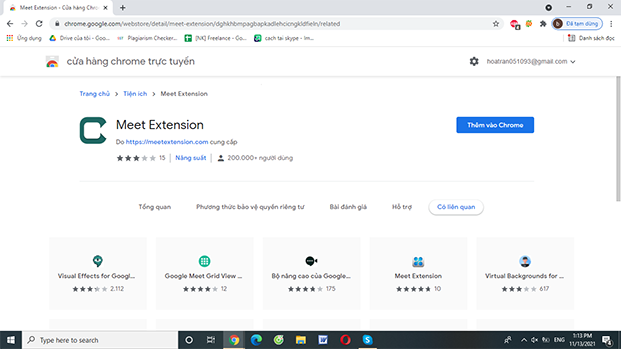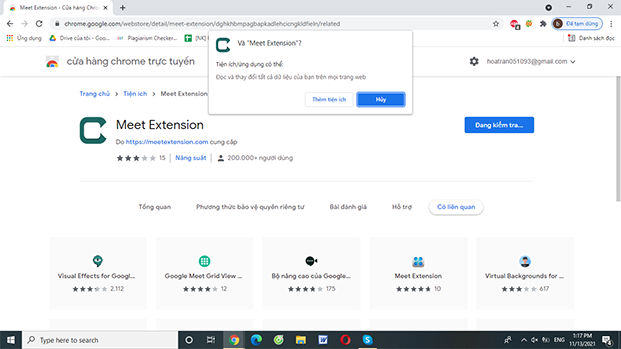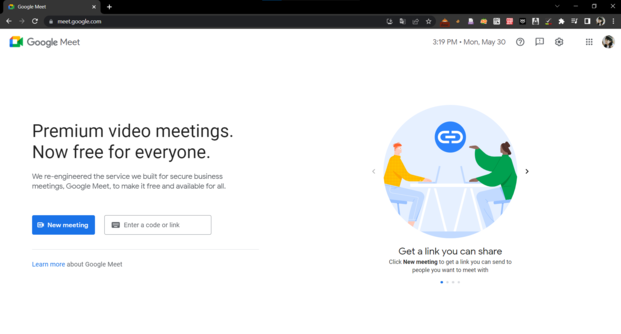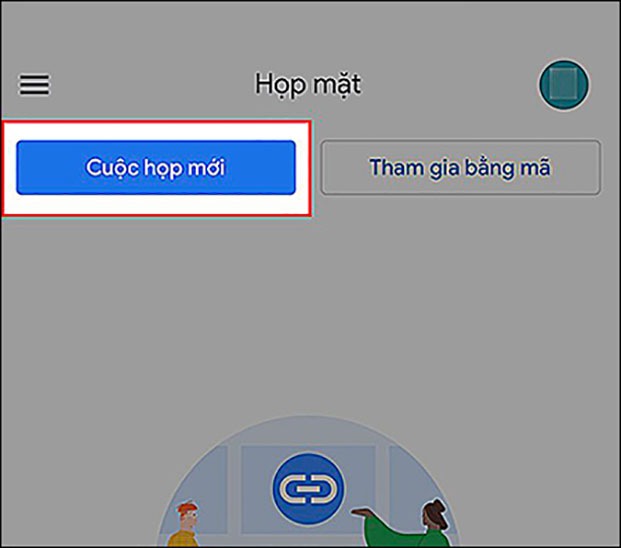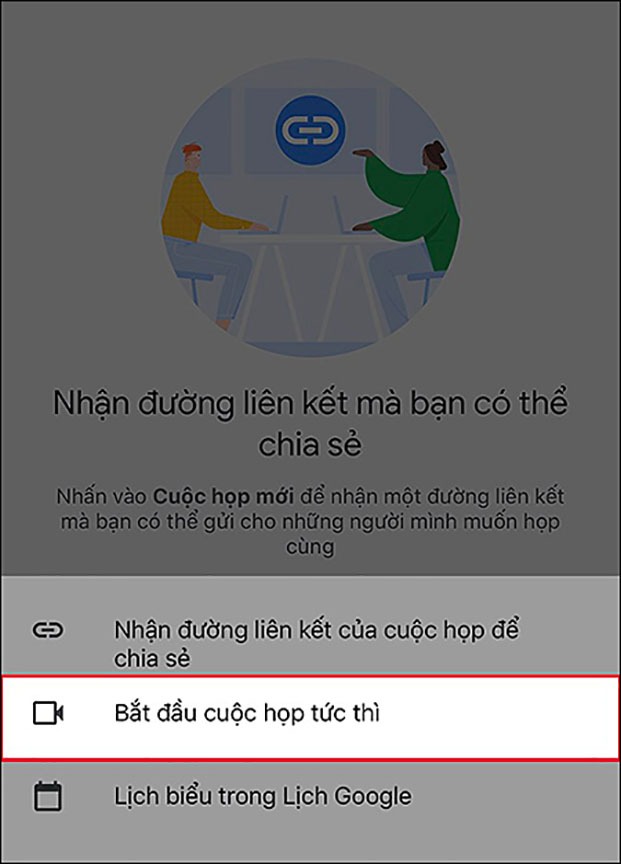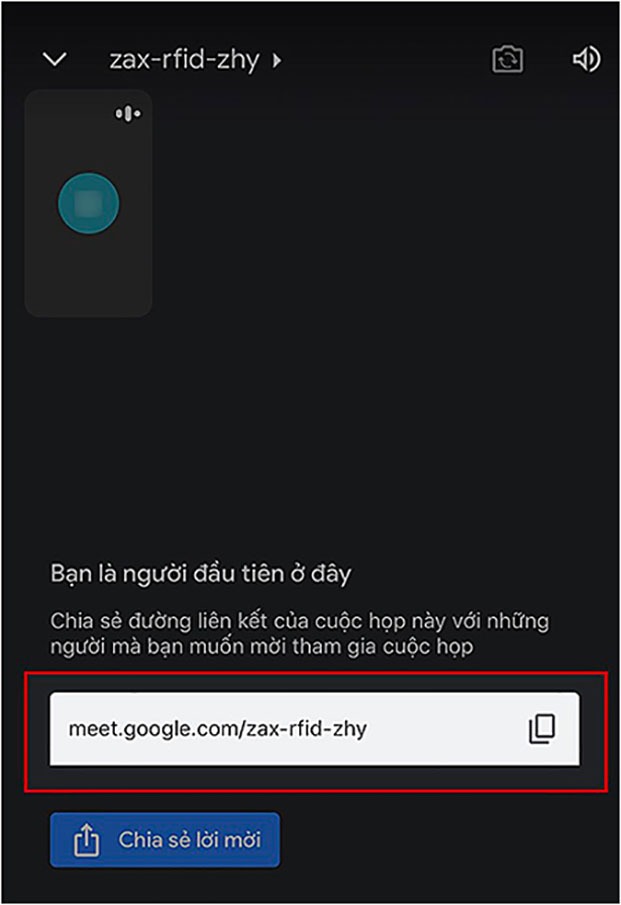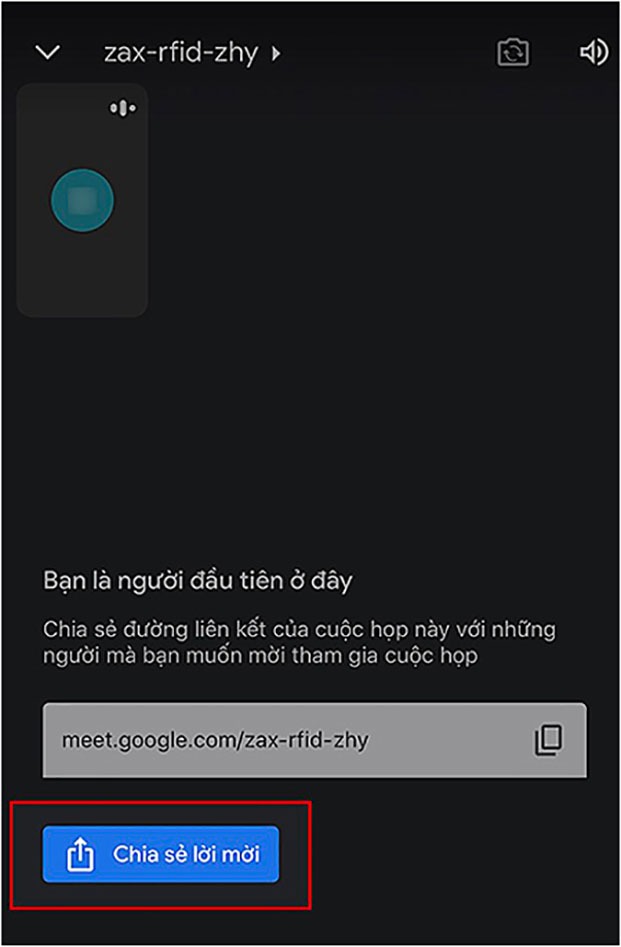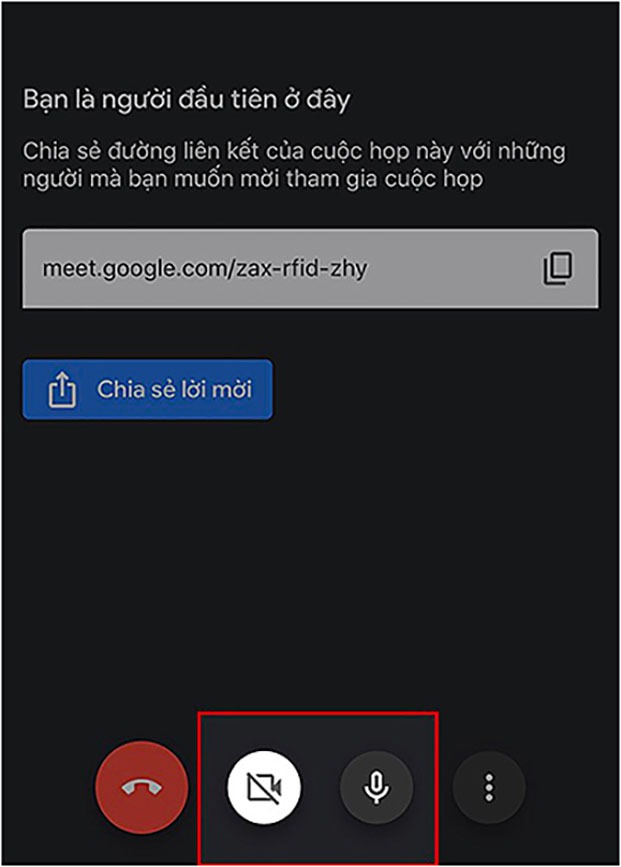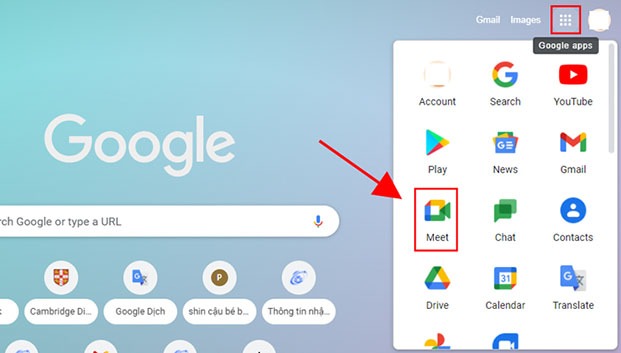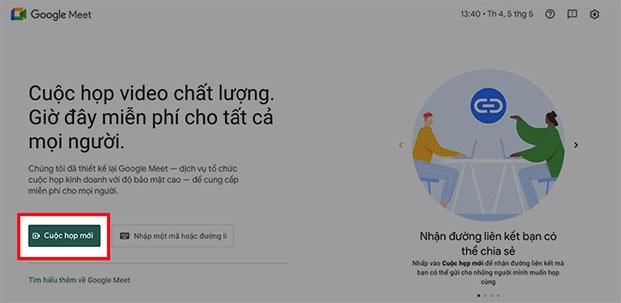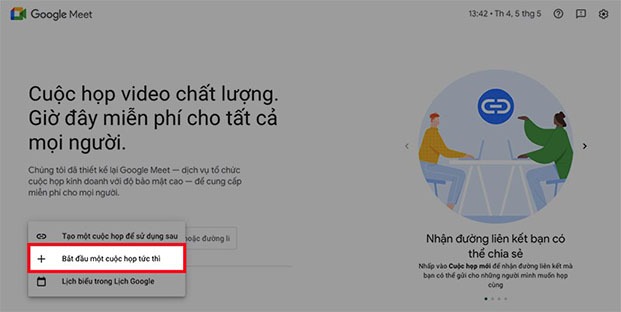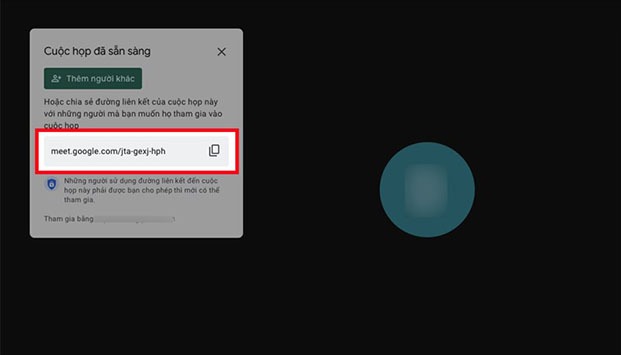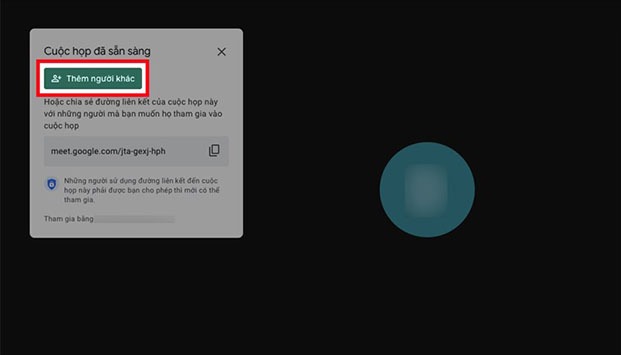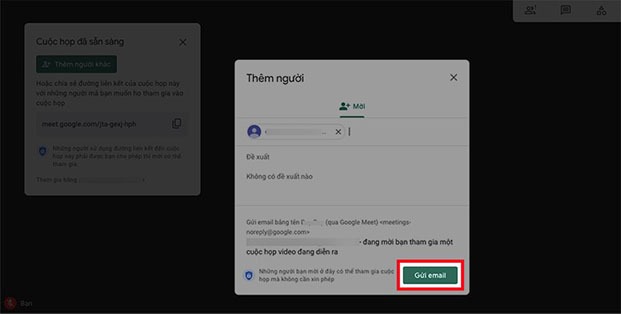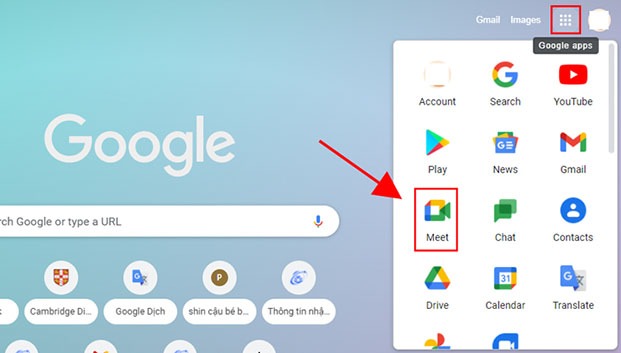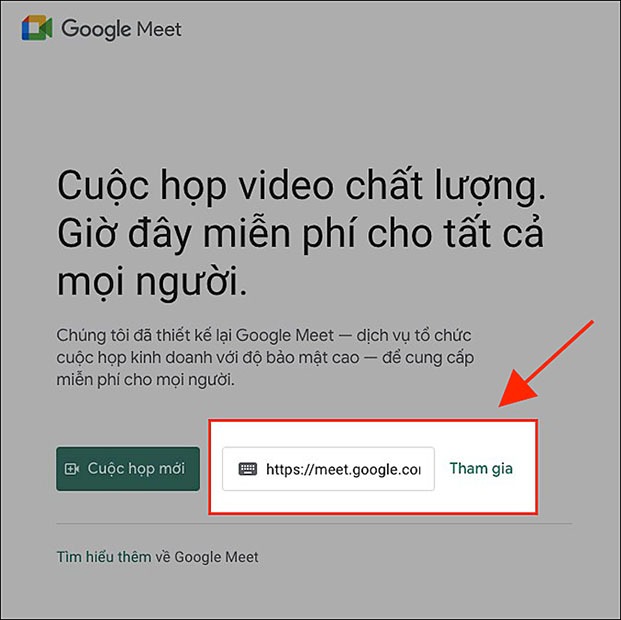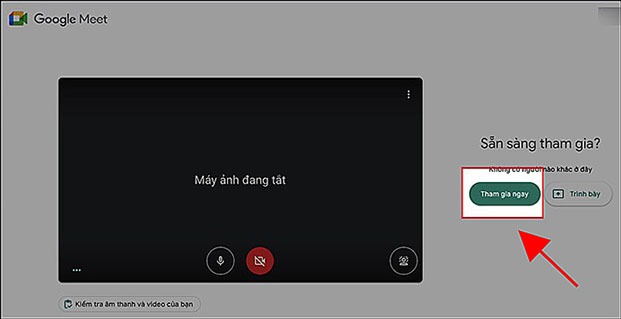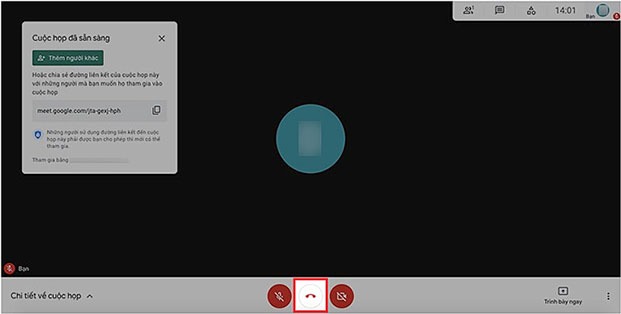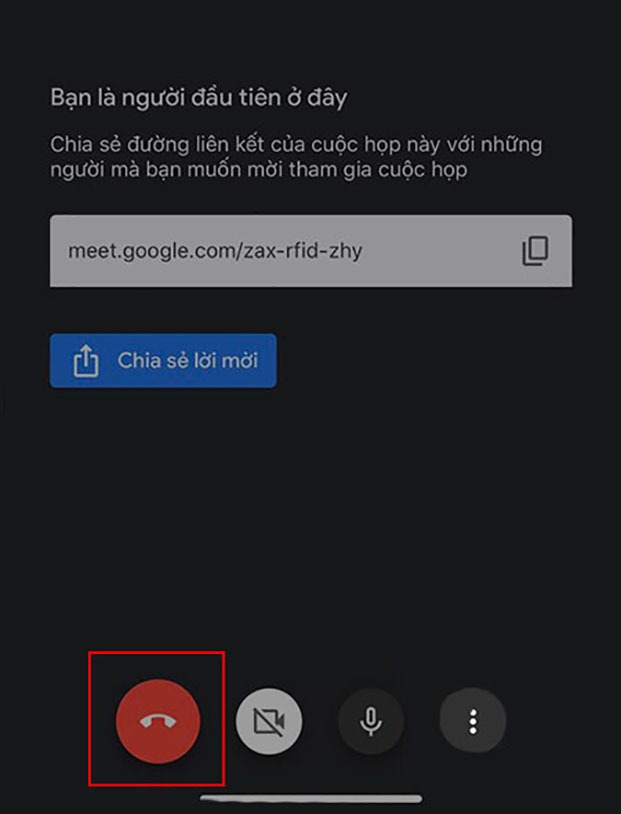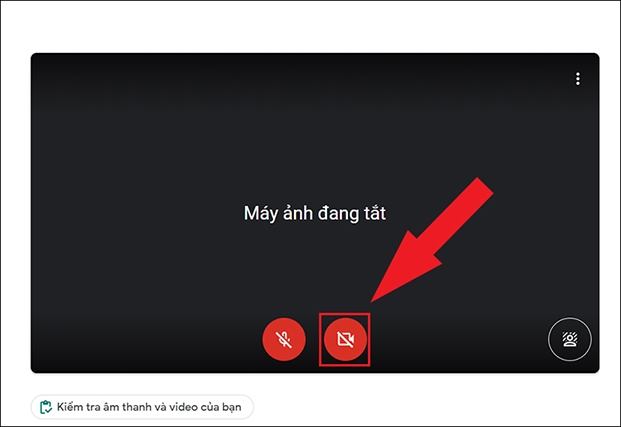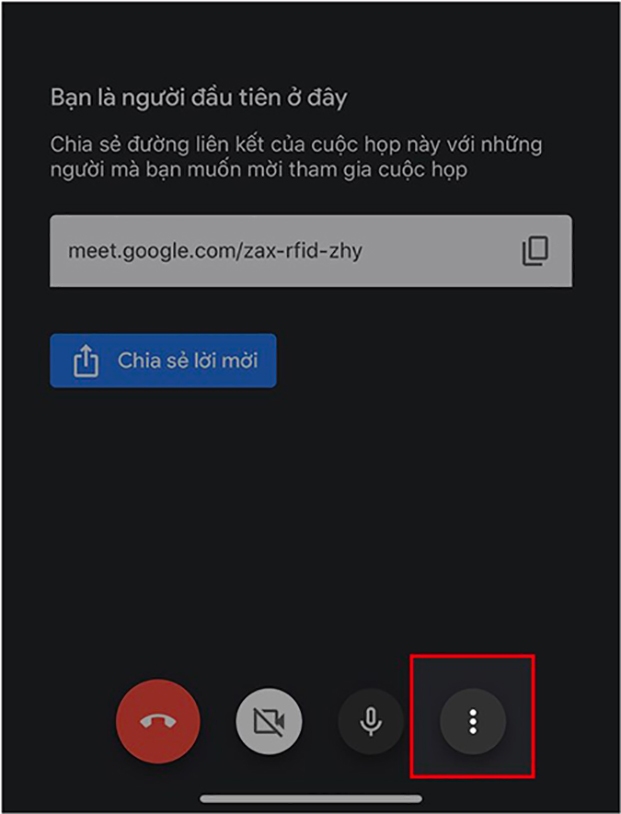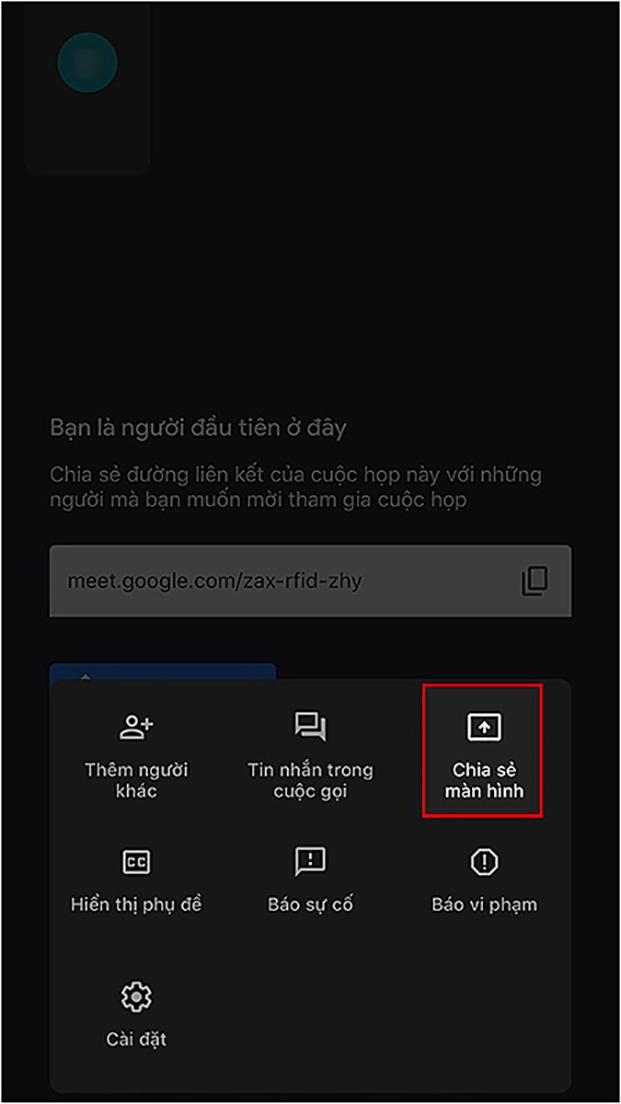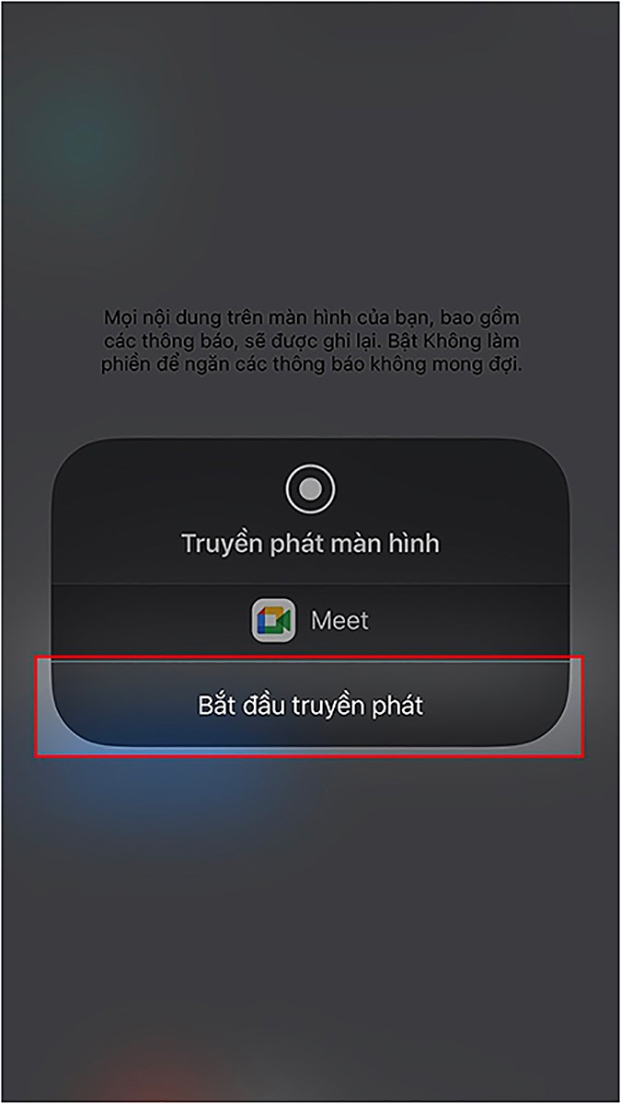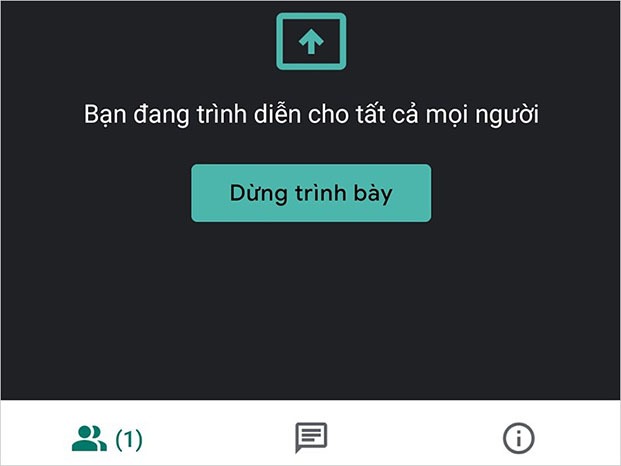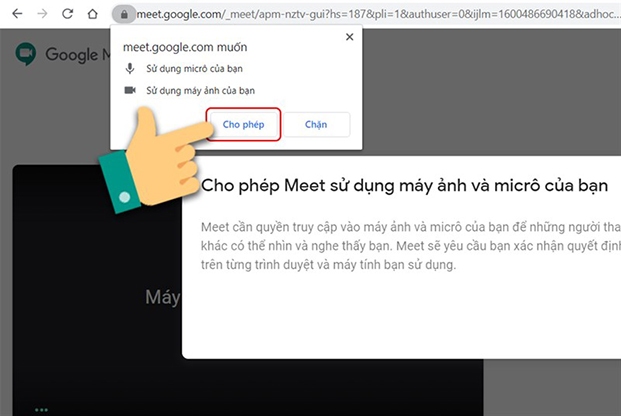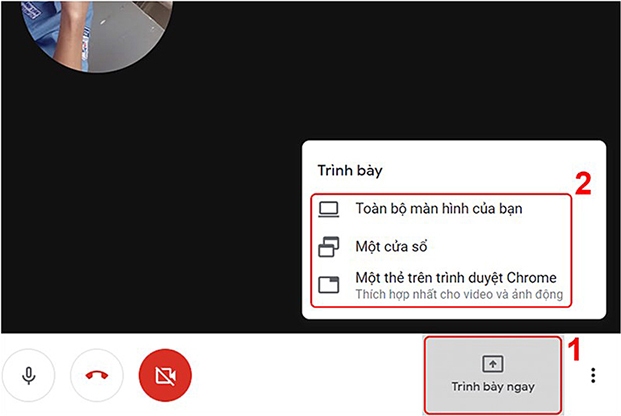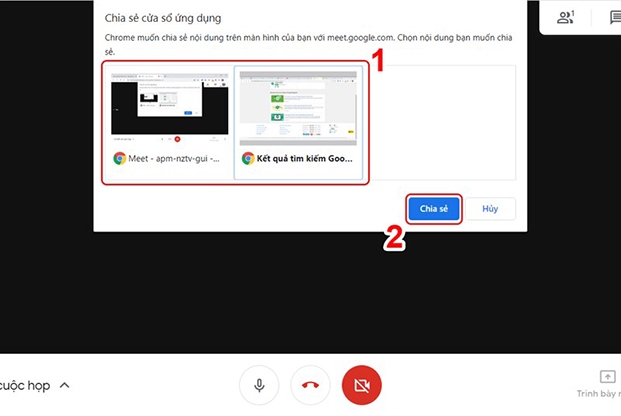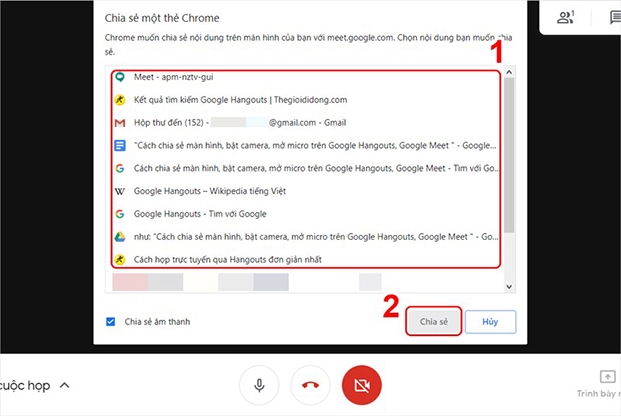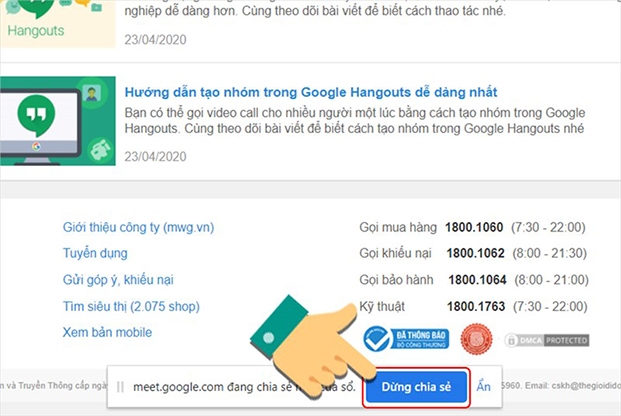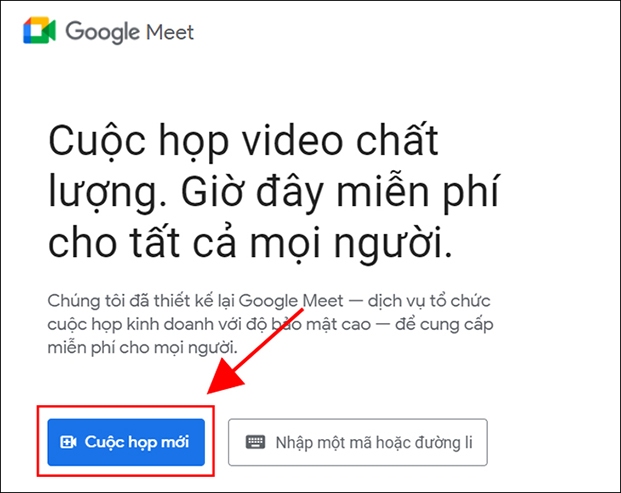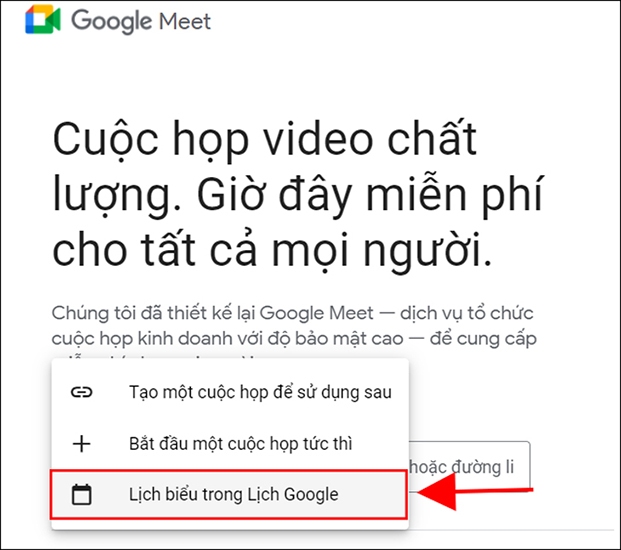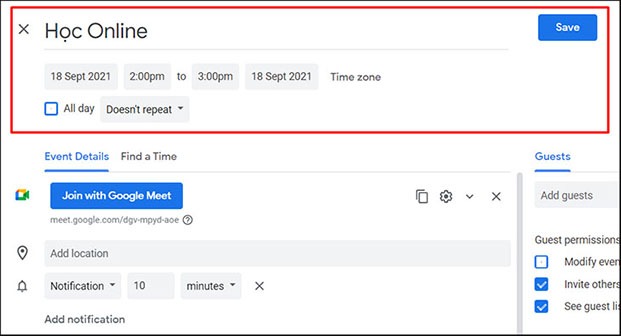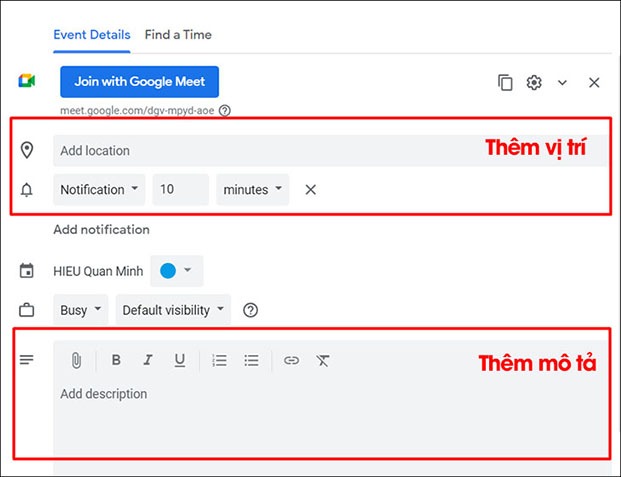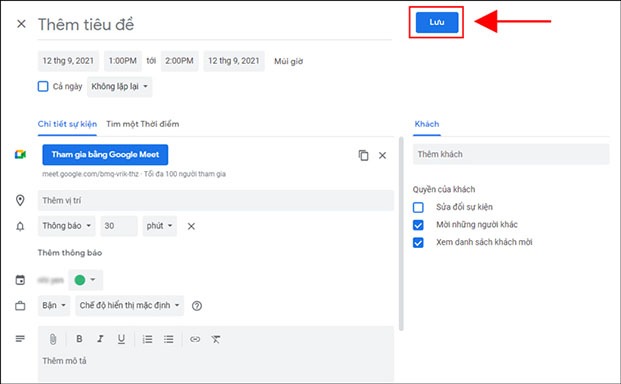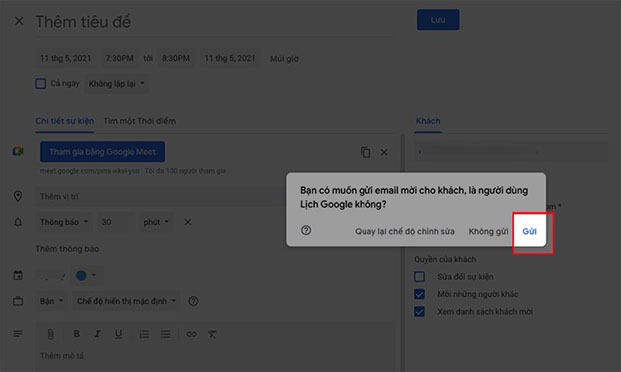Google Meet là một trong những ứng dụng tương hỗ học tập và họp trực tuyến khá phổ cập được tăng trưởng bởi Google. Ứng dụng này tương hỗ nhiều tính năng có ích như hỏi và đáp, giơ tay phát biểu, cuộc thăm dò ý kiến và san sẻ màn hình hiển thị. Dưới đây Nguyễn Kim sẽ hướng dẫn những bạn cách tải, sử dụng Google Meet trên điện thoại cảm ứng, máy tính để giúp bạn học tập và trao đổi việc làm thuận tiện .
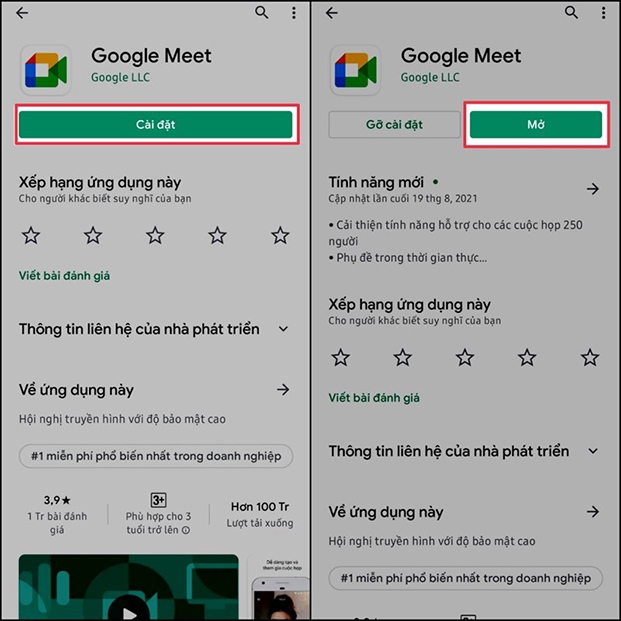
Cách tải Google Meet trên điện thoại cảm ứng Android
- Cách tải Google Meet trên điện trên điện thoại iOS
Bạn muốn tải ứng dụng Google Meet trên iOS, thứ nhất hãy truy vấn đường link sau và triển khai tải về điện thoại cảm ứng của mình. Sau khi tải về, bạn sẽ thấy Google Meet Open tại màn hình hiển thị, bạn chỉ cần mở ứng dụng này lên là hoàn toàn có thể mở màn sử dụng để học tập hoặc trao đổi việc làm với đồng nghiệp .

Cách tải Google Meet trên điện trên điện thoại thông minh iOS
Để khám phá kĩ hơn về Google Meet mời bạn tìm hiểu thêm : Google Meet Là Gì ? Hướng Dẫn Chi Tiết Cách Sử Dụng Google Meet .
Hướng dẫn cách tải Google Meet trên máy tính PC, Laptop
- Cách tải, cài đặt Google Meet Extension nhanh chóng
Bước 1: Trước tiên, bạn hãy truy cập vào trang cài đặt ứng dụng Google Meet trên Chrome Extension rồi nhấn vào ô Thêm vào Chrome.
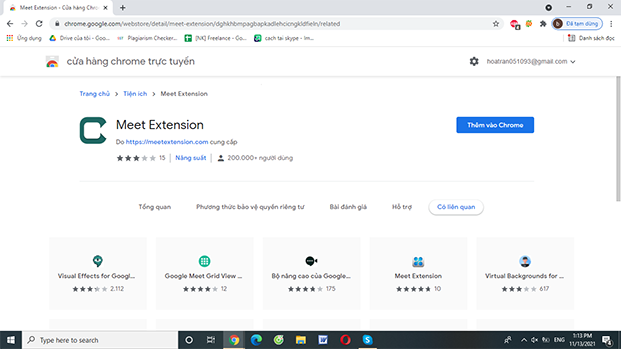
Cách tải Google Meet Extension nhanh gọn
Bước 2: Sau đó, xác nhận bằng cách nhấn vào ô Thêm tiện ích để tải ứng dụng về máy.
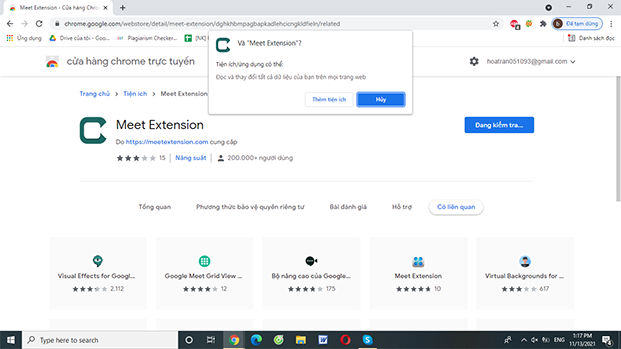
Để tải ứng dụng về máy, bạn nhấp vào ô thêm Tiện Ích
Bước 3: Cuối cùng, bạn bấm mở tiện ích Meet Extension ở góc trên phía bên phải màn hình Google Chrome và bắt đầu sử dụng ứng dụng.

Mở tiện ích Meet Extension ở góc trên phía bên phải màn hình hiển thị Google Chrome
- Sử dụng Google Meet trực tiếp trên meet.google.com
Hiện nay Google Meet chưa có ứng dụng riêng dành cho desktop. Do đó để sử dụng Google Meet bạn hoàn toàn có thể truy vấn trực tiếp vào website meet.google.com để tham gia cuộc họp. Bạn nhấp vào ( New Meeting ) để tạo một cuộc họp mới .
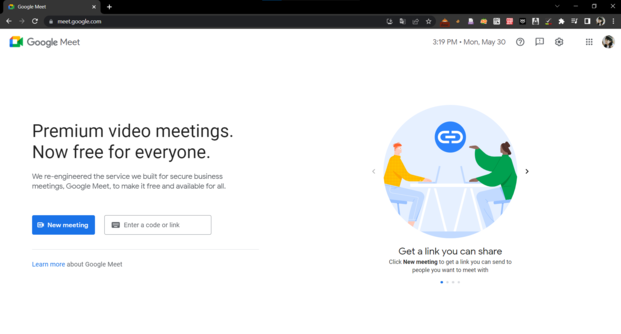
Cách sử dụng Google Meet trực tiếp trên web
Tiếp theo bạn nhập mã cuộc họp để truy vấn vào một cuộc họp của bạn .
Để thuận tiện hơn cho việc sử dụng Google Meet lần sau thì bạn hoàn toàn có thể tạo shortcut trên màn hình hiển thị. Các bước đơn cử được thực thi như sau :
- Bước 1 : Nhấn vào nútMenucủa trình duyệt Chrome ( 3 chấm dọc ), chuyển đếnMore Toolsvà nhấp vàoCreate Shortcut.
Bước 2: Trong menu Create Shortcut, bạn gõ Google Meet vào khu vực nhập văn bản và chọn Open as a Window.
Cách tạo, chia sẻ phòng họp trên Google Meet
Thực hiện trên điện thoại
Bước 1: Mở ứng dụng Google Meet lên và đăng nhập tài khoản Gmail của bạn để vào ứng dụng, tiếp đến nhấn vào ô Cuộc họp mới.
Ngoài ra, bạn cũng hoàn toàn có thể tạo cuộc họp mới ngay trên ứng dụng Gmail của điện thoại cảm ứng nhé !
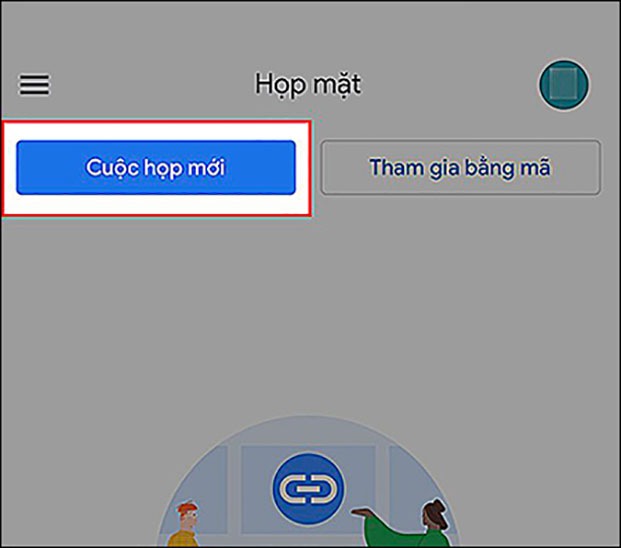
Bước 2: Sau đó, bạn hãy nhấn vào tùy chọn Bắt đầu cuộc họp tức thì.
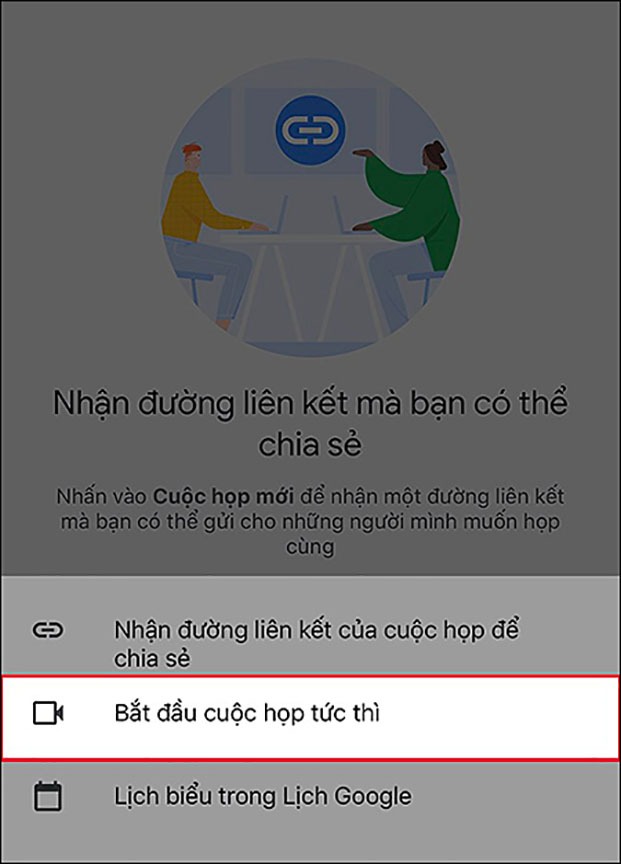
Bước 3: Thêm thành viên vào phòng họp sẽ có 2 cách:
- Cách 1: Copy đường linkở khung bên trái màn hình hiển thị để gửi cho người dùng máy tính hoặccopy mã lớp họclà những ký tự ở sau cụm meet.google.com/ để gửi mã này cho người dùng điện thoại thông minh
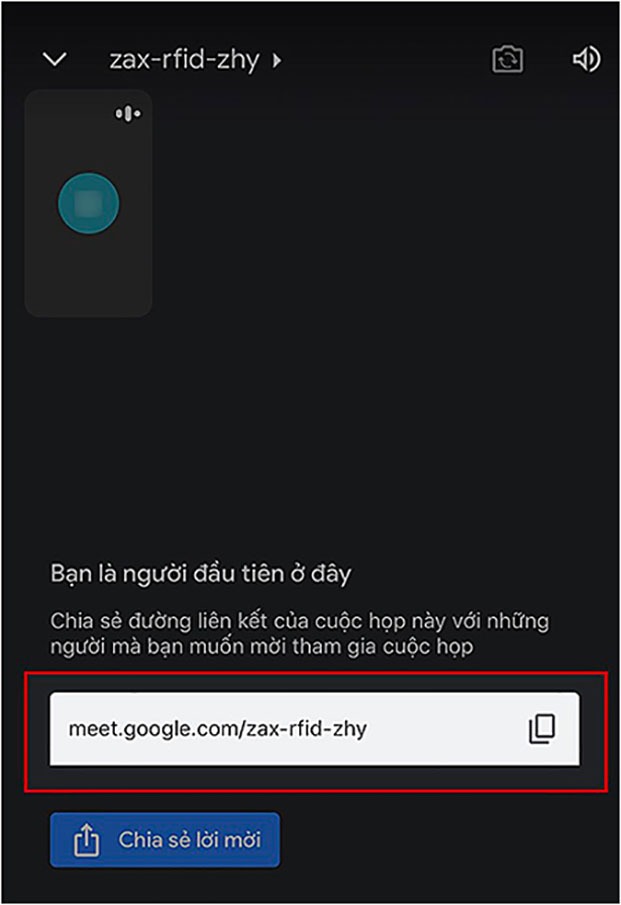
- Cách 2: Hoặc bạn hoàn toàn có thể chọn ôChia sẻ lời mờiđể san sẻ đường link phòng họp của qua qua những ứng dụng như Facebook, Zalo, …
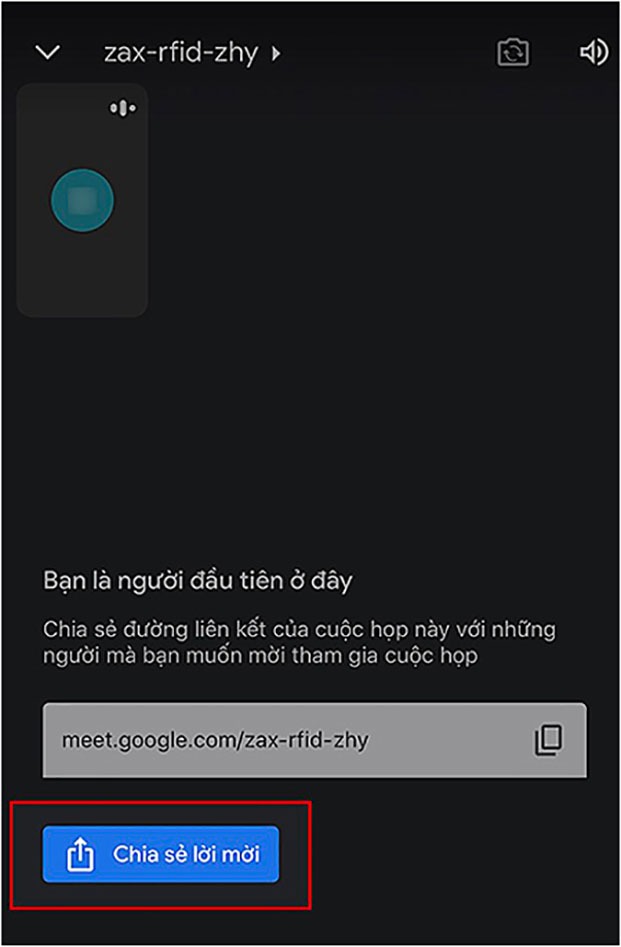
Bước 4: Tiến hành cài đặt cấu hình và các thông số cần thiết cho buổi họp online. Đồng thời, bạn có thể tùy chỉnh micro và camera của mình với các biểu tượng ở bên dưới màn hình.
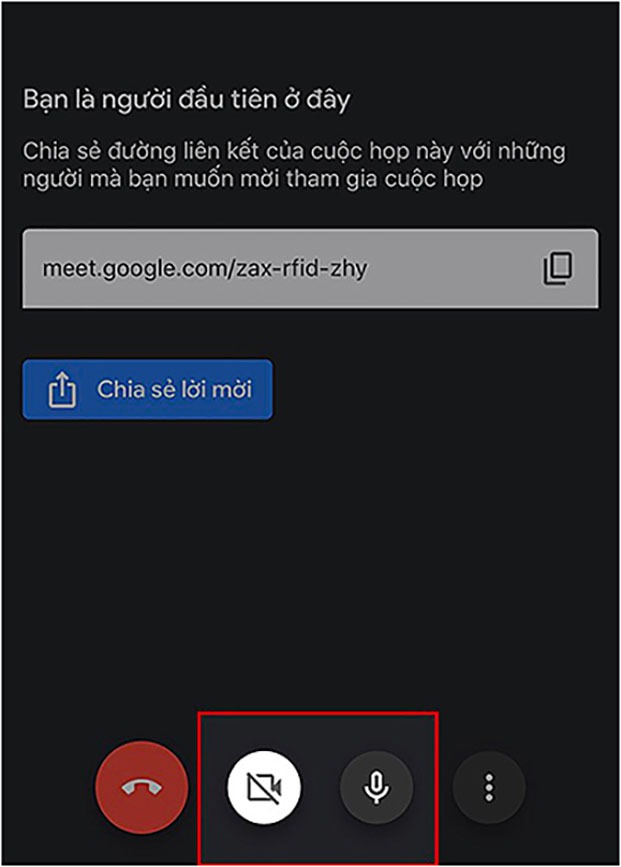
Thực hiện trên máy tính
Bước 1: Đầu tiên, bạn hãy đăng nhập vào tài khoản Google trên máy tính, nhấn vào biểu tượng dấu chấm ở góc trên phía bên phải rồi chọn Meet.
Nếu bạn đã đăng nhập mail sẵn trên máy thì chỉ cần nhấn vào ĐÂY để đến trang chủ của Google Meet .
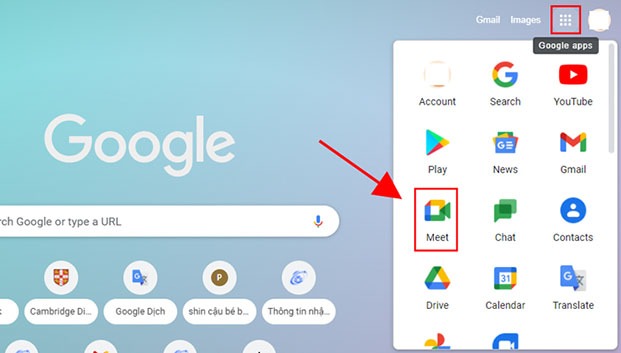
Bước 2: Sau khi giao diện Google Meet xuất hiện, bạn chọn vào ô Cuộc họp mới.
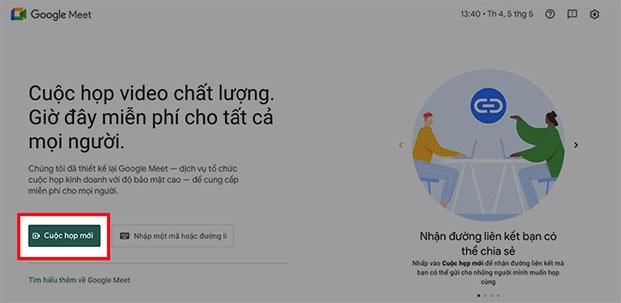
Bước 3: Tiếp đến, bạn hãy chọn mục Bắt đầu một cuộc họp tức thì.
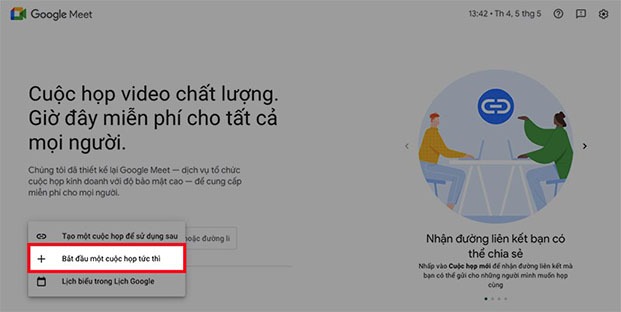
Bước 4: Sau đó, bạn tiến hành thêm các thành viên vào cuộc họp online. Sẽ có 2 cách thức để thêm mọi người vào cuộc họp:
- Cách 1: Copy đường linkở khung phía bên trái để gửi link cho người dùng máy tính hoặc hoàn toàn có thểcopy mã buổi họplà những ký tự ở phía sau cụm meet.google.com/ để gửi mã này cho những người sử dụng điện thoại cảm ứng .
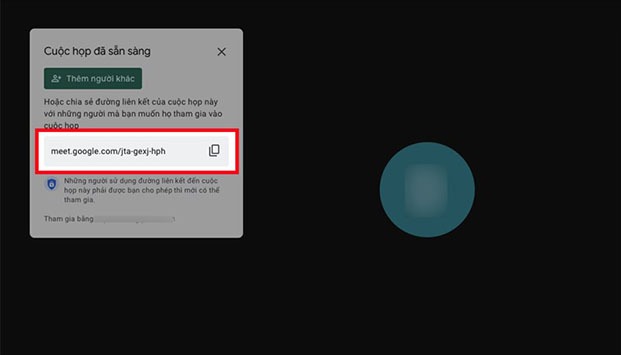
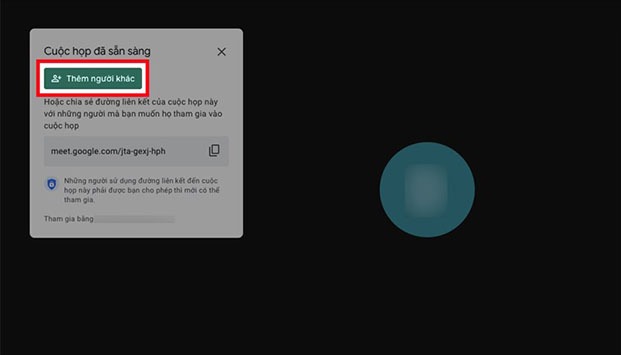
Sau đó, nhập tên hoặc Email của người bạn muốn thêm vào phòng họp rồi chọn mục Gửi email.
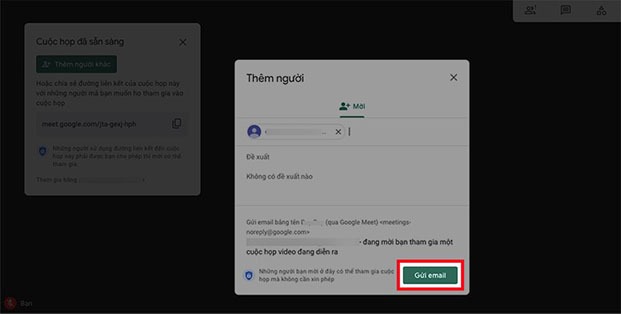
>> Xem thêm : 2 Cách Cài Đặt Google Meet App Cho Điện Thoại Và Máy Tính Đơn Giản
Cách tham gia phòng họp Google Meet
Bước 1: Bạn hãy đăng nhập Gmail trên máy tính rồi nhấn vào biểu tượng dấu chấm ở góc trên phía bên phải màn hình và chọn Meet.
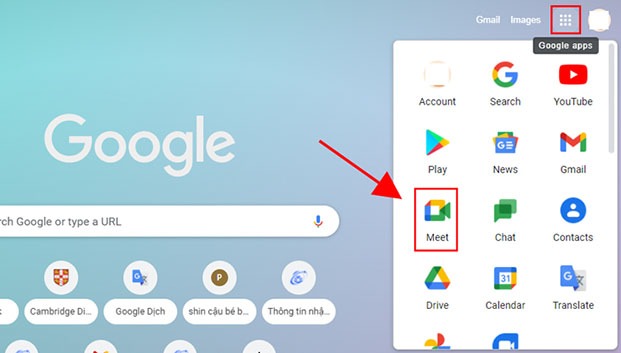
Bước 2: Sau đó, nhập vào khung Nhập một mã hoặc đường link bằng cách dán đường dẫn URL hoặc nhập mã phòng họp online mà bạn đã được các thành viên khác chia sẻ rồi nhấn tiếp vào ô Tham gia.
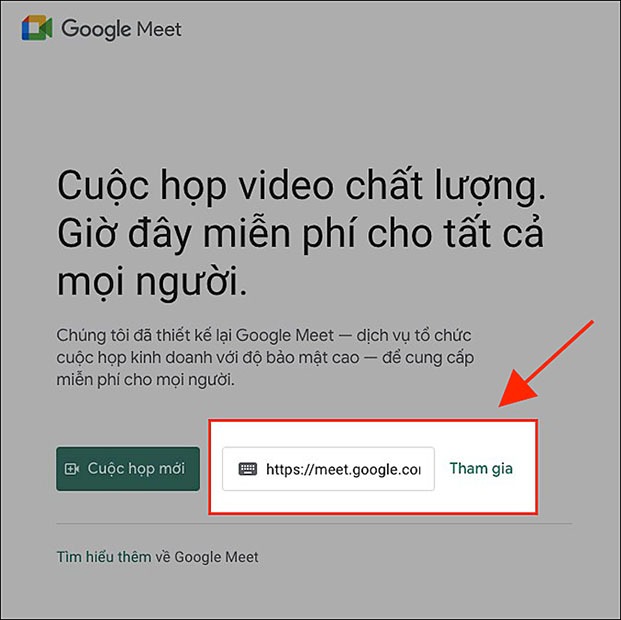
Bước 3: Tiếp đến, bạn kiểm tra camera và micro trước khi tham gia vào phòng họp online rồi nhấn vào ô Tham gia ngay.
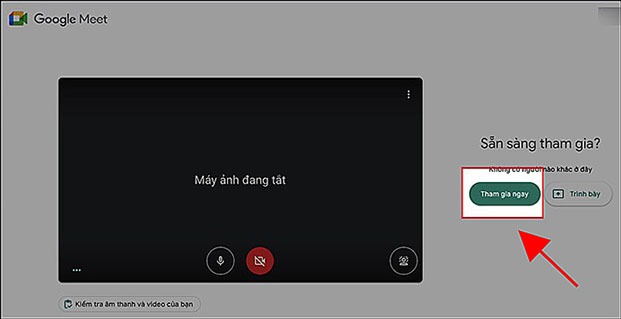
Bước 4: Để thoát khỏi phòng họp online trên máy tính, bạn hãy nhấn vào biểu tượng điện thoại ở giữa biểu tượng camera và micro ở phía dưới màn hình.
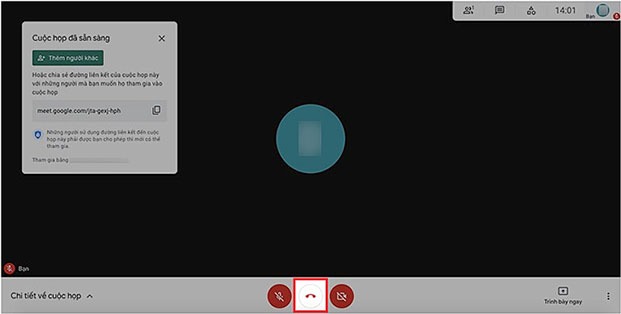
Đối với điện thoại thông minh, để thoát khỏi phòng họp trực tuyến bạn nhấn vào hình tượng điện thoại thông minh màu đỏ bên trái hình tượng camera và micro .
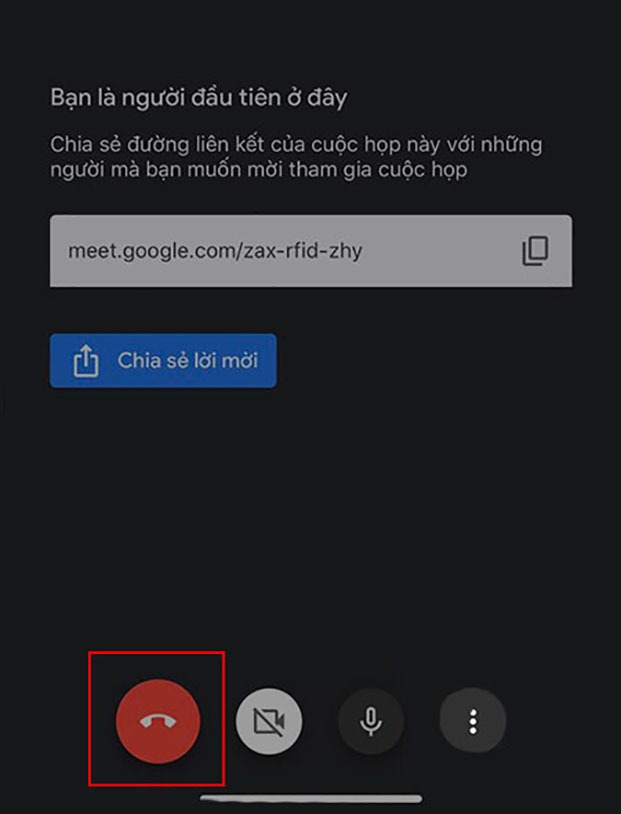
Cách bật, tắt camera và micro Google Meet
Khi hình tượng camera trên Google Meet có hình tượng gạch chéo nghĩa là camera của bạn đang bị tắt. Để bật camera bạn chỉ cần nhấn vào hình tượng camera, khi hình tượng này không còn dấu gạch chéo tức là camera đã bật thành công xuất sắc. Nếu bạn muốn tắt camera thì hoàn toàn có thể làm ngược lại .
Bật / tắt micro trong Google Meet cũng giống với cách bật / tắt camera. Bạn chỉ cần nhấn vào hình tượng micro, khi thấy dấu gạch chéo nghĩa là micro đã tắt .
Tính năng bật / tắt camera và micro này được cho phép người dùng hoàn toàn có thể tùy chỉnh trước và trong khi triển khai cuộc họp .
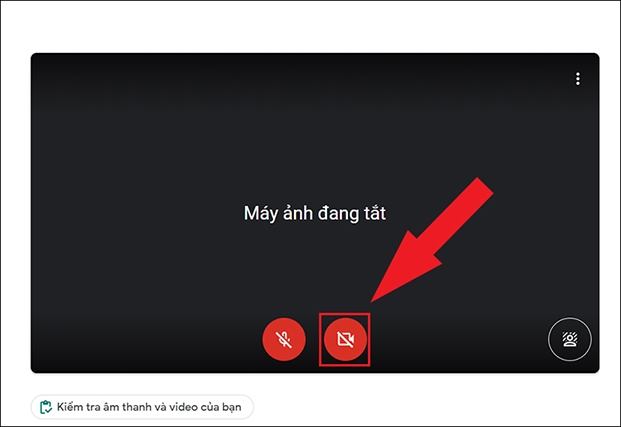
Cách chia sẻ màn hình trong Google Meet
Thực hiện trên điện thoại
Bước 1: Bạn hãy nhấn vào biểu tượng 3 dấu chấm ở góc dưới phía bên phải màn hình điện thoại.
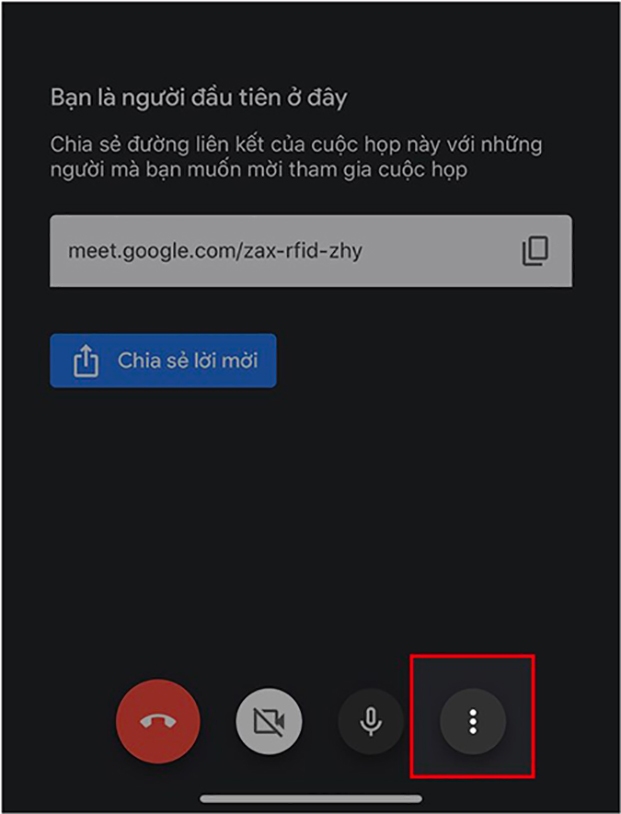
Bước 2: Sau đó, nhấn chọn mục Chia sẻ màn hình.
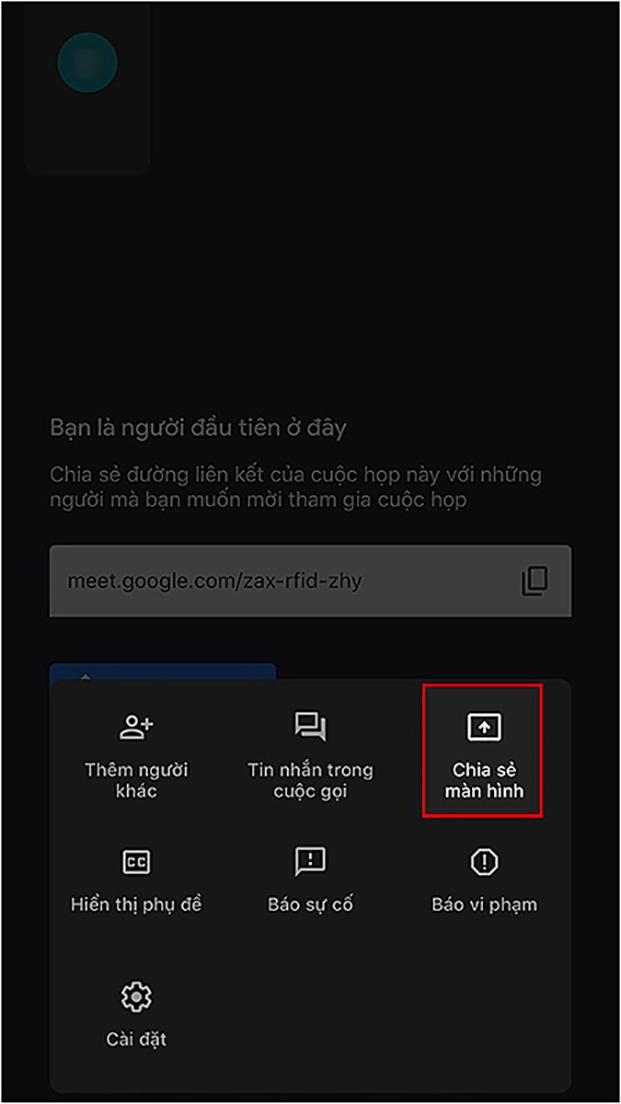
Bước 3: Tiếp đến, bạn chọn vào ô Bắt đầu truyền phát.
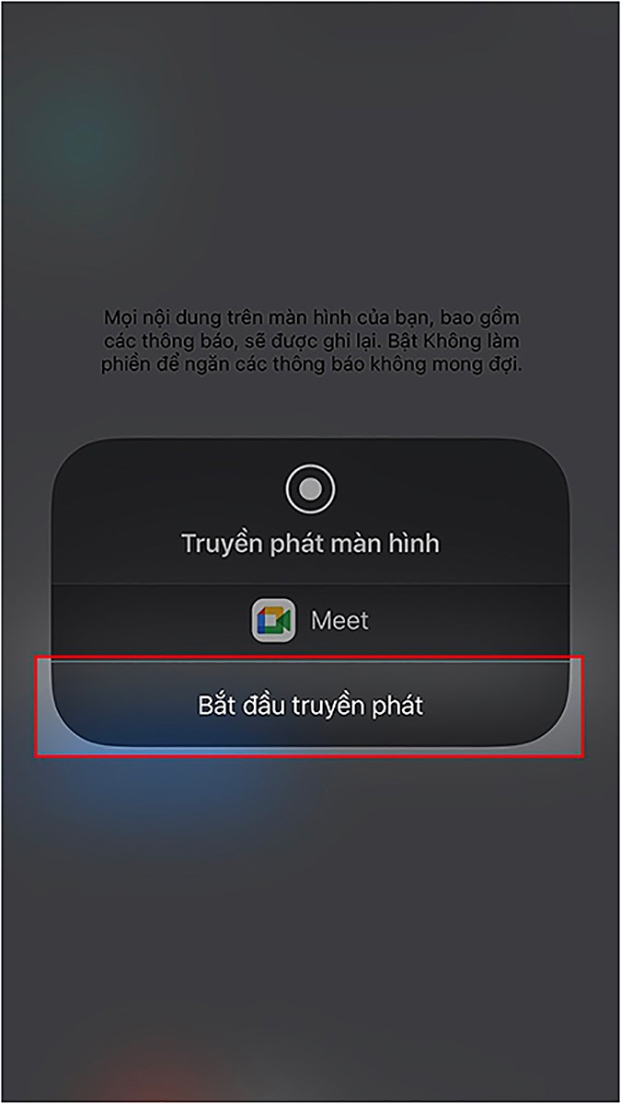
Bước 4: Màn hình bắt đầu hiển thị trình diễn cho tất cả mọi người trên màn hình.
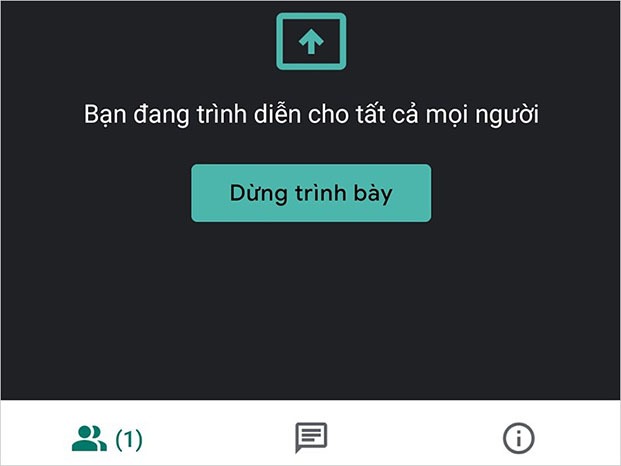
Thực hiện trên máy tính
Bước 1: Trong giao diện cuộc họp online, màn hình sẽ hiển thị thông báo yêu cầu sử dụng máy ảnh và micro của bạn, hãy nhấn vào ô Cho phép là được.
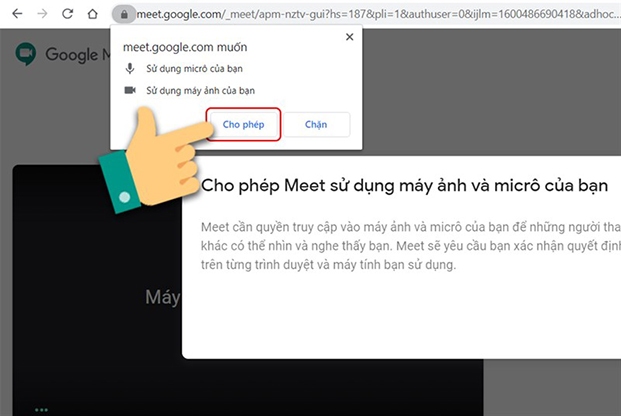
Bước 2: Trong giao diện cuộc họp Google Meet, bạn hãy nhấn vào ô Trình bày ngay. Sau đó, chọn mục Một cửa sổ màn hình sẽ hiển thị các cửa sổ bạn đang dùng.
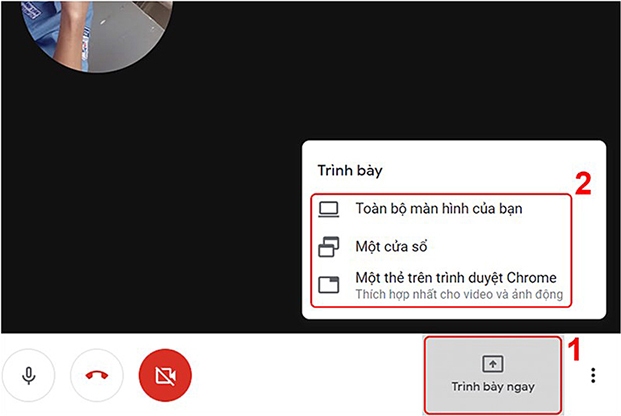
Bước 3: Tiếp đến, bạn nhẫn vào một cửa sổ để chia sẻ và nhấn vào ô Chia sẻ ở góc dưới phía bên phải màn hình.
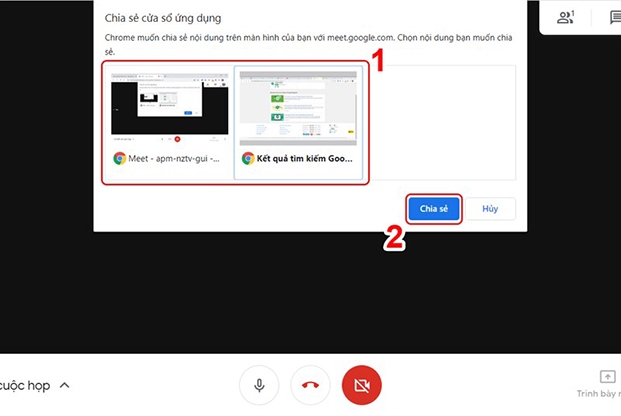
Bước 4: Nếu muốn chia sẻ 1 thẻ trên trình duyệt Google Chrome thì tại đây sẽ hiển thị trang mà bạn muốn mở. Sau đó, nhấn vào Trang bạn muốn chia sẻ rồi nhấn vào ô Chia sẻ.
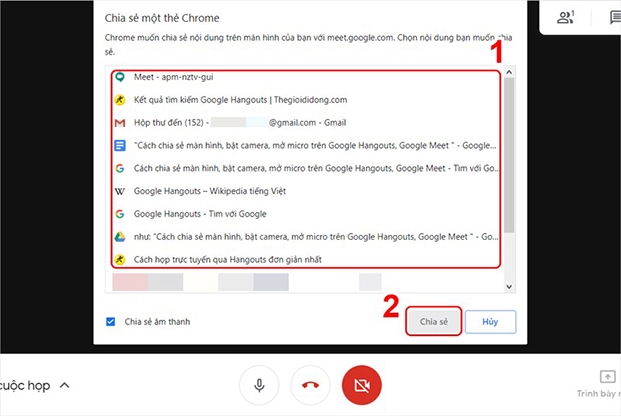
Bước 5: Để tắt chia sẻ màn hình trên máy tính, bạn hãy nhấn vào ô Dừng chia sẻ ở góc bên dưới phía bên phải màn hình là hoàn tất.
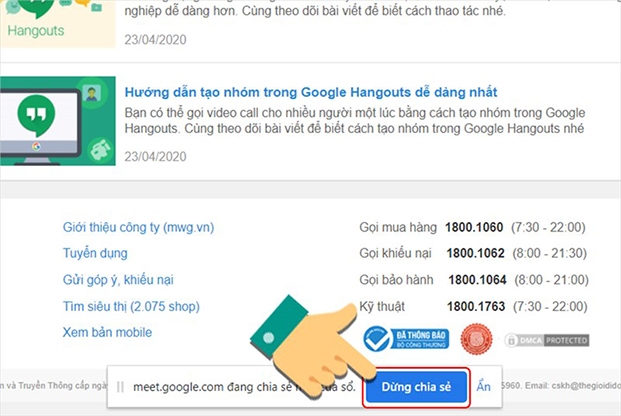
Cách đặt lịch tạo lớp học, họp online trên Google Meet
Bước 1: Bạn hãy mở ứng dụng Google Meet trên máy tính lên rồi chọn Cuộc họp mới.
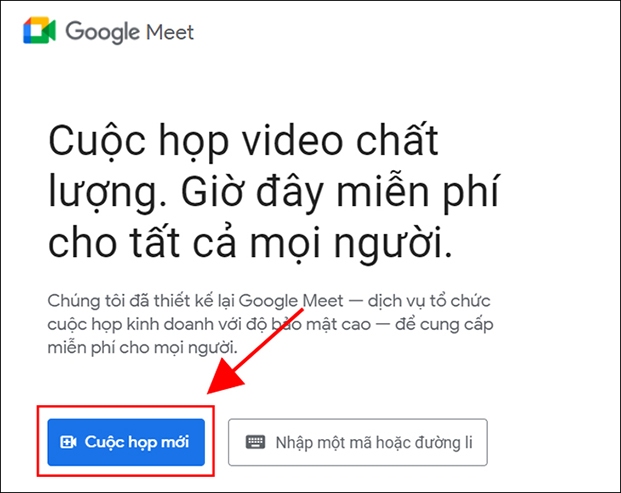
Bước 2: Sau đó, chọn Lịch biểu trong lịch Google.
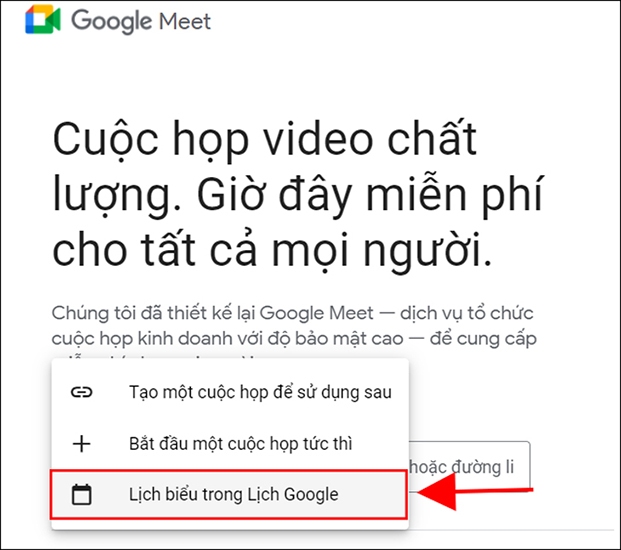
Bước 3: Tại đây, bạn có thể đặt tên và chọn khoảng thời gian diễn ra phòng họp online.
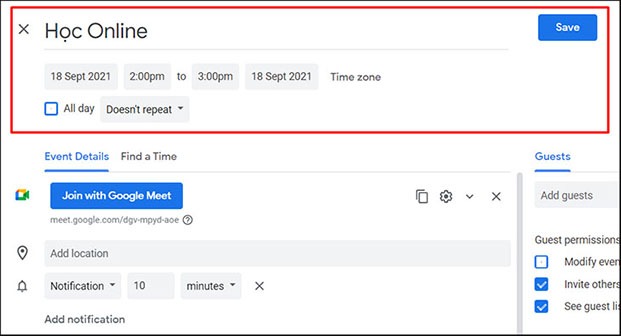
Thêm vị trí và thêm diễn đạt về thời hạn diễn ra phòng họp trực tuyến .
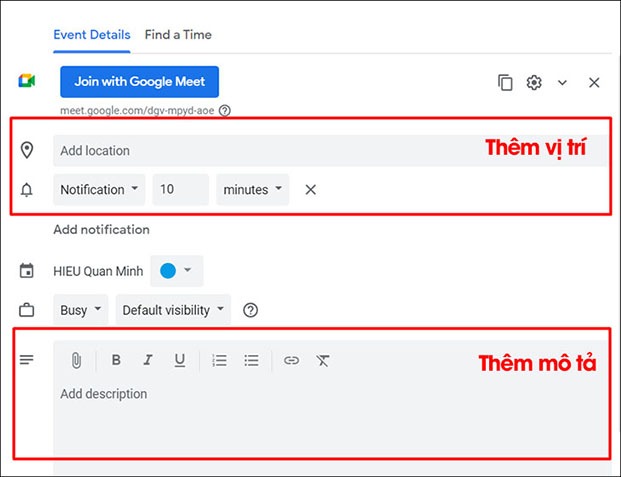
Nhập địa chỉ Email của các thành viên được mời vào phòng họp online tại mục Khách và chỉnh sửa quyền riêng tư của các thành viên này tại mục Quyền của khách rồi nhấn vào ô Lưu.
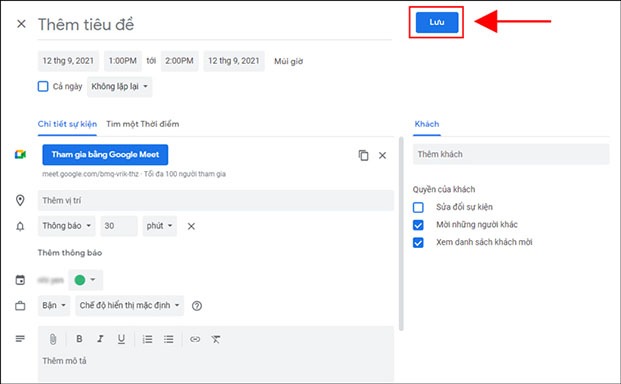
Bước 5: Cuối cùng, nhấn vào ô Gửi/Send để gửi lời mời tham gia phòng họp online đến các thành viên khác.
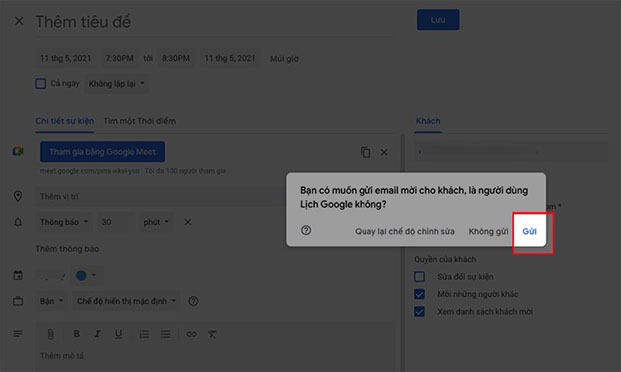
Gợi ý chọn mua laptop làm việc văn phòng
Macbook là máy tính mini gọn nhẹ chỉ 13 inch nhưng hiệu năng can đảm và mạnh mẽ, sử dụng mềm mại và mượt mà kể cả những ứng dụng nặng đơn cử là MacBook Air M1 2020 13 inch 256GB MGND3SA / A .
Với tên thương hiệu HP máy tính máy tính của hãng này phong phú về mẫu mã, về những dòng thao tác văn phòng điển hình nổi bật là máy tính HP Pavilion 15, máy tính HP Pavilion 14, … có phong cách thiết kế lịch sự, hiệu năng không thay đổi hoàn toàn có thể chạy được nhiều tác vụ .
Ngoài ra bạn cũng hoàn toàn có thể tìm hiểu thêm những dòng máy tính Lenovo, máy tính Acer, hay máy tính Dell với phong phú kích cỡ từ 14 inch đến 15 inch để bạn lựa chọn !
Trên đây là bài viết hướng dẫn cách tải và sử dụng Google Meet trên điện thoại, máy tính cực đơn giản, chi tiết. Hy vọng,với những thông tin này bạn sẽ tải Google Meet thành công và trải nghiệm những tính năng tiện ích của của ứng dụng này.
Nếu bạn muốn được tư vấn thêm về những dòng máy tính, PC hiện đang có tại Nguyễn Kim, hãy liên hệ ngay với chúng tôi qua những kênh sau đây để được tương hỗ nhanh nhất :
Hotline: 1800 6800 (miễn phí)
Email: [email protected]
Chat: Facebook NguyenKim (nguyenkim.com) hoặc Website Nguyenkim.com