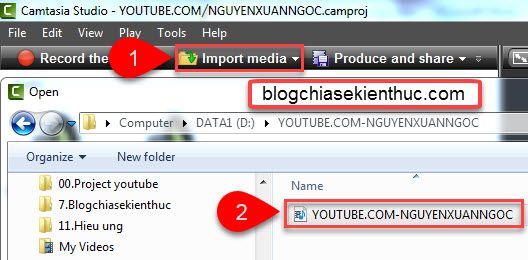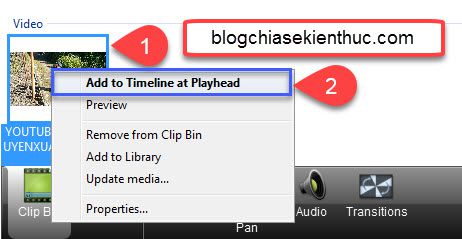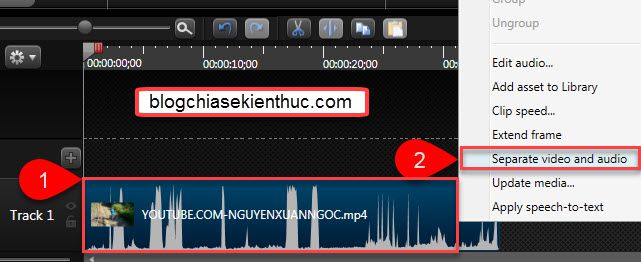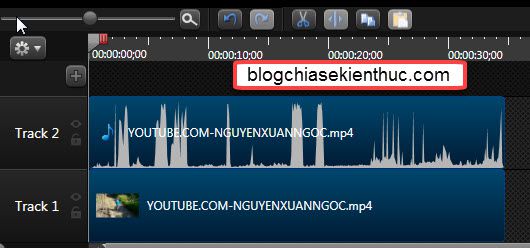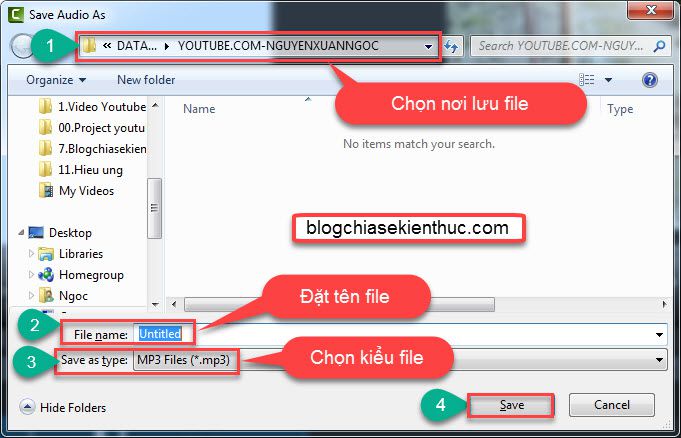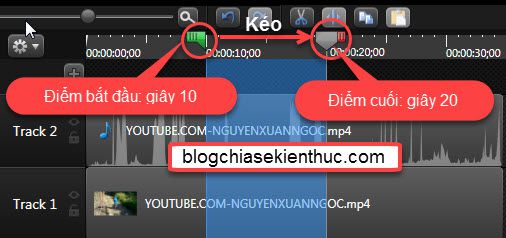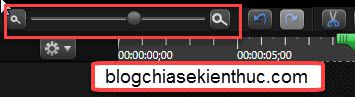Mình viết bài này vì lúc bấy giờ đa phần những bạn đều sử dụng điện thoại thông minh để xem video trên Youtube. Vì Youtube không che phép tắt màn hình hiển thị mà vẫn nghe được nhạc nên bạn sẽ phải tìm một giải pháp khác tốt hơn .
Một trong những giải pháp đó là tách nhạc ra khỏi video, bởi chúng ta chỉ có nhu cầu nghe audio thôi mà, có cần xem hình đâu – phải không ạ !
Thực hiện:
Đầu tiên bạn mở phần mềm Camtasia Studio lên => sau đó thêm video vào chương trình bằng cách: Chọn Import media => chọn Video bạn muốn chỉnh sửa.
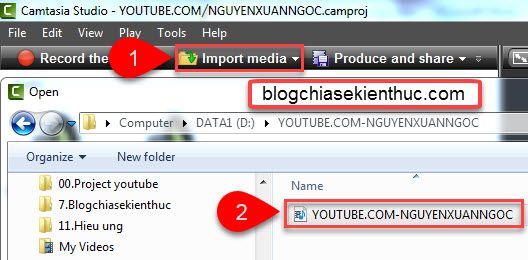
Đưa video cần chỉnh sữa vào thanh Timeline, tất cả chúng ta có 2 cách để triển khai :
+) Cách 1:
- Nhấp phải chuột vào video.
- Chọn
Add to Timeline at Playhead.
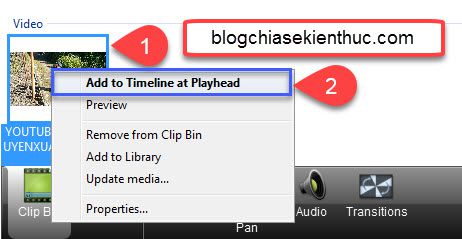
+) Cách 2: Nhấp giữ chuột trái vào video trong tab Clip Bin => rồi kéo thả xuống phần Track bên dưới thanh Timeline
#1. Hướng dẫn tách âm thanh ra khỏi Video
+ Bước 1: Nhấp chuột phải vào video trên thanh Timeline đang nằm ở Track 1
+ Bước 2: Chọn Separate video and audio
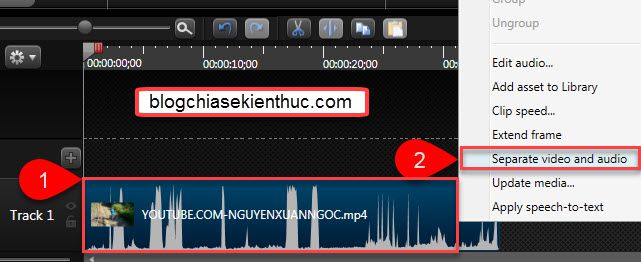
+ Bước 3: Lúc này tại Track 2 xuất hiện 1 file nữa, đây chính là file âm thanh mà chúng ta cần (Lúc này Track 1 chỉ còn chứa video và không có tiếng)
+ Bước 4: Bạn có thể nhấp chuột và kéo file này đến nơi nào bạn muốn hoặc chỉnh âm lượng cho to hoặc nhỏ tùy thích (Bước này thì bạn có thể xem thêm bài hướng dẫn điều chỉnh âm thanh nhé)
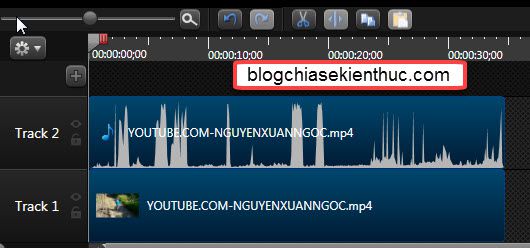
TIPs:
Đây cũng là cách để xóa, loại bỏ âm thanh cho một Video bất kỳ. Sau khi đã thực hiện hết các bước bên trên, bạn chỉ cần xóa cái Track 2 (file âm thanh) đi và lưu Video lại là xong.
#2. Lưu file âm thanh với định dạng MP3 hoặc WAV
Như vậy là bạn đã tách được âm thanh ra khỏi video rồi đó, giờ đến lúc mình sẽ lưu hàng loạt file âm thanh này, cách làm như sau :
+ Bước 1: Chọn file âm thanh ở Track 2
+ Bước 2: Vào File => chọn Produce special => chọn tiếp Export audio as (Ctrl + D)

+ Bước 3: Hộp Save Audio As xuất hiện
- Chọn nơi lưu file (1)
- Đặt tên cho file (2)
- Chọn kiểu file âm thanh: Có 2 lựa chọn MP3 và WAV (3)
- Nhấn Save để lưu lại (4).
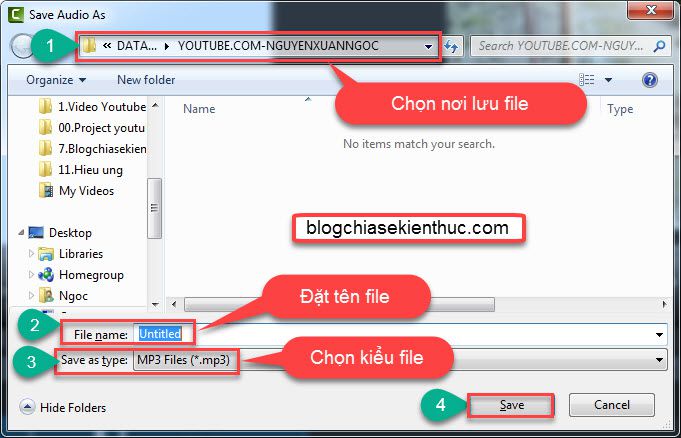
#3. Lưu một đoạn âm thanh thành 1 file riêng biệt
Nếu như bạn chỉ muốn lấy 1 đoạn âm thanh bất kể trong Video đó thì bạn làm như sau : Ví dụ mình sẽ lấy từ giây 10 đến giây 20 nhé
+ Bước 1: Đưa thanh thời gian  tới điểm đầu cần lưu: Giây thứ
tới điểm đầu cần lưu: Giây thứ 10
+ Bước 2: Nhấp giữ chuột trái vào màu đỏ của thanh thời gian và kéo đến giây thứ 20
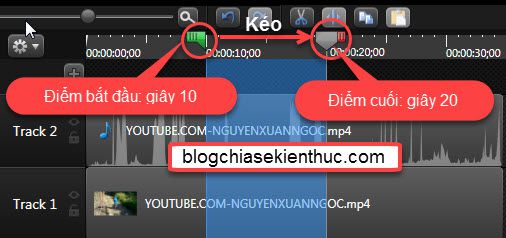
+ Bước 3: Vào File => chọn Produce special => chọn tiếp Export audio as (Ctrl + D)
+ Bước 4: Hộp Save Audio As xuất hiện: Chọn nơi lưu, tên và kiểu file như hướng dẫn ở bên trên (trong phần 2/ nhé)
LƯU Ý:
+ Nếu kéo đúng thì sẽ có một khoảng màu xanh dương ở giữa màu xanh lá cây và màu đỏ của thanh Timeline (xem hình)
+ Để hoàn toàn có thể chọn đúng chuẩn thời gian bạn hoàn toàn có thể phóng to nội dung lên để dễ chọn đúng thời hạn .
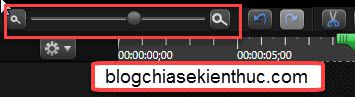
#4. Lời kết
Vâng ! Như vậy là mình đã hướng dẫn xong cho các bạn cách tách âm thanh ra khỏi Video với phần mềm Camtasia Studio rồi đấy.
Giờ đây bạn hoàn toàn có thể tải video trên Youtube về, hoặc là bất kể video nào bạn có trên máy tính để tách lấy file âm thanh và chép vào điện thoại cảm ứng để nghe mà không còn lo tốn pin vì màn hình hiển thị luôn sáng nữa rồi 😀
Hi vọng bài viết sẽ có ích với bạn, hẹn gặp những bạn trong bài sau nhé. Chúc những bạn thành công xuất sắc !
Xem thêm Serie bài hướng dẫn sử dụng Camtasia Studio toàn tập !
CTV: Nguyễn Xuân Ngọc – Blogchiasekienthuc.com
Edit by Kiên Nguyễn