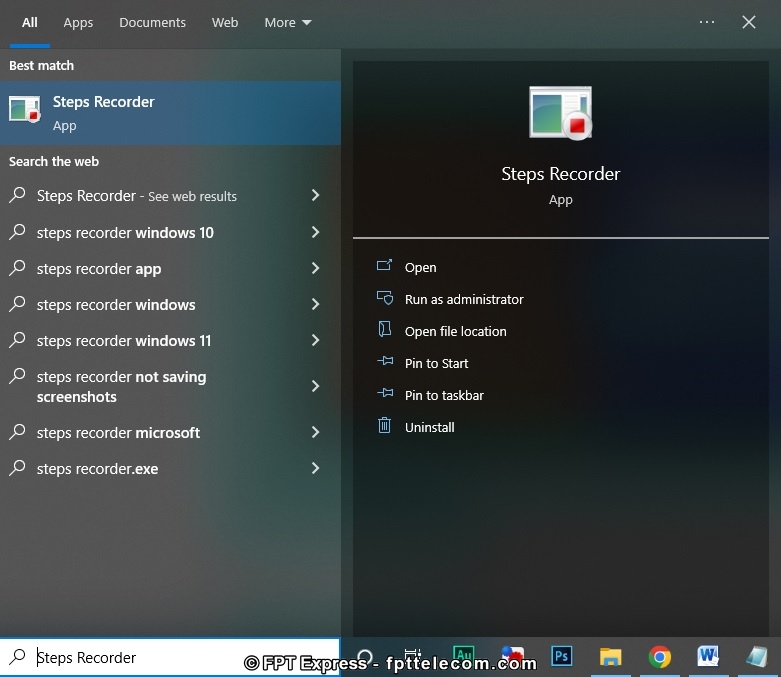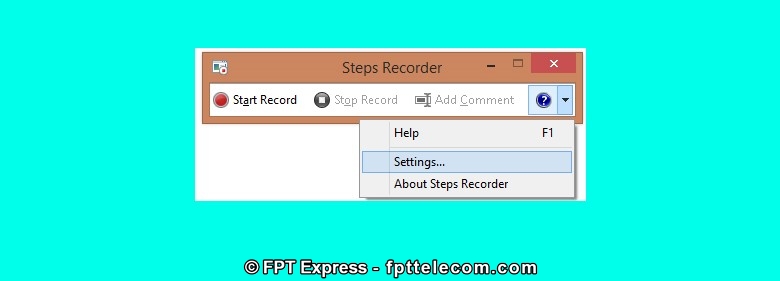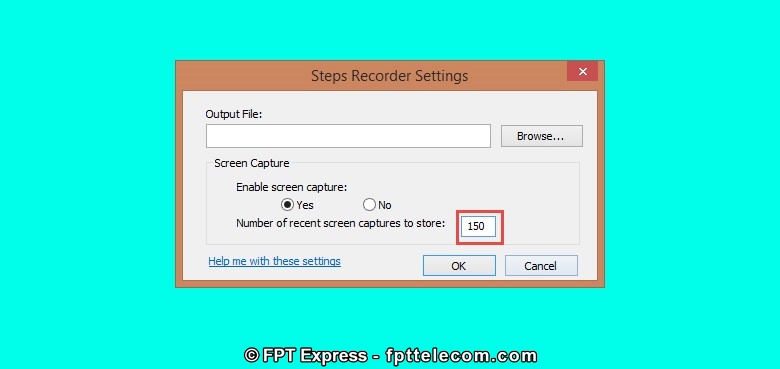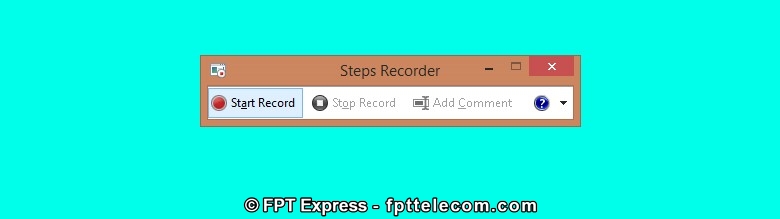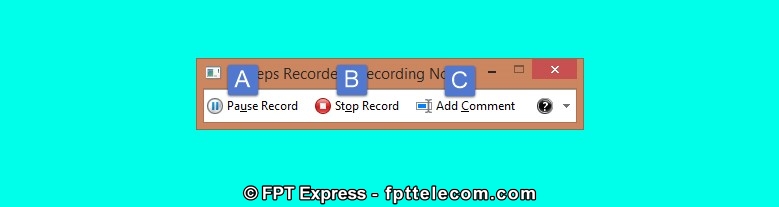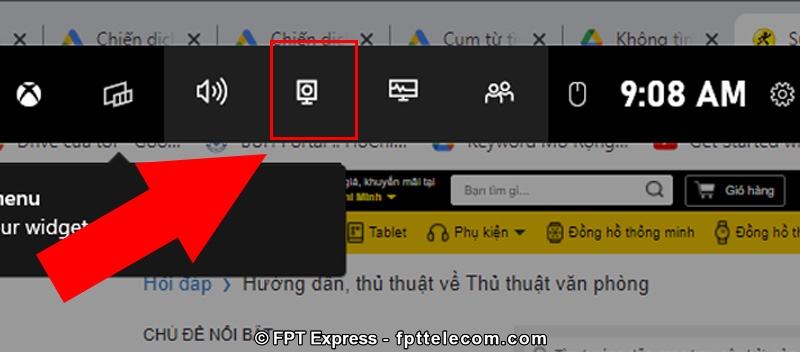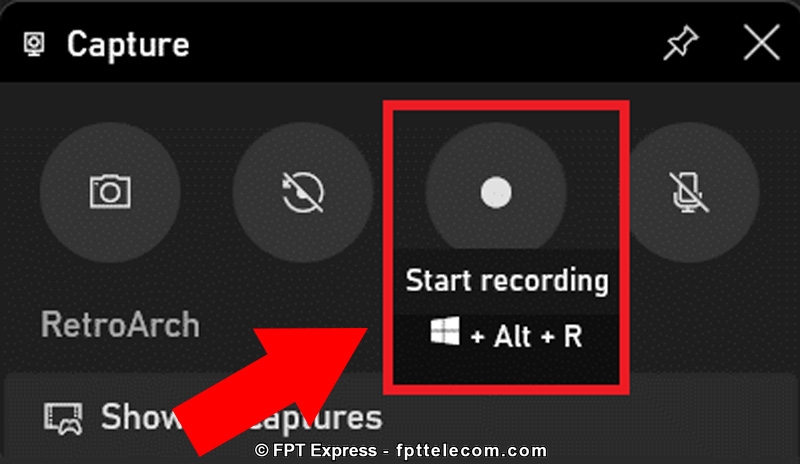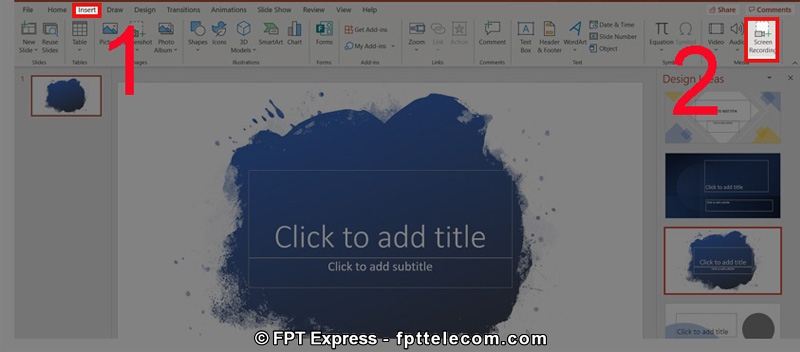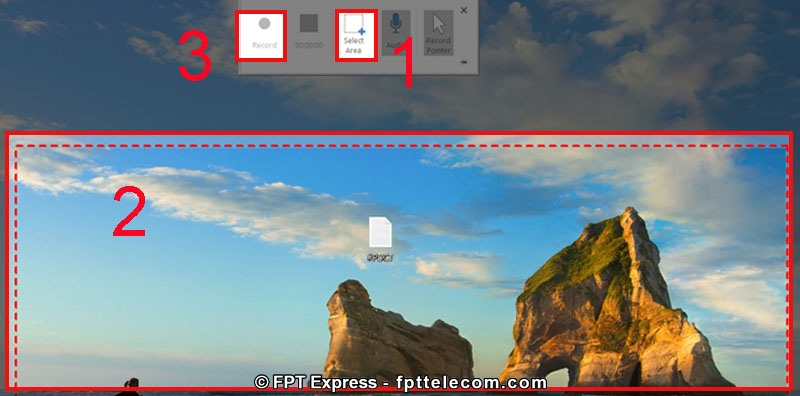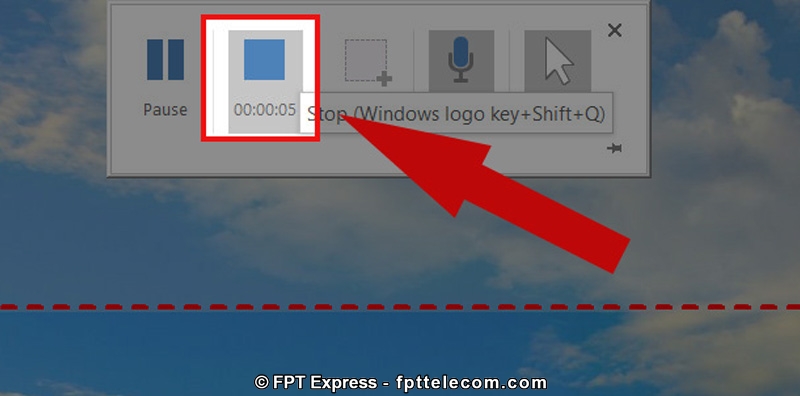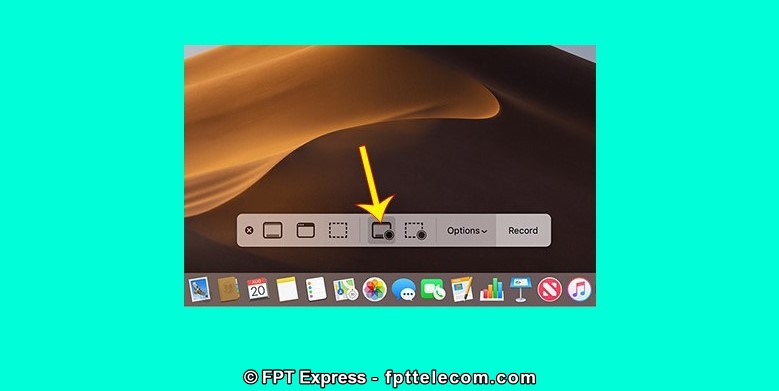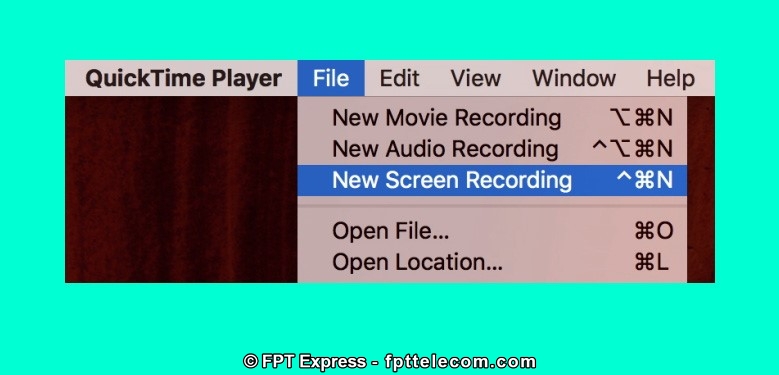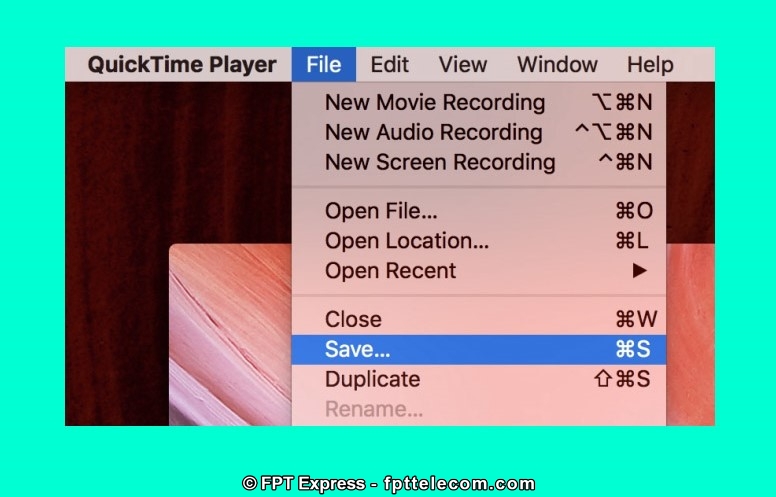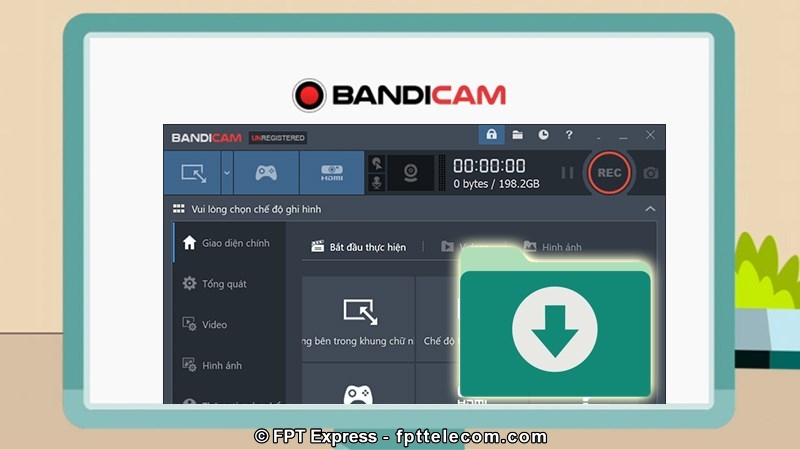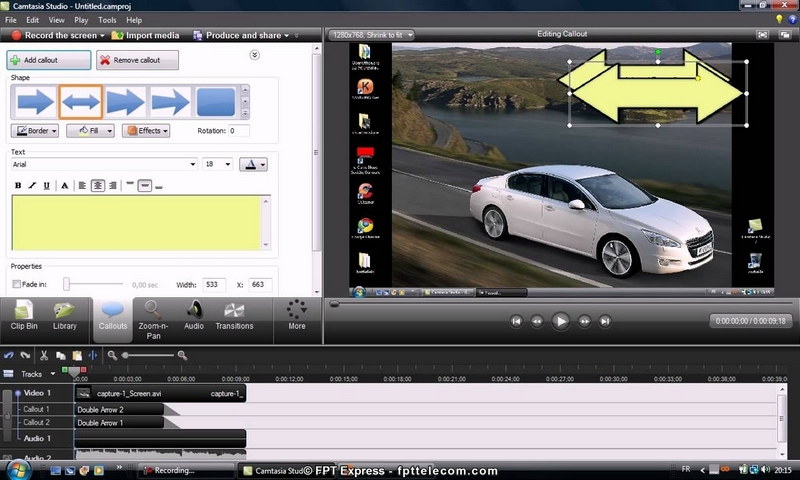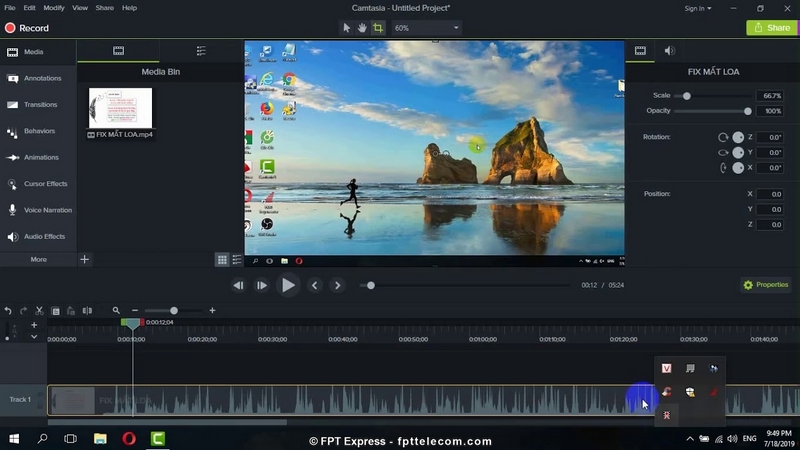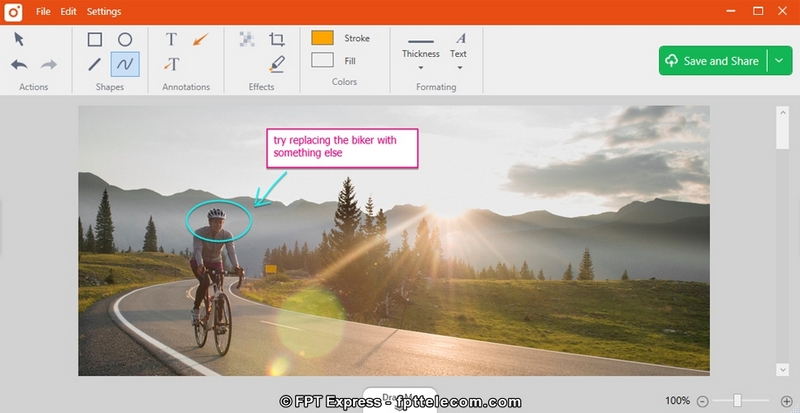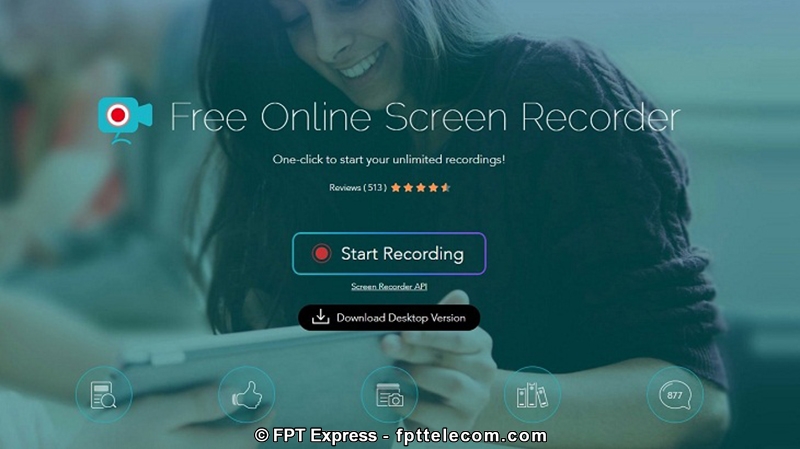Quay màn hình máy tính Windows chưa bao giờ là phức tạp, chỉ là chúng ta chưa biết cách tận dụng triệt để các tính năng sẵn có trên máy tính/ laptop. Nếu bạn đang sử dụng Win 7, Win 10 và Win 11 thì làm theo hướng dẫn dưới đây để ghi màn hình có tiếng nhé!
1.1. Quay màn hình máy tính trên Win 7, 10, 11 bằng Steps Recorder
Bước 1
: Bạn nhấn tổ hợp phím Windows + R để mở cửa sổ Run > Gõ chữ psr > OK để mở Steps Recorder – Công cụ dùng để record lại các hành động mà người dùng thực hiện trên máy tính.
: Bạn nhấn tổng hợp phímđể mở hành lang cửa số > Gõ chữđể mở – Công cụ dùng để record lại những hành vi mà người dùng triển khai trên máy tính .
Ngoài ra, bạn còn có thể mở Steps Recorder bằng cách: Gõ dòng chữ Steps Recorder vào thanh tìm kiếm của Start Menu > Click chuột vào Steps Recorder để khởi động em nó lên.
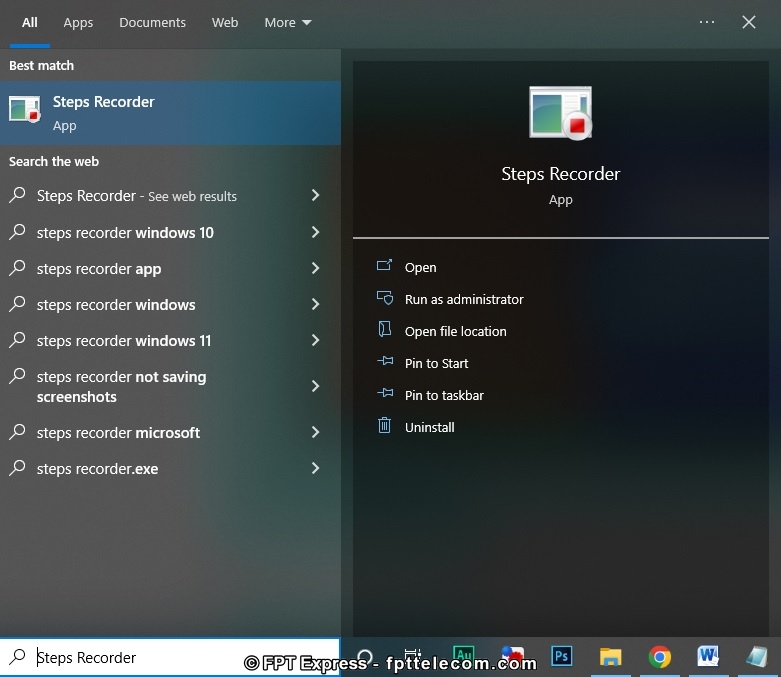
Bước 2: Sau khi truy cập vào Steps Recorder, bạn nhấp chuột vào hình mũi tên trỏ xuống (Bên cạnh nút help – dấu hỏi chấm) > Chọn Settings
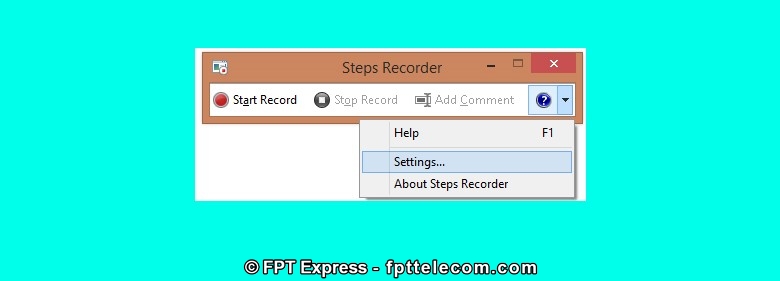
Bước 3: Tại bước này, bạn tùy chỉnh phiên quay màn hình theo các lựa chọn:
- Output location: Là vị trí lưu trữ video mặc định. Bạn nhấn vào Browse nếu muốn lưu video ở ổ khác.
- Enable screen capture: Kích hoạt hay không kích hoạt tính năng chụp màn hình máy tính (Bạn chọn yes hoặc no)
- Number of recent screen captures to store: Số lần chụp màn hình gần đây để lưu trữ. Máy tính mặc định là 25, bạn có thể chỉnh lên/ xuống nếu muốn.
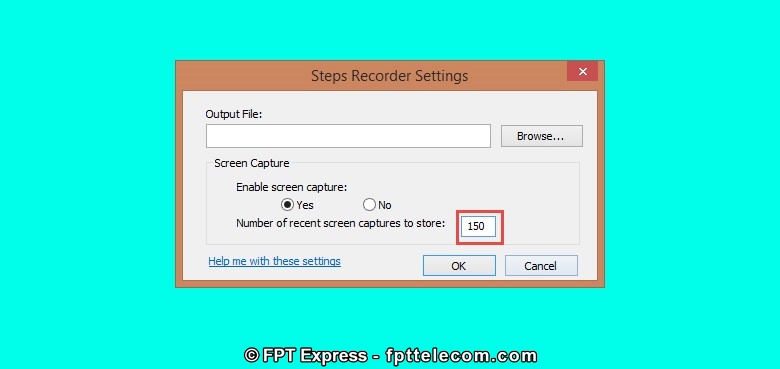
Bước 4: Hoàn thành cài đặt, bạn chọn Start Record (hoặc nhấn tổ hợp phím Alt + A) để bắt đầu quay video màn hình
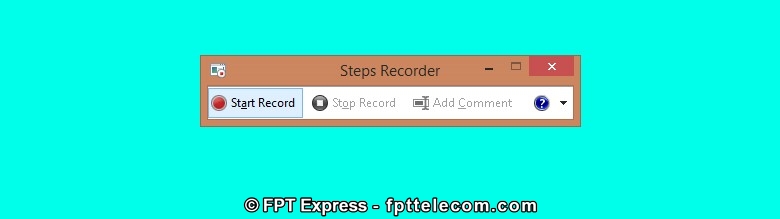
Bước 5: Trong quá trình record màn hình, bạn có nhiều tùy chọn:
- Chọn Pause Record (hoặc nhấn tổ hợp Alt + U) nếu muốn tạm dừng
- Chọn Resume Record (Alt + S) để tiếp tục quay.
- Chọn Stop Record ( Alt + O) để hoàn tất quá trình quay.
Cuối cùng, bạn nhập tên và lưu file là xong .
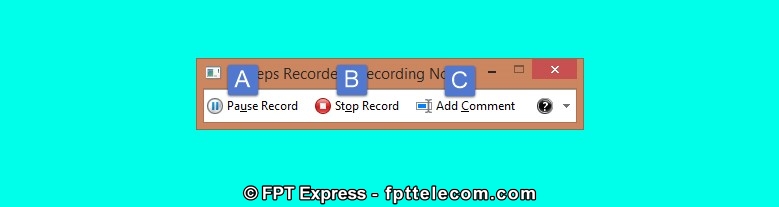
Lưu ý: Để xem lại video mình đã quay, các bạn có thể mở bằng Word hoặc Slide show. Tuy nhiên clip sẽ được trình chiếu dưới dạng hình ảnh. Nếu mở bằng các phần mềm chỉnh sửa/ dựng video hoặc phần mềm xem video thì bạn sẽ xem được dưới dạng video.
 Tham khảo ngay: Cách Chụp Màn Hình Máy Tính
Tham khảo ngay: Cách Chụp Màn Hình Máy Tính
1.2. Record màn hình laptop Win 11, 10 bằng Xbox Game Bar & MS PowerPoint
Với Windows 11 và Windows 10, chúng ta có 2 cách quay màn hình máy tính/ laptop có tiếng bằng các ứng dụng có sẵn là Xbox Game Bar và MS PowerPoint
Sử dụng Xbox Game Bar
Bước 1
: Nhấn tổ hợp phím Windows + G để mở Xbox Game Bar > Chon biểu tượng Camera
: Nhấn tổng hợp phímđể mở Xbox Game Bar > Chon
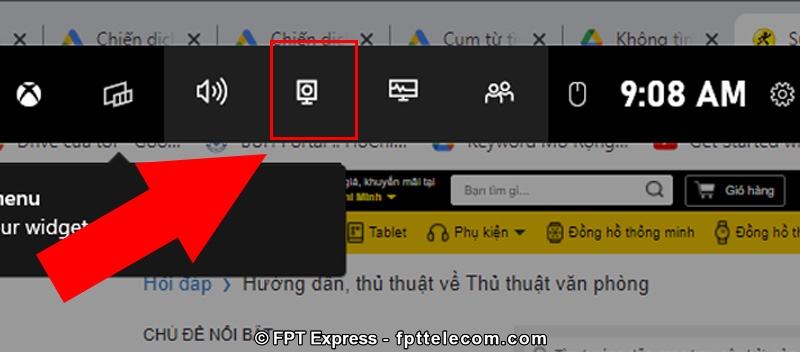
Bước 2: Ở bước này chúng ta có một vài tùy chỉnh
- Chọn biểu tượng Micro để bật/ tắt âm âm thanh (quay có tiếng hoặc không có tiếng)
- Chọn Start Recording để bắt đầu quay video, nhấn tổ hợp phím Windows + Alt + R nếu muốn dừng ghi
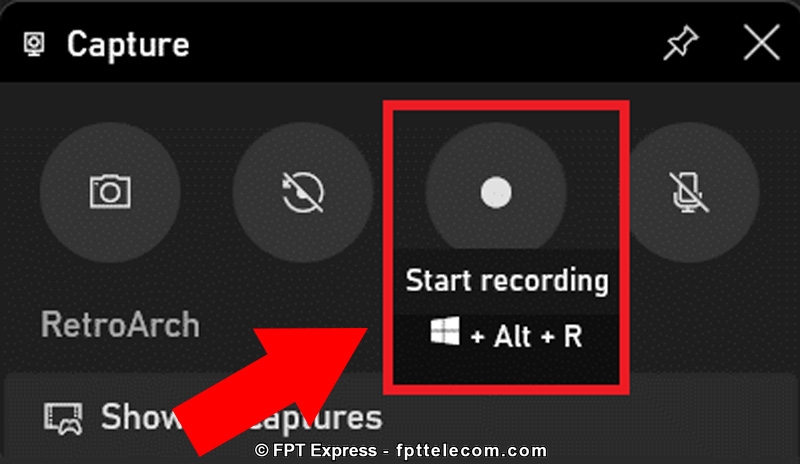
Video quay màn hình bạn vừa thực hiện sẽ được lưu mặc định tại ổ C > Users > tên người dùng > Videos > Captures.
Sử dụng MS PowerPoint
Bước 1: Bạn mở PowerPoint trên máy tính lên > Chọn Insert > Chọn Screen Recording
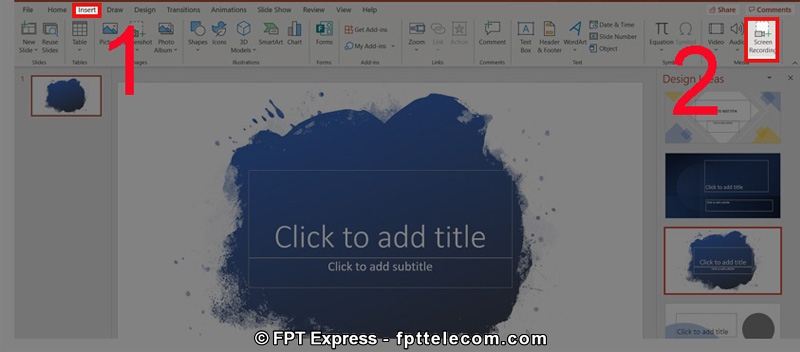
Bước 2: Chọn Select Area > Kéo để chọn vùng bạn muốn quay màn hình > Nhấn Record để bắt đầu quay
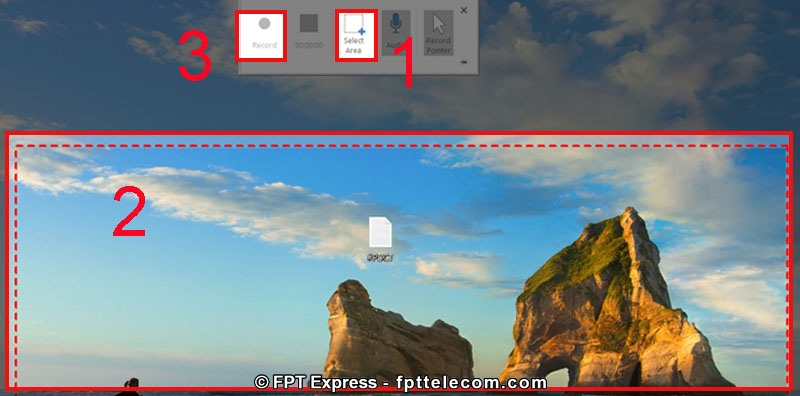
Bước 3: Chọn Stop nếu bạn muốn kết thúc việc quay video màn hình
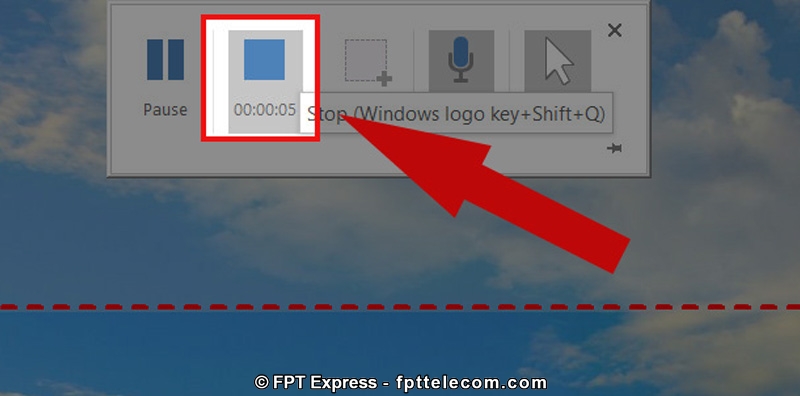
Hoàn tất quy trình quay, video sẽ được chèn vào Slide đang mở trên PowerPoint. Nếu muốn lưu riêng, bạn click chuột phải vào video > Save truyền thông as > Chọn ổ lưu rồi lưu như thông thường .
2. Cách quay màn hình laptop Macbook có âm thanh
Bạn đang sử dụng MacBook chạy hệ quản lý và điều hành macOS Mojave trở lên hay trở xuống ? Dưới đây FPT Telecom có hướng dẫn cách quay màn hình cho cả 2 hệ điều hành quản lý này, thiết bị của bạn thuộc hệ quản lý và điều hành nào thì hãy vận dụng hướng dẫn tương ứng .
HĐH macOS Mojave trở lên
Bước 1: Bạn nhấn tổ hợp phím Shift + ⌘ (Command) + 5 để mở chế độ chụp ảnh và quay video màn hình trên thiết bị.
Bước 2: Chọn biểu tượng Record để bắt đầu quay
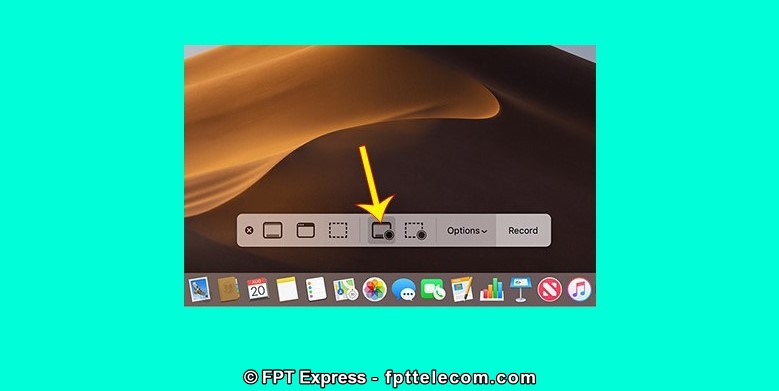
HĐH macOS Mojave trở xuống
Nếu sử dụng Macbook HĐH macOS Mojave trở xuống, bạn vẫn hoàn toàn có thể quay màn hình và ghi âm thanh bằng công cụ Quicktime Player ( đã được cài mặc định trên thiết bị ) .
- Bước 1: Mở Finder lên > Chọn phần Applications > Tìm QuickTime Player – công cụ hỗ trợ quay màn hình trên MacBook
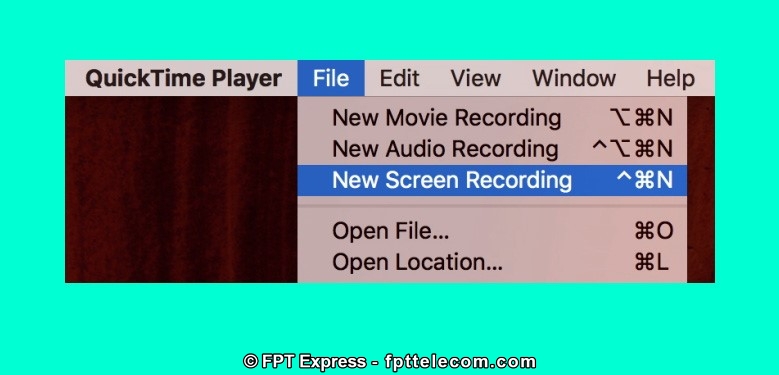
- Bước 2: Mở QuickTime Player lên > Chọn vào File > New Screen Recording
- Bước 3: Nhấn vào biểu tượng màu đỏ để bắt đầu quay video màn hình. Chọn Stop (hoặc nhấn tổ hợp phím Command + Control + ESC) để ngừng quay.
- Bước 4: Vào File > Save để lưu video vừa quay.
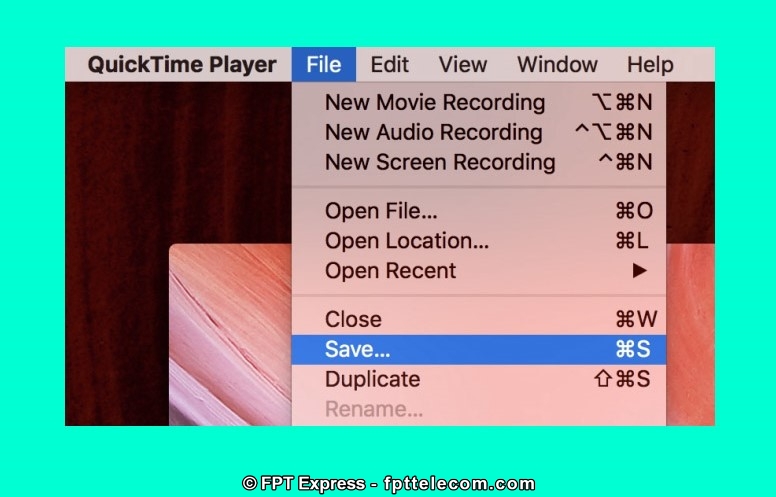
- Bước 5: Một cửa sổ mới hiện lên với một vài tùy chọn:
- Export As: Đổi tên và chọn định dạng xuất file
- Tags: gắn thẻ
- Where: Chọn nơi lưu trữ
Xong xuôi những bạn click vào Save để lưu video, hoàn tất quy trình quay video màn hình MacBook .
3. Top 6 phần mềm record video màn hình máy tính, laptop chuyên dụng
Nếu bạn cảm thấy việc quay video màn hình máy tính / máy tính bằng ứng dụng có sẵn trên Windows, MacOS vẫn chưa đủ phân phối thì hoàn toàn có thể sử dụng những ứng dụng record tương hỗ khác. Tiêu biểu như :
VLC Media Player
Download ứng dụng VLC Tại Đây
Không chỉ là trình phát đa phương tiện, VLC Media Player còn tương hỗ người dùng máy tính quay màn hình và lưu dưới nhiều định dạng ( DivX 1/2/3 / 4/5/6, MPEG-4, ASP, MPEG-1 / 2, MPEG Layer 1/2/3, Vorbis, DTS … ). Ứng dụng này có khá nhiều ưu điểm, như : Có năng lực quy đổi và lọc video / âm thanh, đồng nhất phụ đề, giải thuật phần cứng với vận tốc tải hanh chóng .
Tuy nhiên, VLC Media Player vẫn chưa thực sự tuyệt vời và hoàn hảo nhất khi : Không thể phát video chưa triển khai xong ( hoặc hỏng ), vẫn cần tải xuống codec cho 1 số ít định dạng âm thanh và video .

Bandicam
Download ứng dụng Bandicam Tại Đây
Giống VLC Media Player, Bandicam cũng là công cụ quay video màn hình không tính tiền khá phổ cập với ưu điểm tiêu biểu vượt trội là : Giao diện thân thiện, có tương hỗ tiếng Việt, chất lượng đầu ra 1080 p, lọc âm tốt, tương hỗ tải lên Youtube chất lượng HD …
Ưu điểm của Bandicam rất đáng để người dùng xem xét, tuy nhiên ứng dụng này lại khiến người dùng tuyệt vọng ở chỗ : Chỉ hoàn toàn có thể quay video với thời hạn tối đa 10 phút ( muốn quay dài hơn phải dùng bản mất phí ), trên video có logo của tên thương hiệu, không hề chỉnh sửa trực tiếp video trên ứng dụng, không link trực tiếp tới Youtube .
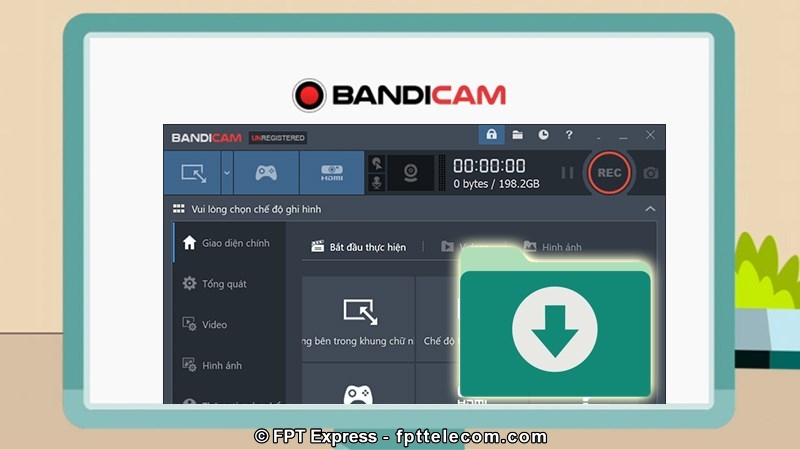
Camstudio
Download ứng dụng CamStudio Tại Đây
CamStudio khiến người dùng hài lòng ở chỗ : Giao diện thân thiện, hoàn toàn có thể thêm chú thích video, có công dụng tự động hóa dừng ghi âm lên đến 2 giờ, chất lượng video đầu ra khá ổn áp. Tuy nhiên, ứng dụng này tương hỗ định dạng đầu ra khá hạn chế, nhất là video size lớn, bạn chỉ hoàn toàn có thể lưu dưới dạng SWF hoặc AVI .
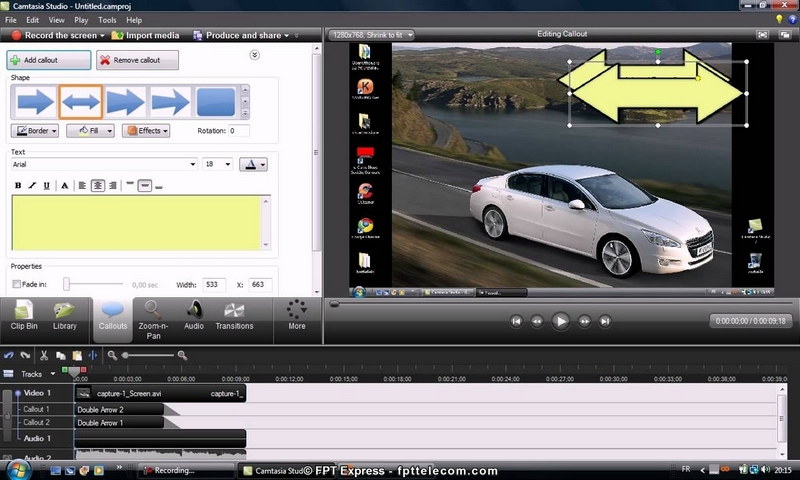
Camtasia Studio
Download ứng dụng Camtasia Studio Tại Đây
Camtasia Studio là phiên bản quay video màn hình dành cho Windows ( Còn Camtasia on MAC là bản dành cho MacOS ). Ngoài quay video, ứng dụng còn tương hỗ người dùng chỉnh sửa, ghép nối, thêm chú thích, hình tượng, chất lượng đầu ra video khá quyến rũ. Tuy nhiên, Camtasia có dung tích khá nặng. Ứng dụng chỉ có bản dùng thử, không có bản không tính tiền .
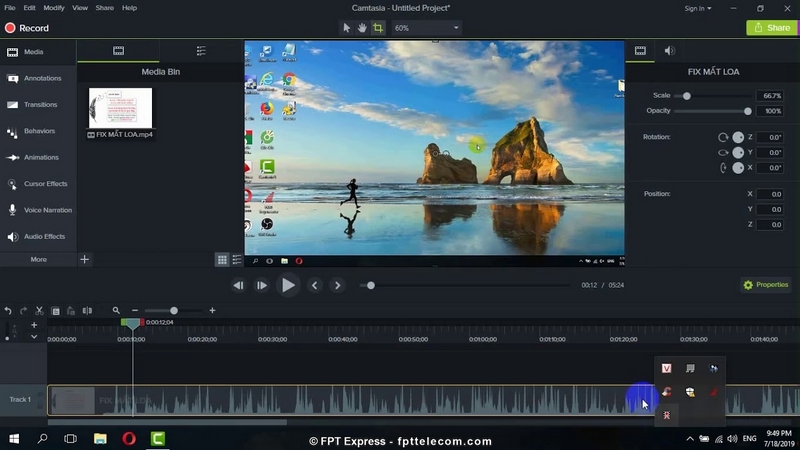
TinyTake
Download ứng dụng TinyTake Tại Đây
TinyTake là ứng dụng quay phim, chụp ảnh màn hình khá tốt. Ứng dụng được quan tâm đến nhờ có nhiều ưu điểm điển hình nổi bật : Tích hợp sẵn trình chỉnh sửa video, không gắn logo bản quyền, chất lượng đầu ra không thay đổi, được cho phép người dùng xuất file dưới nhiều định dạng và tải trực tiếp lên Youtube nếu muốn .
Tuy nhiên, nếu muốn sử dụng TinyTake bạn phải ĐK thông tin tài khoản, bản không lấy phí chỉ quay được 5 phút với dung tích tối đa 2GB. Hiện tại, ứng dụng này chưa tương hỗ ngôn từ tiếng Việt .
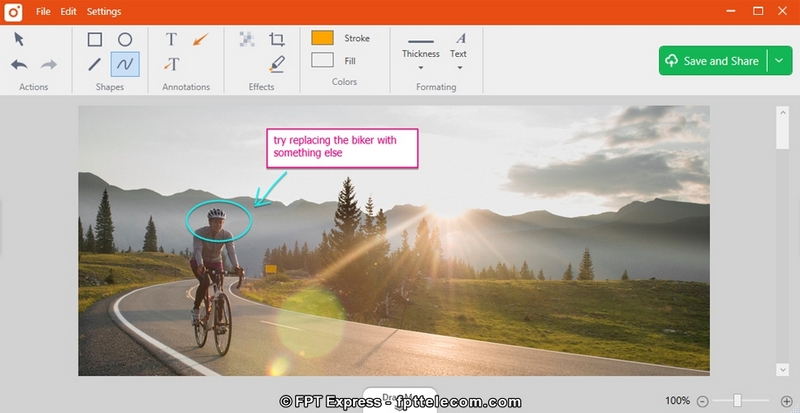
Cute Screen Recorder Free
Download ứng dụng Cute Screen Recorder Free Tại Đây
Cute Screen Recorder Free là ứng dụng quay video màn hình không tính tiền khá tốt, được cho phép người dùng thiết lập những thông số kỹ thuật thiết yếu ( Chất lượng video, âm thanh, vận tốc khung hình, chính sách kênh … ), không bị chèn logo tên thương hiệu, cho đính kèm file âm thanh vào video và xuất file dưới nhiều định dạng ( MP4, SWF, WMV và FLV ) .
Điều khiến người dùng còn hụt hẫng là ứng dụng ghi âm trải qua loa ngoài nên dễ lẫn tạp âm. Điều này chỉ được khắc phục triệt để khi bạn có phòng thu riêng .
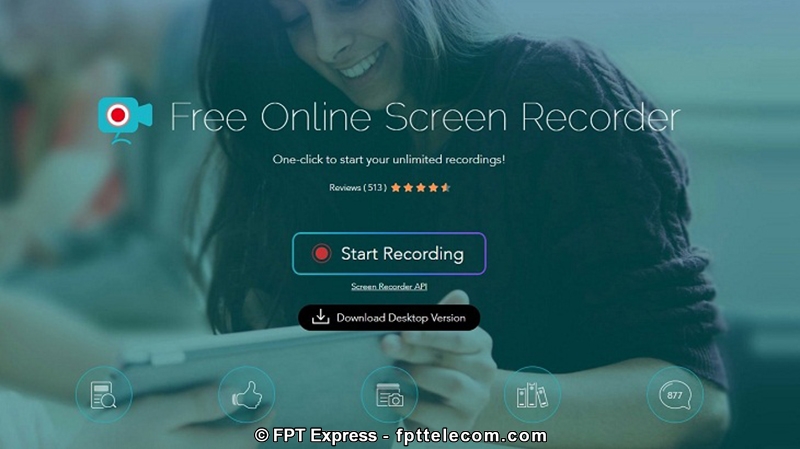
Trên đây là hướng dẫn cách quay màn hình máy tính, laptop có âm thanh với các thao tác đơn giản nhất. Ngoài ra, Top 6 phần mềm record video màn hình mà FPT Telecom giới thiệu trên cũng rất đáng để cân nhắc nếu bạn đang có nhu cầu quay màn hình thiết bị với nhiều tính năng chuyên sâu hơn.