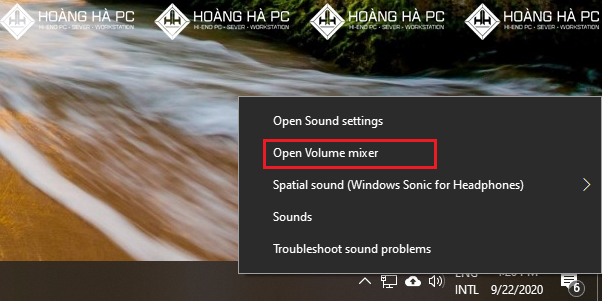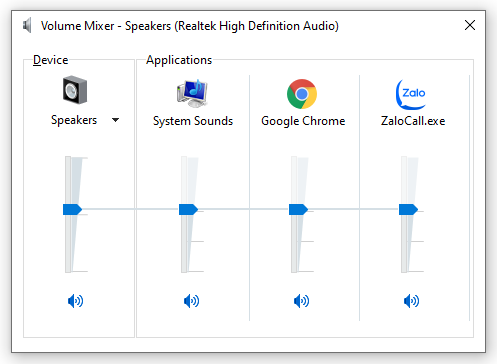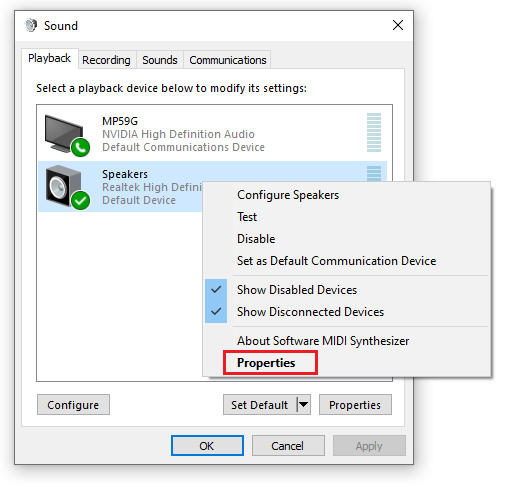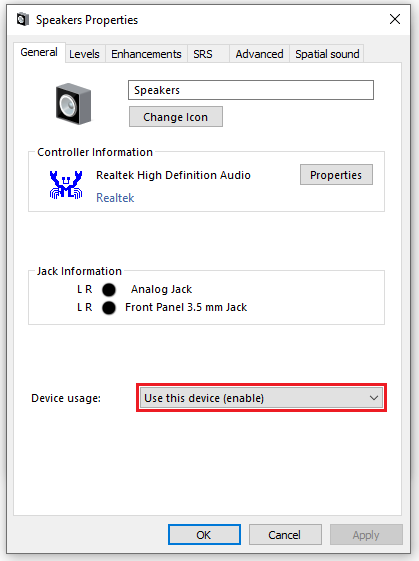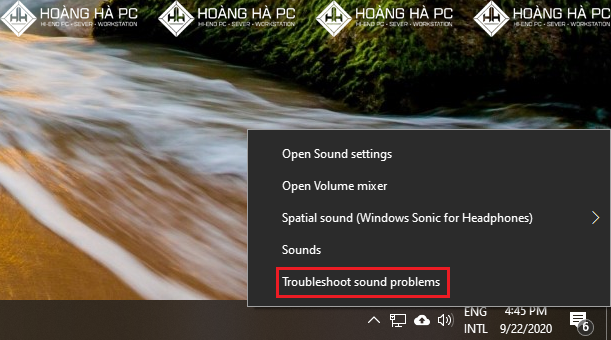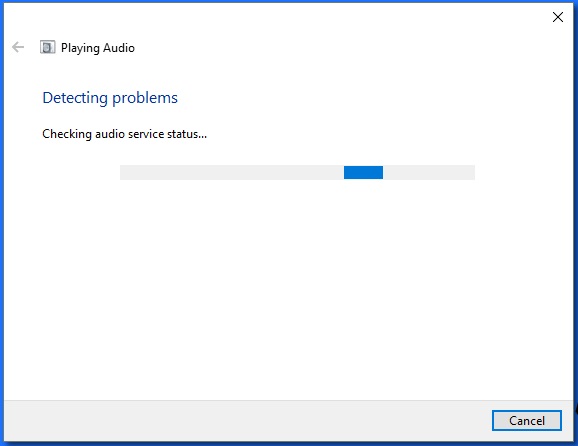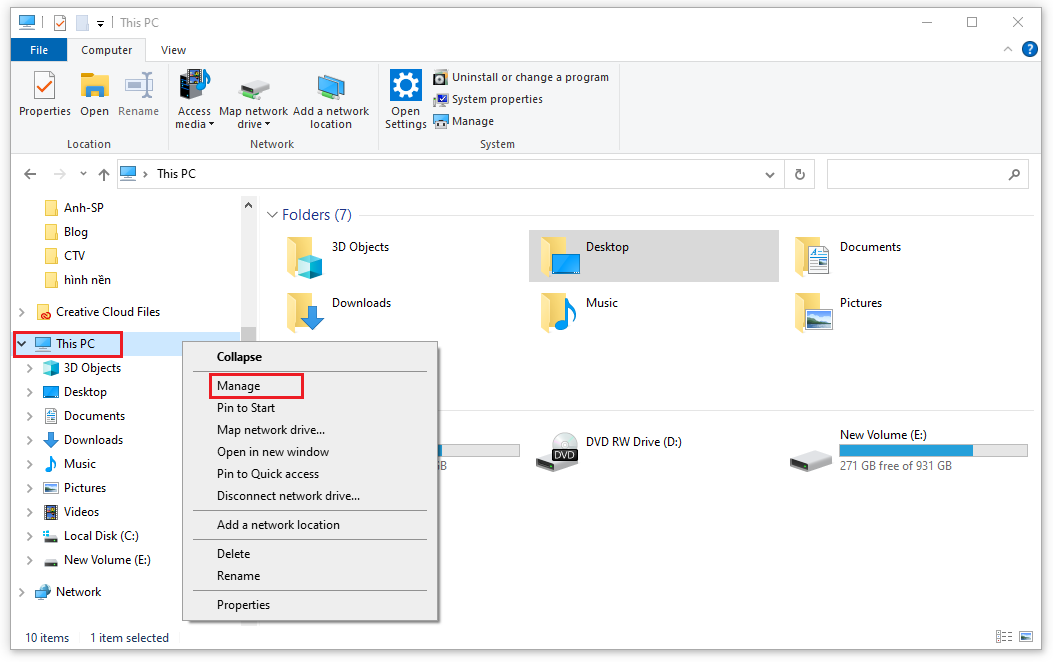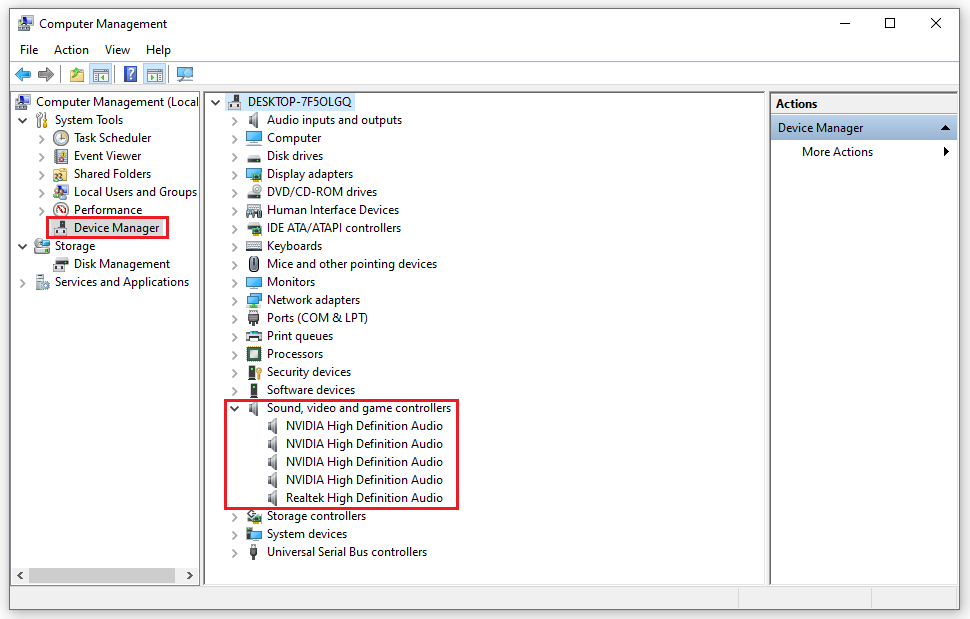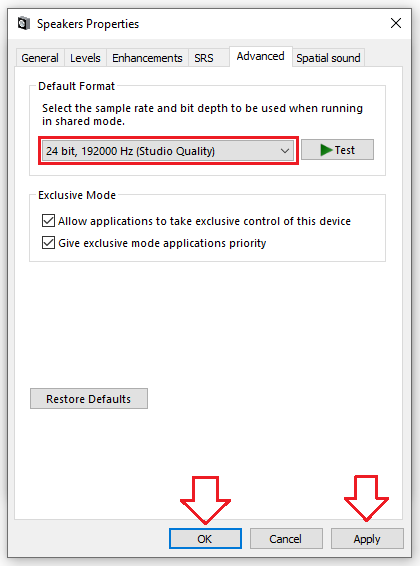Hệ điều hành Windows 10 đang là hệ điều hành phổ biến nhất hiện nay bởi nhiều tính năng chất lượng cũng như đơn giản và dễ sử dụng. Tuy nhiên khi bạn cài đặt hệ điều hành này, thì bạn sẽ thường xuyên gặp phải những sự cố nhỏ và ở đây cụ thể chính là sự cố máy tính mất âm thanh. Vậy làm sao để khắc phục được lỗi này? Hoàng Hà PC sẽ hướng dẫn cho các bạn 5 bước để khắc phục sự cố máy tính bị mất âm thanh Win 10 giúp bạn có trải nghiệm tốt hơn.
Đây là bước đơn giản nhất nhưng nhiều bạn lại bỏ qua. Nếu các bạn đang sử dụng Loa ngoài thì bạn hãy chắc chắn là jack cắm kết nối với máy tính vẫn hoạt động tốt nhé!
Còn đối với Laptop, nếu như bạn đang sử dụng loa của máy tính thì hãy kiểm tra xem biểu tượng hình loa dưới thanh Taskbar có bị tắt không? Hoặc xem thử bạn có tắt Volume của Audio hay Video… mà bạn đang xem hay không.
Nếu loa đã được bật và âm lượng được để ở mức có thể nghe được nhưng chiếc PC của bạn vẫn không hoạt động âm thanh trở lại thì có thể vấn đề đang ở Windows.
Bước 1: Bạn hãy bấm vào biểu tượng loa ở góc dưới bên phải của khay hệ thống và xem âm lượng có đang bị chỉnh ở chế độ Mute hay không. Nếu thanh âm lượng để ở mức nhỏ nhất thì bạn hãy đẩy thanh âm lượng lên cao để có thể nghe được. Sau đó thử kiểm tra lại bằng cách cho máy tính chạy thử một file nhạc, video… nào đó.
Bước 2: Nếu không được bạn hãy bấm chuột phải vào biểu tượng loa của khay hệ thống rồi chọn Open Volume Mixer.
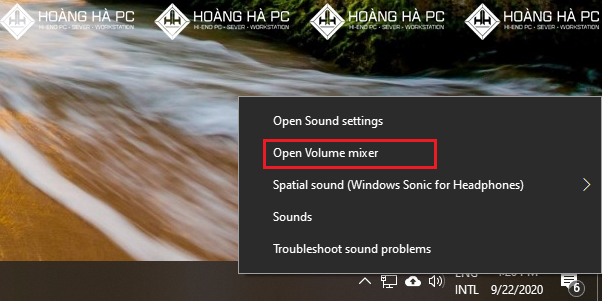
Bạn hãy đảm bảo là không xuất hiện bất kỳ ô chọn Mute nào được đánh dấu. Nếu có, bạn hãy bỏ chọn.
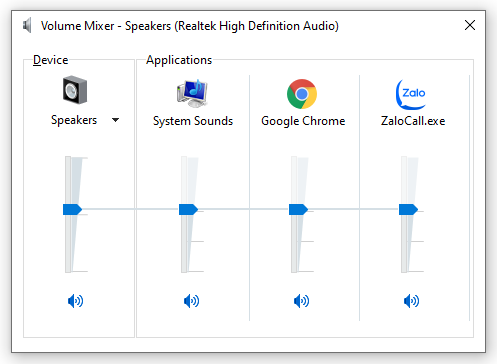
Sau khi thực thi cách trên nhưng bạn vẫn không hề nghe thấy gì. Hãy thử cắm tai nghe vào máy tính và kiểm tra lại. Nếu bạn nghe được thì thực thi theo cách dưới đây :
Bấm chuột phải vào biểu tượng âm lượng một lần nữa, chọn Sound -> Playback Đảm bảo rằng thiết bị âm thanh của bạn có một dấu màu xanh bên cạnh.
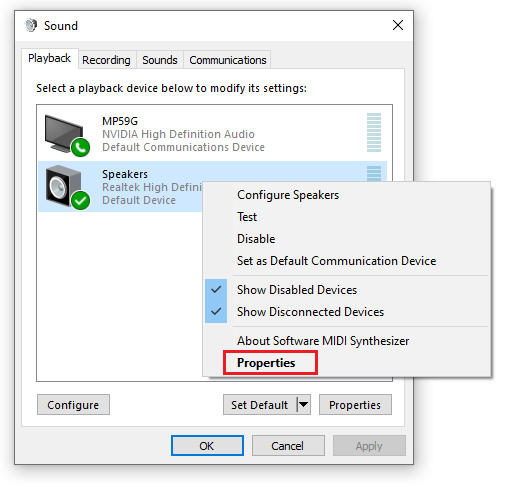
Bấm vào Properties và chọn vào chế độ Use this device (enable). Cách này áp dụng với những trường hợp laptop có loa ngoài nhưng cắm tai nghe theo đường line out thì vẫn có tiếng.
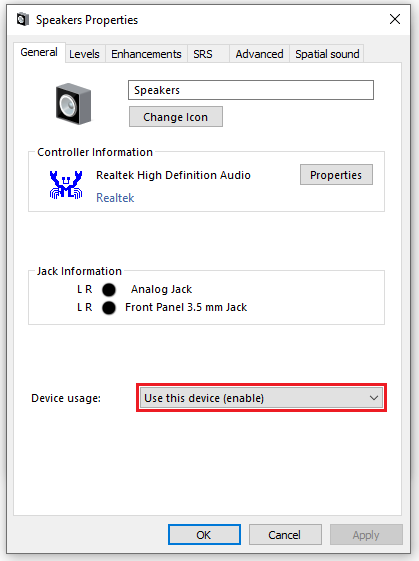
Sử dụng công cụ Windows Audio Troubleshooter
Đây là 1 tính năng được Windows 10 tích hợp từ đầu nhằm giúp người sử dụng một cách dễ dàng trong việc tìm và sửa lỗi khi máy tính bị mất âm thanh win 10. Để mở tính năng này, người dùng click chuột phải vào biểu tượng âm thanh trên thanh Taskbar. Chọn Troubleshoot sound problems như hình dưới.
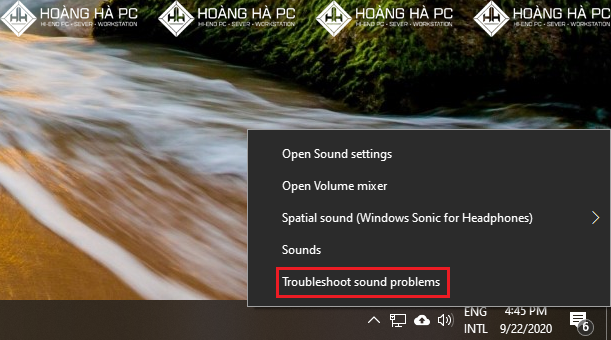
Công cụ này sẽ giúp bạn tìm và phát hiện lỗi, ngay sau đó sẽ giúp bạn sửa lỗi luôn. Nếu như quá trình sửa lỗi bị thất bại thì hệ thống cũng thông báo cho người dùng lỗi là gì để tiện khắc phục.
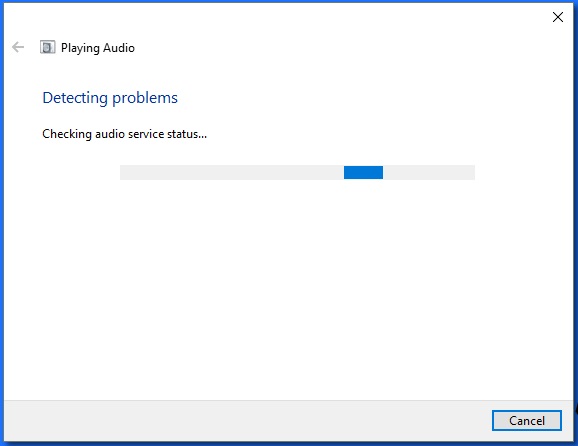
Cách khắc phục máy tính bị mất âm thanh windows 10 – Cập nhật lại driver
Bước 1: Nhấn chuột phải vào Computer (This PC) => chọn Manager
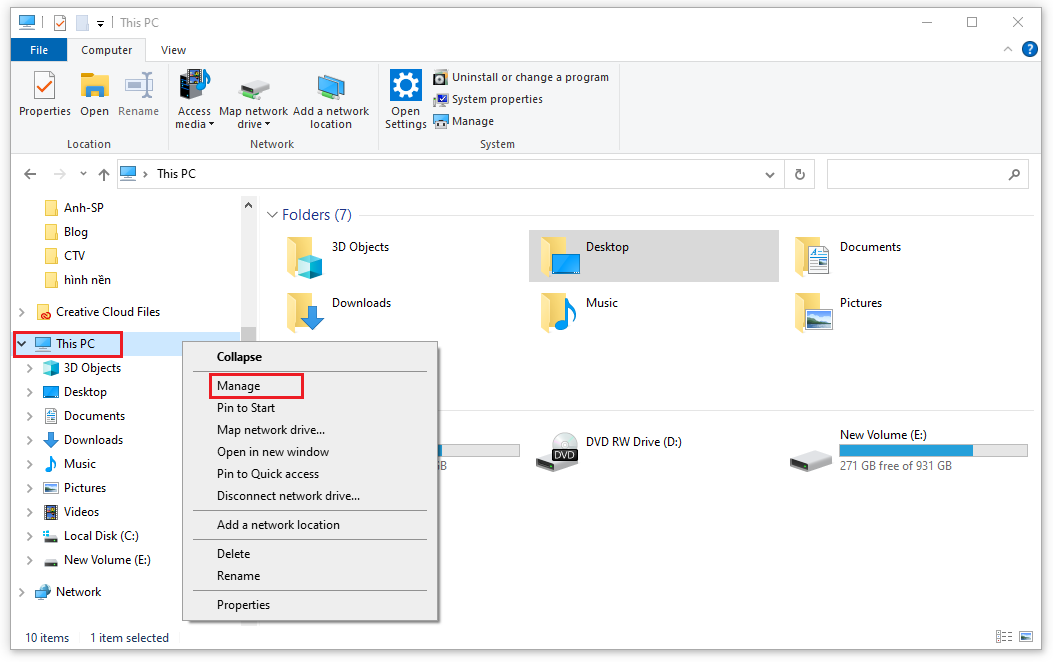
Sau đó chọn Device Manager và tìm đến phần Driver âm thanh xem có bị thiếu không? Nếu thiếu thì sẽ bị dấu chấm than vàng hoặc dấu x màu đỏ nhé.
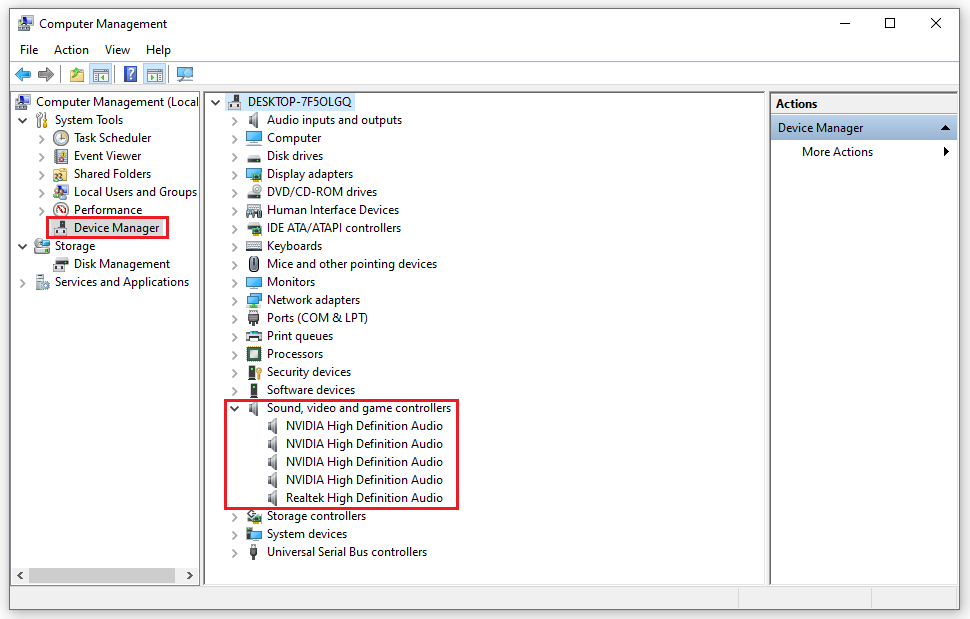
Bước 4: Cũng có trường hợp các biểu tượng Driver âm thanh vẫn bình thường nhưng có thể nó đã bị lỗi rồi, công việc của bạn bây giờ là cài lại driver âm thanh cho máy tính. Việc này thì quá đơn giản rồi, bạn có thể làm theo hướng dẫn trong bài viết này:
– Tải bộ Wandriver 5.33 ( hoặc những phiên bản mới hơn ) về sau đó tích vào dòng MEDIA và thiết lập theo hướng dẫn trong bài viết nhé .
– Sau khi setup xong thì Reset lại máy tính và thử lại xem máy tính đã có âm thanh hay chưa nhé .
Thay đổi định dạng âm thanh mặc định
Cách làm tiếp theo mà chúng tôi muốn trình làng đến bạn để khắc phục khi máy tính bị mất âm thanh win 10 đó là đổi khác định dạng âm thanh mặc định. Đôi khi bạn đổi khác một số ít thiết lập mặc định, khiến chúng bị sai định dạng dẫn đến sự cố mất âm thanh .
Bước 1: Lúc này, nhấn chuột vào biểu tượng loa trên khay hệ thống, chọn Sounds.
Giao diện Sound xuất hiện, nhấn chuột phải vào Speakers, chọn Properties.
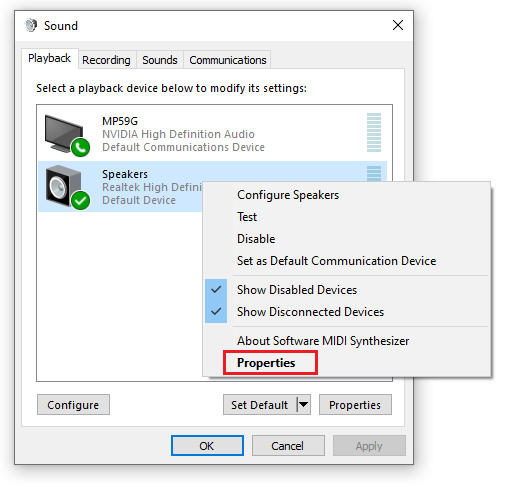
Bước 2: Khi cửa sổ Speakers Properties xuất hiện, chuyển sang thẻ Advanced. Tại mục Default Format, bạn chọn tần số 24 bit, 44.100 Hz hoặc 24 bit, 192.000 Hz. Sau đó, nhấn OK để lưu lại.
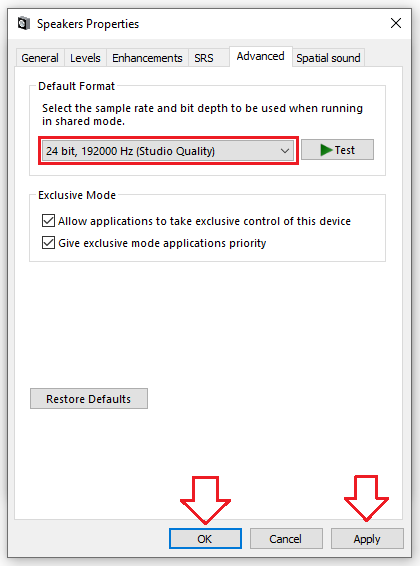
Và đó là những thông tin liên quan tới việc máy tính bị mất âm thanh win 10. Nếu bạn chưa thể khắc phục được dù đã làm các cách trên, hãy liên hệ với Hoàng Hà PC để được tư vấn rõ hơn. Hy vọng qua bài viết, bạn có thể tự khắc phục được sự cố máy tính liên quan tới việc mất âm thanh ở hệ điều hành Windows 10.