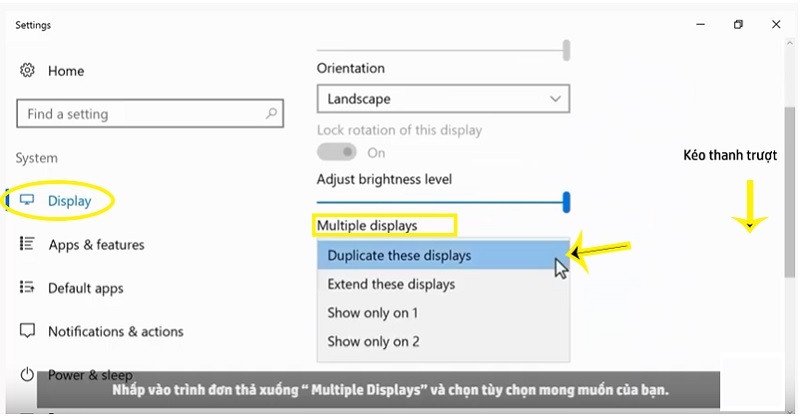Nếu máy tính của bạn được tích hợp cổng kết HDMI và DVI thì bạn hoàn toàn có thể sử dụng được 2 màn hình trên laptop này, thậm chí là có thể dùng nhiều màn hình trên cùng 1 máy. Hãy cùng Techcare khám phá về cách kết nối 2 laptop bằng HDMI thông qua bài viết dưới đây nhé!
High-Definition Multimedia Interface hay còn có tên gọi ngắn gọn là HDMI, đây là giao diện đa phương tiện có độ phân giải cao, giúp truyền tải hình ảnh, âm thanh trải qua 1 sợi dây cáp đến những màn hình hiển thị khác như laptop, tivi, … nhưng vẫn giữ được độ phân giải cao cùng với âm thanh cũng được truyền tải qua loa .
 HDMI là loại kết nối được tương hỗ sử dụng phổ cập nhất, người dùng hoàn toàn có thể tìm được ở hầu hết trên tivi, những màn hình hiển thị laptop tân tiến đều sẽ có 1 cổng. Chính cho nên vì thế bạn sẽ không hề cảm thấy khó khăn vất vả khi tìm kiếm cáp HDMI .
HDMI là loại kết nối được tương hỗ sử dụng phổ cập nhất, người dùng hoàn toàn có thể tìm được ở hầu hết trên tivi, những màn hình hiển thị laptop tân tiến đều sẽ có 1 cổng. Chính cho nên vì thế bạn sẽ không hề cảm thấy khó khăn vất vả khi tìm kiếm cáp HDMI .
Xem thêm: Không kết nối được laptop với Tivi qua HDMI
Hướng dẫn cách kết nối 2 màn hình hiển thị laptop bằng HDMI
Trong quy trình sử dụng, do những đặc thù nhu yếu việc làm, thường là những bạn đang làm trong nghành : In ấn, phong cách thiết kế đồ họa, kiến trúc sư, kỹ sư kiến thiết xây dựng, … cần phải xuất ra 2 hoặc nhiều màn hình hiển thị từ laptop .
Mục đích của việc này là để có thêm nhiều khoảng trống thao tác hơn, để giúp cho bạn có cái nhìn trực quan, đúng đắn hơn trong việc làm. Dưới đây Techcare sẽ hướng dẫn bạn cách kết nối xuất tín hiệu ra 2 màn hình hiển thị laptop bằng cổng HDMI :
Thực hiện cắm cáp kết nối HDMI
Thực hiện cắm cáp kết nối HDMI cho những màn hình hiển thị với máy tính, bạn hãy cắm 1 đầu cáp HDMI vào máy tính này và đầu còn lại cho máy tính kia. Các tiêu chuẩn khác như DVI, VGA, Display bạn cũng làm tựa như như vậy .
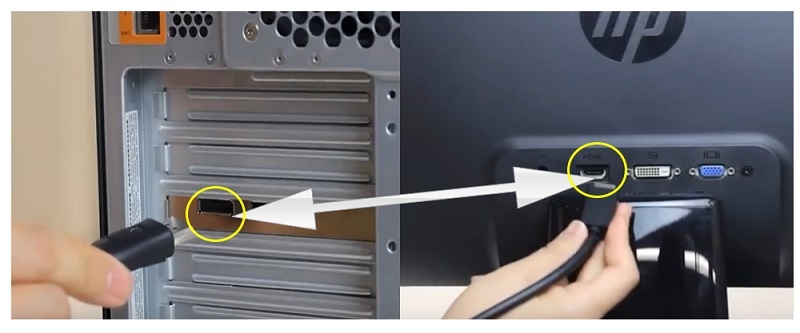
Khởi động 2 laptop cần kết nối với nhau
Trước khi khi kết nối 2 laptop với nhau thì bạn phải khởi động 2 máy cần kết nối lên, sau khi bật máy tính, hãy chờ cho máy khởi động vào Windows 10. Sau đó bạn khởi đầu chuyển sang bước 3 thiết lập những tài liệu máy tính .


Xem thêm: Xuất màn hình laptop ra màn hình ngoài
Thiết lập việc xuất dữ liệu từ những laptop
Sau khi thực thi xong việc khởi động màn hình hiển thị Desktop của Windows 10, hãy click chuột phải để Open thoại chứa dòng chữ “ Display settings ” như dưới hình :
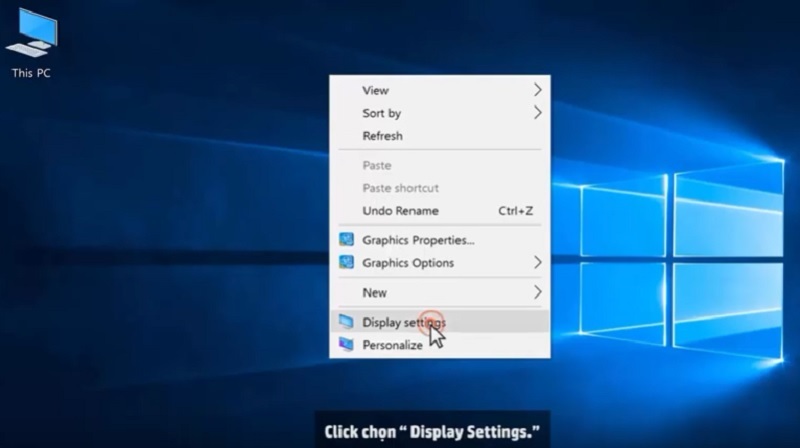 Tại màn hình hiển thị bạn hãy kéo thanh trượt của hộp thoại chọn kiểu kết nối màn hình hiển thị mà bạn thương mến .
Tại màn hình hiển thị bạn hãy kéo thanh trượt của hộp thoại chọn kiểu kết nối màn hình hiển thị mà bạn thương mến .
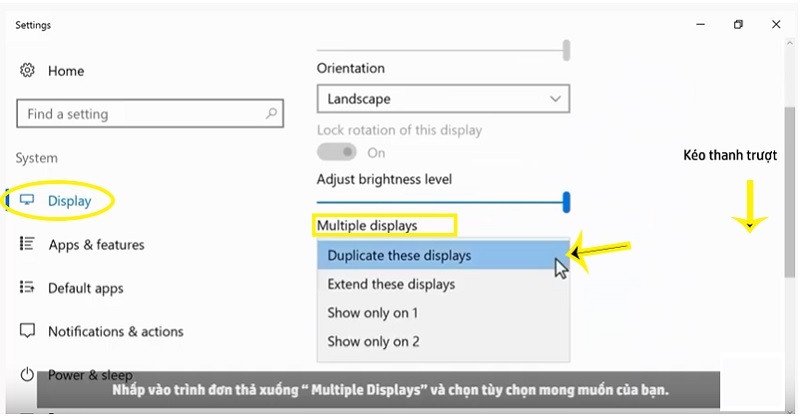
Trong menu thả xuống của hộp thoại “ Multiple displays ” sẽ Open những tùy chọn :
-
Extend these displays: Có nghĩa là 2 màn hình sẽ hiển thị độc lập (hay còn được hiểu là các ứng dụng hiển thị độc lập khác nhau xuất hiện trên 2 màn hình).
-
Show only on 1: Được hiểu là chỉ hiển thị 1 màn hình.
-
Show only on 1: Được hiểu là hiển thị trên cả 2 màn hình (các cửa sổ hoạt động trên 2 máy tính giống nhau).
Xem thêm: Cách kết nối điện thoại với tivi đời cũ
Chia sẻ những yếu tố cần quan tâm khi kết nối 2 laptop bằng HDMI
Dưới đây Techcare sẽ liên tục san sẻ một số ít yếu tố cần phải quan tâm khi kết nối 2 laptop bằng HDMI, gồm có :
Kết luận
Vậy là Techcare đã hướng dẫn cho bạn cách kết nối 2 laptop bằng HDMI và san sẻ một số ít chú ý quan tâm khi dùng cáp HDMI, kỳ vọng sẽ có ích với bạn. Nếu bạn còn điều gì vướng mắc đừng chần chừ hãy comment xuống bên dưới, chúng tôi sẽ check và giải đáp cho bạn ngay nhé !

 HDMI là loại kết nối được tương hỗ sử dụng phổ cập nhất, người dùng hoàn toàn có thể tìm được ở hầu hết trên tivi, những màn hình hiển thị laptop tân tiến đều sẽ có 1 cổng. Chính cho nên vì thế bạn sẽ không hề cảm thấy khó khăn vất vả khi tìm kiếm cáp HDMI .
HDMI là loại kết nối được tương hỗ sử dụng phổ cập nhất, người dùng hoàn toàn có thể tìm được ở hầu hết trên tivi, những màn hình hiển thị laptop tân tiến đều sẽ có 1 cổng. Chính cho nên vì thế bạn sẽ không hề cảm thấy khó khăn vất vả khi tìm kiếm cáp HDMI .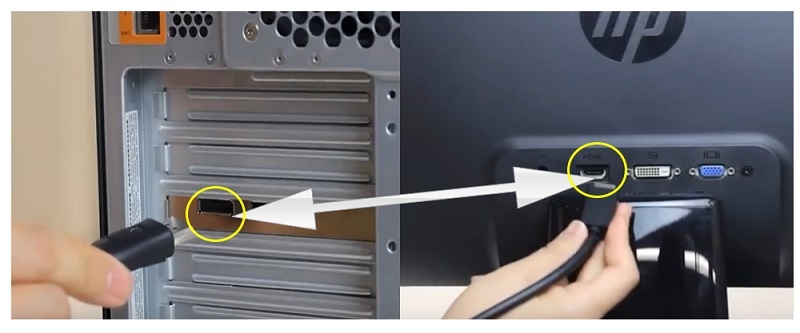


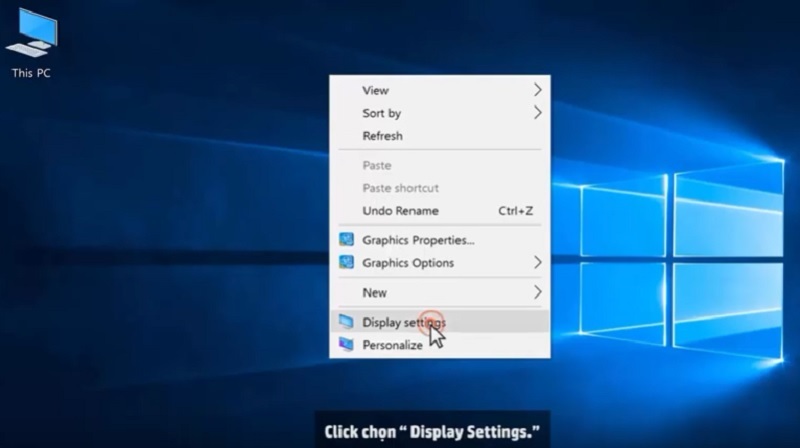 Tại màn hình hiển thị bạn hãy kéo thanh trượt của hộp thoại chọn kiểu kết nối màn hình hiển thị mà bạn thương mến .
Tại màn hình hiển thị bạn hãy kéo thanh trượt của hộp thoại chọn kiểu kết nối màn hình hiển thị mà bạn thương mến .