Lợi ích từ việc biến hóa hình icon ứng dụng trên máy tính Windows không chỉ giúp người dùng làm tươi mới những hình tượng tập tin, công cụ mặc định mà còn được cho phép thuận tiện thao tác, quản trị những tiện ích. Màn hình máy tính với những hình tượng sinh động, bộc lộ đậm chất ngầu cũng dễ tạo ấn tượng và khơi gợi cảm hứng khi ngồi thao tác với máy tính .
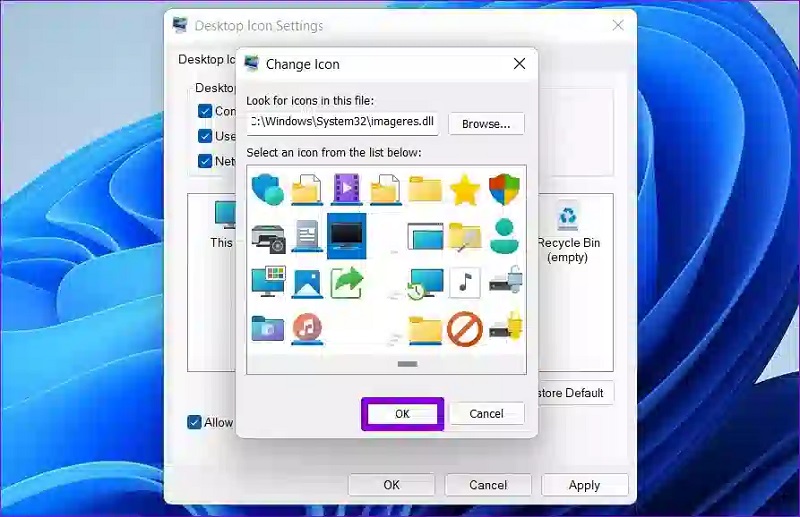 Người dùng trọn vẹn hoàn toàn có thể biến hóa những icon ứng dụng trên máy theo ý muốn với những cách đơn thuần sau đây .
Người dùng trọn vẹn hoàn toàn có thể biến hóa những icon ứng dụng trên máy theo ý muốn với những cách đơn thuần sau đây .
Bước 1: Trên màn hình Windows 10, người dùng nhấn chuột phải vào biểu tượng ứng dụng muốn đổi và chọn mục Properties.
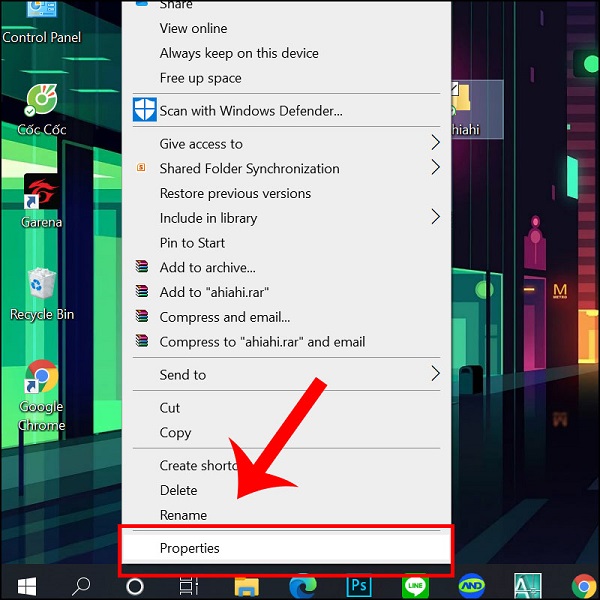
Bước 2: Chuyển tiếp sang tab Customize và chọn Change Icon.
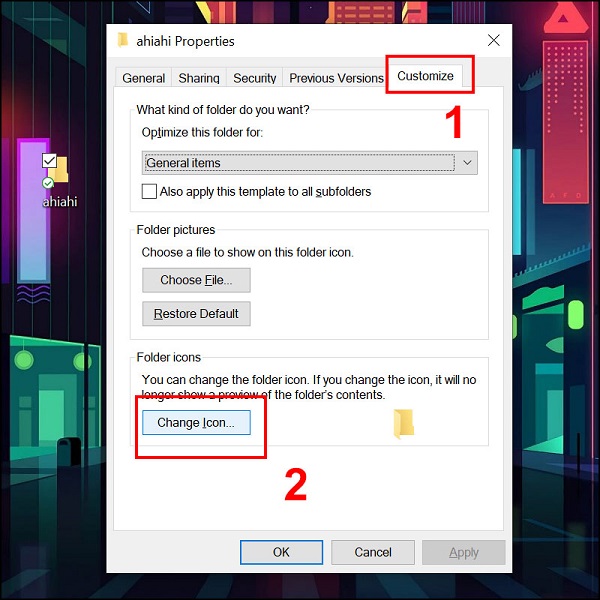
Bước 3: Chọn biểu tượng ứng dụng phù hợp và nhấn OK để xác nhận thay đổi.
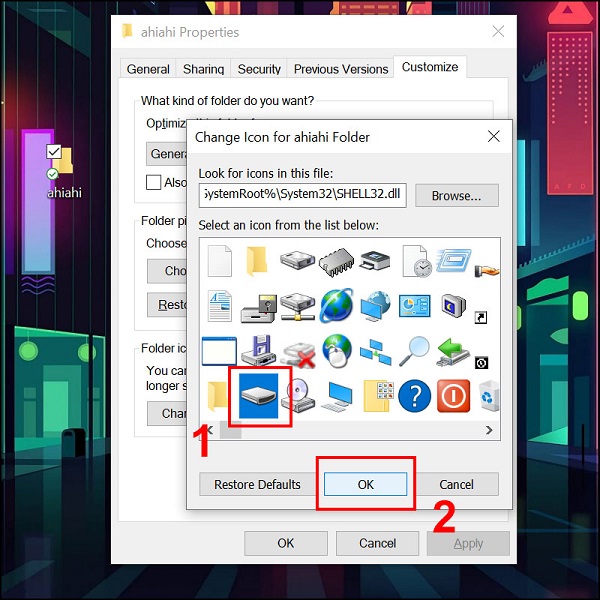
Bước 4: Nhấn Apply và chọn OK để hoàn tất thay đổi.
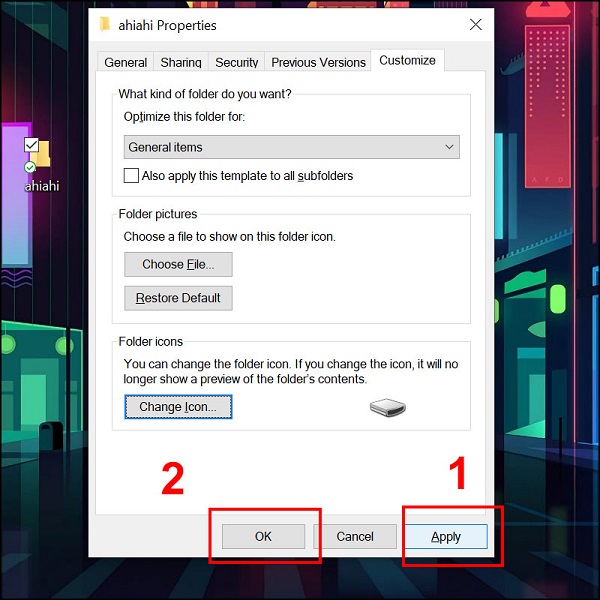
Cách thay đổi icon thư mục trên Desktop Win 10
Với những hình tượng thư mục mặc định trên giao diện màn hình hiển thị máy tính Windows như Computer, Recycle Bin, … người dùng trọn vẹn hoàn toàn có thể biến hóa thành những hình tượng yêu quý bằng cách sau :
Bước 1: Tại cửa sổ tìm kiếm trên Windows 10, bạn nhập từ khóa Themes >> nhấn chọn Themes and related settings.
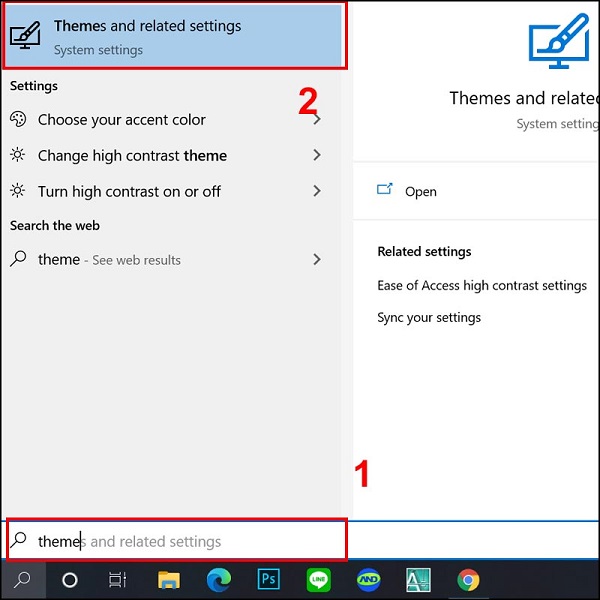
Bước 2: Tại giao diện Themes mới mở ra, bạn kéo xuống chọn Desktop icon settings.
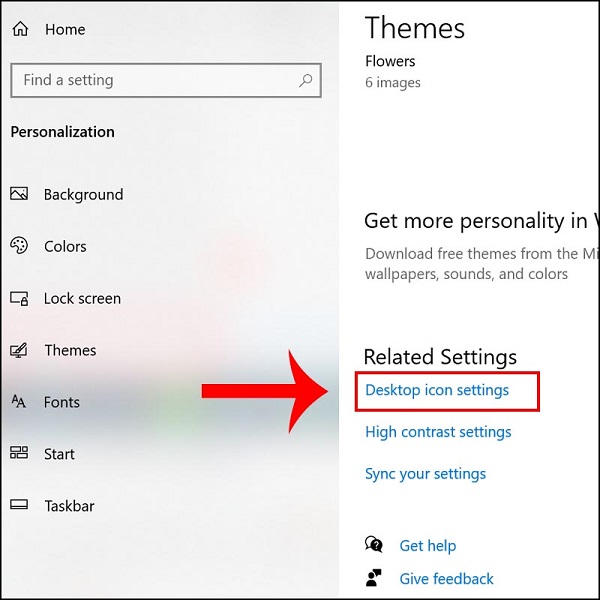 Tại mục Desktop Icon Settings, chọn hình tượng ứng dụng trên Desktop muốn đổi khác và chọn Change Icon .
Tại mục Desktop Icon Settings, chọn hình tượng ứng dụng trên Desktop muốn đổi khác và chọn Change Icon .
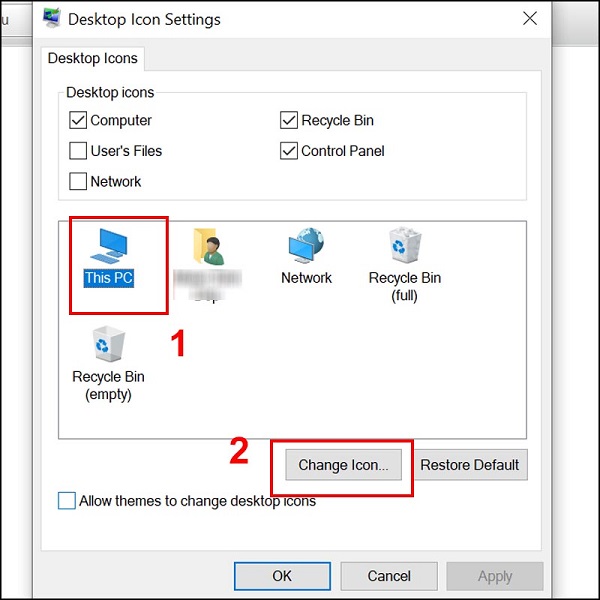 Sau khi chọn được hình tượng muốn đổi khác vừa lòng, bạn chọn OK để lưu đổi khác .
Sau khi chọn được hình tượng muốn đổi khác vừa lòng, bạn chọn OK để lưu đổi khác .
Bước 3: Chọn Apply >> OK để hoàn tất thay đổi.
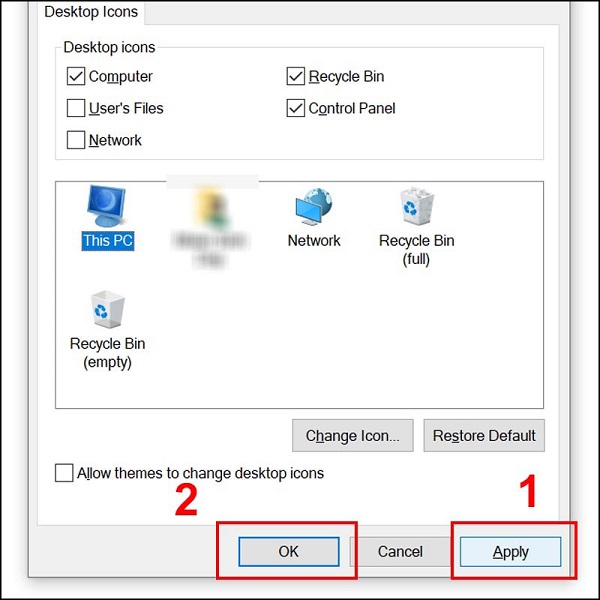
Cách thay đổi icon thư mục trong ổ đĩa
Bước 1: Mở ổ đĩa chứa thư mục cần thay đổi icon rồi nhấn chuột phải vào tên thư mục >> chọn mục Properties.
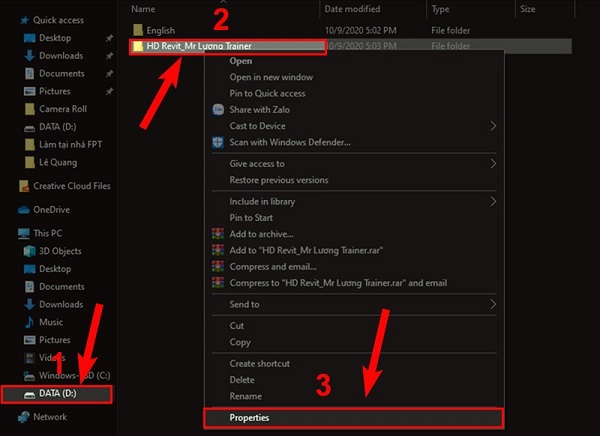
Bước 2: Chọn tiếp Customize >> Change icon.
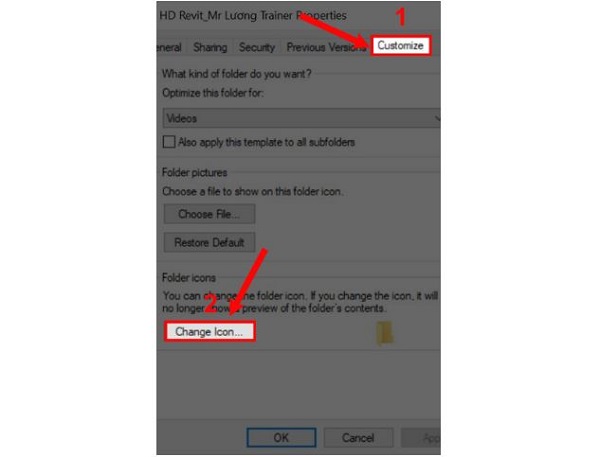
Bước 3: Chọn biểu tượng icon muốn thay thế >> chọn OK >> OK tiếp là hoàn thành.
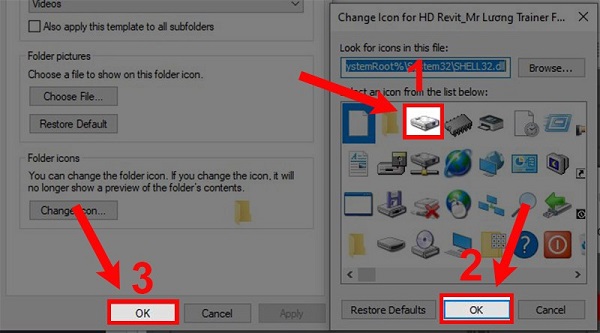
Cách thay đổi icon Shortcut ngoài Desktop
Bước 1: Tại giao diện màn hình desktop, người dùng nhấn chuột phải vào biểu tượng muốn đổi icon >> chọn Properties.
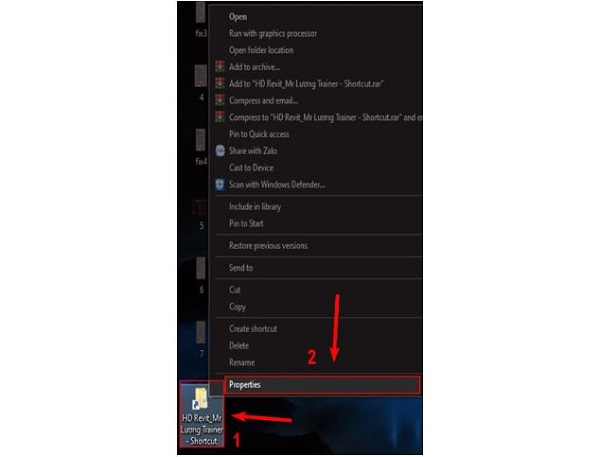
Bước 2: Chọn Shortcut >> Change icon.
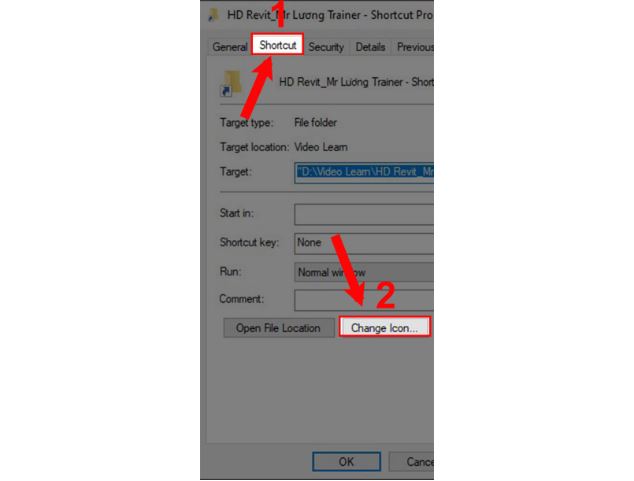
Bước 3. Chọn biểu tượng thay thế >> chọn OK và nhấn OK tiếp là xong.
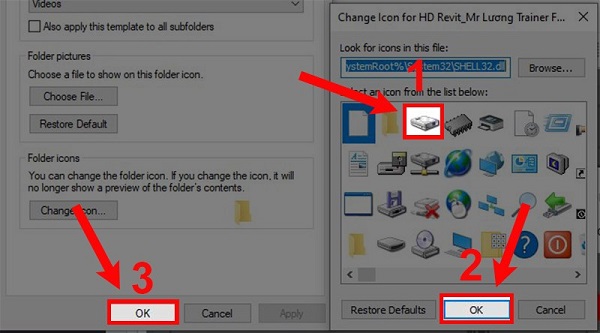
Cách thay đổi icon thư mục, phần mềm trên Taskbar Win 10
Bước 1: Trên thanh taskbar của Windows 10, bạn nhấn chuột phải vào trên thư mục, phần mềm muốn đổi icon muốn đổi tên và chọn Properties.
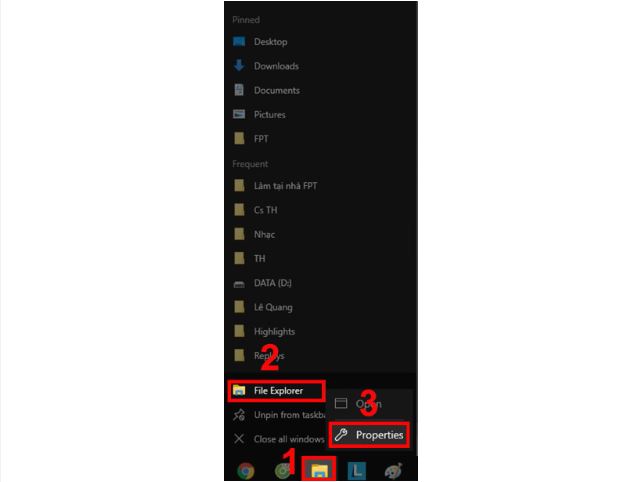
Bước 2: Chọn mục Shortcut >> Change icon.
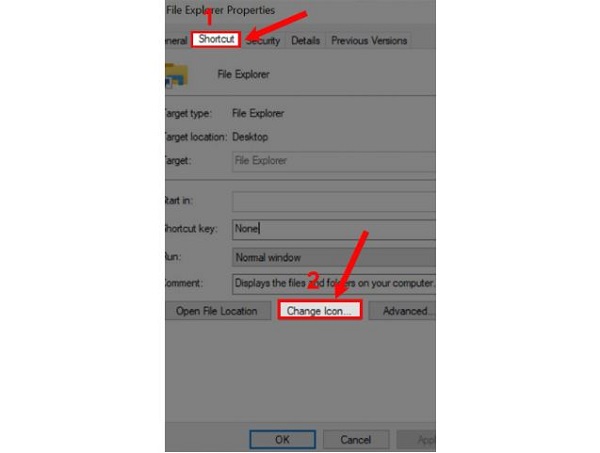
Bước 3: Chọn biểu tượng icon mới >> chọn OK >> OK là hoàn tất.
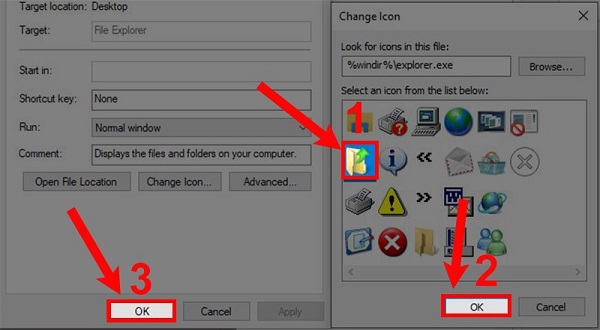
Trên đây là toàn bộ hướng dẫn cách thay đổi icon ứng dụng trên máy tính Windows 10 đơn giản và chi tiết. Hy vọng những thông tin này sẽ giúp ích cho người dùng khi muốn thay đổi và làm mới giao diện làm việc trên máy tính thêm phần sinh động, thú vị.







