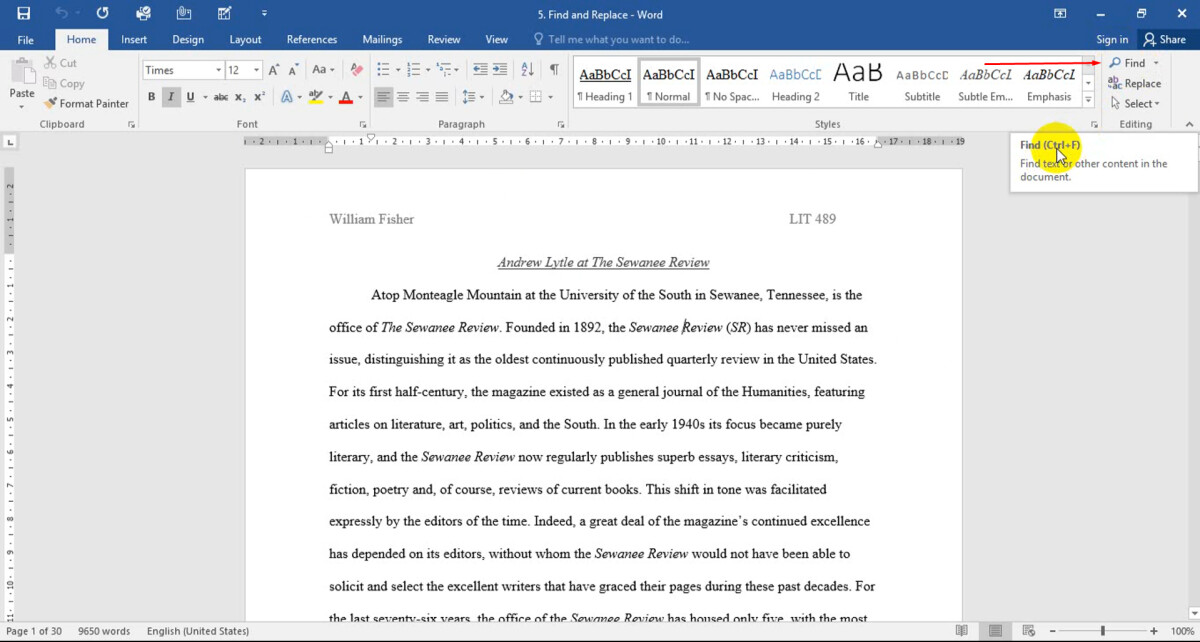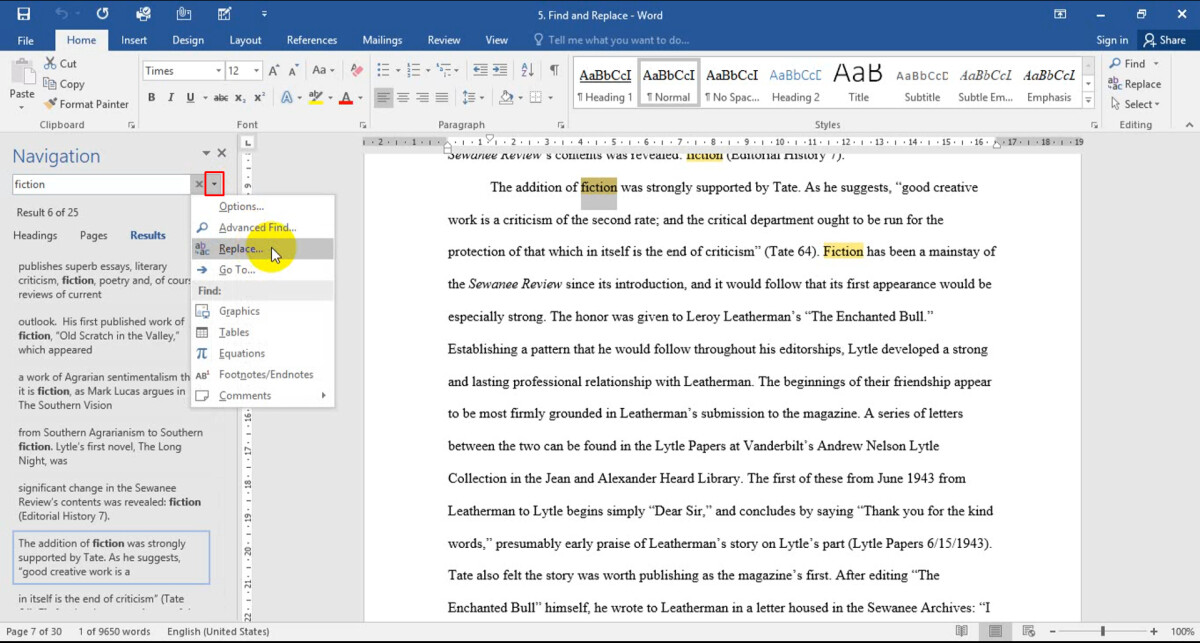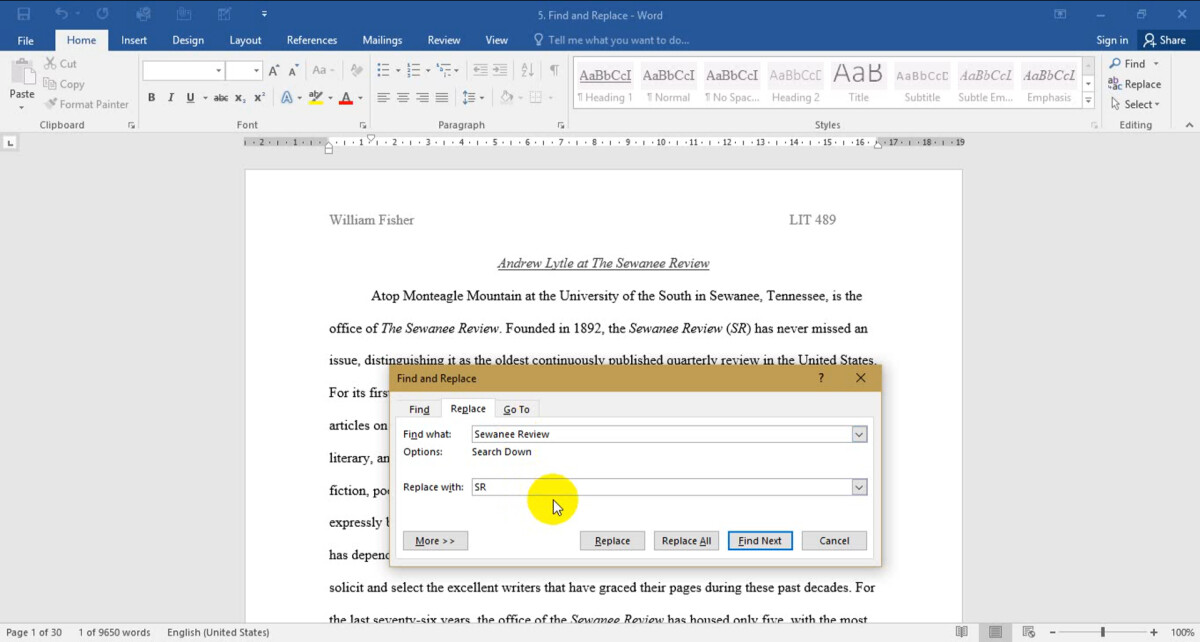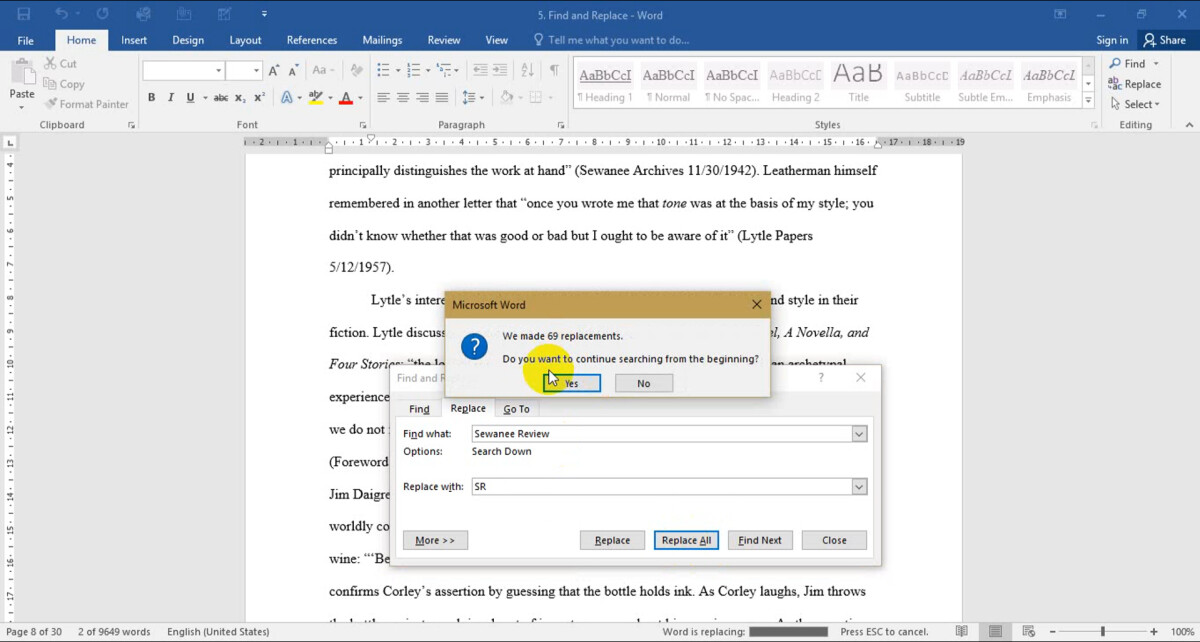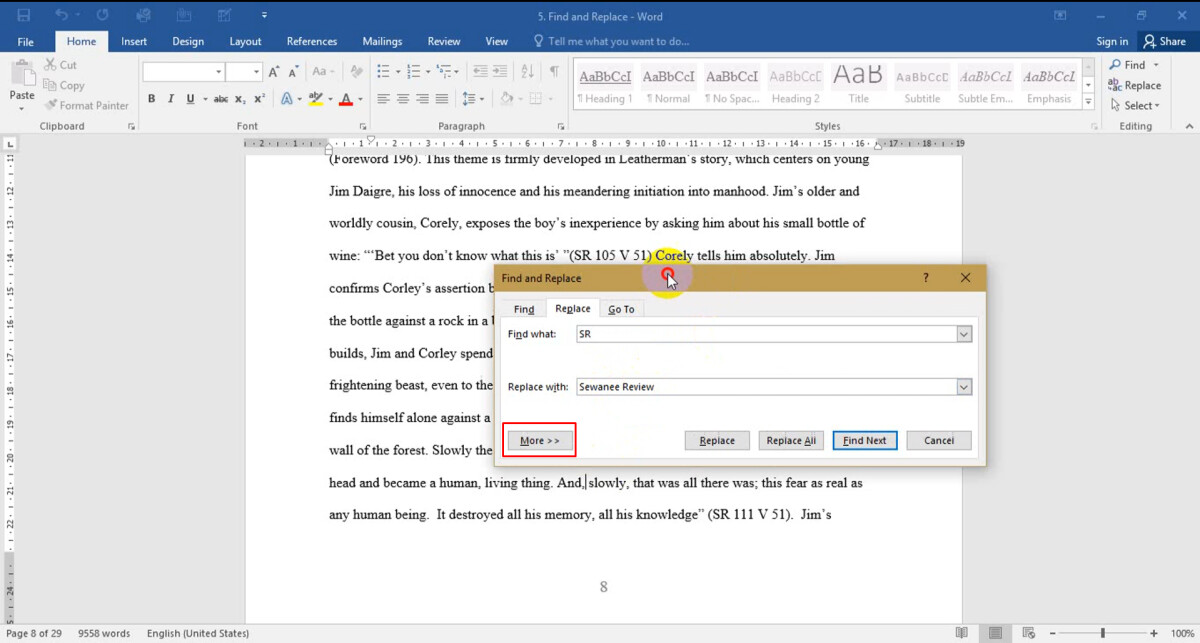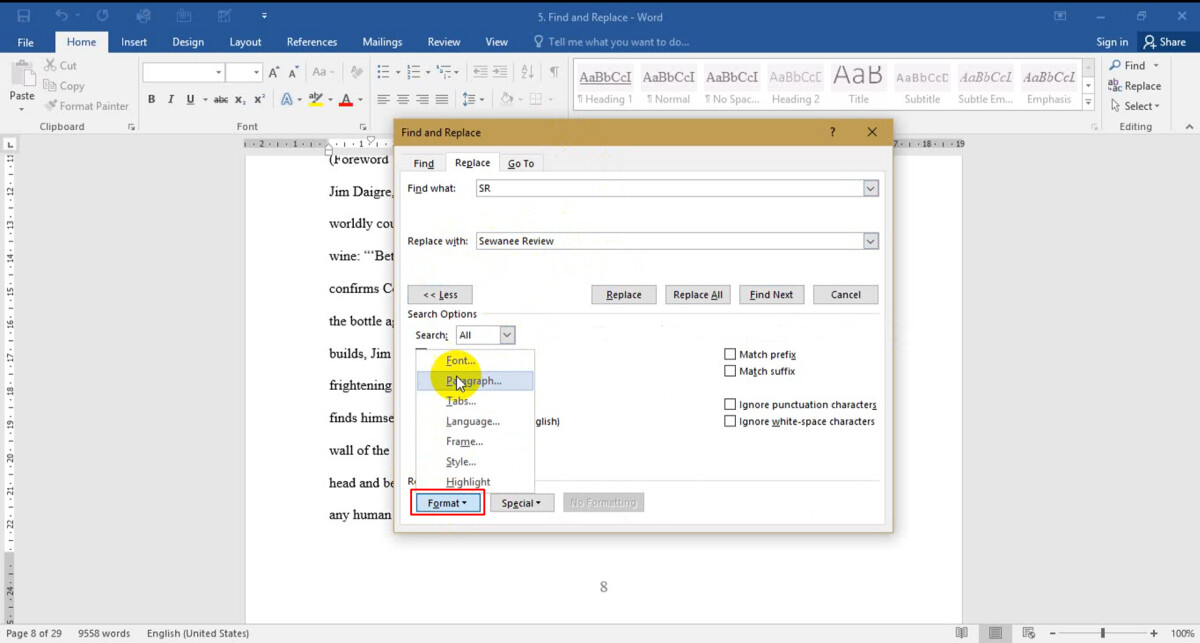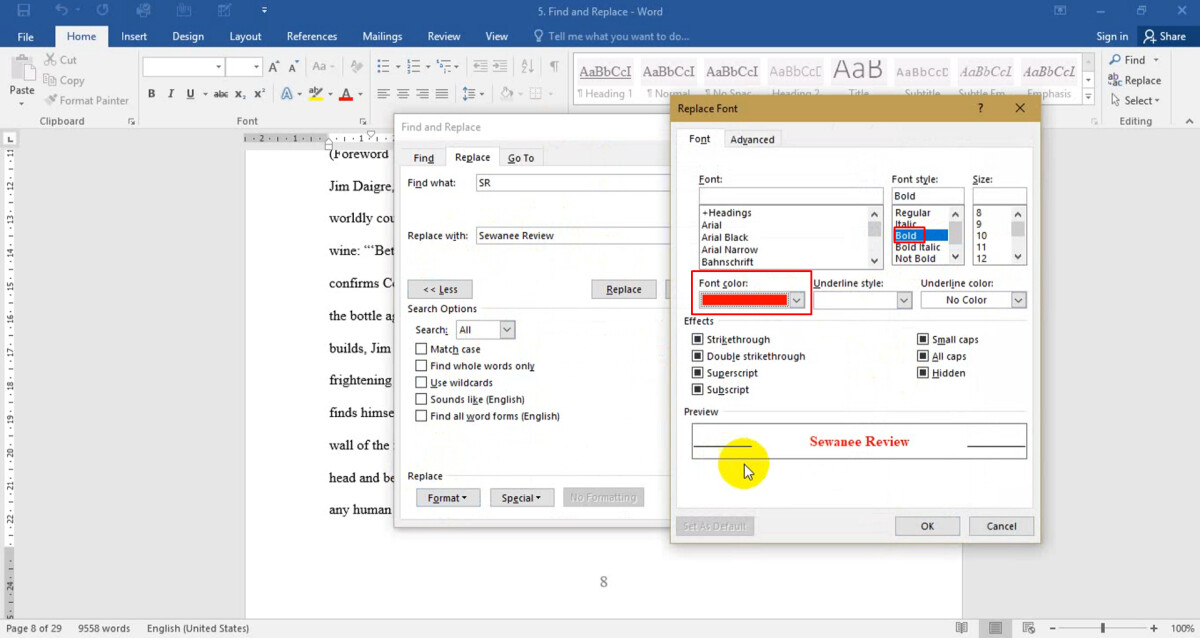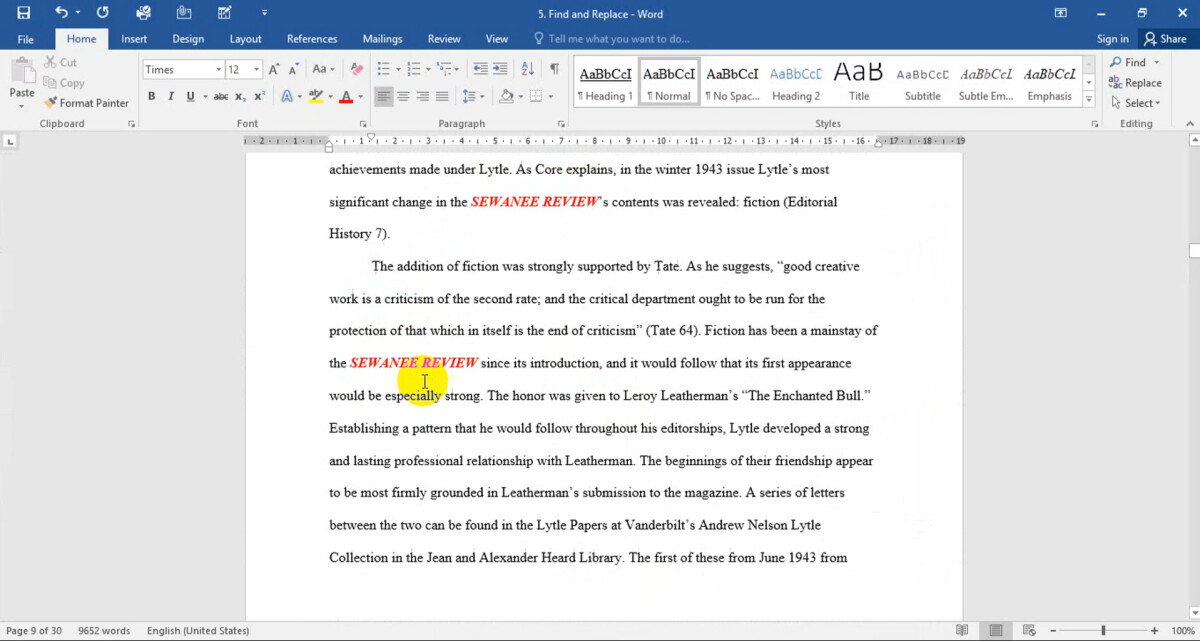Khi làm việc với Word, chắc chắn sẽ có lúc chúng ta sẽ gặp những văn bản lên tới hàng chục, hàng trăm trang. Với khối lượng từ ngữ, câu chữ lớn như vậy thì việc thay tìm kiếm và thay đổi chúng sẽ cực kỳ khó khăn. Nhưng may mắn thay, Word đã đáp ứng cho người sử dụng công cụ tìm kiếm và thay thế được gọi là Find & Replace. Công cụ này sẽ giúp chúng ta tìm kiếm cụm từ hoặc một câu trong văn bản, nhất là khi chúng ta làm việc với một văn bản lớn với vài chục trang thì việc tìm bằng mắt thường sẽ rất khó. Đối với công cụ Find & Replace sẽ được tách ra gồm hai hoạt động là “Find” nghĩa là tìm từ và “Replace” là thay thế từ.
Đọc thêm : Hướng dẫn cách giảm dung tích file Word đơn thuần dễ triển khai
Sử dụng Find trong Find & Replace để tìm kiếm từ
Để tìm được công cụ tìm kiếm Find thì chúng ta hãy truy cập vào tab Home, từ đó nhìn sang phía bên phải góc màn hình là group Editing ta sẽ thấy biểu tượng kính lúp của
Để tìm được công cụ tìm kiếm Find thì chúng ta hãy truy cập vào tab Home, từ đó nhìn sang phía bên phải góc màn hình là group Editing ta sẽ thấy biểu tượng kính lúp của công cụ Find (Hoặc sử dụng phím tắt Ctrl + F)
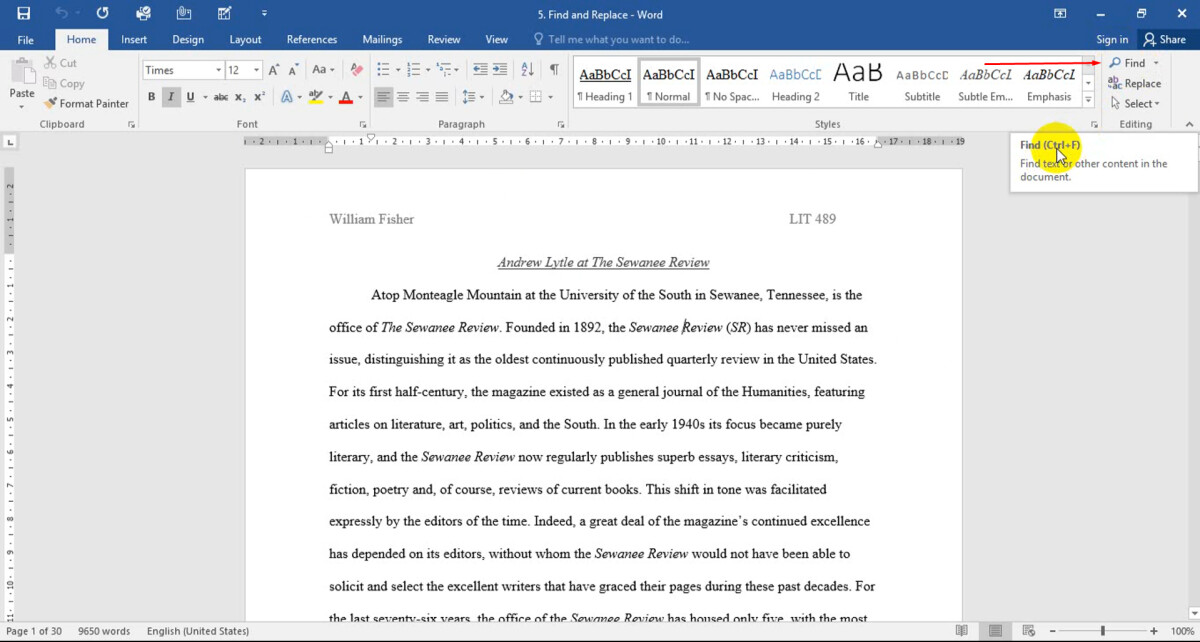
Sau khi tất cả chúng ta nhấn vào Find hoặc phím tắt Ctrl + F thì hành lang cửa số điều hướng Navigation sẽ hiện ra, từ đấy ta có thể gõ một văn bản, một câu hay thậm chí còn một hình ảnh thì Word sẽ tìm kiếm cho tất cả chúng ta. Ví dụ Gitiho sẽ tìm kiếm từ ” Fiction ” Open trong văn bản này bằng Navigation

Bảng Navigation sẽ hiện ra tổng thể tác dụng mà có thông tin tất cả chúng ta đang tìm kiếm. Như hình ảnh trên đây là có 25 lần từ ” Fiction ” Open trong văn bản của Gitiho. com Và khi ta muốn đến vị trí của cụm từ đang tìm kiếm thì chỉ cần nhấn vào dòng chữ cần đến trong Navigation, từ đó Word sẽ tự điều hướng người dùng đến vị trí chữ mình đang tìm kiếm .Bên cạnh đó, ở hành lang cửa số tìm kiếm Navigation tất cả chúng ta còn có một mũi tên hướng xuống là phần tìm kiếm nâng cao như Go To để đi đến trang mà bạn cần tìm kiếm từ khóa, hay thậm chí còn là tìm kiếm được bảng với Table hoặc là công thức toán với EquationĐọc thêm : Hướng dẫn cách sử dụng công dụng Tìm kiếm trong Microsoft Word
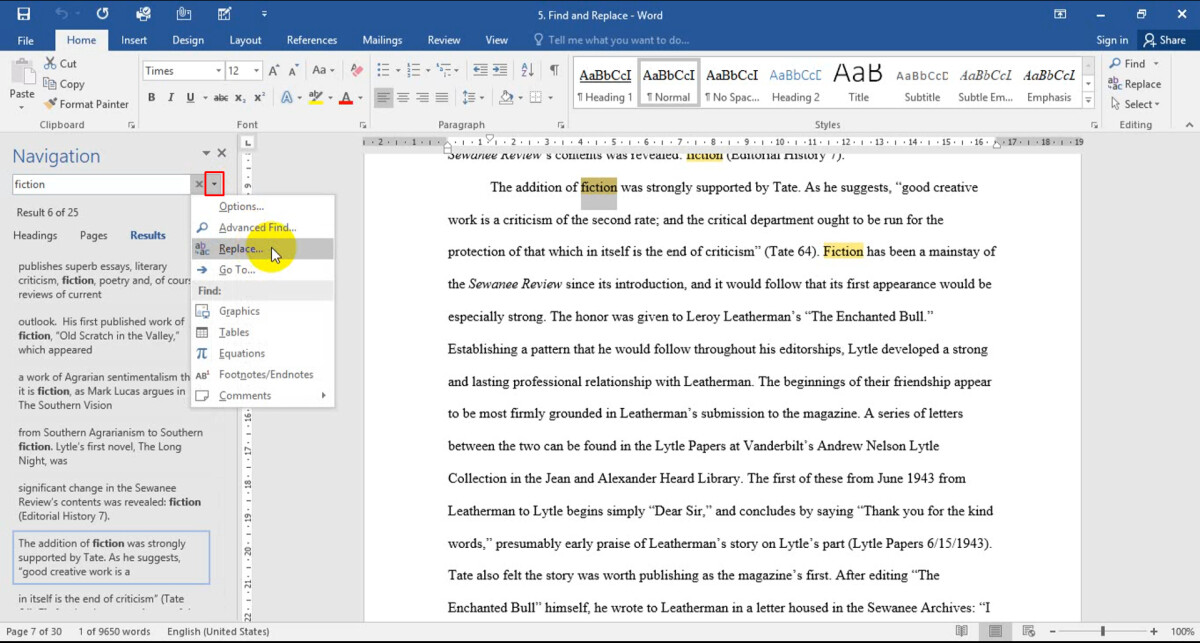
Sử dụng công cụ Find & Replace để tìm kiếm và thay thế trong Word
Công cụ Find & Replace này sẽ giúp chúng ta thay thế một cụm từ tìm kiếm bằng một cụm từ khác cho văn bản của chúng ta. Để truy cập vào Find & Replace, chúng ta vào tab Home, nhóm Editing. Ngay bên dưới biểu tượng Find chúng ta sẽ nhìn thấy biểu tượng Replace (Phím tắt Ctrl + H)
Sau khi nhấn vào Replace thì cửa sổ Find and Replace sẽ hiện ra với 2 phần chúng ta cần điền thông tin là Find What và Replace With
– Find What : Cụm từ tất cả chúng ta cần tìm kiếm- Replace With : Cụm từ sửa chữa thay thế cho từ tìm kiếmNhư ví dụ dưới đây, Gitiho. com sẽ thay thế sửa chữa từ ” Sewanee Review ” bằng chữ ” SR “Đọc thêm : HƯỚNG DẪN CÁCH ẨN VÀ HIỂN THỊ VĂN BẢN ẨN TRONG WORD
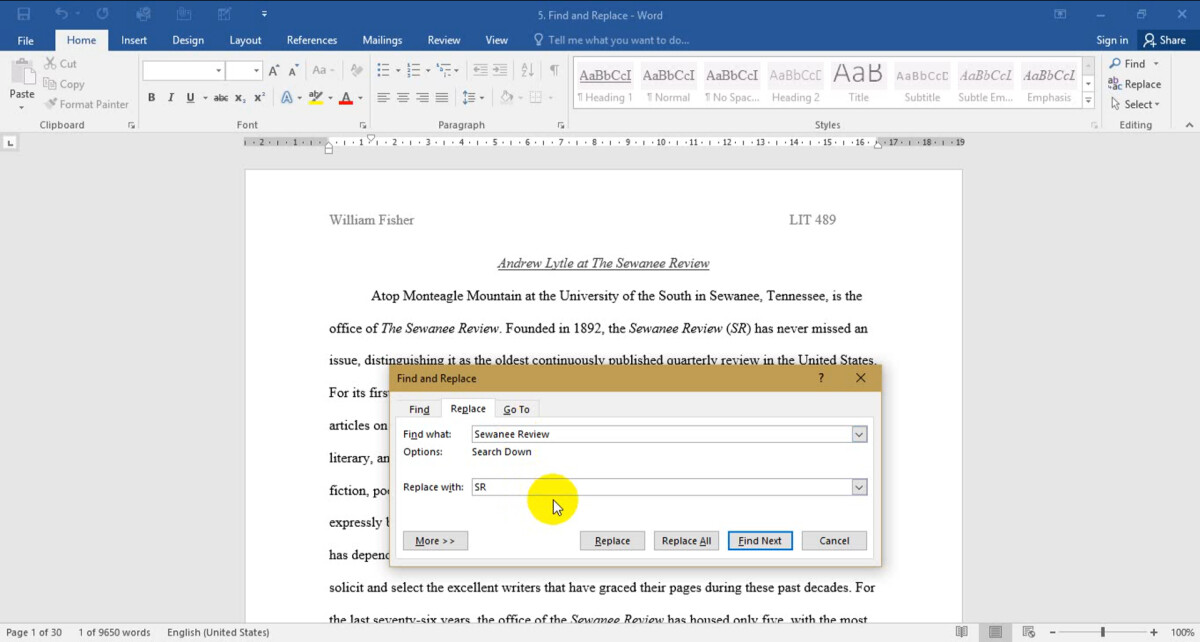
Nếu như tất cả chúng ta muốn thay thế sửa chữa từng từ một thì hãy sử dụng Replace, còn khi bạn muốn thay hết những từ khóa đang tìm sang một từ mới thì hãy nhấn vào Replace All. Tiếp theo đó hộp thoại Microsoft hiện ra thông tin rằng số từ tất cả chúng ta sẽ sửa chữa thay thế khi sử dung Replace All và xác nhận thao tác thay thế sửa chữa từ
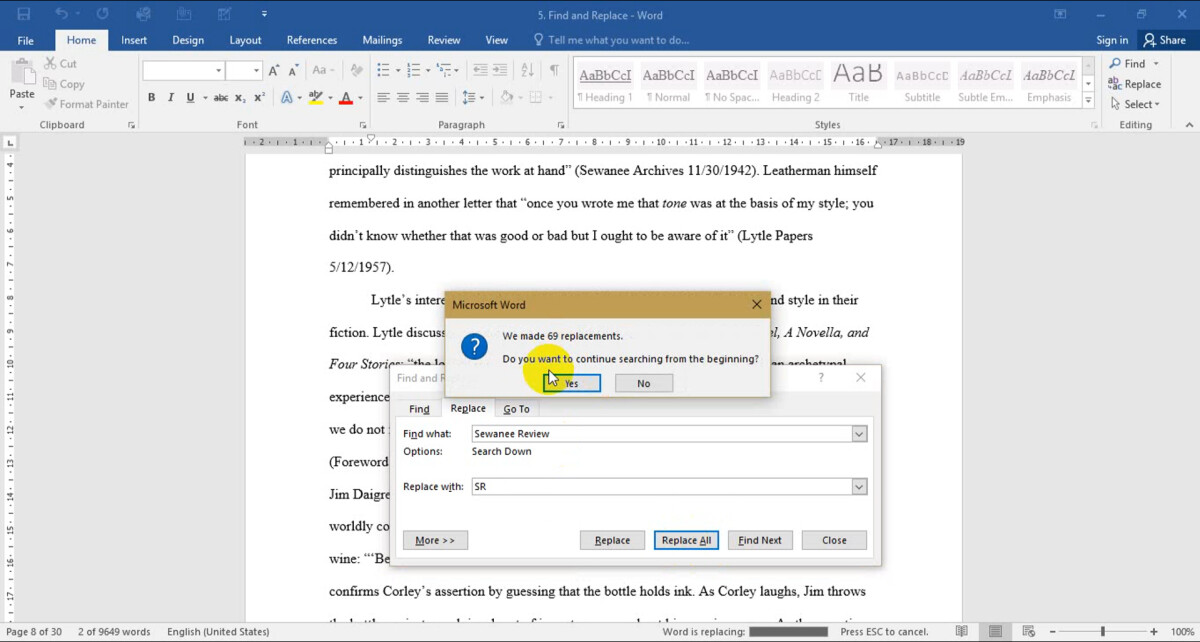
Nâng cao hơn thì tất cả chúng ta có thể tìm kiếm và thay thế sửa chữa một định dạng trong văn bản. Để ví dụ cho thao tác này, Gitiho. com sẽ sửa chữa thay thế từ ” SR ” bằng ” Sewanee Review ” nhưng với định dạng viết đậm và Highlight chữ này .
Để bắt đầu, chúng ta sử dụng tổ hợp Ctrl + H để mở hộp thoại Find & Replace. Ngay khi hộp thoại này hiện ra, ta hãy nhấn vào More để có thêm các tùy chọn thay thế
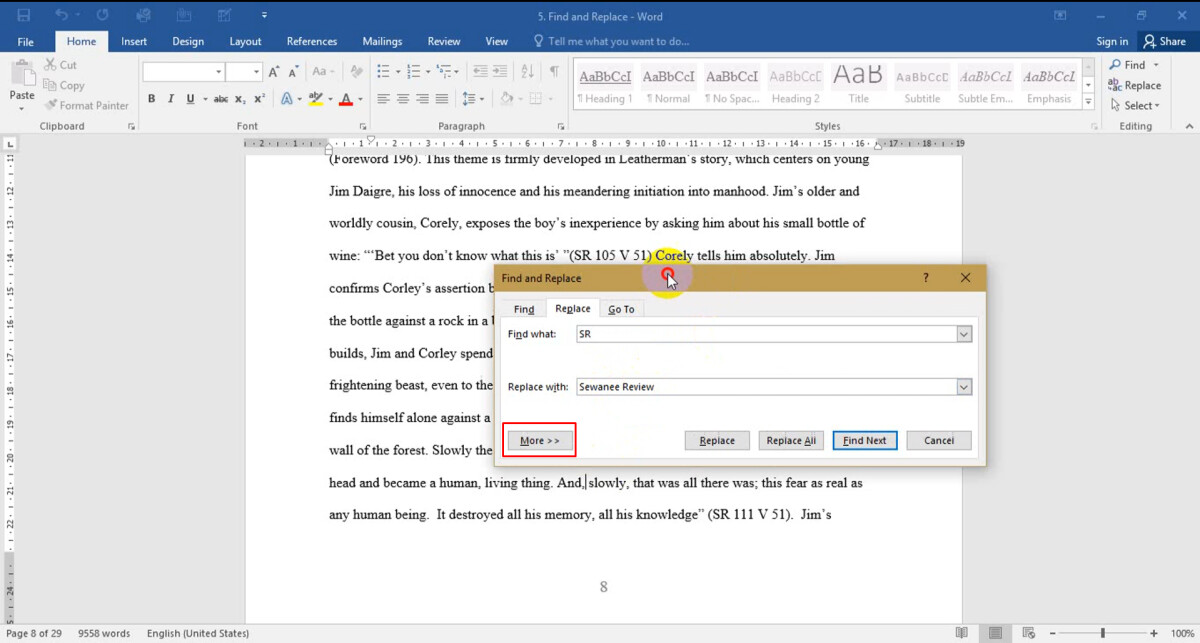
Ta hãy nhấn vào chữ Format để định dạng cho cụm từ mà mình muốn sửa chữa thay thế .Đọc thêm : Hướng dẫn cách tìm và thay thế sửa chữa định dạng trong Word
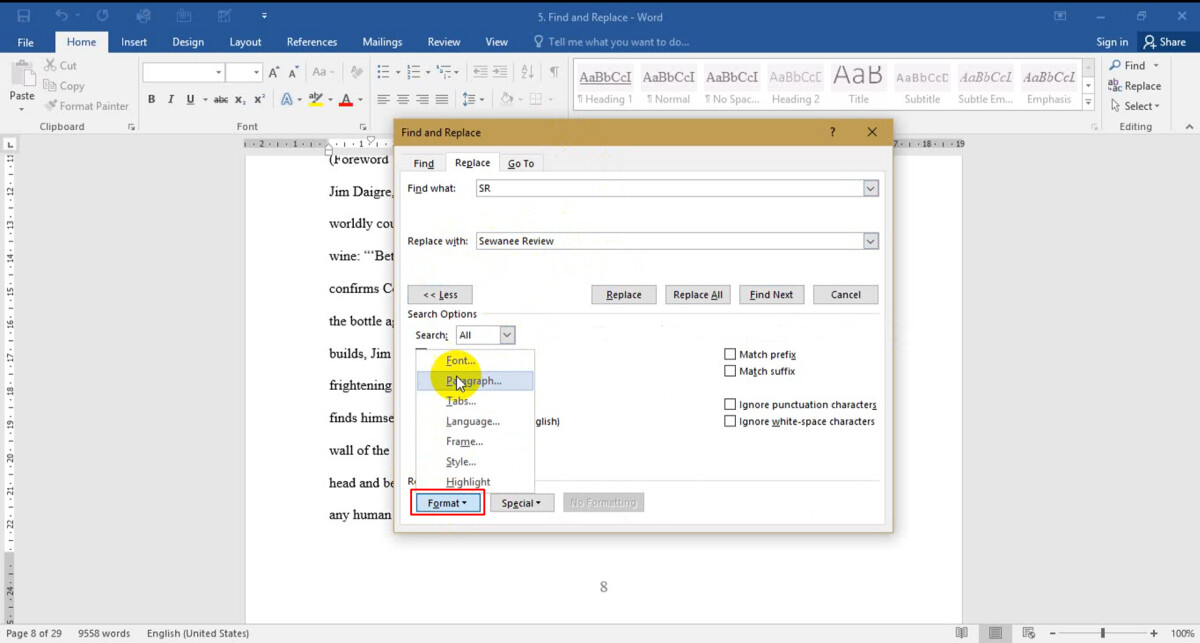
Như ở đây tất cả chúng ta sẽ in đậm chữ ” S ” với định dạng Bold và Font Color chuyển sang màu đỏ
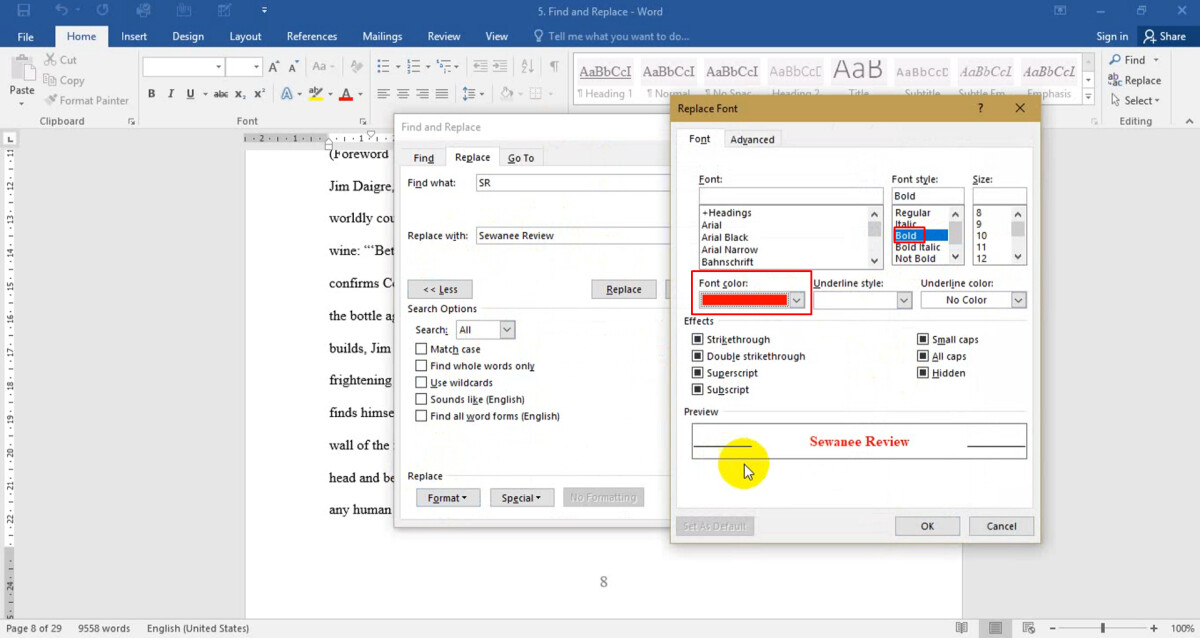
Trên hình ta thuận tiện nhìn thấy được những tùy chỉnh Format đã được thêm vào dưới dạng thông tin để người dùng chớp lấy được. Ngoài ra, để cẩn trọng hơn khi cụm từ ta cần thay thế sửa chữa bị lẫn trong một cụm từ khác không lên quan thì ta hãy tích thêm vào phần ” Find whole words only “. Thao tác này sẽ cực kỳ hữu dụng khi tất cả chúng ta cần in đậm tên riêng trên một văn bản có nhiều trang
Đây là kết quả khi chúng ta thay đổi định dạng và thay thế chữ bằng công cụ Find & Replace
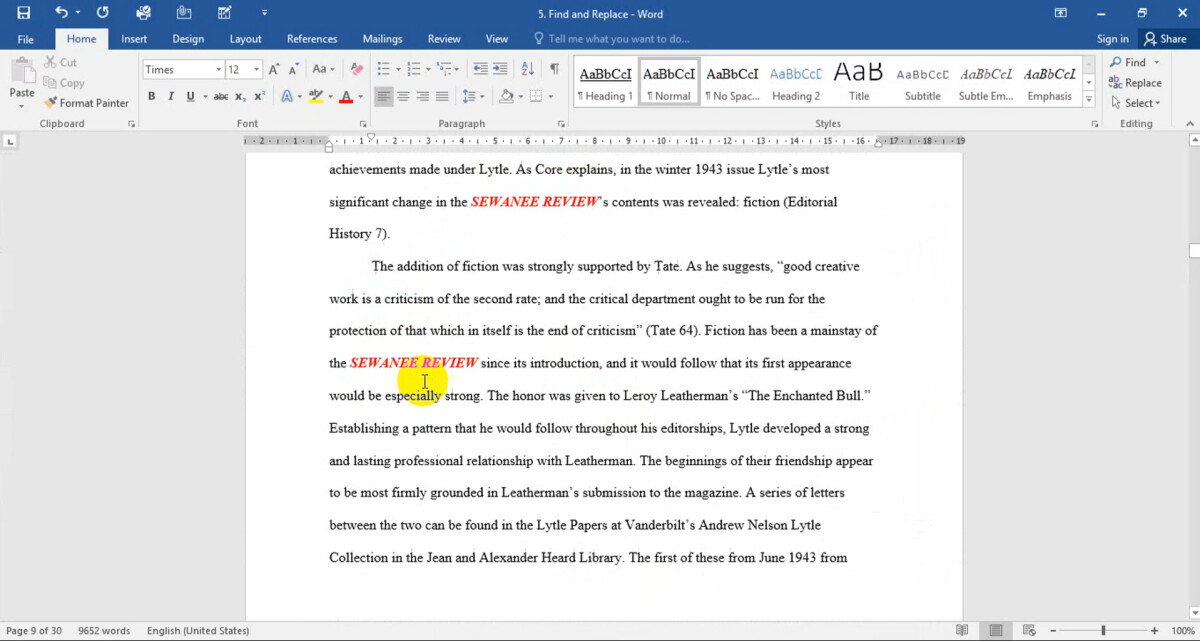
Đọc thêm :Hướng dẫn cách đánh số trang từ trang bất kể trong Word
Hướng dẫn tạo và xóa ngắt trang trong Word
Hướng dẫn làm cách nào di chuyển/ sao chép các trang sang một file văn bản khác trong Word
Hướng dẫn cách để loại bỏ Track Changes khỏi tài liệu Word
Hướng dẫn cách tạo mục lục cho văn bản trên Word 2010 2013 2016
Cùng tham gia hội đồng hỏi đáp về chủ đề Tin học văn phòng