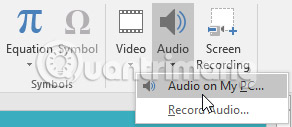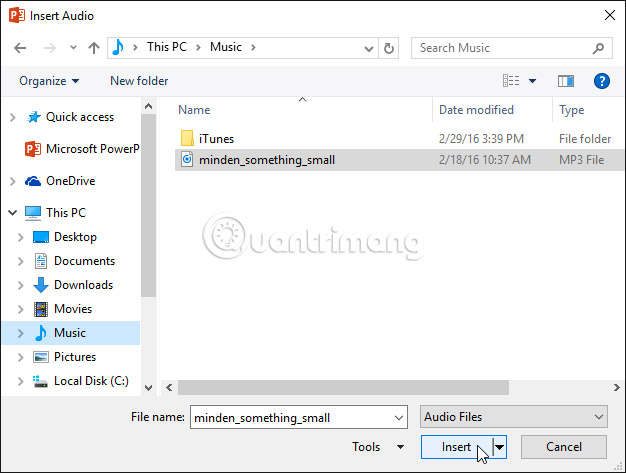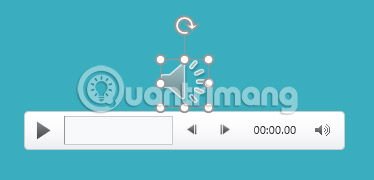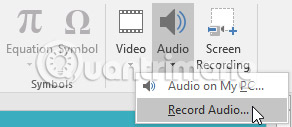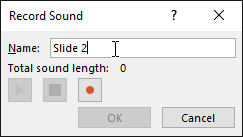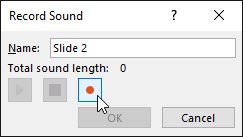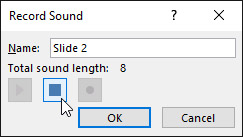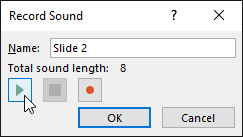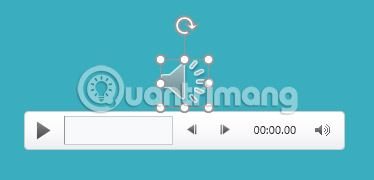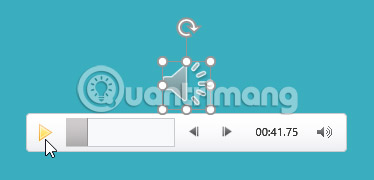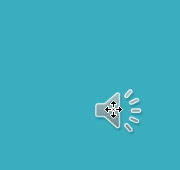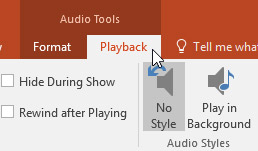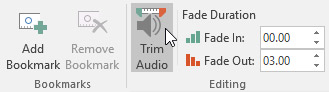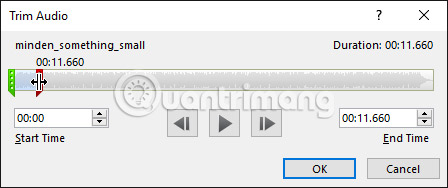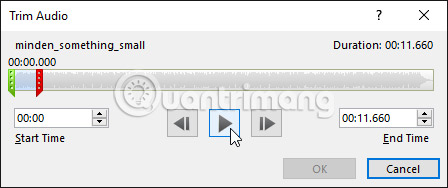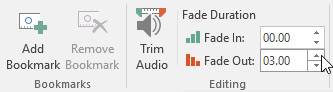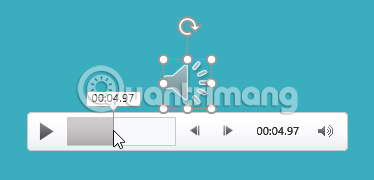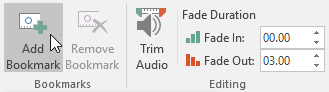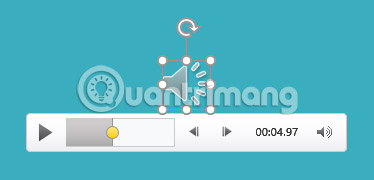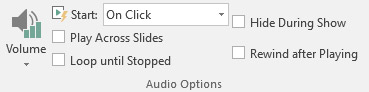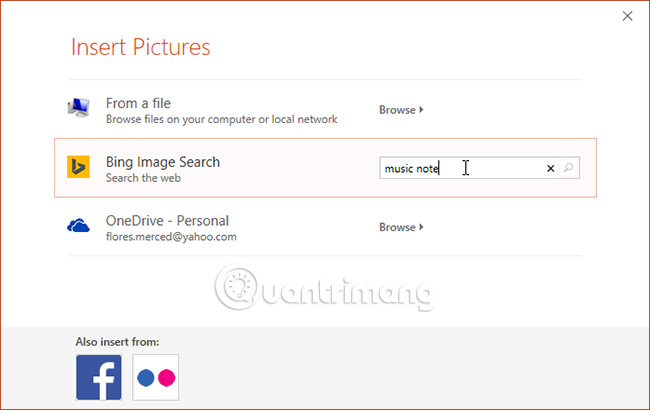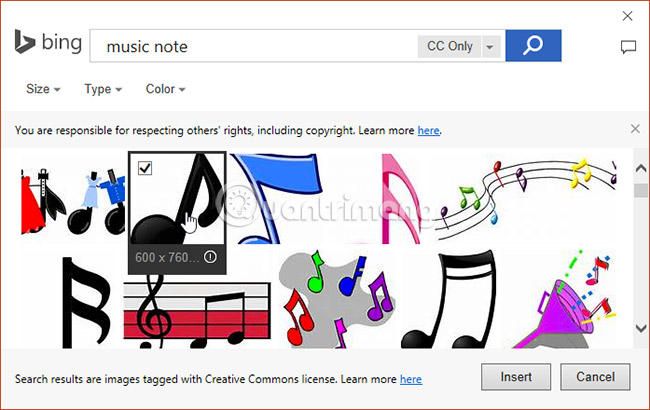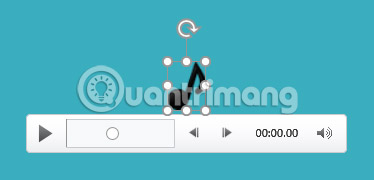PowerPoint năm nay cho phép người dùng thêm âm thanh vào bài thuyết trình. Ví dụ, người dùng hoàn toàn có thể thêm nhạc nền cho slide này và hiệu ứng âm thanh cho một slide khác, thậm chí còn ghi lại lời kể hoặc phản hồi của riêng mình. Sau đó, người dùng hoàn toàn có thể chỉnh sửa âm thanh sao cho tương thích với bài thuyết trình .
Trong ví dụ thời điểm ngày hôm nay, ta sẽ chèn một file âm thanh được lưu cục bộ trên máy tính .
1. Từ tab Insert, bấm vào mũi tên drop-down Audio, sau đó chọn Audio on My PC.
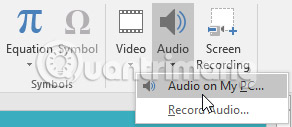
2. Xác định vị trí và chọn file âm thanh mong muốn, sau đó nhấp vào Insert.
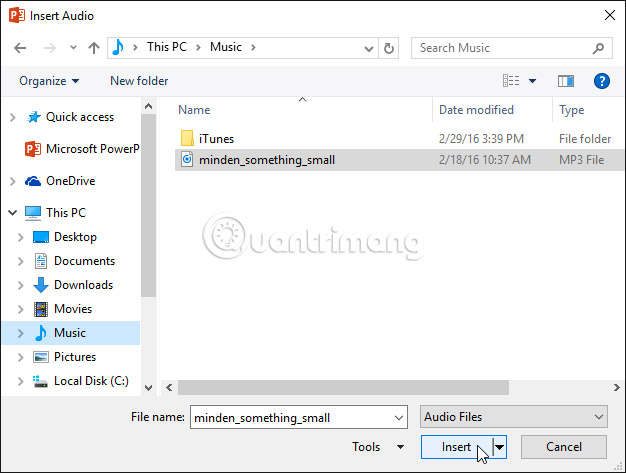
3. Các file âm thanh sẽ được thêm vào slide .
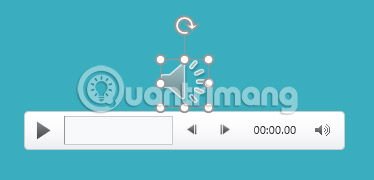
Ghi lại file âm thanh của riêng bạn
Đôi khi người dùng hoàn toàn có thể muốn ghi lại trực tiếp âm thanh vào một bài thuyết trình. Ví dụ, bạn muốn bài thuyết trình có những đoạn tường thuật. Trước khi mở màn, hãy bảo vệ có micro thích hợp với máy tính. Nhiều máy tính có micro tích hợp hoặc nếu không hãy cắm một micro vào máy tính .
Cách ghi lại âm thanh
1. Từ tab Insert, bấm vào mũi tên drop-down Audio, sau đó chọn Record Audio.
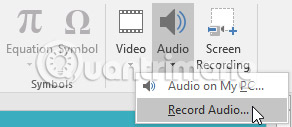
2. Nhập tên cho bản ghi âm nếu muốn .
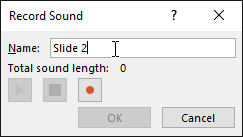
3. Nhấp vào nút Record để bắt đầu ghi.
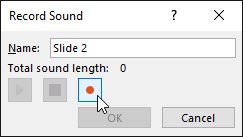
4. Khi hoàn tất việc ghi âm, hãy nhấp vào nút Stop.
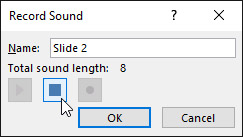
5. Để nghe thử bản ghi, hãy nhấp vào nút Play.
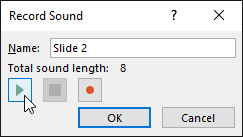
6. Sau khi hoàn tất, nhấp vào OK. Các file âm thanh sẽ được chèn vào slide.
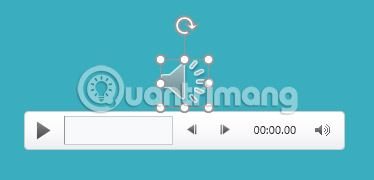
Làm việc với các file âm thanh
Nghe trước một file âm thanh
1. Nhấp vào một file âm thanh để chọn nó .
2. Nhấp vào nút Play/Pause bên dưới file âm thanh. File âm thanh sẽ bắt đầu phát và timeline bên cạnh nút Play/Pause sẽ di chuyển về phía trước.
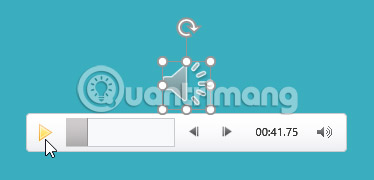
3. Để chuyển đến một phần khác trong file, nhấp vào bất kể điểm nào trên timeline .
Cách di chuyển file âm thanh
- Nhấp và kéo để di chuyển file âm thanh đến vị trí mới trên slide.
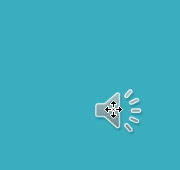
Cách xóa một file âm thanh
- Chọn file âm thanh muốn xóa, sau đó nhấn phím Backspace hoặc Delete trên bàn phím.
Chỉnh sửa âm thanh
Người dùng có thể sửa đổi các file âm thanh của mình bằng các lệnh trên tab Playback. Ví dụ, nếu muốn thêm một bài hát vào slide, người dùng có thể cắt file đó để nó chỉ phát một phần ngắn thôi. Bạn cũng có thể thêm hiệu ứng fade in (vào dần) và fade out (ra dần), cũng như các bookmark để chuyển đến các điểm cụ thể trong file âm thanh.
Cách cắt một file âm thanh
1. Chọn file âm thanh, sau đó nhấp vào tab Playback trên Ribbon.
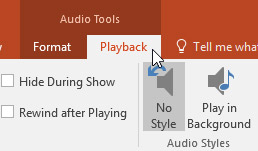
2. Nhấp vào lệnh Trim Audio.
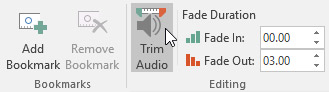
3. Một hộp thoại sẽ Open. Sử dụng handle màu xanh lá cây để đặt thời hạn khởi đầu và handle màu đỏ để đặt thời hạn kết thúc .
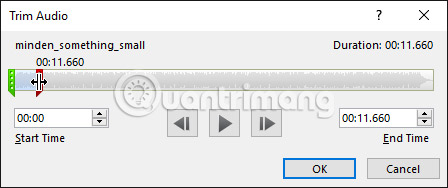
4. Để nghe thử file âm thanh, nhấp vào nút Play.
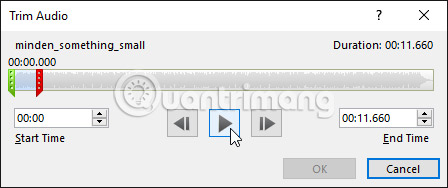
5. Điều chỉnh lại các handle nếu cần, sau đó bấm OK.
Cách thêm hiệu ứng fade in và fade out
1. Trên tab Playback, định vị các trường Fade In: và Fade Out:.
2. Nhập những giá trị mong ước hoặc sử dụng mũi tên lên và xuống để kiểm soát và điều chỉnh thời hạn .
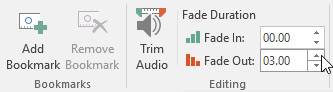
Cách thêm bookmark
1. Nhấp vào timeline để xác lập phần mong ước trong file âm thanh .
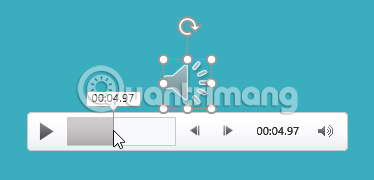
2. Từ tab Playback, bấm vào lệnh Add Bookmark.
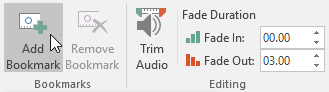
3. Bookmark sẽ Open trên timeline. Nhấp vào bookmark để chuyển đến vị trí đó .
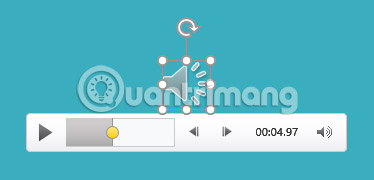
Các tùy chọn âm thanh
Có các tùy chọn khác để kiểm soát cách phát file âm thanh của mình. Chúng được tìm thấy trong nhóm Audio Options trên tab Playback.
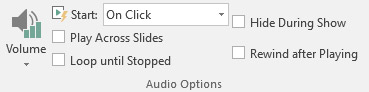
- Volume: Thay đổi âm lượng
- Start: Kiểm soát xem file âm thanh bắt đầu tự động hay phải nhấp chuột
- Hide During Show: Ẩn biểu tượng âm thanh trong khi slide show đang phát
- Play Across Slides: Tiếp tục phát file âm thanh trên nhiều slide thay vì chỉ các slide hiện tại
- Loop until Stopped: Phát lại file âm thanh cho đến khi dừng
- Rewind after Playing: Quay lại phần đầu sau khi phát xong
Cách thay đổi biểu tượng âm thanh
Theo mặc định, một file âm thanh sẽ Open dưới dạng biểu tượng hình chiếc loa trong slide. Nếu muốn, bạn hoàn toàn có thể biến hóa hình tượng thành một hình ảnh khác .
1. Chọn file âm thanh, sau đó nhấp vào tab Format.
2. Nhấp vào lệnh Change Picture.

3. Hộp thoại Insert Pictures sẽ xuất hiện. Bấm Browse để chọn file từ máy tính. Ngoài ra, có thể sử dụng các công cụ tìm kiếm hình ảnh trực tuyến để có nhiều lựa chọn hơn. Trong ví dụ hôm nay, ta sẽ tìm kiếm bằng cách sử dụng cụm từ “music note”.
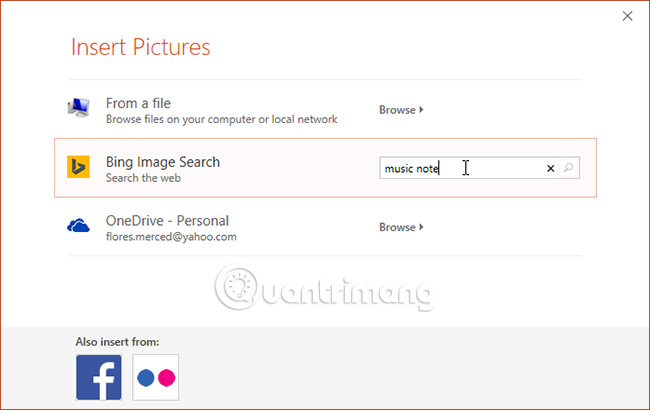
4. Xác định vị trí và chọn hình ảnh mong muốn, sau đó nhấp vào Insert.
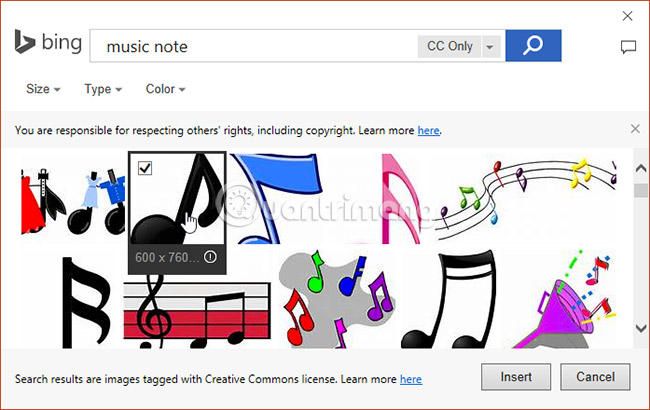
5. Biểu tượng sẽ biến hóa sang hình ảnh mới .
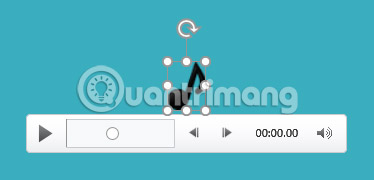
Để biết thêm thông tin về cách hiệu chỉnh, kiểm soát và điều chỉnh sắc tố, đường viền, hình dạng và hiệu ứng, hãy xem bài viết Định dạng hình ảnh PowerPoint năm nay .Chúc bạn thành công xuất sắc !