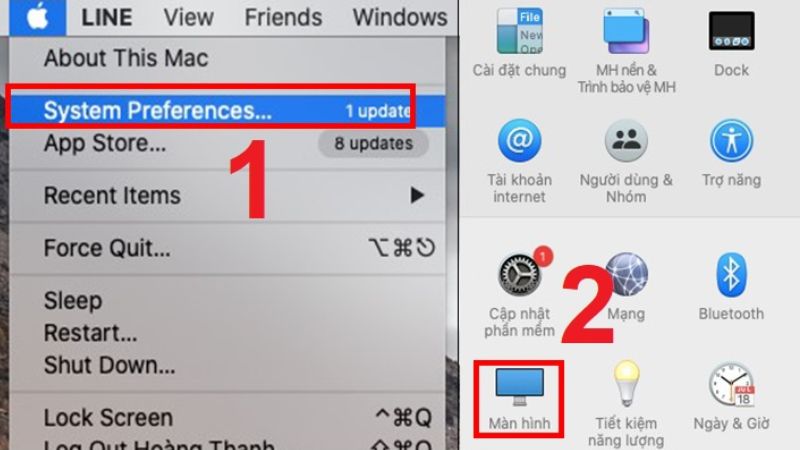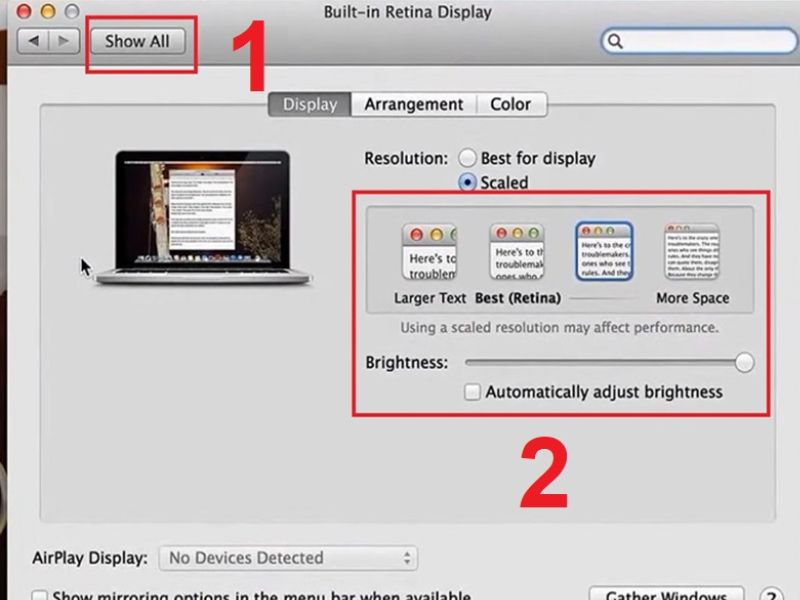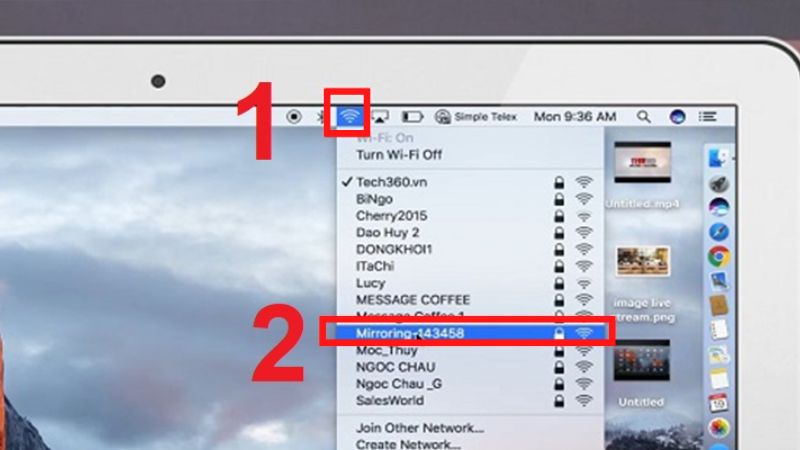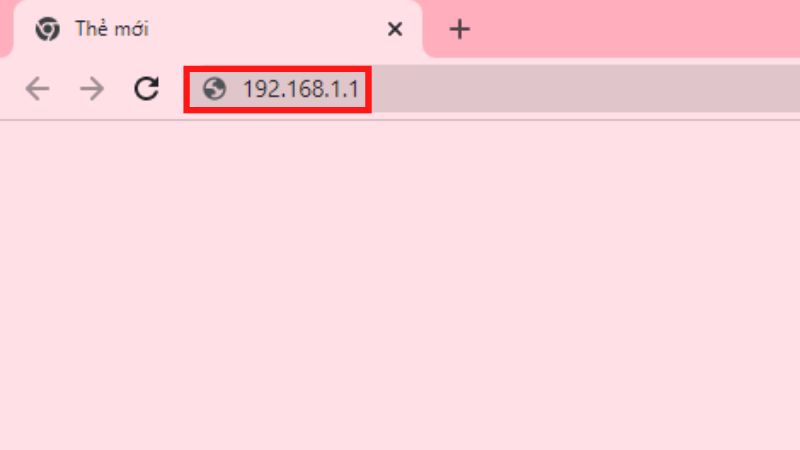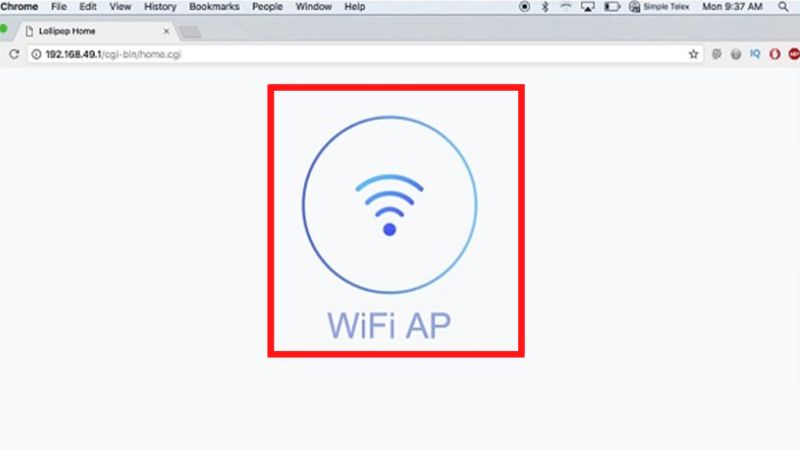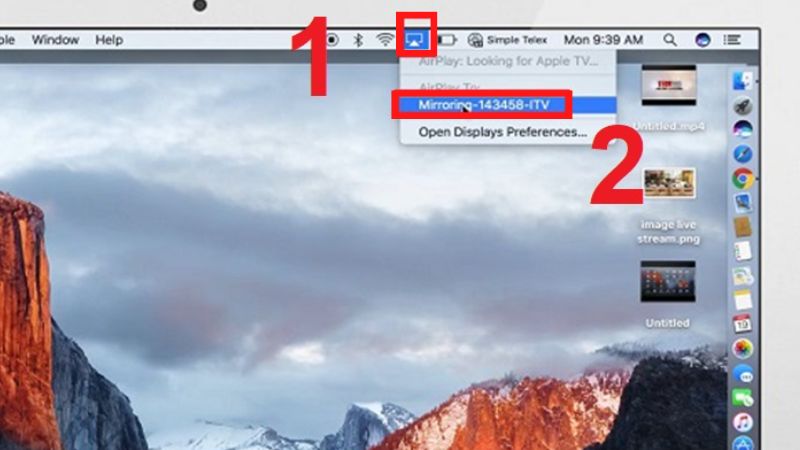Bạn đang muốn sử dụng máy chiếu để thuyết trình, đang dùng Macbook và không biết cách kết nối như thế nào?
Bài viết bên dưới đây mình sẽ hướng dẫn những bạn cách kết nối Macbook với máy chiếu vô cùng nhanh và đơn thuần. Cùng xem bài viết !

Cách xác định cổng kết nối với máy chiếu trên Macbook
Trên Macbook sẽ có một số loại cổng kết nối như:
- HDMI: Nếu như máy tính của bạn có cổng HDMI này thì việc kết nối vô cùng dễ dàng với máy chiếu. Nhưng nếu không có cổng HDMI thì các bạn phải cần đến bộ chuyển đổi.
- Mini Display: Đây là một cổng khá tương đồng với cổng HDMI, nhỏ hơn HDMI một tí, cần phải có bộ chuyển đổi để có thể kết nối được dễ dàng.
- USB-C hoặc Thunderbolt: Cuối cùng là cổng USB-C mua ở bên ngoài, hoặc bạn có thể chọn cổng USB-C kỹ thuật số AV chính thức của Apple để kết nối.

Hướng dẫn cách kết nối Macbook với máy chiếu cực nhanh
Cách kết nối máy chiếu với Macbook bằng cáp VGA
Bước 1: Mở chiếc Macbook của bạn lên sau đó bật máy chiếu.

Bước 2: Thực hiện gắn hai đầu dây của cáp VGA vào máy chiếu và Macbook.

Bước 3: Nhấn vào Menu Apple > System Preferences > Display.
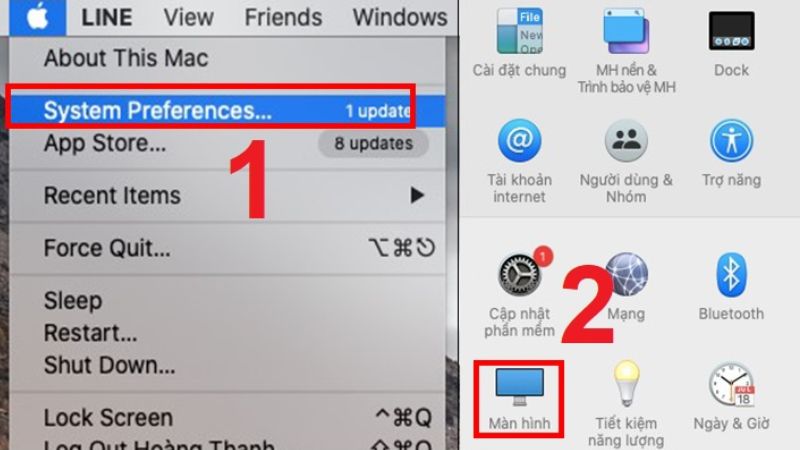
Bước 4: Nhấn vào nút Display > Show All > Sau đó bạn có thể chọn chế độ hiển thị và mức độ sáng tối của màn hình trình chiếu.
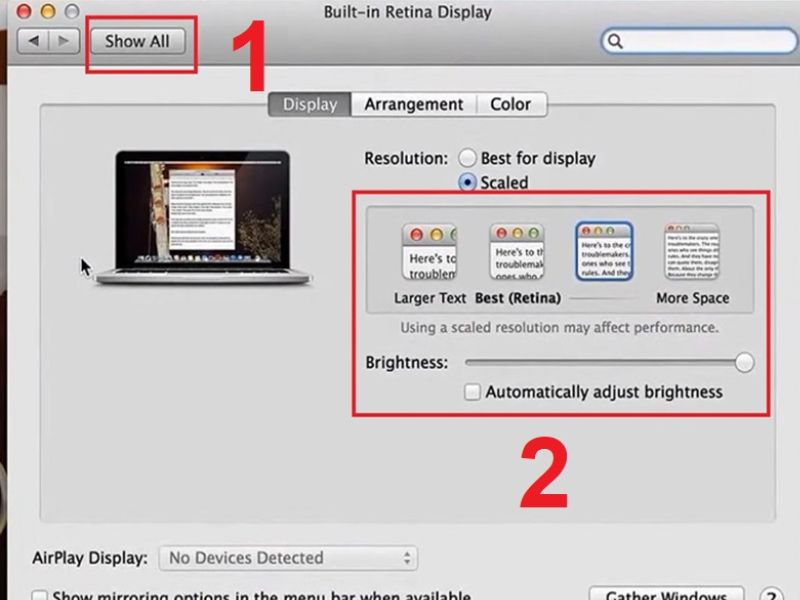
Cách kết nối máy chiếu với Macbook bằng HDMI không dây tiện lợi
Bước 1: Lần lượt cắm dây nguồn vào HDMI không dây, sau đó cắm đầu HDMI vào máy chiếu.

Bước 2: Cắm đầu USB của thiết bị vào cổng USB của máy chiếu để cấp nguồn cho HDMI không dây.

Bước 3: Ở trên Macbook, kết nối với Wifi Mirroring.
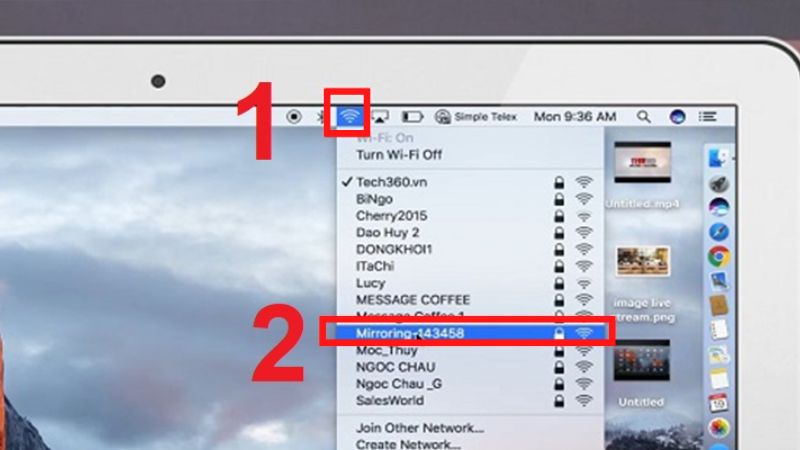
Bước 4: Vào trình duyệt Google.com, nhập vào địa chỉ của máy tính Macbook của bạn.
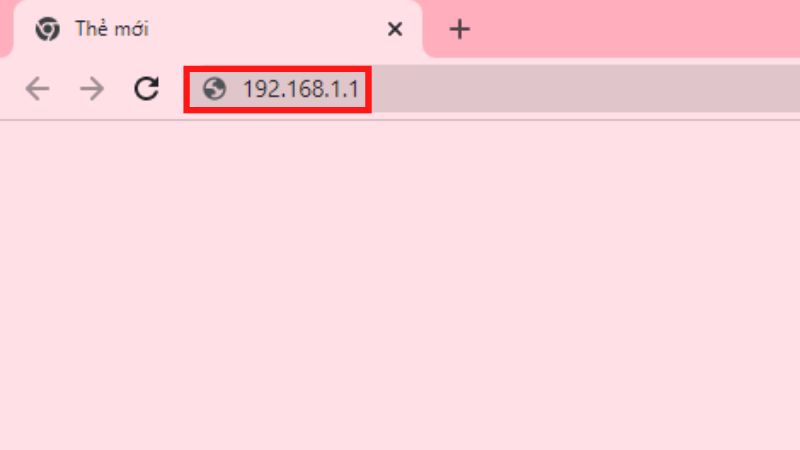
Bước 5: Chọn Wifi AP > Scan để tìm Wifi của nhà bạn. Sau đó tiến hành kết nối Wifi của nhà bạn.
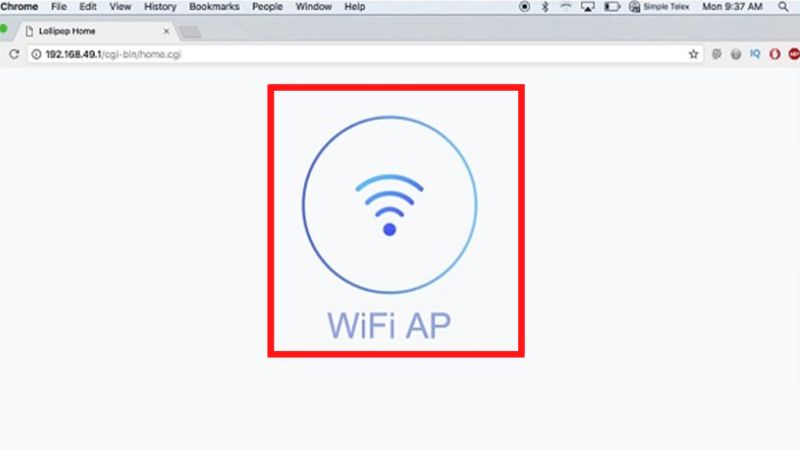
Bước 6: Ở phía trên bên phải màn hình Macbook, chọn vào Airplay > Mirroring.
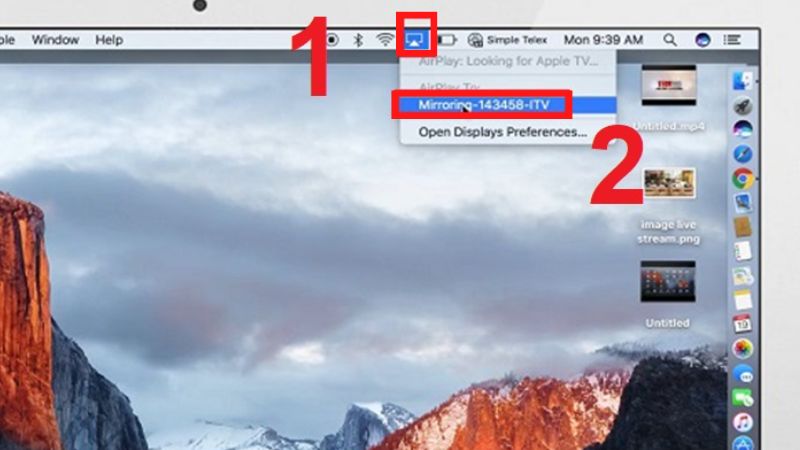
Kết nối máy chiếu với Macbook bị lỗi thì xử lý như nào?
Trong quy trình kết nối thì sẽ xảy ra một số ít lỗi không mong ước, những bạn cần tìm hiểu thêm những lỗi bên dưới để biết cách khắc phục nhé :
- Máy chiếu không nhận tín hiệu từ Macbook
Với trường hợp này các bạn cần kiểm tra phần dây cáp của thiết bị máy chiếu kết nối với Macbook đang có bị lỏng hay không, có bị hư hay không. Cần khắc phục ở phần dây cáp này nhé!
- Máy chiếu không phát ra âm thanh
Nguyên nhân gây ra lỗi ngày hoàn toàn có thể là do jack cắm tai nghe bị lỏng hoặc bị hư, cần kiểm tra phần dây kết nối này kỹ. Nếu như phần dây không có yếu tố gì thì những bạn hãy kiểm tra đến phần âm lượng setup trên Macbook, tăng âm lượng trên Macbook lên mức hoàn toàn có thể nghe được .
- Không kết nối được với máy chiếu
Trường hợp này những bạn cần phải kiểm tra phần máy chiếu đã mở, bật lên chưa ? Thường thì bạn sẽ hay quên bật nút nguồn trên máy chiếu mới xảy ra trường hợp này !
Tạm kết
Trên đây là 2 cách đơn thuần để bạn hoàn toàn có thể kết nối Macbook với máy chiếu nhanh gọn thuận tiện. Hy vọng sau khi đọc bài viết này bạn sẽ hoàn toàn có thể tự mình kết nối máy chiếu và Macbook để thuyết trình trước mọi người nhé !