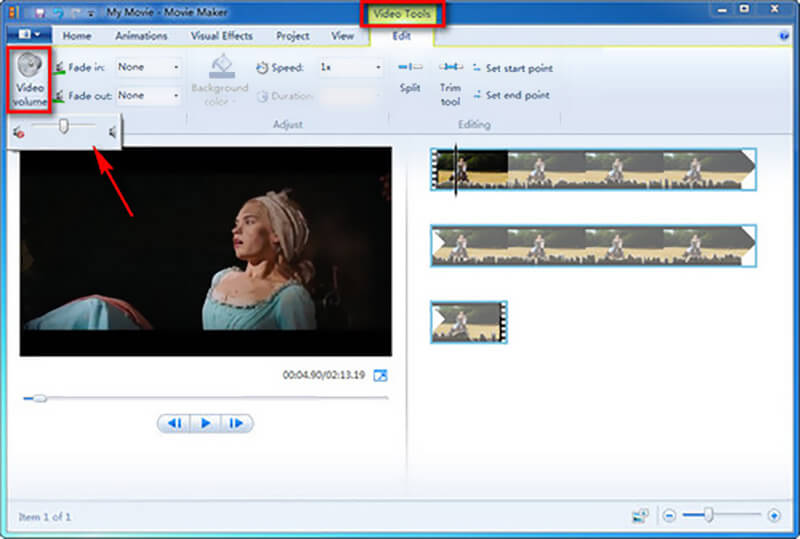Đầu tiên, chúng tôi sẽ chỉ cho bạn cách tốt nhất để tăng âm lượng video. Ở đây chúng tôi chân thành giới thiệu Vidmore Video Converter để giúp bạn tạo video to hơn mà không làm giảm chất lượng video.
Nó là một trình chỉnh sửa và chuyển đổi video tất cả các tính năng mang nhiều chức năng chỉnh sửa cơ bản và nâng cao. Bộ tăng âm lượng video này là một lựa chọn tốt nhất cho cả người mới bắt đầu và chuyên nghiệp. Bây giờ bạn có thể tải xuống miễn phí và thực hiện theo hướng dẫn sau để tăng âm lượng video của mình.
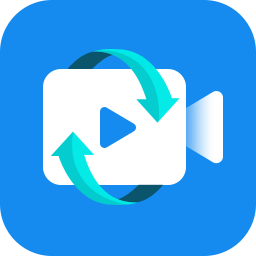 Vidmore Video Converter
Vidmore Video Converter
- Độ phân giải cao cấp lên đến 4K, H.265 / HEVC, v.v.
- Loại bỏ nhiễu video và giảm rung video.
- Điều chỉnh hiệu ứng video tự động.
- Nâng cao MP4, MOV, MKV, 3GP, FLV, SWF, MTS / M2TS, VOB, DVD, v.v.
- Chỉnh sửa các hiệu ứng video như xoay, phản chiếu, cắt, clip, hợp nhất, hình mờ, v.v.
 Tải xuống miễn phí Tải xuống miễn phí Bước 1. Tải xuống không lấy phí bộ tăng âm lượng Nhấp đúp vào nút tải xuống ở trên để tải xuống không tính tiền, thiết lập và chạy ứng dụng tăng âm lượng video này trên máy tính của bạn. Nó phân phối cả phiên bản Windows và Mac. Bước 2. Thêm ( những ) video Nhấp vào nút ” Thêm tệp ” để tải video bạn muốn tăng âm lượng. Tại đây bạn hoàn toàn có thể thêm và chỉnh sửa một hoặc nhiều video cùng một lúc.
Tải xuống miễn phí Tải xuống miễn phí Bước 1. Tải xuống không lấy phí bộ tăng âm lượng Nhấp đúp vào nút tải xuống ở trên để tải xuống không tính tiền, thiết lập và chạy ứng dụng tăng âm lượng video này trên máy tính của bạn. Nó phân phối cả phiên bản Windows và Mac. Bước 2. Thêm ( những ) video Nhấp vào nút ” Thêm tệp ” để tải video bạn muốn tăng âm lượng. Tại đây bạn hoàn toàn có thể thêm và chỉnh sửa một hoặc nhiều video cùng một lúc.  Bước 3. Tăng âm lượng video Nhấp vào “ Chỉnh sửa ” để vào hành lang cửa số chỉnh sửa video. Tại đây bạn hoàn toàn có thể thấy nhiều tùy chọn chỉnh sửa như Trim, Rotate, Crop, Enhance, Effect và Watermark. Ở bước này, “ Hiệu ứng ” là tùy chọn bạn nên sử dụng.
Bước 3. Tăng âm lượng video Nhấp vào “ Chỉnh sửa ” để vào hành lang cửa số chỉnh sửa video. Tại đây bạn hoàn toàn có thể thấy nhiều tùy chọn chỉnh sửa như Trim, Rotate, Crop, Enhance, Effect và Watermark. Ở bước này, “ Hiệu ứng ” là tùy chọn bạn nên sử dụng.  Sau khi nhấp vào “ Hiệu ứng ”, bạn được phép kiểm soát và điều chỉnh âm lượng dựa trên nhu yếu của mình. Bạn hoàn toàn có thể kéo thanh trượt âm lượng sang phải để tăng âm lượng. Tương tự, bạn hoàn toàn có thể giảm âm lượng video bằng cách kéo thanh trượt âm lượng sang trái. Nhấp vào ” Áp dụng ” để xác nhận hoạt động giải trí. Bước 4. Xuất video Bộ tăng âm lượng video này tương hỗ cao bất kể định dạng video và âm thanh phổ cập nào. Bạn không cần phải lo ngại về yếu tố định dạng không được tương hỗ. Hơn nữa, nó cung ứng cho bạn hầu hết những định dạng video và âm thanh để bạn lựa chọn.
Sau khi nhấp vào “ Hiệu ứng ”, bạn được phép kiểm soát và điều chỉnh âm lượng dựa trên nhu yếu của mình. Bạn hoàn toàn có thể kéo thanh trượt âm lượng sang phải để tăng âm lượng. Tương tự, bạn hoàn toàn có thể giảm âm lượng video bằng cách kéo thanh trượt âm lượng sang trái. Nhấp vào ” Áp dụng ” để xác nhận hoạt động giải trí. Bước 4. Xuất video Bộ tăng âm lượng video này tương hỗ cao bất kể định dạng video và âm thanh phổ cập nào. Bạn không cần phải lo ngại về yếu tố định dạng không được tương hỗ. Hơn nữa, nó cung ứng cho bạn hầu hết những định dạng video và âm thanh để bạn lựa chọn.  Nhấp vào ” Hồ sơ ” để chọn định dạng đầu ra tương thích cho video của bạn từ list thả xuống. Bất kỳ định dạng video phổ cập nào cũng được cung ứng, ví dụ điển hình như MP4, MOV, AVI, MKV, FLV, v.v. Nhấp vào nút ” Chuyển đổi ” để xuất video đã chỉnh sửa sang máy tính của bạn.
Nhấp vào ” Hồ sơ ” để chọn định dạng đầu ra tương thích cho video của bạn từ list thả xuống. Bất kỳ định dạng video phổ cập nào cũng được cung ứng, ví dụ điển hình như MP4, MOV, AVI, MKV, FLV, v.v. Nhấp vào nút ” Chuyển đổi ” để xuất video đã chỉnh sửa sang máy tính của bạn.
Phần 2. Làm thế nào để miễn phí tăng khối lượng video trực tuyến
Nhiều công cụ tăng âm lượng video trực tuyến miễn phí được cung cấp trên internet cũng có thể giúp bạn tạo video to hơn. Phương pháp này chủ yếu dành cho một số tệp video có kích thước nhỏ. Nếu bạn muốn tăng một bộ phim dài lớn thì không nên sử dụng.
Ở đây chúng tôi trình làng cho bạn một công cụ tăng âm lượng video thông dụng, VideoLouder. Đây là công cụ tăng âm lượng tối đa không tính tiền được cho phép bạn tăng âm lượng âm thanh của video. Nó tương hỗ nhiều định dạng video được sử dụng liên tục như MP4, MOV, AVI, MPEG, MPG và hơn thế nữa. Bây giờ bạn hoàn toàn có thể triển khai theo hướng dẫn sau để tăng âm lượng video MP4 trực tuyến. Bước 1. Điều hướng đến website tăng âm lượng video trực tuyến này trên trình duyệt của bạn. Bước 2. Nhấp vào “ Trình duyệt ” để tải video bạn muốn tăng âm lượng. Một điều bạn nên biết là, kích cỡ video được số lượng giới hạn ở 500MB. 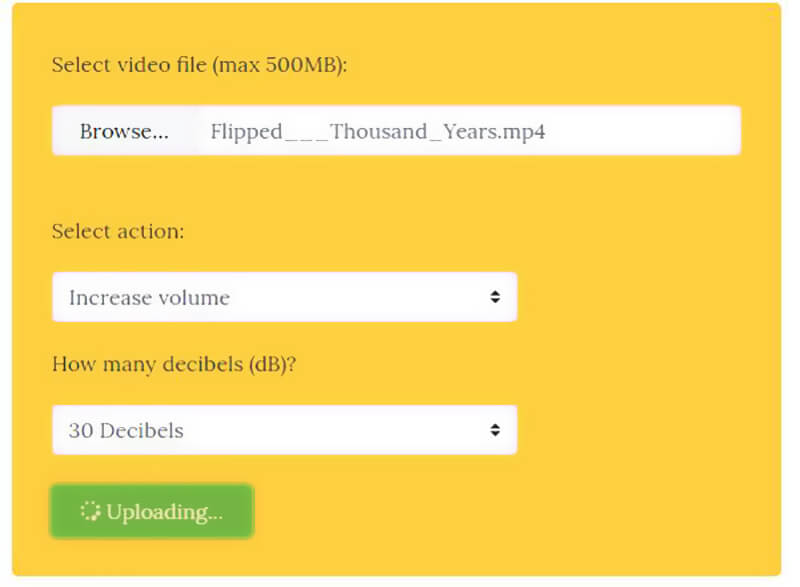 Bước 3. Nhấp vào tùy chọn ” Tăng âm lượng ” và sau đó chọn decibel tương thích mà bạn muốn tăng. Tại đây, bạn cũng hoàn toàn có thể giảm âm lượng video. Bước 4. Nhấp vào nút ” Tải lên tệp ” để khởi đầu tải lên video của bạn thực. Toàn bộ quy trình tải lên sẽ khiến bạn mất chút thời hạn. Bước 5. Khi quy trình tải kết thúc, hãy nhấp vào “ Tải xuống tệp ” để lưu video tăng âm lượng vào máy tính của bạn.
Bước 3. Nhấp vào tùy chọn ” Tăng âm lượng ” và sau đó chọn decibel tương thích mà bạn muốn tăng. Tại đây, bạn cũng hoàn toàn có thể giảm âm lượng video. Bước 4. Nhấp vào nút ” Tải lên tệp ” để khởi đầu tải lên video của bạn thực. Toàn bộ quy trình tải lên sẽ khiến bạn mất chút thời hạn. Bước 5. Khi quy trình tải kết thúc, hãy nhấp vào “ Tải xuống tệp ” để lưu video tăng âm lượng vào máy tính của bạn. 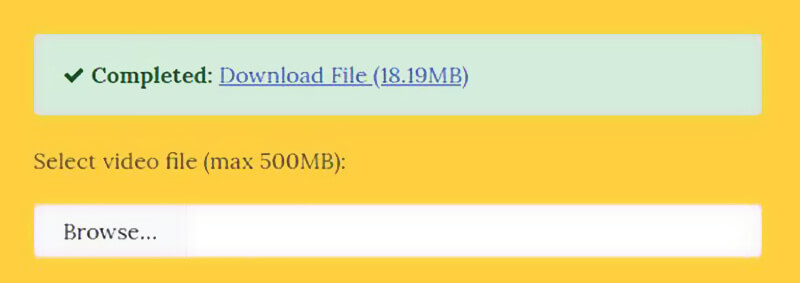
Phần 3. Làm thế nào để tăng âm lượng của video MP4 với VLC
Nếu bạn nhận được VLC Media Player được setup trên máy tính của bạn, bạn hoàn toàn có thể dựa vào nó để tăng âm lượng video khi phát lại. Nó là một trình phát đa phương tiện đa nền tảng mã nguồn mở và phổ cập. Nó mang 1 số ít tính năng chỉnh sửa cơ bản. Hơn nữa, nó có năng lực tăng âm lượng âm thanh lên tối đa 300 %. Các bước sau đây sẽ hướng dẫn bạn cách tăng âm lượng video bằng VLC. Bước 1. Mở VLC trên máy tính của bạn và nhấp vào “ Công cụ ” trên thanh menu khi bạn vào giao diện chính. Nhấp vào “ Tùy chọn ” để mở cửa sổ “ Tùy chọn đơn thuần ”. Bước 2. Nhấp vào “ Hiển thị setup ” ở góc dưới bên trái và chọn “ Tất cả ”. Nhấp vào “ âm lượng tối đa được hiển thị ” ở phía trên bên trái. Nhấp vào “ Qt ” và sau đó bạn sẽ thấy tùy chọn “ Âm lượng tối đa được hiển thị ” ở bên phải. 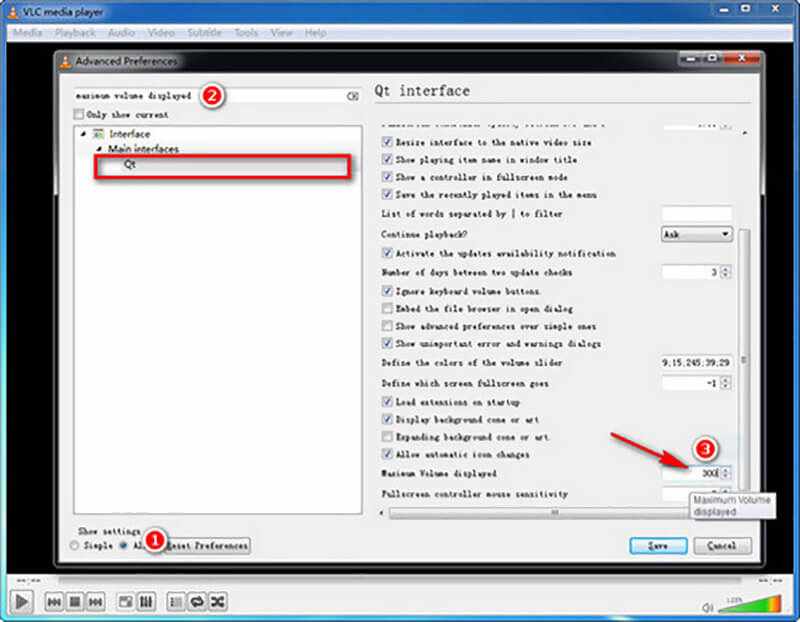 Bước 3. Gõ “ 300 ” vào ô và khởi chạy lại VLC. Bây giờ âm lượng âm thanh sẽ lên đến 300 % âm lượng gốc.
Bước 3. Gõ “ 300 ” vào ô và khởi chạy lại VLC. Bây giờ âm lượng âm thanh sẽ lên đến 300 % âm lượng gốc.
Phần 4. Cách Tăng Âm lượng Video bằng Windows Movie Maker
Windows Movie Maker là ứng dụng chỉnh sửa video mặc định cho người dùng Windows. Nó cung ứng nhiều công dụng chỉnh sửa cơ bản. Và nó hoàn toàn có thể hoạt động giải trí như một bộ tăng âm lượng video tốt để giúp bạn tạo video to hơn.
Bước 1. Khởi chạy Windows Movie Maker trên máy tính của bạn và tải video của bạn vào đó.
Bước 2. Nhấp vào tab “ Công cụ video ” trên thanh menu. Ở đây bạn hoàn toàn có thể nhận được nhiều tính năng chỉnh sửa. Bước 3. Nhấp vào nút ” Âm lượng video ” rồi kéo thanh trượt sang phải để tăng âm lượng video. Sau đó, bạn hoàn toàn có thể xuất video đã chỉnh sửa sang máy tính của mình .
Thành thật mà nói, nếu bạn đã gặp phải sự cố không thể tăng âm lượng video trực tuyến bằng một số công cụ tăng âm lượng video trực tuyến, điều này thường xuyên xảy ra và nếu bạn đang do dự để chọn cái tốt nhất để tăng âm lượng video, thì tôi khuyên bạn nên Vidmore Video Converter cho bạn. Nó không có kích thước tệp bị giới hạn. Quan trọng hơn, nó có thể giữ chất lượng video gốc sau khi tăng âm lượng video.

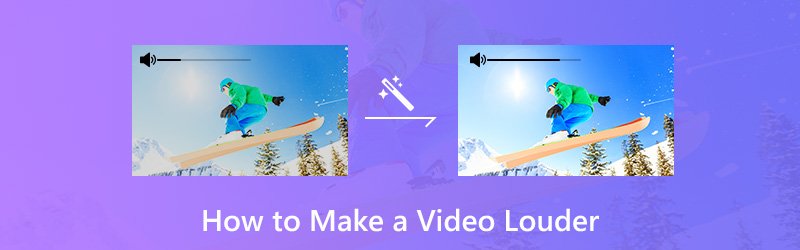
 Tải xuống miễn phí Tải xuống miễn phí Bước 1. Tải xuống không lấy phí bộ tăng âm lượng Nhấp đúp vào nút tải xuống ở trên để tải xuống không tính tiền, thiết lập và chạy ứng dụng tăng âm lượng video này trên máy tính của bạn. Nó phân phối cả phiên bản Windows và Mac. Bước 2. Thêm ( những ) video Nhấp vào nút ” Thêm tệp ” để tải video bạn muốn tăng âm lượng. Tại đây bạn hoàn toàn có thể thêm và chỉnh sửa một hoặc nhiều video cùng một lúc.
Tải xuống miễn phí Tải xuống miễn phí Bước 1. Tải xuống không lấy phí bộ tăng âm lượng Nhấp đúp vào nút tải xuống ở trên để tải xuống không tính tiền, thiết lập và chạy ứng dụng tăng âm lượng video này trên máy tính của bạn. Nó phân phối cả phiên bản Windows và Mac. Bước 2. Thêm ( những ) video Nhấp vào nút ” Thêm tệp ” để tải video bạn muốn tăng âm lượng. Tại đây bạn hoàn toàn có thể thêm và chỉnh sửa một hoặc nhiều video cùng một lúc.  Bước 3. Tăng âm lượng video Nhấp vào “ Chỉnh sửa ” để vào hành lang cửa số chỉnh sửa video. Tại đây bạn hoàn toàn có thể thấy nhiều tùy chọn chỉnh sửa như Trim, Rotate, Crop, Enhance, Effect và Watermark. Ở bước này, “ Hiệu ứng ” là tùy chọn bạn nên sử dụng.
Bước 3. Tăng âm lượng video Nhấp vào “ Chỉnh sửa ” để vào hành lang cửa số chỉnh sửa video. Tại đây bạn hoàn toàn có thể thấy nhiều tùy chọn chỉnh sửa như Trim, Rotate, Crop, Enhance, Effect và Watermark. Ở bước này, “ Hiệu ứng ” là tùy chọn bạn nên sử dụng.  Sau khi nhấp vào “ Hiệu ứng ”, bạn được phép kiểm soát và điều chỉnh âm lượng dựa trên nhu yếu của mình. Bạn hoàn toàn có thể kéo thanh trượt âm lượng sang phải để tăng âm lượng. Tương tự, bạn hoàn toàn có thể giảm âm lượng video bằng cách kéo thanh trượt âm lượng sang trái. Nhấp vào ” Áp dụng ” để xác nhận hoạt động giải trí. Bước 4. Xuất video Bộ tăng âm lượng video này tương hỗ cao bất kể định dạng video và âm thanh phổ cập nào. Bạn không cần phải lo ngại về yếu tố định dạng không được tương hỗ. Hơn nữa, nó cung ứng cho bạn hầu hết những định dạng video và âm thanh để bạn lựa chọn.
Sau khi nhấp vào “ Hiệu ứng ”, bạn được phép kiểm soát và điều chỉnh âm lượng dựa trên nhu yếu của mình. Bạn hoàn toàn có thể kéo thanh trượt âm lượng sang phải để tăng âm lượng. Tương tự, bạn hoàn toàn có thể giảm âm lượng video bằng cách kéo thanh trượt âm lượng sang trái. Nhấp vào ” Áp dụng ” để xác nhận hoạt động giải trí. Bước 4. Xuất video Bộ tăng âm lượng video này tương hỗ cao bất kể định dạng video và âm thanh phổ cập nào. Bạn không cần phải lo ngại về yếu tố định dạng không được tương hỗ. Hơn nữa, nó cung ứng cho bạn hầu hết những định dạng video và âm thanh để bạn lựa chọn.  Nhấp vào ” Hồ sơ ” để chọn định dạng đầu ra tương thích cho video của bạn từ list thả xuống. Bất kỳ định dạng video phổ cập nào cũng được cung ứng, ví dụ điển hình như MP4, MOV, AVI, MKV, FLV, v.v. Nhấp vào nút ” Chuyển đổi ” để xuất video đã chỉnh sửa sang máy tính của bạn.
Nhấp vào ” Hồ sơ ” để chọn định dạng đầu ra tương thích cho video của bạn từ list thả xuống. Bất kỳ định dạng video phổ cập nào cũng được cung ứng, ví dụ điển hình như MP4, MOV, AVI, MKV, FLV, v.v. Nhấp vào nút ” Chuyển đổi ” để xuất video đã chỉnh sửa sang máy tính của bạn. 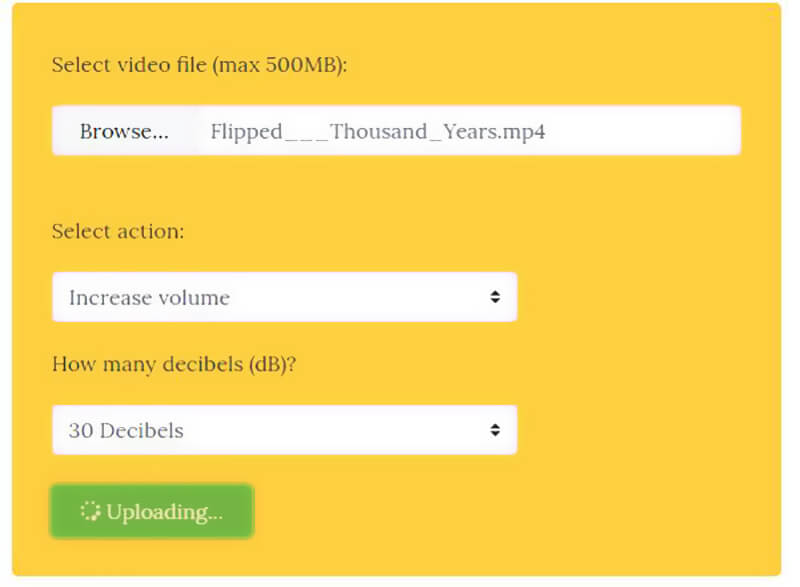 Bước 3. Nhấp vào tùy chọn ” Tăng âm lượng ” và sau đó chọn decibel tương thích mà bạn muốn tăng. Tại đây, bạn cũng hoàn toàn có thể giảm âm lượng video. Bước 4. Nhấp vào nút ” Tải lên tệp ” để khởi đầu tải lên video của bạn thực. Toàn bộ quy trình tải lên sẽ khiến bạn mất chút thời hạn. Bước 5. Khi quy trình tải kết thúc, hãy nhấp vào “ Tải xuống tệp ” để lưu video tăng âm lượng vào máy tính của bạn.
Bước 3. Nhấp vào tùy chọn ” Tăng âm lượng ” và sau đó chọn decibel tương thích mà bạn muốn tăng. Tại đây, bạn cũng hoàn toàn có thể giảm âm lượng video. Bước 4. Nhấp vào nút ” Tải lên tệp ” để khởi đầu tải lên video của bạn thực. Toàn bộ quy trình tải lên sẽ khiến bạn mất chút thời hạn. Bước 5. Khi quy trình tải kết thúc, hãy nhấp vào “ Tải xuống tệp ” để lưu video tăng âm lượng vào máy tính của bạn. 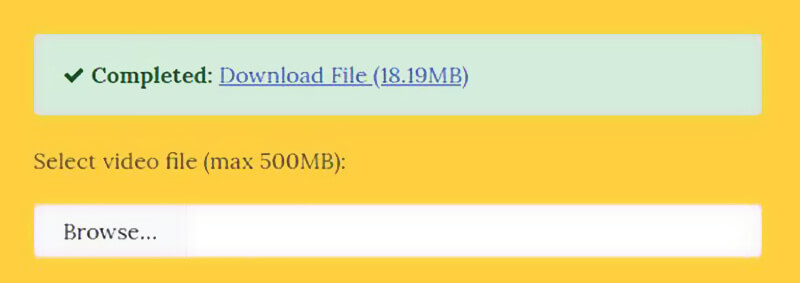
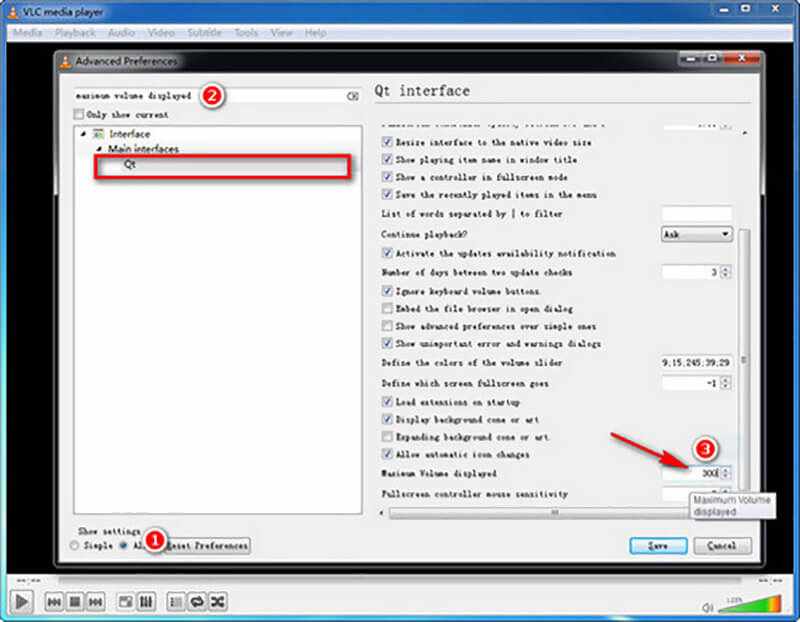 Bước 3. Gõ “ 300 ” vào ô và khởi chạy lại VLC. Bây giờ âm lượng âm thanh sẽ lên đến 300 % âm lượng gốc.
Bước 3. Gõ “ 300 ” vào ô và khởi chạy lại VLC. Bây giờ âm lượng âm thanh sẽ lên đến 300 % âm lượng gốc.