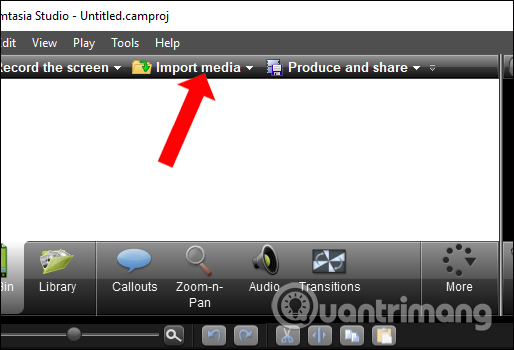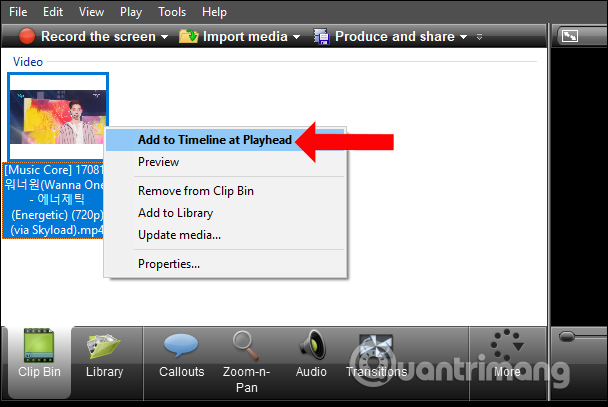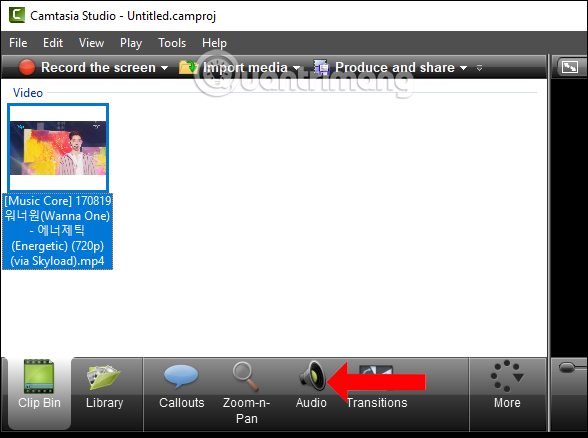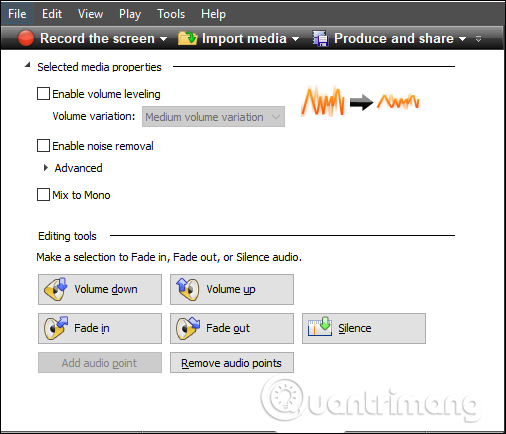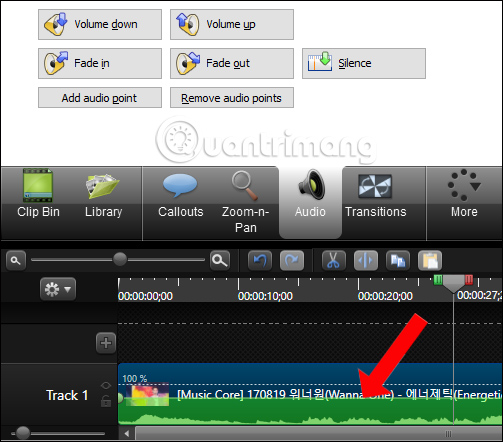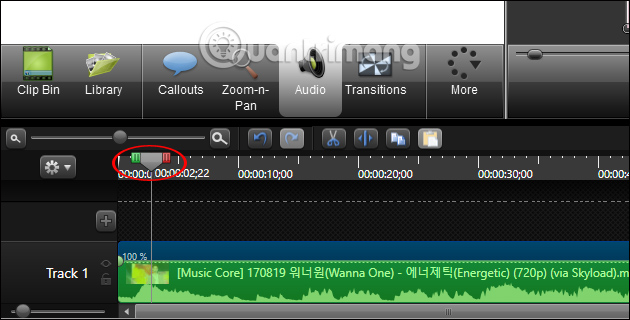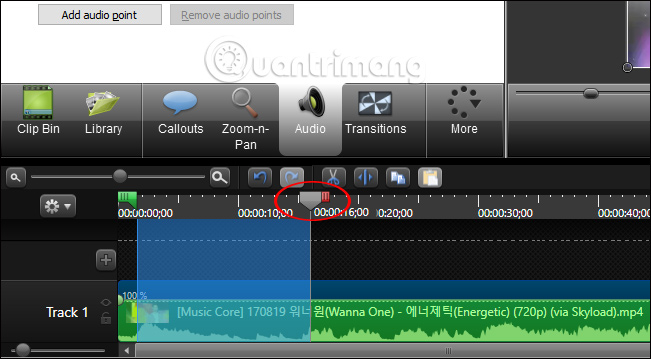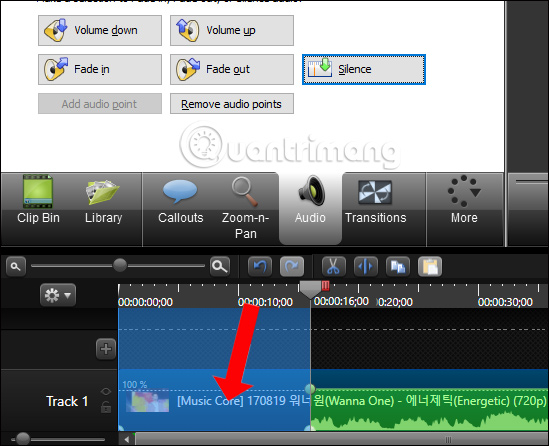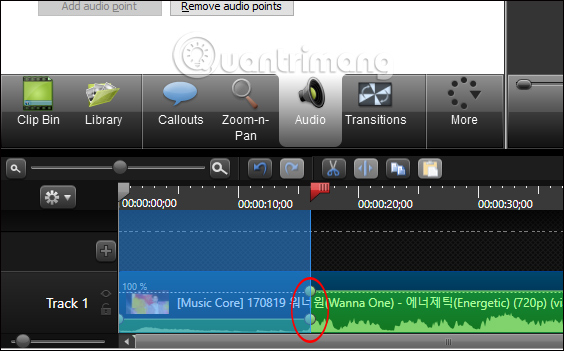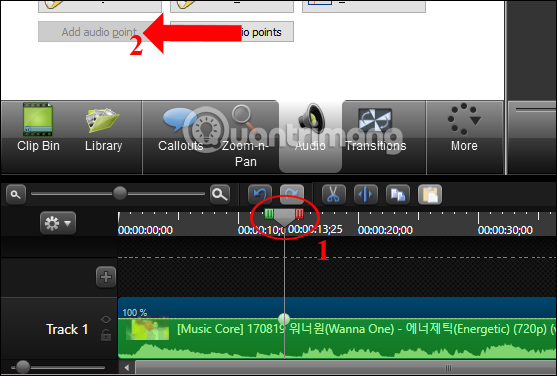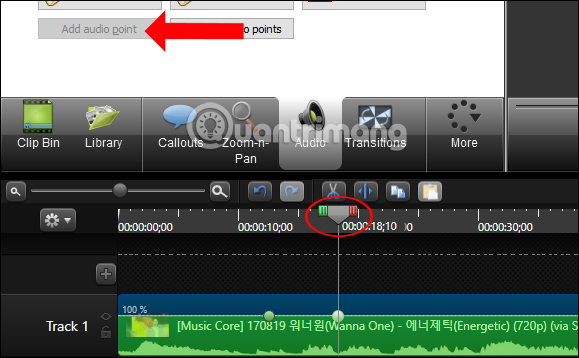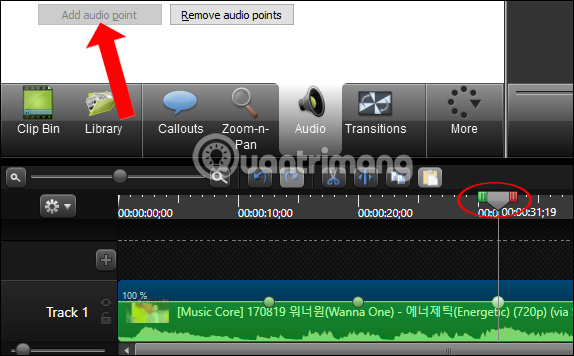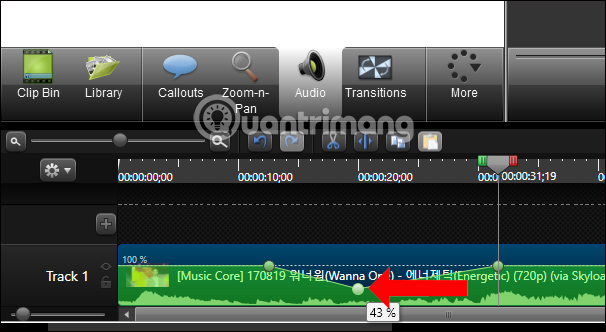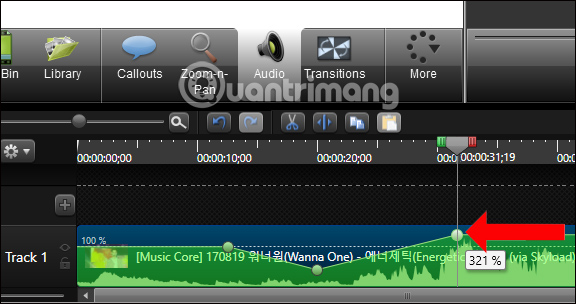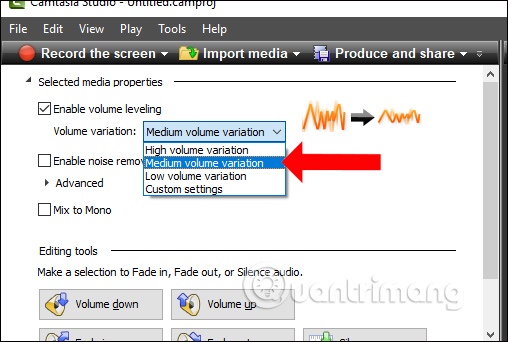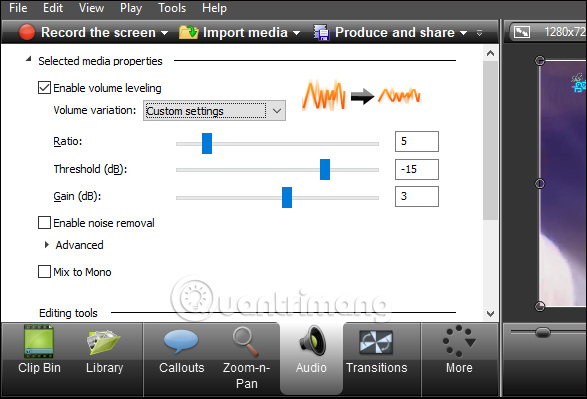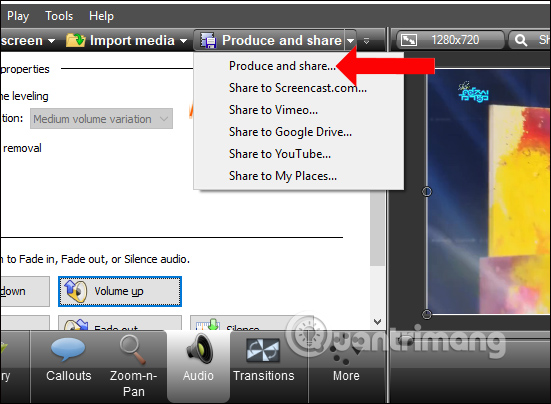Tăng giảm âm lượng videoNếu bạn liên tục chỉnh sửa và biên tập video, hoặc quay video màn hình hiển thị thì sẽ biết đến cái tên Camtasia Studio, ứng dụng chiếm hữu rất nhiều tính năng hữu dụng và chuyên nghiệp .Phần mềm phân phối những công cụ chỉnh sửa, quay video từ cơ bản đến nâng cao, tương thích với những người không chuyên trong nghành nghề dịch vụ làm video hay những người có kiến thức và kỹ năng. Các thao tác thực thi trên Camtasia Studio cũng không quá phức tạp, giúp bạn thuận tiện chỉnh sửa video của mình. Trước đây, Quản trị mạng đã từng ra mắt tới bạn rất nhiều tính năng của Camtasia Studio như cắt ghép video, xoay logo 360 độ chèn vào video, … Trong bài viết này, chúng tôi sẽ liên tục mang tới người dùng thêm một thủ pháp sử dụng Camtasia Studio, đó là tùy chỉnh âm thanh video theo ý người dùng .
Với Camtasia Studio, bạn có thể tăng hoặc giảm âm thanh video, hoặc tăng giảm âm thanh của một đoạn video bất kỳ. Thậm chí nếu muốn bạn có thể tắt hoàn toàn âm thanh video chỉ để mỗi hình mà thôi.
Bước 1:
Tại giao diện phần mềm Camtasia Studio, nhấn vào mục Import media rồi chọn video mà bạn muốn chỉnh sửa âm thanh có trên thư mục máy tính.
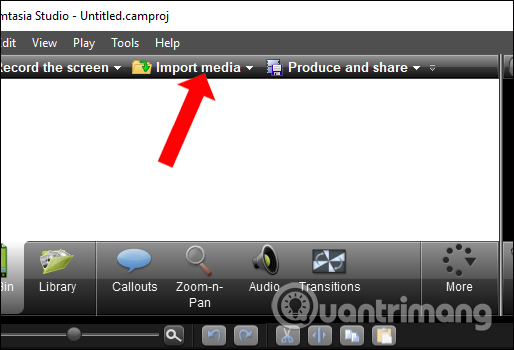
Sau đó click chuột phải vào video rồi chọn Add to Timline at Playhead để đưa xuống thanh Timeline bên dưới.
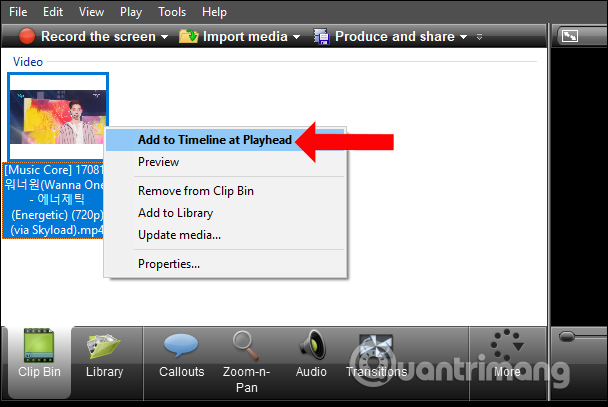
Bước 2:
Nhấn chọn vào video muốn chỉnh âm thanh rồi nhấn tiếp vào Audio ở bên dưới.
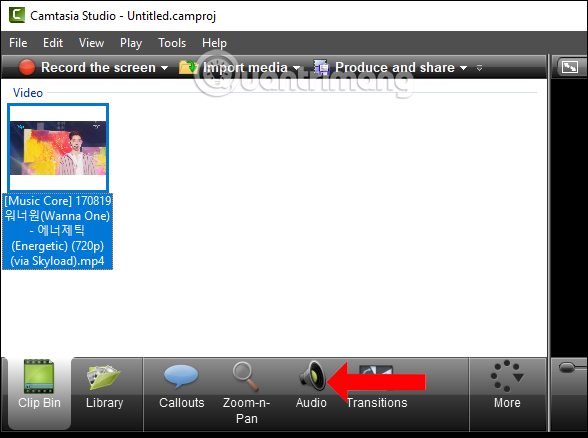
Bước 3:
Ở đây bạn sẽ thấy ứng dụng phân phối rất nhiều tùy chọn chỉnh sửa âm thanh cho người dùng. Chúng tôi sẽ hướng dẫn bạn chỉnh sửa video với từng mục tùy chọn này .
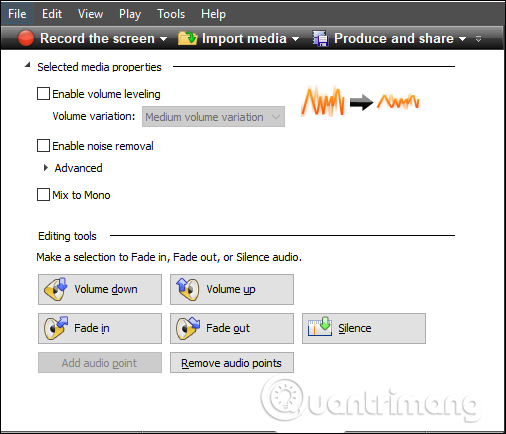
1. Tăng, giảm âm hoặc tắt âm thanh video
Đầu tiên bạn click vào video ở dưới Track 1 phần Timeline, sau đó trong mục Audio sẽ có các tùy chỉnh gồm:
- Để tăng âm lượng: Chọn Volume up.
- Để giảm âm lượng: Chọn Volume down.
- Để tắt âm thanh: Chọn Silence.
Chẳng hạn tôi chọn giảm âm lượng và sẽ nhấn vào Volume down. Ở đây bạn sẽ nhìn thấy mốc 100 % nghĩa là âm thanh cố định và thắt chặt hiện tại của video. Khi giảm âm thanh, thì phần âm thanh sẽ tụt xuống so với mức 100 % .Bạn cứ ấn Volumne down để giảm âm thanh tới cả mà mình muốn. Có thể xem trước video ở giao diện bên trên để kiểm tra đã tới mức độ âm thanh muốn hay chưa. Việc tăng âm thanh cũng triển khai tương tự như khi nhấn vào Volume up .
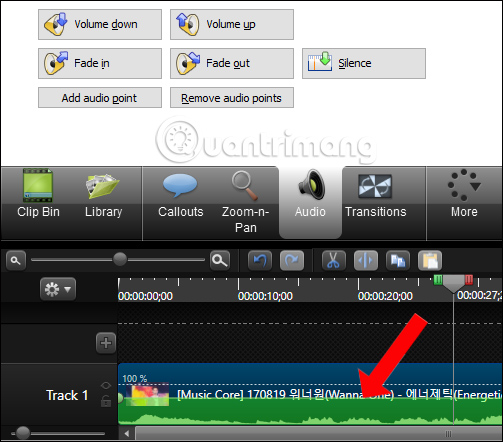
2. Chỉnh âm thanh của một đoạn video bất kỳ
Nếu không muốn chỉnh sửa âm thanh của hàng loạt video, hoàn toàn có thể lựa chọn một đoạn video nào đó để tăng, giảm, hay thậm chí còn tắt âm thanh của đoạn video đó .
Bước 1:
Đầu tiên nhấn chuột trái tại thanh Track 1 video dưới Timeline, đưa thanh thời gian tới đoạn video muốn cắt để chỉnh âm thanh, bằng cách nhấn vào thanh màu xám ở giữa và kéo. Đây sẽ là đoạn đầu của video mà bạn muốn chỉnh âm.
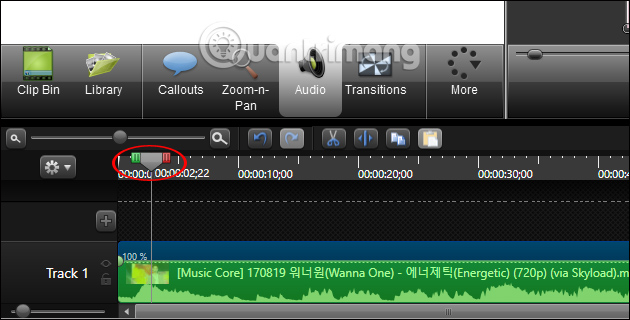
Nhấn giữ chuột trái vào thanh màu đỏ ở bên phải thanh thời gian và kéo đến đoạn cuối video mà bạn cần thay đổi âm thanh.
Chúng ta sẽ thấy thanh thời hạn được tách thành 2 phần như hình dưới đây. Điểm đầu video sẽ là thanh màu xanh, còn điểm cuối đoạn video sẽ là thanh màu đỏ .
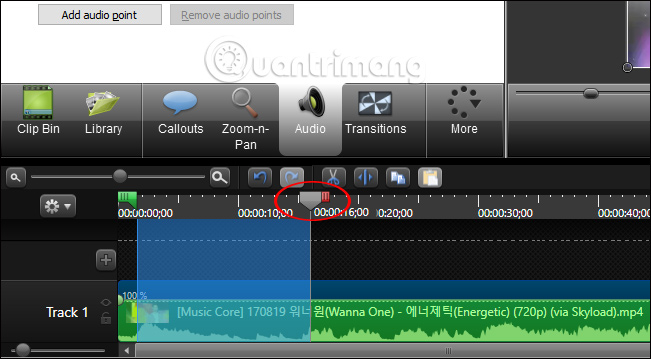
Bước 2:
Sau đó cũng nhấn vào mục Audio rồi chỉnh sửa âm thanh với các tùy chọn dưới đây:
- Để tăng âm lượng: Chọn Volume up.
- Để giảm âm lượng: Chọn Volume down.
- Để tắt âm thanh: Chọn Silence.
Chẳng hạn nếu tôi chọn Silence để tắt âm thanh đoạn video đã chọn thì bạn sẽ thấy đoạn video đó sẽ không còn phần hiển thị âm thanh nữa.
Nếu muốn trả lại âm thanh đã xóa, hoặc đưa âm thanh về với âm thanh gốc không chỉnh sửa nhấn Remove audio points .
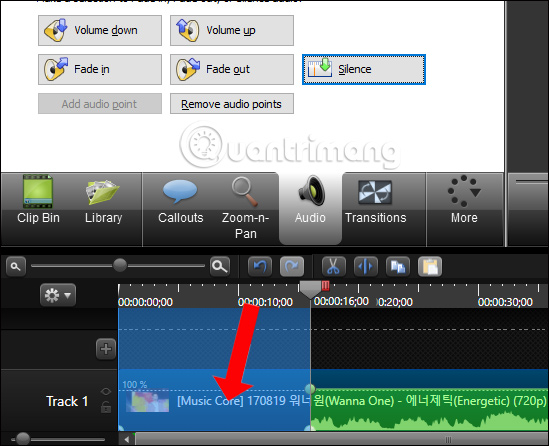
Trong trường hợp bạn tăng hoặc giảm âm thanh của đoạn video, hãy chú ý tới điểm mốc tròn của đoạn video với âm thanh cố định 100%.
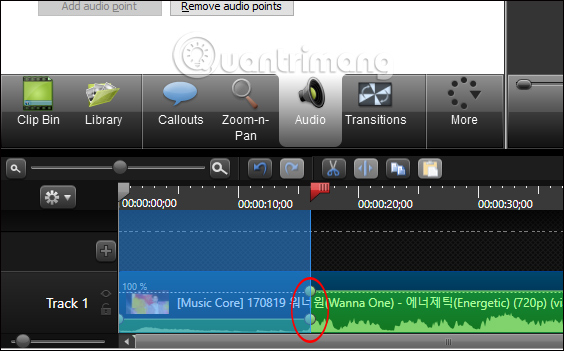
3. Chỉnh âm thanh 1 điểm bất kỳ trong video
Nếu không muốn chọn 1 đoạn video để tăng, hoặc giảm âm thanh thì bạn cũng hoàn toàn có thể chọn những điểm trong video để tạo ra âm thanh lớn, nhỏ khác nhau .
Bước 1:
Cũng tại Track 1 video ở Timeline, đưa thanh thời gian đến đoạn muốn đặt điểm đầu tiên âm thanh muốn thay đổi. Sau đó nhấn vào Add audio point ở bên trên. Ngay lập tức bạn sẽ nhìn thấy 1 chấm tròn như hình.
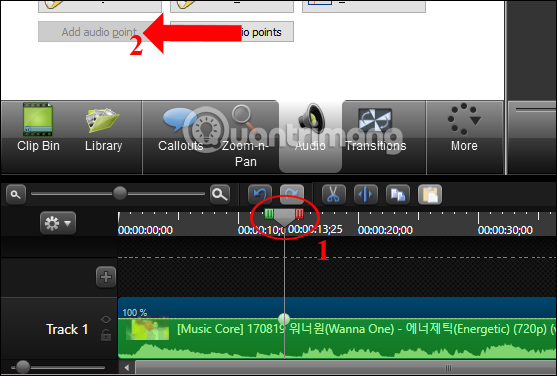
Bước 2:
Kéo thanh thời gian tới đoạn muốn đặt điểm thứ 2 chỉnh âm thanh, rồi nhấn Add audio point. Bạn sẽ thấy nút tròn thứ 2 xuất hiện trong đoạn video dưới Track 1.
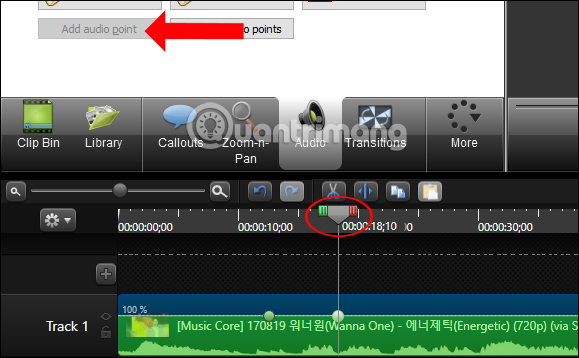
Bước 3:
Kéo thanh thời gian tới điểm thứ 3 chỉnh âm thanh, rồi cũng nhấn Add audio point để đặt điểm thứ 3. Xuất hiện chấm tròn thứ 3. Như vậy tôi đã có 3 điểm chỉnh âm thanh trong video.
Thực hiện thao tác tương tự như với những điểm còn lại cho đoạn video nếu bạn muốn. Quy luật chung đó là bạn kéo thanh thời hạn tới bất kể điểm âm thanh muốn chọn rồi nhấn Add audio point để đặt điểm đó .
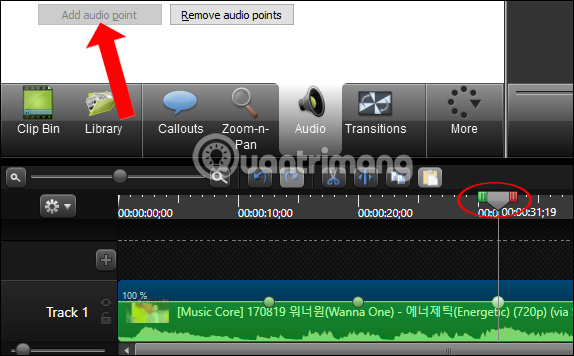
Bước 4:
Nếu muốn giảm âm lượng điểm video nào thì nhấn giữ nút tròn của đoạn đó kéo xuống bên dưới mốc 100% như hình. Chú ý tới số phần trăm âm thanh cho mỗi điểm kéo.
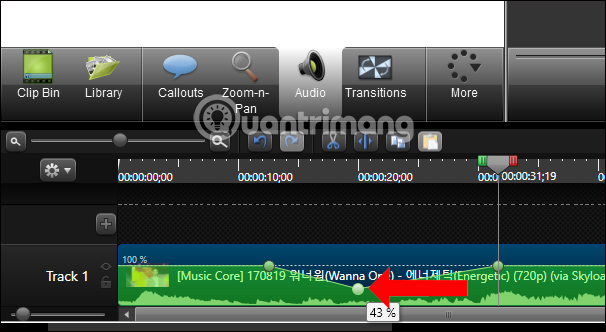
Nếu muốn tăng âm thanh điểm nào thì kéo nút tròn ở điểm đó lên trên.
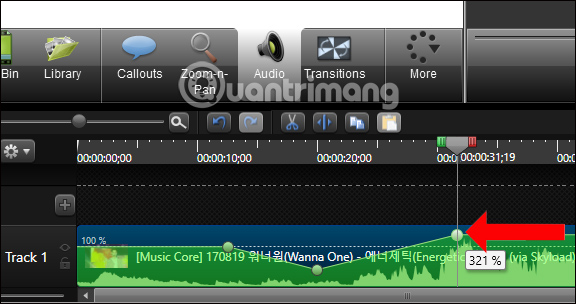
Lưu ý với bạn đọc, tùy chọn Add audio point khác với chọn 1 đoạn video vì sẽ tạo âm thanh từ nhỏ đến lớn rồi nhỏ dần hoặc ngược lại theo dạng hình tam giác. Phải có 3 điểm trên đoạn video mới sử dụng được cách này. Nếu 2 điểm sẽ trở thành chỉnh âm thanh cho 1 đoạn âm thanh như phần 2.
Cuối cùng khi bạn phát video thì âm thanh sẽ lên và xuống theo âm thanh đã tạo cho điểm video .
4. Tăng âm lượng cho file audio hoặc video
Trong khi ghi âm nếu file âm thanh nhỏ ngay cả khi bạn đã tăng chính sách âm lượng, thì hoàn toàn có thể chỉnh trên Camtasia Studio .
Chọn file âm thanh hoặc video rồi cũng nhấn vào mục Audio. Tiếp đến click vào Enable volume leveling. Tại danh sách phần Volume variation sẽ có 3 lựa chọn gồm:
- High volume variation: Tăng âm thanh lên cao nhất.
- Medium volume variation: Tăng âm thanh ở mức trung bình.
- Low volume variation: Tăng âm thanh lên một chút.
- Custom setting: Lựa chọn này là để tự điều chỉnh thủ công.
Khi bạn chỉnh âm thanh thì thanh âm thanh bên dưới video phần Timeline cũng đổi khác theo .
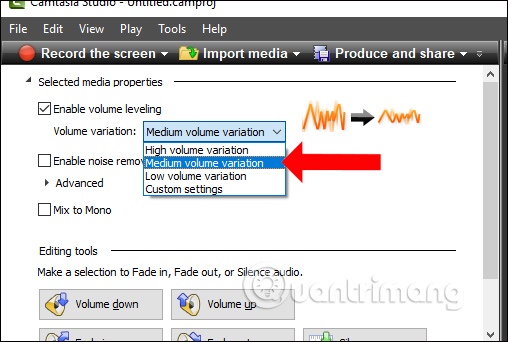
Phần tùy chỉnh âm thanh bằng tay thủ công sẽ thích hợp với những ai có chút kỹ thuật chỉnh âm .
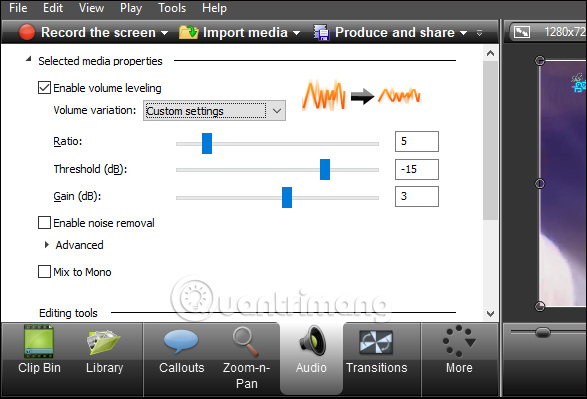
Bước 4:
Sau khi đã hoàn thành xong các thao tác chỉnh âm cho video, nhấn vào mục Produce and share rồi chọn tiếp Produce and share… trong danh sách xuất hiện để lưu video.
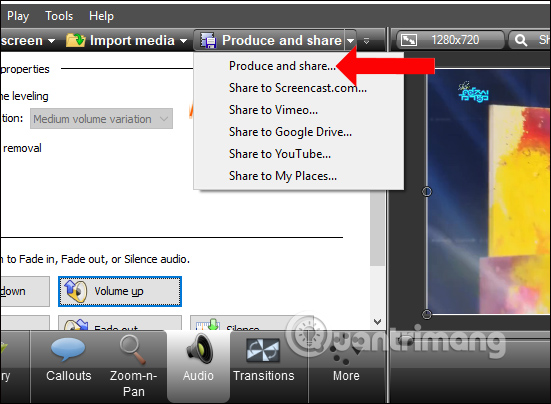
Với ứng dụng Camtasia Studio bạn hoàn toàn có thể tùy chỉnh âm thanh trong video thuận tiện, nếu muốn tăng, giảm hay tắt âm thanh của hàng loạt video. Bên cạnh đó, ứng dụng còn được cho phép người dùng chỉnh sửa âm thanh của 1 đoạn video, hay đặc biệt quan trọng tạo thành những điểm âm thanh khác nhau trong video .Xem thêm :