Driver âm thanh là phần không thể nào thiếu của mỗi máy tính vì nó không những quản lý toàn bộ âm thanh ở máy tính mà còn có chức năng cải thiện âm thanh. Thông thường khi máy tính của bạn bị hỏng liên quan đến loa thì bạn nên xem xét để cài driver âm thanh. Đặc biệt, hôm nay Limosa sẽ hướng dẫn cho bạn cách cài driver âm thanh win 10 đơn giản nhất.
Nếu như bạn đang không biết cài driver âm thanh cho win 10 thế nào thì với bài viết này bạn sẽ nắm được những cách cài driver âm thanh win 10 đơn giản như sau:
Nếu như bạn không biết thì Device Manager là công cụ giúp bạn tìm những thiết bị phần cứng mà không xác lập, update driver hay vô hiệu những thanh phần phần cứng ngay bên trong máy tính.
Để cài lại driver âm thanh cho win 10 ta thực hiện theo các bước sau:
Bước 1 : Bấm Windows + R, sau đó nhập devmgmt.msc rồi bấm OK để truy vấn vào công cụ Device Manager. 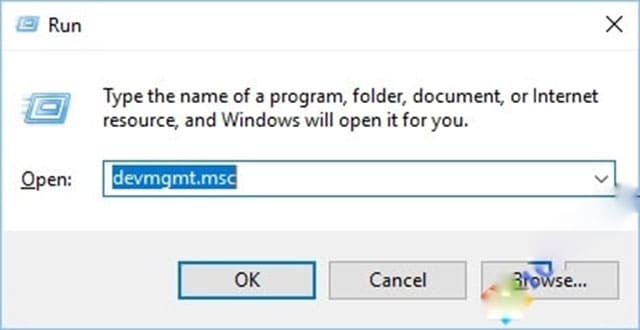 Bước 2 : Sau đó bấm chọn Sound, video and game controllers ở bên trái màn hình hiển thị. Bước 3 : Nhấn chuột phải chọn Uninstall Device.
Bước 2 : Sau đó bấm chọn Sound, video and game controllers ở bên trái màn hình hiển thị. Bước 3 : Nhấn chuột phải chọn Uninstall Device. 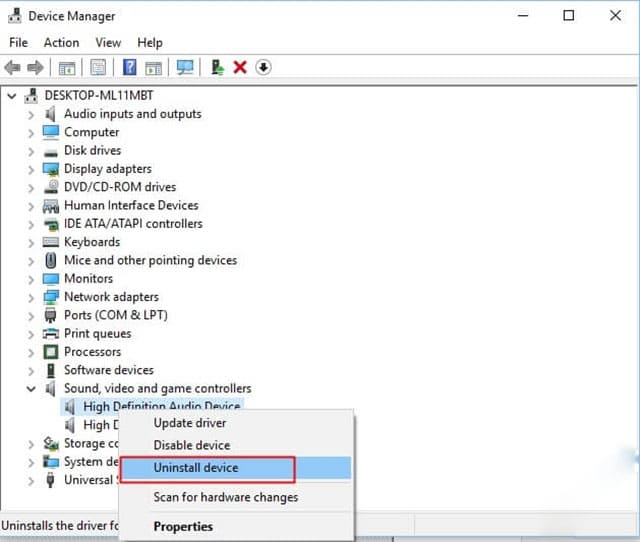 Bước 4 : Chọn mục the driver software for this device trên hành lang cửa số Uninstall Device, rồi chọn Uninstall để gỡ thiết lập driver âm thanh trên máy. Bước 5 : Sau khi triển khai xong những bước như trên hãy khởi động lại máy và tải phiên bản driver âm thanh mới nhất trải qua Model về máy.
Bước 4 : Chọn mục the driver software for this device trên hành lang cửa số Uninstall Device, rồi chọn Uninstall để gỡ thiết lập driver âm thanh trên máy. Bước 5 : Sau khi triển khai xong những bước như trên hãy khởi động lại máy và tải phiên bản driver âm thanh mới nhất trải qua Model về máy. 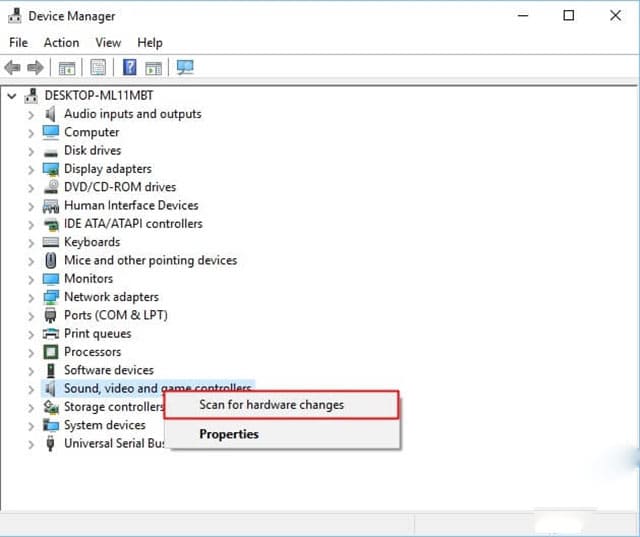 Cài lại driver âm thanh cho win 10 nhờ Control Panel.
Cài lại driver âm thanh cho win 10 nhờ Control Panel.
Không chỉ cài driver âm thanh win 10 bằng Device Manager mà còn có thể cài qua Control Panel thông qua các bước như sau:
- Bước 1: Bấm vào công cụ search trên thanh taskbar nhập Appwiz. cpl.
- Bước 2: Vào mục Realtek High Definition Audio rồi nhấp chọn chuột phải chọn Uninstall.
- Bước 3: Bấm chọn Yes để gỡ bỏ hoàn toàn driver âm thanh cũ trên máy và tải driver âm thanh mới nhất về máy.
- Tải driver âm thanh cho win 10 từ trang web chính hãng.
Giao diện website của mỗi hãng một khác nhau nên không hề dùng cách này vận dụng trực tiếp cho những máy được nhưng những bước đều nhìn chung như sau :
- Bước 1: Bấm truy cập vào website hỗ trợ của từng hãng máy của bạn đang sử dụng.
- Bước 2: Tìm mục drivers & Downloads.
- Bước 3: Nhập tên và hãng máy bạn đang sử dụng.
- Bước 4: Sau đó chọn phiên bản Windows và chọn driver âm thanh.
- Bước 5: Nhấn Download trên màn hình để tải về máy.
- Bước 6: Chạy file vừa tải theo hướng dẫn để cài driver âm thanh vào máy.
2. Một vài trang website tư vấn của những hãng
Để giúp bạn có thể cài driver âm thanh cho win 10 cho máy tính của bạn một cách dễ dàng và hiệu quả nhất chúng tôi sẽ cung cấp cho bạn một số trang website support của các hãng máy.
Truy cập website support của Hp: https://support.hp.com/vn-en/drivers
Truy cập website support của Dell: https://www.dell.com/support/home/en-vn?app=drivers
Truy cập vào website tư vấn của Hãng Asus : https://www.asus.com/vn/support/
Truy cập vào website support của Acer: https://www.acer.com/ac/en/US/content/support
Truy cập vào website support của Lenovo: https://www.lenovo.com/vn/vn/
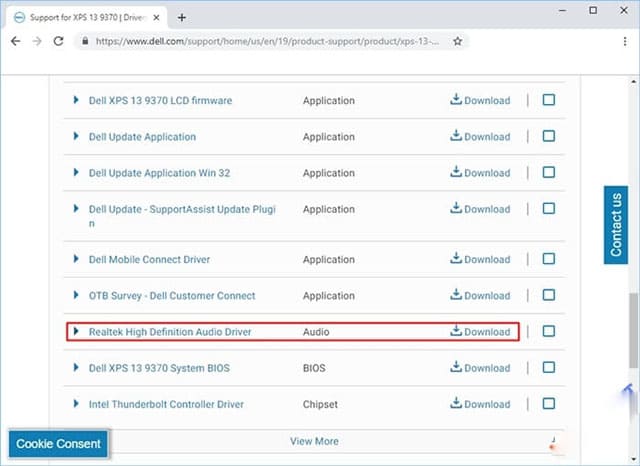
3. Cài driver tự động hóa cho máy tính
Ngoài cách cài driver bằng cách bằng tay thủ công như trên thì chúng tôi muốn trình làng cho bạn cách cài driver tự động hóa để cho bạn hoàn toàn có thể linh động hơn khi thực thi.
3.1. Phần mềm cài tự động Wandriver
- Bước 1: Bấm tải Wandriver mới nhất tại Softbuzz. net
- Bước 2: Tiến hành giải nén bằng winrar.
- Bước 3: Bắt đầu chạy easy driver mới nhất và chọn install.
- Bước 4: Khởi động lại và kiểm tra kết quả.
3.2. Phần mềm cài driver tự động- Driver Booster
- Bước 1: Tiến hành tải Driver Booster theo 2 phiên bản Driver Booster Free hoặc Driver Booster Pro.
- Bước 2: Sau khi tải về nhấn chọn Install rồi bấm chọn No, thanks xong bấm next.
- Bước 3: Sau khi tiến hành cài đặt xong hãy nhập email của bạn để đăng ký và nhận những thông tin mới nhất từ nhà phát hành hoặc bạn có thể bấm tiếp No, Thanks để bỏ qua.
- Bước 4: Sau khi cài đặt xong nhân Scan để phần mềm quét hết Driver trên máy của bạn.
- Bước 5: Nhấn chọn Update now để cập nhật tất cả driver hay bạn có thể update từng driver.
- Bước 6: Quá trình Update diễn ra khá lâu nên bạn có thể chọn 2 lựa chọn Automatically reboot PC:khởi động lại máy hay Automatically shut down PC:tự động tắt máy sau khi cài xong.
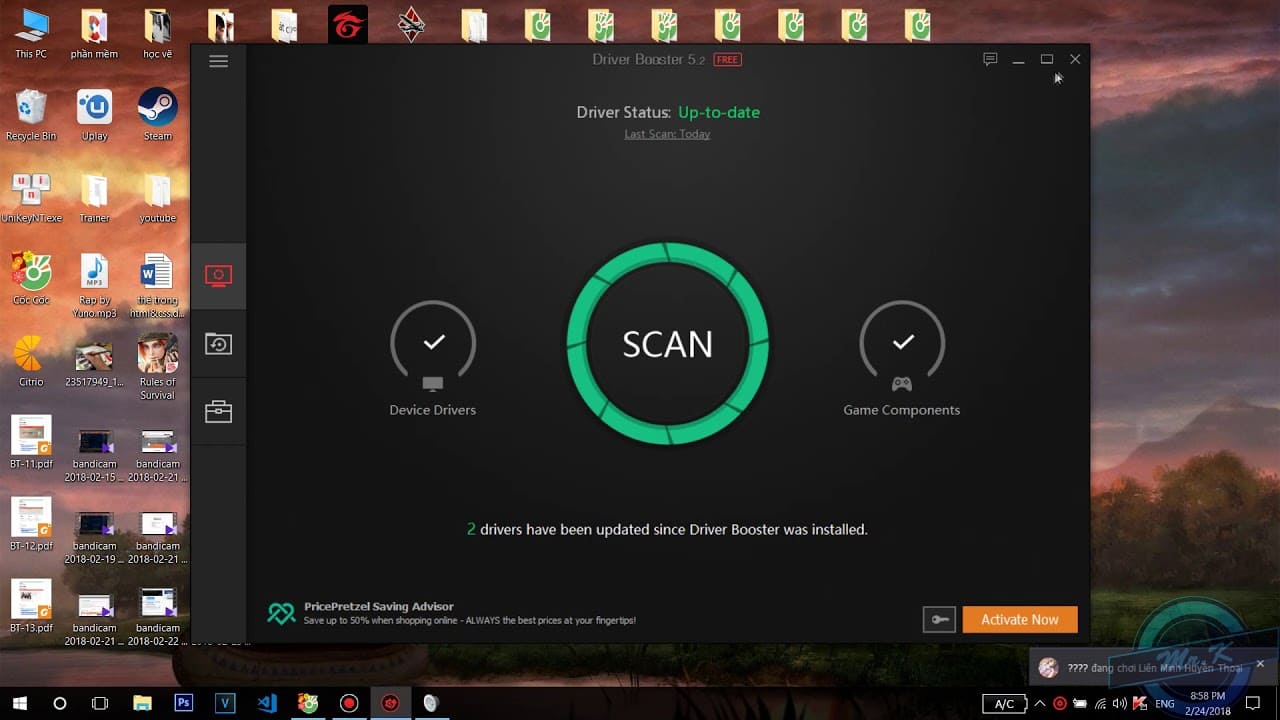 Ưu điểm của Driver Booster có vẻ như nhỉnh hơn so với ứng dụng Wandriver vì ứng dụng này làm giảm đáng kể dung tích Ram, tối ưu máy tính trong khi chơi game, vận tốc tải xuống vô cùng nhanh và tiện lợi. Tuy nhiên ứng dụng này được bán với giá khá cao nên bạn hãy hoàn toàn có thể tải phiên bản Driver Booster Free để tương thích hơn với ví tiền nhé !
Ưu điểm của Driver Booster có vẻ như nhỉnh hơn so với ứng dụng Wandriver vì ứng dụng này làm giảm đáng kể dung tích Ram, tối ưu máy tính trong khi chơi game, vận tốc tải xuống vô cùng nhanh và tiện lợi. Tuy nhiên ứng dụng này được bán với giá khá cao nên bạn hãy hoàn toàn có thể tải phiên bản Driver Booster Free để tương thích hơn với ví tiền nhé !
Hy vọng bài viết này có thể giúp bạn cài driver âm thanh win 10 cho máy tính của mình một cách hiệu quả nhất. Hãy tham khảo những mẹo hay về công nghệ với Limosa ngay nhé! Limosa – Cẩm nang công nghệ giúp bạn học tập, làm việc dễ dàng hơn với những mẹo nhỏ đơn giản.
 Limosa – Đơn vị sửa chữa điện lạnh hàng đầu Việt Nam
Limosa – Đơn vị sửa chữa điện lạnh hàng đầu Việt Nam
Đánh Giá

 Limosa – Đơn vị sửa chữa điện lạnh hàng đầu Việt Nam
Limosa – Đơn vị sửa chữa điện lạnh hàng đầu Việt Nam 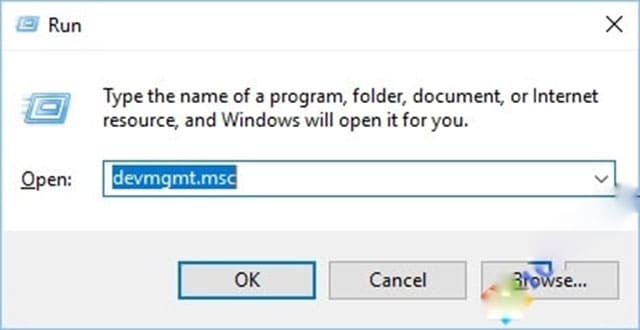 Bước 2 : Sau đó bấm chọn Sound, video and game controllers ở bên trái màn hình hiển thị. Bước 3 : Nhấn chuột phải chọn Uninstall Device.
Bước 2 : Sau đó bấm chọn Sound, video and game controllers ở bên trái màn hình hiển thị. Bước 3 : Nhấn chuột phải chọn Uninstall Device. 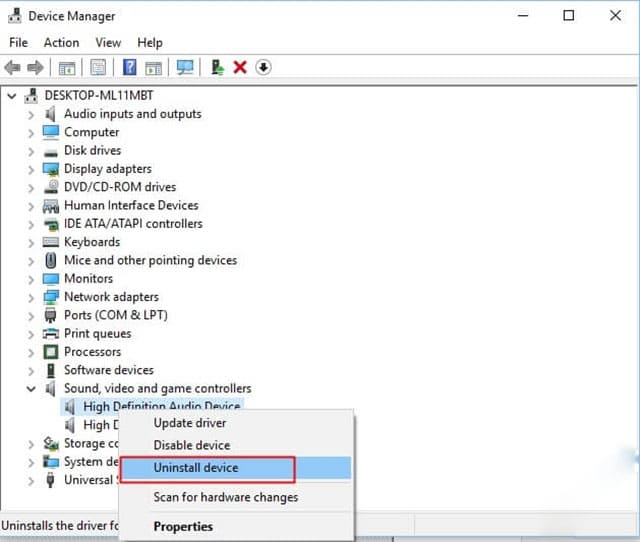 Bước 4 : Chọn mục the driver software for this device trên hành lang cửa số Uninstall Device, rồi chọn Uninstall để gỡ thiết lập driver âm thanh trên máy. Bước 5 : Sau khi triển khai xong những bước như trên hãy khởi động lại máy và tải phiên bản driver âm thanh mới nhất trải qua Model về máy.
Bước 4 : Chọn mục the driver software for this device trên hành lang cửa số Uninstall Device, rồi chọn Uninstall để gỡ thiết lập driver âm thanh trên máy. Bước 5 : Sau khi triển khai xong những bước như trên hãy khởi động lại máy và tải phiên bản driver âm thanh mới nhất trải qua Model về máy. 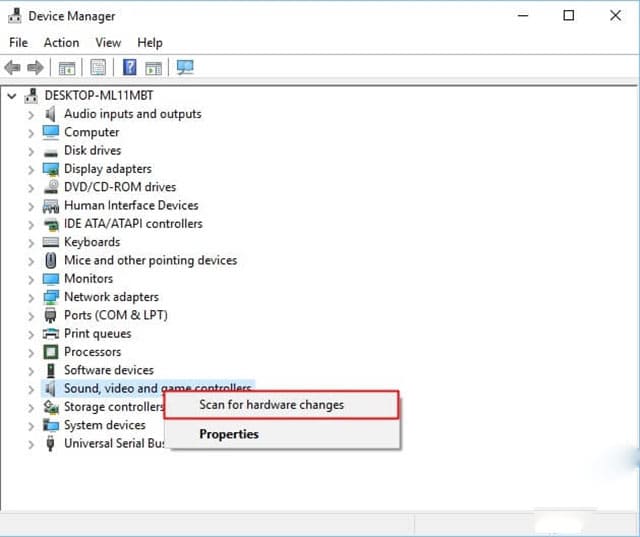 Cài lại driver âm thanh cho win 10 nhờ Control Panel.
Cài lại driver âm thanh cho win 10 nhờ Control Panel. 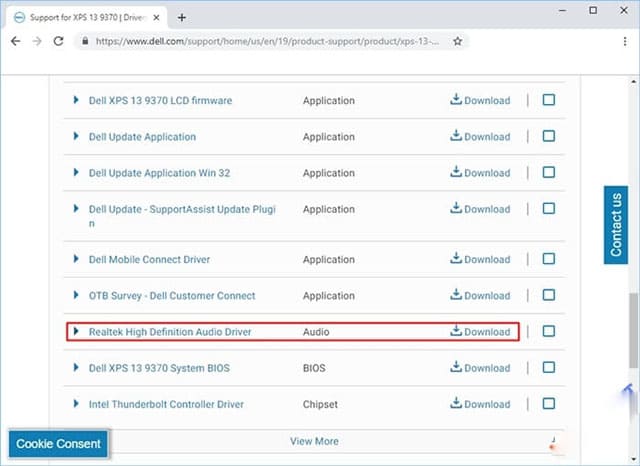
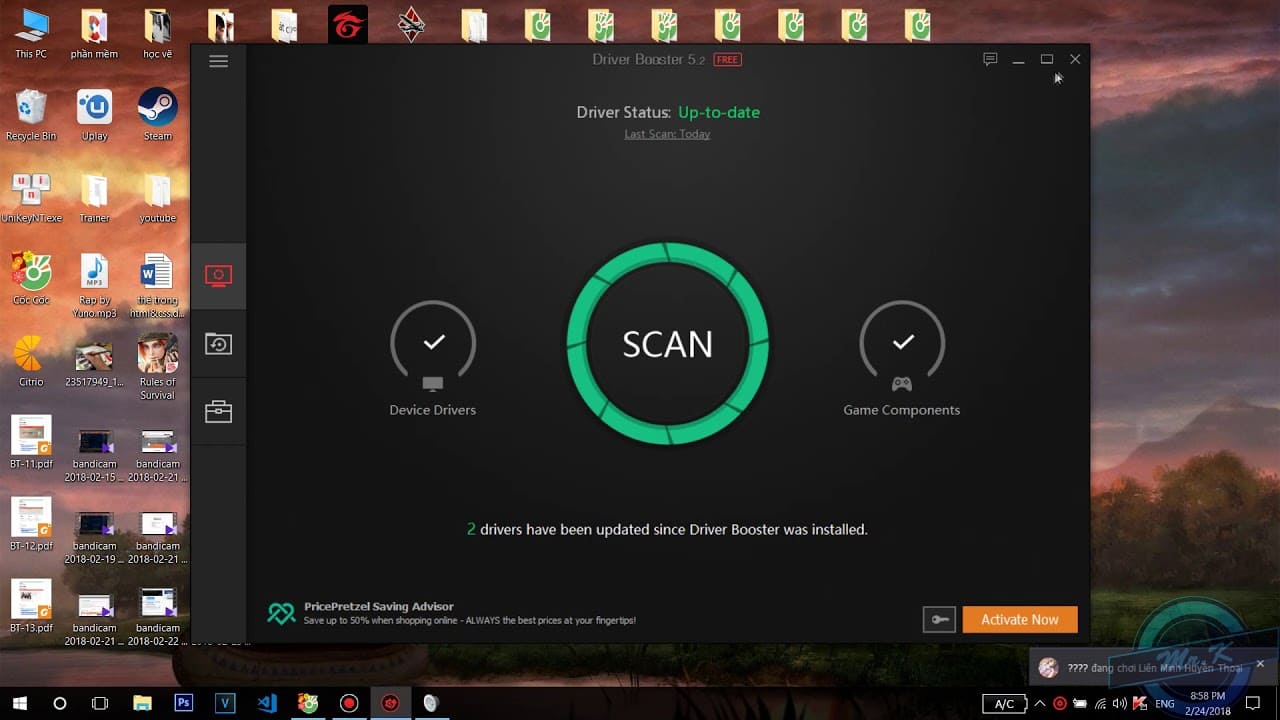 Ưu điểm của Driver Booster có vẻ như nhỉnh hơn so với ứng dụng Wandriver vì ứng dụng này làm giảm đáng kể dung tích Ram, tối ưu máy tính trong khi chơi game, vận tốc tải xuống vô cùng nhanh và tiện lợi. Tuy nhiên ứng dụng này được bán với giá khá cao nên bạn hãy hoàn toàn có thể tải phiên bản Driver Booster Free để tương thích hơn với ví tiền nhé !
Ưu điểm của Driver Booster có vẻ như nhỉnh hơn so với ứng dụng Wandriver vì ứng dụng này làm giảm đáng kể dung tích Ram, tối ưu máy tính trong khi chơi game, vận tốc tải xuống vô cùng nhanh và tiện lợi. Tuy nhiên ứng dụng này được bán với giá khá cao nên bạn hãy hoàn toàn có thể tải phiên bản Driver Booster Free để tương thích hơn với ví tiền nhé !  Limosa – Đơn vị sửa chữa điện lạnh hàng đầu Việt Nam
Limosa – Đơn vị sửa chữa điện lạnh hàng đầu Việt Nam 





