Nhu cầu in ấn ngày càng phổ biến và phát triển đa dạng, trong đó có việc sử dụng máy in để in ấn từ xa qua các thiết bị như máy tính, laptop, điện thoại. Để làm được điều này đòi hỏi máy in của bạn phải kết nối được WiFi. Bài viết dưới đây sẽ giúp bạn hiểu rõ hơn về máy in kết nối WiFi và hướng dẫn cách kết nối máy in qua WiFi nhanh chóng và đơn giản nhất.
Máy in liên kết WiFi là một mẫu sản phẩm giúp những thiết bị như máy tính, máy tính, điện thoại cảm ứng, máy tính bảng liên kết trực tiếp với máy in từ đó có thể thao tác in ấn từ xa vô cùng đơn thuần và nhanh gọn .
So với những loại máy in truyền thống cuội nguồn, máy in WiFi có tính tiện nghi và năng lực di động rất cao. Bạn hoàn toàn có thể in ấn bất kỳ tài liệu, chế phẩm nào từ xa bằng những thiết bị máy tính mà không cần liên kết trải qua bất kỳ sợi dây cáp nào cả, vừa giúp tiết kiệm chi phí thời hạn, khoảng trống, lại vừa tăng tính nghệ thuật và thẩm mỹ .Với những tiện ích tiêu biểu vượt trội mà loại sản phẩm mang lại, máy in WiFi ngày càng được nhiều văn phòng, công ty lựa chọn và sử dụng .
Hướng dẫn cách kết nối máy in qua WiFi
Trước khi cài đặt máy in qua WiFi, bạn hãy kiểm tra và bảo vệ rằng chiếc máy in của bạn có tương hỗ liên kết với WiFi. Đồng thời, toàn bộ những thiết bị máy tính và máy in đó đều được liên kết với cùng 1 địa chỉ WiFi .
1. Cách kết nối máy chủ với máy in qua mạng WiFi
Việc liên kết sever với máy in qua mạng WiFi khá đơn thuần và khá giống như khi bạn cài đặt máy in trải qua mạng LAN .

Bước 1 : Khởi động sever và cắm điện cho máy in cần cài đặt .Bước 2 : Tiến hành cài đặt Driver cho sever tương thích với máy in. Thông thường, những máy in WiFi sẽ có kèm một đĩa driver để cài cho máy. Tuy nhiên, với những máy không có sẵn, bạn hoàn toàn có thể truy vấn vào Google và search tên đời máy kèm driver sau đó tải về và thực thi cài đặt .Bước 3 : Tiến hành những thao tác liên kết trực tiếp sever với máy in :
- Bấm chọn Start ở góc trái màn hình bên dưới chọn tiếp Setting.
- Chọn Control Panel, vào phần Printers and Faxes hoặc Printers and device.
- Chúng ta sẽ thấy biểu tượng của máy in đã kết nối với máy tính của chúng ta.
- Bấm chuột phải và chọn Sharing > Share this Printer > Apply > OK. Khi nào thấy có bàn tay ngay tại biểu tượng máy in tức là đã thành công
2. Kết nối máy in khác với WiFi trong hệ thống

- Bấm chọn Start > Settings > Printers and Faxes.
- Tại giao diện vừa mở chúng ta chọn Menu ở trên > File > Add Printer > Next.
- Tại cửa sổ vừa mở chúng ta đánh dấu chọn ở A Network Printer or a printer attached to another computer > Next.
- Đánh dấu chọn tại Browse for a printer > Next.
- Tại cửa sổ vừa mở sẽ thấy máy tính chủ đã kết nối, click đúp chuột vào biểu tượng đó, chọn Next > Finish.
3. Chia sẻ máy in qua WiFi cho các máy tính, laptop khác trong cùng hệ thống

Để san sẻ máy in với những máy tính, máy tính khác trong cùng mạng lưới hệ thống, tất cả chúng ta thực thi những bước sau :Bước 1 : Khởi động máy tính, máy tính cần cài đặtBước 2 : Cài đặt Driver cho máy tính, máy tính như khi cài cho sever .Bước 3 : Các thao tác cài đặt
- Chọn Control Panel > Printers and Devices > Add Printer.
- Chọn tiếp Add a network, wireless or Bluetooth printer để quét máy in đang được share.
- Mở hộp Run (Phím Windows + R) và gõ theo cú pháp //ip của máy chủ để tiến hành kết nối.
Cách in không dây qua WiFi
Máy in không dây hoạt động giải trí qua liên kết mạng. Nếu bạn sử dụng máy in ở nhà, thì đây sẽ là liên kết Internet không dây của bạn. Nếu bạn thao tác trong văn phòng, thì đó là mạng văn phòng của bạn .Hướng dẫn liên kết máy in không dây với mạng WiFi của bạn khác nhau tùy thuộc vào nhà phân phối. Vì vậy, trước khi bạn khởi đầu, hãy đọc hướng dẫn sử dụng máy in và làm theo hướng dẫn của nhà phân phối để liên kết máy in với mạng WiFi .
Mẹo: Một số nhà sản xuất máy in cung cấp trình hướng dẫn phần mềm tự động hóa quá trình kết nối máy in với mạng WiFi.
Cấu hình quyền truy cập Internet trên máy in
Đây là những bước chung để liên kết máy in không dây với mạng WiFi :1. Bật router WiFi và máy tính .2. Bật nguồn máy in .3. Trên bảng tinh chỉnh và điều khiển máy in, đi tới cài đặt thiết lập không dây .
Mẹo: Nếu bạn sử dụng máy in Epson, hãy điều hướng đến Setup > Wireless LAN Settings. Nếu bạn có máy in HP, hãy chuyển đến Network.
4. Chọn SSID không dây của mạng WiFi.
5. Nhập mật khẩu bảo mật thông tin WiFi. Mật khẩu là khóa WEP hoặc cụm mật khẩu WPA cho router .6. Đèn không dây trên máy in sẽ bật khi máy in liên kết với WiFi .
Giải quyết vấn đề kết nối
Nếu bạn gặp sự cố khi liên kết máy in với mạng WiFi :
- Hãy kết nối máy in với laptop bằng cáp máy in hoặc cáp USB. Nếu laptop kết nối với máy in bằng cáp, máy in có thể không kết nối được với WiFi.
- Di chuyển máy in để nhận tín hiệu WiFi tốt hơn. Một cái gì đó có thể đang chặn quyền truy cập của máy in. Kiểm tra màn hình máy in để biết cường độ WiFi; một số máy in không có tính năng này.
- Xóa mọi lệnh in đang chờ xử lý. Có thể đã xảy ra sự cố với tài liệu chặn khả năng kết nối WiFi của máy in.
- Khởi động lại máy in.
- Đảm bảo firmware của máy in được cập nhật.
Lưu ý: Các bước kết nối máy in qua WiFi dưới đây chỉ có thể thực hiện được sau khi bạn đã cấu hình máy in kết nối vào mạng WiFi hoặc có trong tay địa chỉ IP của máy in.
Cách cài đặt máy in qua WiFi trên Windows 11
Trên Windows 11 bạn hoàn toàn có thể thêm máy in qua mạng WiFi vào bằng cách thực thi những bước sau :1. Đảm bảo rằng máy in đang được bật và có liên kết chung mạng WiFi với máy tính .
2. Nhấn Win + I để mở Settings trên Windows 11.
3. Nhấn vào Bluetooth & devices ở thanh menu bên trái.
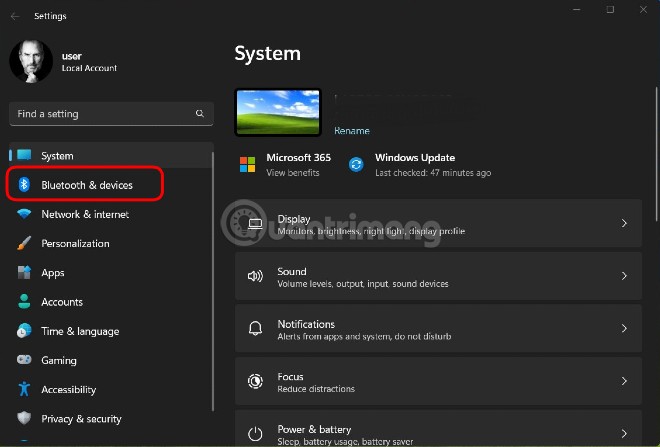
4. Tiếp theo bạn nhấn vào Printers & scanners.
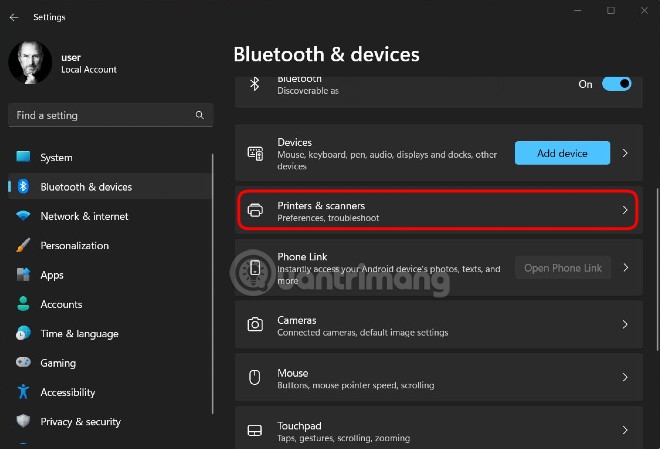
5. Tại màn hình mới, bạn nhấn vào nút Add device màu xanh.
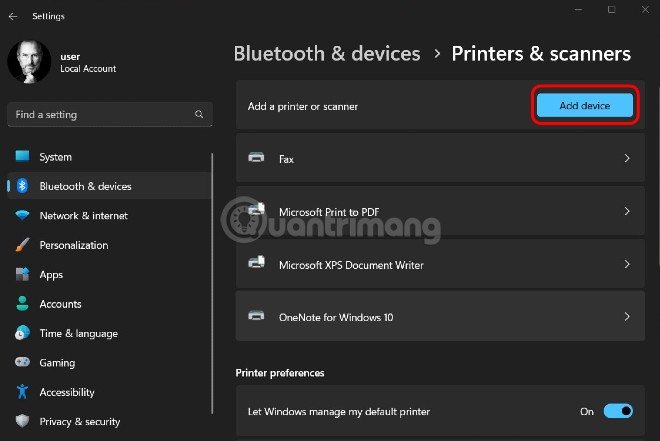
6. Khi nhấn nút này, mạng lưới hệ thống sẽ tự động hóa tìm kiếm máy in hoặc máy scanner chuẩn bị sẵn sàng để liên kết. Nếu bạn nhìn thấy máy in bạn muốn liên kết được liệt kê, hãy nhấn vào nó để liên kết là xong .
7. Trong trường hợp bạn không thấy máy in của mình được liệt kê, bạn cần nhấn vào nút Add a new device manually.
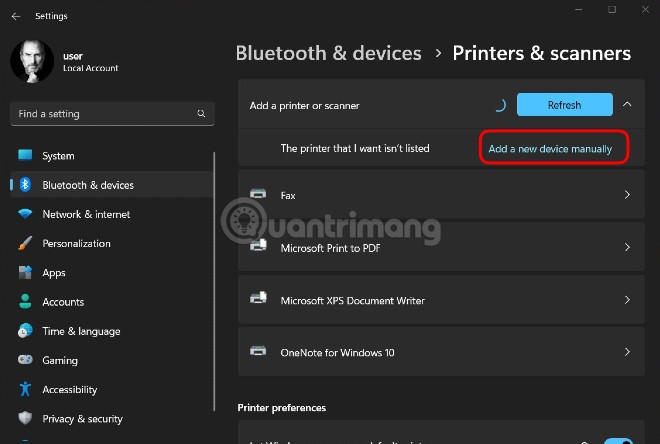
8. Một hành lang cửa số mới sẽ hiện ra để bạn thực thi thao tác liên kết. Bạn sẽ có những tùy chọn như tương hỗ tìm kiếm máy in cũ, liên kết bằng tên, liên kết bằng địa chỉ IP, liên kết bằng cách quét lại máy in không dây hoặc Bluetooth … Trong phần này, cách nhanh nhất để liên kết chính là chọn liên kết qua địa chỉ IP của máy in .
9. Bạn chọn Add a printer using an IP address or hostname rồi nhấn Next.
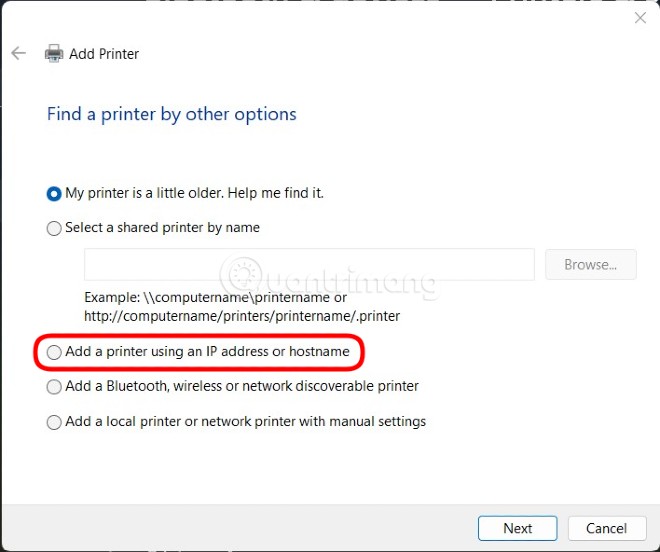
10. Bạn điền địa chỉ IP vào Hostname or IP address rồi nhấn Next.
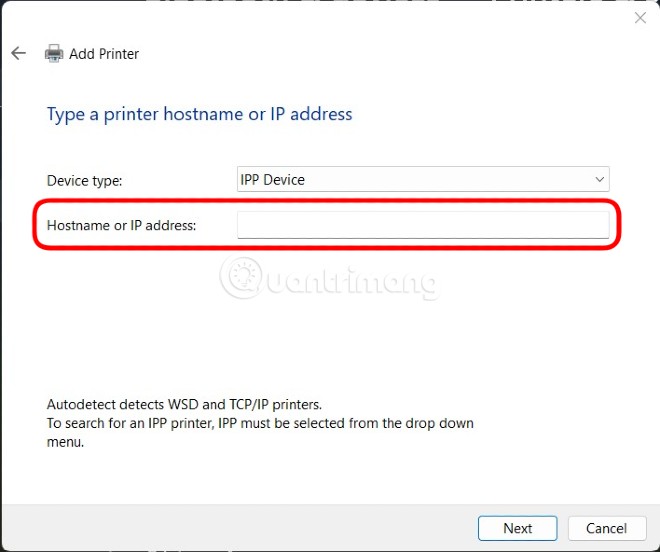
11. Nếu bạn điền đúng địa chỉ IP, quá trình cài đặt sẽ hoàn tất bạn nhấn Finish để thoát hoặc nhấn Print a test page để in thử.
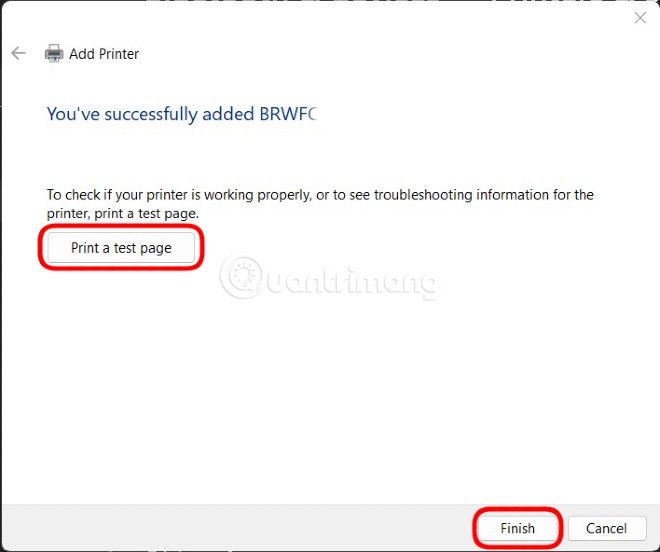
Cách cài đặt máy in qua WiFi trên Windows 10
Sau khi máy in có quyền truy vấn vào mạng WiFi, hãy thêm máy in không dây vào máy tính của bạn .1. Bật nguồn máy in .
2. Mở hộp văn bản Windows Search và nhập “printer”.
3. Chọn Printers & Scanners.
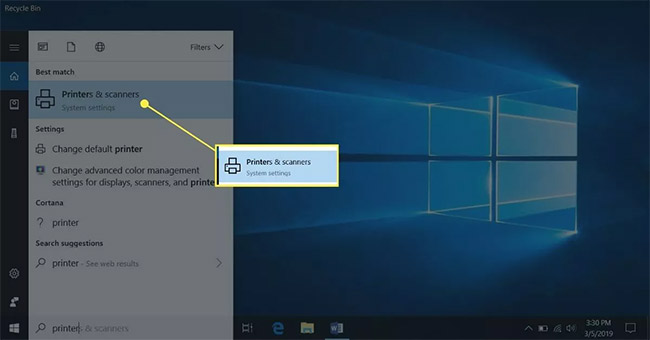 Chọn Printers & Scanners
Chọn Printers & Scanners
4. Trong cửa sổ Settings, chọn Add a printer or scanner.
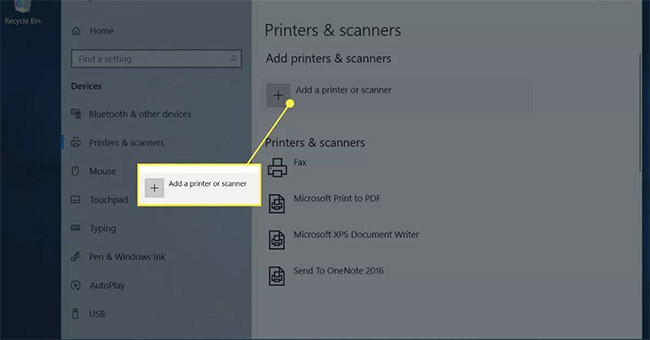 Chọn Add a printer or scanner
Chọn Add a printer or scanner
5. Chọn máy in của bạn.
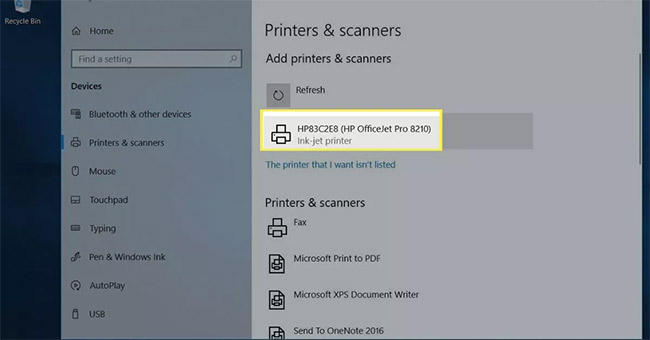 Chọn máy in của bạn
Chọn máy in của bạn
6. Chọn Add device.
7. Chờ trong khi Windows thiết lập những driver thiết yếu và thêm máy in vào máy tính .
8. Windows có thể nhắc bạn cài đặt phần mềm bổ sung. Nếu vậy, hãy chọn Get app để tải xuống và cài đặt phần mềm từ Microsoft Store.
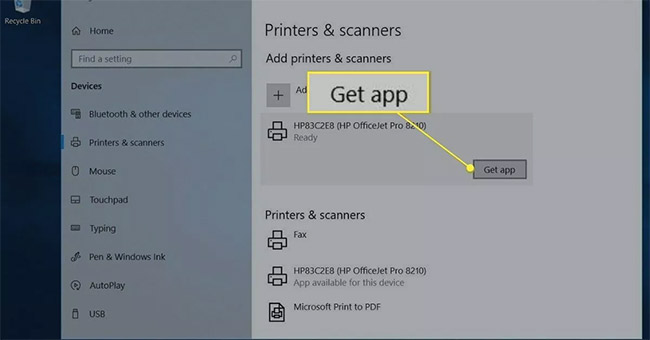 Chọn Get app để tải xuống và cài đặt phần mềm từ Microsoft Store9. Khi quy trình thiết lập hoàn tất, máy tính sẽ liên kết với máy in không dây mà không cần cáp USB hoặc cáp máy in .
Chọn Get app để tải xuống và cài đặt phần mềm từ Microsoft Store9. Khi quy trình thiết lập hoàn tất, máy tính sẽ liên kết với máy in không dây mà không cần cáp USB hoặc cáp máy in .
10. Nếu Windows không nhận dạng được máy in, hãy quay lại Printers & Scanners.
Lưu ý: Nếu Windows không thể tìm thấy máy in, hãy đảm bảo laptop và máy in đang sử dụng cùng một mạng. Nếu bạn sử dụng WiFi Range Extender, vùng mở rộng là mạng thứ hai.
11. Chọn Add a printer or scanner.
12. Chọn The printer that I want isn’t listed.
13. Trong hộp Add Printer, chọn Add a Bluetooth, wireless or network discoverable printer > Next.
![Chọn Add a Bluetooth, wireless or network discoverable printer > Next” class=”lazy” height=”340″ src=”https://st.quantrimang.com/photos/image/2021/06/17/cach-ket-noi-may-in-qua-wifi-5.jpg” width=”650″/>Chọn Add a Bluetooth, wireless or network discoverable printer > Next</p>
<p>14. Chọn máy in không dây và chọn <strong>Next.</strong></p>
<p>15. Đóng <strong>Settings</strong> khi bạn hoàn tất.</p>
<p>16. Trong trường hợp bạn có địa chỉ IP của máy in, bạn có thể chọn <strong>Add a printer using a TCP/IP address or hostname</strong> rồi nhấn <strong>Next.</strong></p>
<p>17. Sau đó, bạn nhập địa chỉ IP của máy in muốn liên kết vào rồi xác nhận để liên kết .</p>
<h3 id=]() Thêm máy in trong Windows 8 và Windows 7
Thêm máy in trong Windows 8 và Windows 7
Việc truy vấn cài đặt để thêm máy in không dây vào máy tính Windows 8 hoặc Windows 7 hơi khác một chút ít .
1. Đi tới Start và chọn Devices and Printers.
2. Chọn Add a printer.
3. Trong trình hướng dẫn Add Printer, hãy chọn Add a network, wireless or Bluetooth printer.
4. Trong list những máy in khả dụng, hãy chọn máy in bạn muốn .
5. Chọn Next.
6. Windows hoàn toàn có thể cần cài đặt driver máy in. Nếu vậy, hãy chọn Install driver để liên tục .7. Hoàn thành những bước trong trình hướng dẫn .
8. Chọn Finish khi bạn đã hoàn tất.
Cách in bằng máy in không dây qua WiFi
In từ máy tính đến một máy in không dây cũng giống như in từ bất kể thiết bị nào đến bất kể máy in nào .1. Đảm bảo rằng máy in đã được bật nguồn, được liên kết với WiFi và có giấy sẵn trong khay .2. Mở ứng dụng hoặc trình duyệt web cho tài liệu bạn muốn in .3. Mở tài liệu bạn muốn in .
4. Chọn biểu tượng Printer.
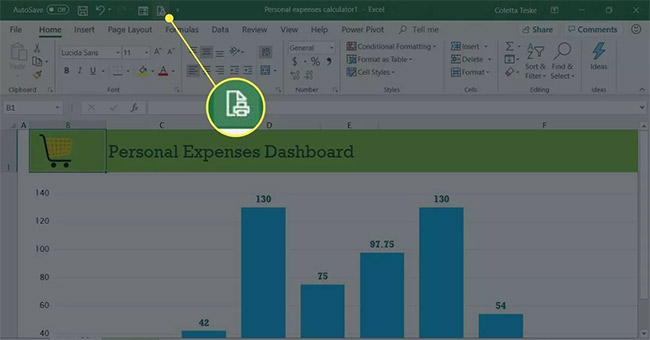 Chọn biểu tượng Printer5. Chọn máy in không dây .6. Thay đổi cài đặt in nếu cần .
Chọn biểu tượng Printer5. Chọn máy in không dây .6. Thay đổi cài đặt in nếu cần .
7. Chọn nút Print.
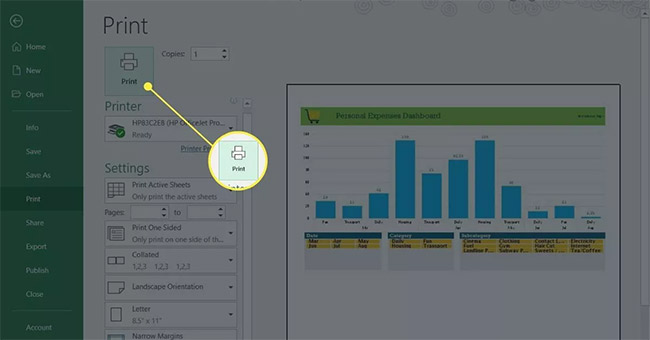 Chọn nút Print8. Các trang đã in sẽ đợi bạn trong khay giấy ra của máy in .
Chọn nút Print8. Các trang đã in sẽ đợi bạn trong khay giấy ra của máy in .
Cách in không dây khi ở xa WiFi
Một số đơn vị sản xuất máy in phân phối dịch vụ in email. Khi bạn ĐK tại website của họ, máy in sẽ được gán một địa chỉ email. Bạn sẽ sử dụng địa chỉ email này để gửi tài liệu đến máy in của mình. Khi bạn vắng nhà hoặc không xuất hiện tại văn phòng, bạn vẫn hoàn toàn có thể in tài liệu trên máy in không dây của mình .
Mẹo: Bạn có thể tìm thấy địa chỉ email bằng cách tìm kiếm trong menu của máy in. Trên máy in HP, hãy tìm HP ePrint.
Để in tài liệu khi máy tính của bạn không liên kết cùng mạng WiFi với máy in :1. Đảm bảo rằng router WiFi được bật nguồn, máy in được bật nguồn và liên kết với WiFi cũng như có giấy trong khay máy in .2. Mở ứng dụng email thương mến của bạn .3. Tạo một tin nhắn email mới .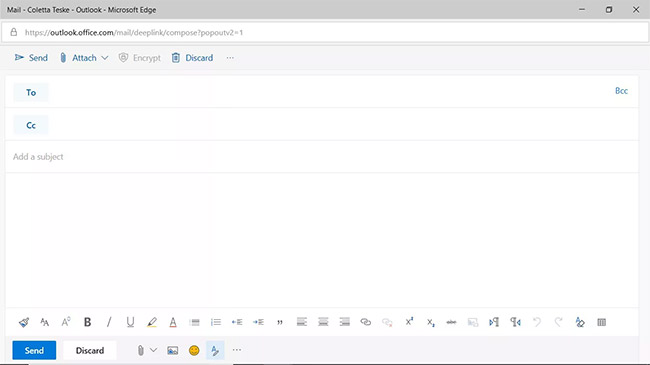 Tạo một tin nhắn email mới4. Trong hộp văn bản To, nhập địa chỉ email mà nhà phân phối đã gán cho máy in không dây .5. Đối với chủ đề, hãy nhập diễn đạt việc làm in .
Tạo một tin nhắn email mới4. Trong hộp văn bản To, nhập địa chỉ email mà nhà phân phối đã gán cho máy in không dây .5. Đối với chủ đề, hãy nhập diễn đạt việc làm in .
Lưu ý: Một số dịch vụ in email yêu cầu một chủ đề. Nếu không có chủ đề, lệnh in sẽ bị hủy.
6. Đính kèm tài liệu bạn muốn in .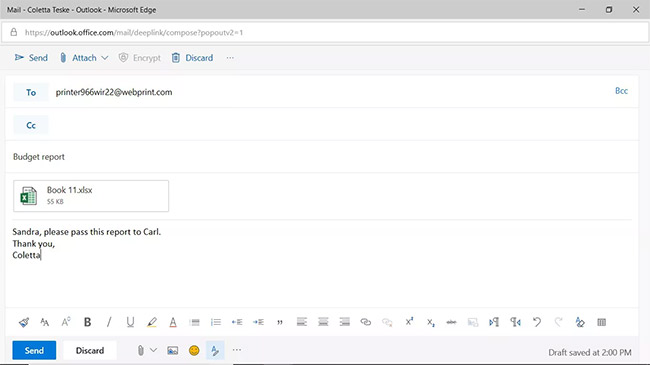 Đính kèm tài liệu bạn muốn in
Đính kèm tài liệu bạn muốn in
Lưu ý: Dịch vụ in email có thể giới hạn dung lượng và số lượng file đính kèm. Ngoài ra, các loại file được hỗ trợ có thể bị hạn chế.
7. Nhập tin nhắn nếu bạn muốn in một trang tính riêng có thông tin về tài liệu hoặc những hướng dẫn khác .
8. Chọn Send.
9. File sẽ được gửi đến máy in không dây và in .
Lưu ý khi kết nối máy tính với máy in qua mạng WiFi
Nên chọn máy in WiFi có chất lượng của những tên thương hiệu uy tín như máy in Canon, HP, Brother, … Không nên chọn máy in WiFi rẻ tiền, không có nhãn mác, nguồn gốc .

Căn cứ vào nhu yếu sử dụng để lựa chọn máy in có thông số kỹ thuật đủ mạnh, tránh trường hợp bị gián đoạn trong quy trình sử dụng để in ấn .Bên cạnh đó, bạn nên chọn những máy tính đủ mạnh để quy trình sử dụng được không thay đổi và cho hiệu suất cao tối đa .
Các sự cố khi kết nối máy in qua WiFi và cách khắc phục
Nếu gặp lỗi trong quy trình cài đặt máy in qua WiFi bạn hoàn toàn có thể khắc phục bằng những giải pháp sau :
Hãy đảm bảo rằng máy in đã được chia sẻ trên mạng
Để liên kết được máy in qua WiFi, bạn cần bảo vệ rằng quy trình thiết lập, san sẻ, liên kết máy in được thực thi đúng cách. Nếu mọi thao tác đều chuẩn, không có sai sót gì bạn hoàn toàn có thể xem xét thêm những giải pháp tiếp theo .
Sử dụng trình khắc phục lỗi Troubleshoot
Bạn hoàn toàn có thể sử dụng trình khắc phục lỗi Troubleshoot của Windows để tìm và khắc phục những yếu tố trong việc liên kết máy in qua mạng WiFi. những bước thực thi như sau :
- Bạn nhấn tổ hợp phím Win + I để mở Settings.
- Truy cập Update & Security sau đó chọn Troubleshoot.
- Chọn Printer rồi nhấn Run the Troubleshoot để hệ thống tiến hành quét và tự động sửa lỗi (nếu có).
- Bên cạnh Troubleshoot, bạn cũng có thể dùng Hardware and Device để kiểm tra tình trạng các thiết bị ngoại vi và kết nối. Sau khi tiến hành sửa lỗi xong, bạn kết nối lại máy in để sử dụng như bình thường.
Kiểm tra driver
Đôi khi những yếu tố về driver như không tương thích, bị lỗi cũng khiến việc liên kết máy in qua mạng WiFi không hề thực thi được. Vì thế, bạn cũng nên kiểm tra lại driver nếu quy trình liên kết máy in qua WiFi không diễn ra đúng ý muốn. Các bước triển khai như sau :
- Bạn bấm Windows + R sau đó nhập devmgmt.msc rồi nhấn Enter.
- Trong cửa sổ Device Manager vừa hiện ra, bạn chọn mục Print Queues sau đó nhấp chuột phải vào máy in cần cập nhật/xóa/cài đặt lại driver rồi chọn thao tác tương ứng.
Chạy lại trình tìm kiếm máy in trên Windows 10
Đôi khi bạn làm mọi thao tác đều đúng nhưng vẫn không kết nối được máy tin qua WiFi. Lúc này, bạn cần kiểm tra lại máy tính của mình, thử chạy lại trình tìm kiếm máy in trên Windows theo các bước sau.
- Nhấn Win + I để mở Settings sau đó chọn Devices.
- Chọn Printer & Scanner rồi chọn tiếp Add a printer or scanner để tiến hành quét tất cả các máy in có thể kết nối.
- Nếu không tìm thấy máy in, bạn chọn The Printer that I want isn’t listed.
- Trong giao diện mới, bạn chọn mục Add a Bluetooth, wireless or network discoverable printer rồi ấn Next. Bạn chờ hệ thống quét và kết nối các máy in trong mạng.
- Nếu mọi thứ đều ổn định, máy in bạn cần kết nối sẽ hiện ra, bạn chỉ cần kết nối và làm việc bình thường.
Trên đây là những bước cơ bản khi thực thi liên kết máy tính, máy tính với máy in qua mạng WiFi. Hy vọng, sẽ giúp ích được cho bạn cũng như những công ty, doanh nghiệp trong việc in ấn tài liệu, mang lại hiệu suất cao cao việc làm, tiết kiệm chi phí thời hạn, khoảng trống .Nếu bạn đang gặp khó khăn vất vả trong việc lựa chọn địa chỉ mua máy in liên kết WiFi chính hãng, chất lượng, thì hoàn toàn có thể đến với META.vn. Đây là một trong những địa chỉ uy tín phân phối những thiết bị, phụ kiện máy tính chính hãng, chất lượng với giá thành cạnh tranh đối đầu nhất thị trường .





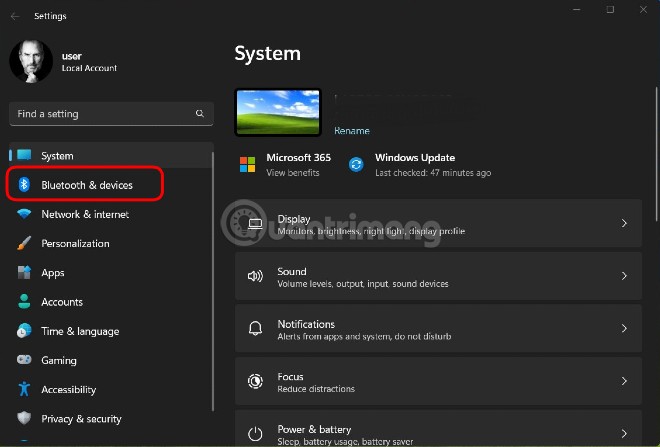
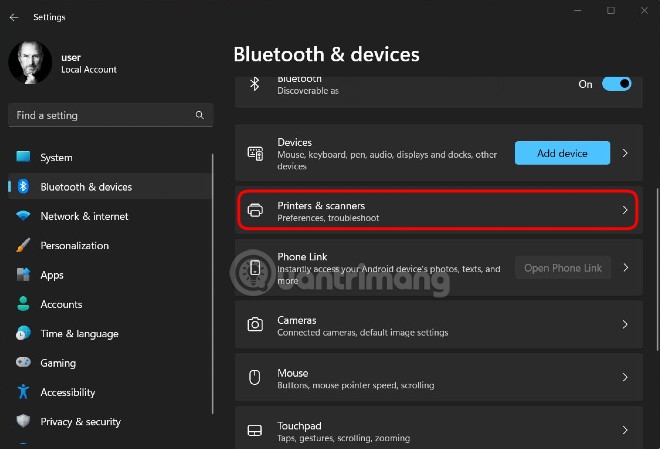
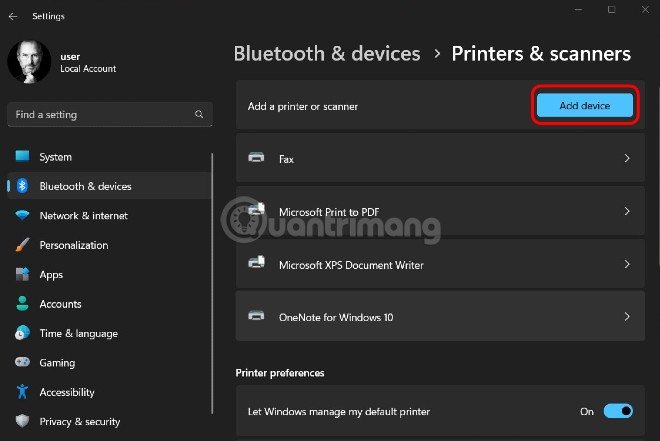
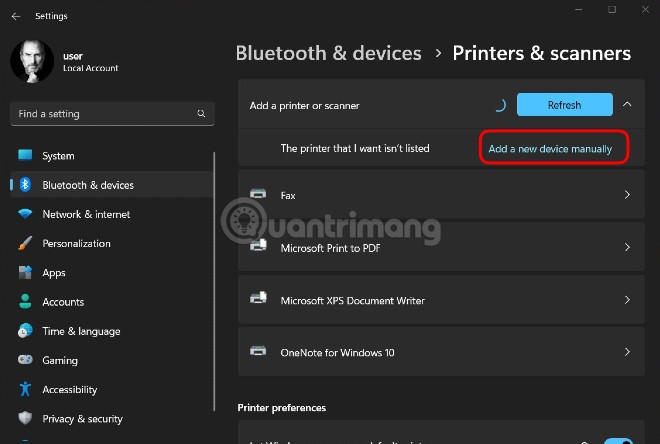
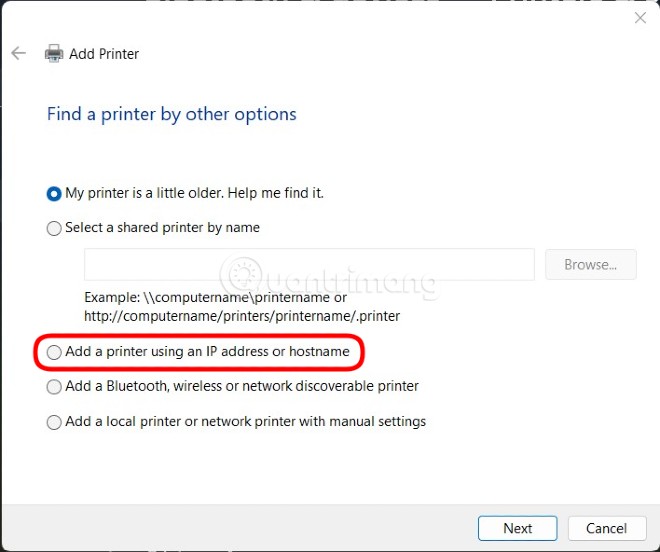
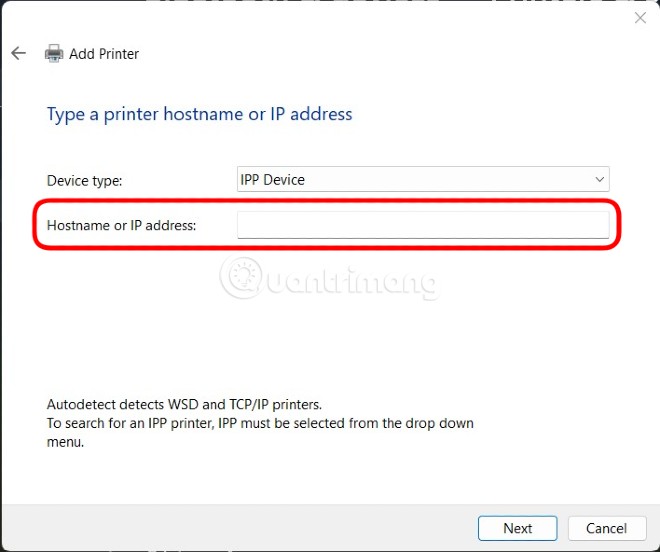
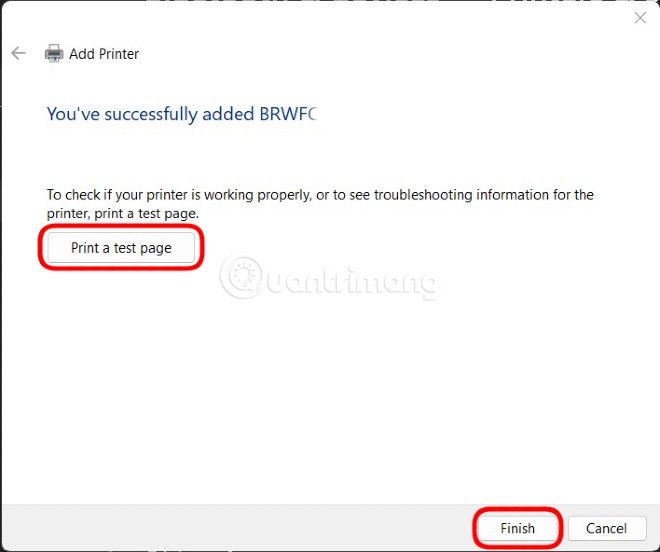
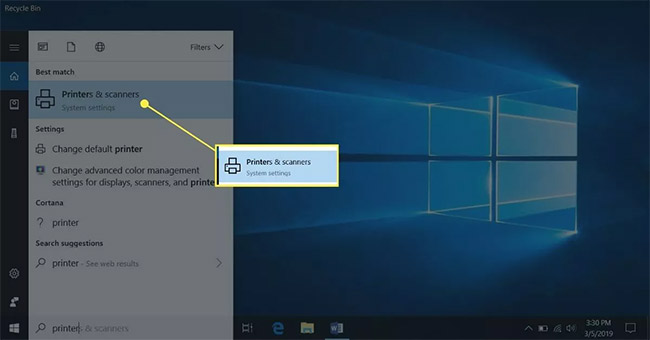 Chọn Printers & Scanners
Chọn Printers & Scanners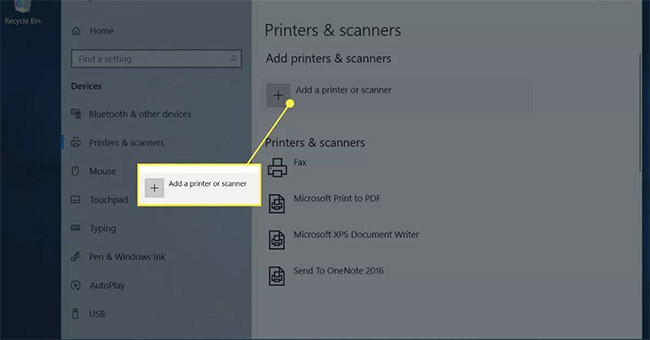 Chọn Add a printer or scanner
Chọn Add a printer or scanner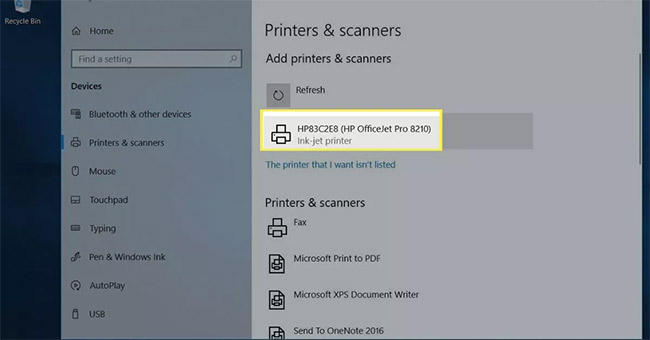 Chọn máy in của bạn
Chọn máy in của bạn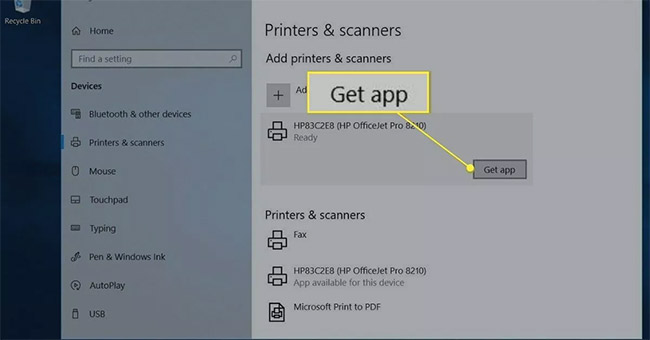 Chọn Get app để tải xuống và cài đặt phần mềm từ Microsoft Store9. Khi quy trình thiết lập hoàn tất, máy tính sẽ liên kết với máy in không dây mà không cần cáp USB hoặc cáp máy in .
Chọn Get app để tải xuống và cài đặt phần mềm từ Microsoft Store9. Khi quy trình thiết lập hoàn tất, máy tính sẽ liên kết với máy in không dây mà không cần cáp USB hoặc cáp máy in .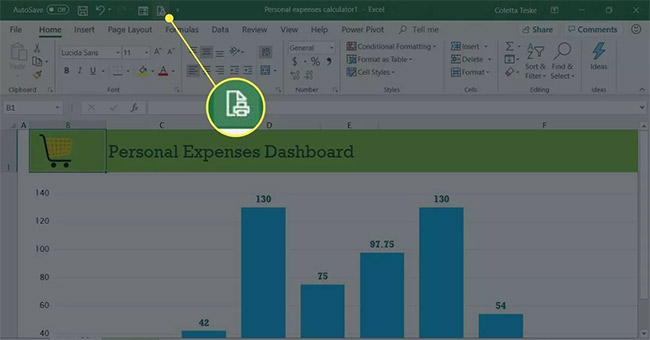 Chọn biểu tượng Printer5. Chọn máy in không dây .6. Thay đổi cài đặt in nếu cần .
Chọn biểu tượng Printer5. Chọn máy in không dây .6. Thay đổi cài đặt in nếu cần .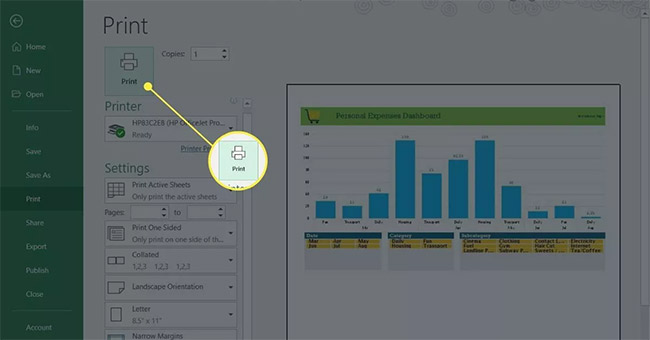 Chọn nút Print8. Các trang đã in sẽ đợi bạn trong khay giấy ra của máy in .
Chọn nút Print8. Các trang đã in sẽ đợi bạn trong khay giấy ra của máy in .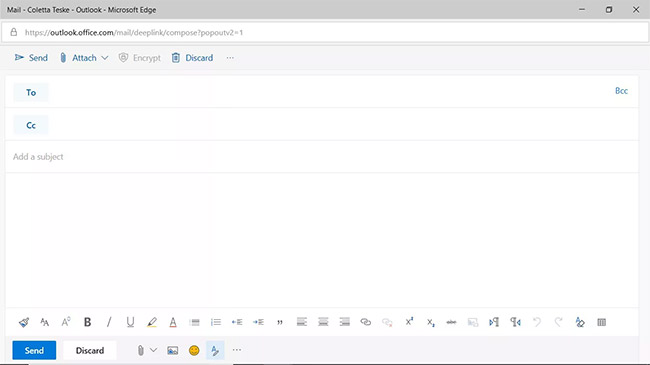 Tạo một tin nhắn email mới4. Trong hộp văn bản To, nhập địa chỉ email mà nhà phân phối đã gán cho máy in không dây .5. Đối với chủ đề, hãy nhập diễn đạt việc làm in .
Tạo một tin nhắn email mới4. Trong hộp văn bản To, nhập địa chỉ email mà nhà phân phối đã gán cho máy in không dây .5. Đối với chủ đề, hãy nhập diễn đạt việc làm in .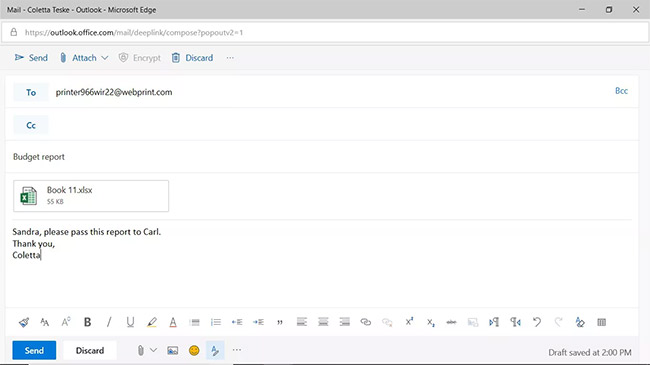 Đính kèm tài liệu bạn muốn in
Đính kèm tài liệu bạn muốn in






