Trong quá trình sử dụng laptop hoặc máy tính để bàn PC thì đôi lúc chúng ta cần ghi lại video màn hình của thiết bị để phục vụ cho nhiều mục đích khác nhau. Tuy nhiên, không phải ai cũng nắm được cách thực hiện các công đoạn này. Cùng bỏ túi ngay 10 mẹo quay màn hình máy tính dễ làm ở bên dưới.
Ở thời gian hiện tại, hệ quản lý mà người dùng máy tính đang dùng khá phổ cập chính là Win 7, Win 8, Win 10. Những nền tảng này sẽ luôn luôn được cho phép mọi người hoàn toàn có thể ghi lại những khoảng chừng khắc trên máy tính của tất cả chúng ta khi thiết yếu .
Hiện nay, trên thị trường cũng xuất hiện vô vàn các phần mềm bên thứ ba hỗ trợ việc ghi lại video màn hình. Ngoài ra, các bạ cũng có thể thực hiện các thao tác này mà không cần nhờ đến sự trợ giúp của app nào khác bên ngoài. Hãy cùng khám phá với mình top 10 cách quay màn hình máy tính Win 10, Win 7,… hiệu quả và đơn giản nhất trong bài viết này.
1.1. Cách quay màn hình máy tính Win 10 đơn giản nhất
trò chơi Bar là một ứng dụng không tính tiền được tích hợp sẵn trên hàng loạt các chiếc máy tính đang chạy hệ quản lý và điều hành Windows 10. Vì vậy, việc tận dụng công cụ trọn vẹn không tính tiền này cũng là một cách khá hay ho để giúp cho các bạn hoàn toàn có thể quay màn hình PC, đặc biệt quan trọng là trong quy trình chơi game. Hãy cùng làm theo các bước bên dưới :
Bước 1: Trước hết, mọi người sử dụng bàn phím trên máy tính ấn tổ hợp Windows + G để khởi chạy ứng dụng lên > Nhấp vào biểu tượng có hình Bánh răng nằm ở góc trên bên phải màn hình > Các bạn cũng có thể nhấn vào Edit more preferences in Windows Settings nhằm mục đích mở rộng nội dung chỉnh sửa.
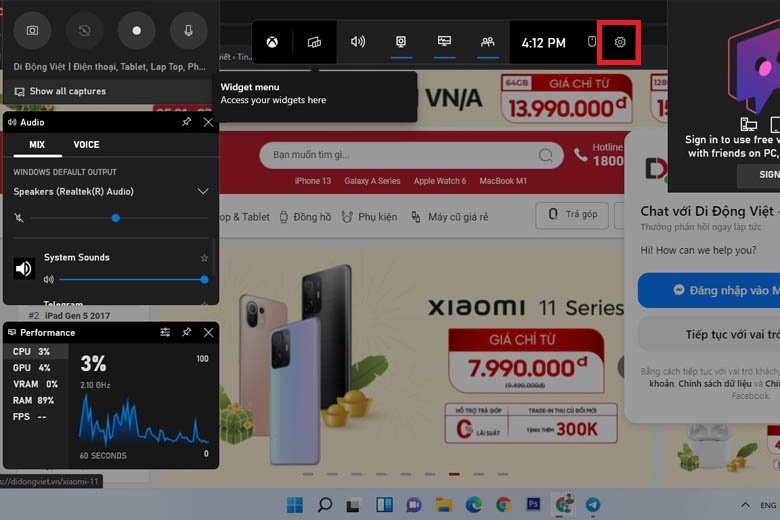
Bước 2: Mọi người nhấn vào tổ hợp phím Windows + Alt + R để bắt đầu quay màn hình của thiết bị. Ngoài ra, nếu như nhu cầu của các bạn chỉ là chụp màn hình thì hãy ấn các nút Windows + Alt + Prtscn > Khi đã quay xong, các bạn lại ấn tổ hợp phím Windows + Alt + R để ngừng quay. Clip vừa mới ra lò sẽ được lưu vào trong phần Videos của máy tính bạn.
Phía trên là toàn bộ các thao tác với công cụ Game Bar có sẵn trên máy này. Hơn thế nữa, mọi người còn có thể áp dụng cách quay màn hình máy tính có âm thanh bằng cách click chuột vào biểu tượng micro nằm ở góc trên bên trái.

1.2. Cách quay màn hình máy tính Win 7 dễ dàng nhất
Hiện tại, người dùng Windows 7 vẫn có năng lực quay phim màn hình máy tính nhờ vào sự trợ giúp của các công cụ tương hỗ. Một vài tên tuổi nổi tiếng trong nghành nghề dịch vụ này hoàn toàn có thể kể đến như Problem Steps Recorder ( PSR ) hay Steps Recorder .
Mỗi khi các bạn gặp sự cố hoặc lỗi và những khoảng khắc cần ghi lại thì Steps Recorder sẽ là một công cụ hỗ trợ đắc lực vô cùng dễ thực hiện. Những video vừa mới được quay sẽ được lưu lại theo định dạng .mht chứ không phải theo dạng mp4 như thường lệ. Mọi người có thể áp dụng cách làm dưới đây với vô vàn các thương hiệu và mẫu mà laptop khác nhau:
Bước 1: Khởi động Steps Recorder.
- Cách 1: Nhấn tổ hợp phím Windows + R > Sau đó, cửa sổ Run sẽ xuất hiện rồi mọi người gõ vào dòng chữ “psr” > Ấn vào OK để mở lên Steps Recorder.
- Cách 2: Mở Start Menu lên từ bên dưới góc trái màn hình > Gõ vào dòng chữ “Problem Steps Recorder” trên thanh tìm kiếm > Click chuột vào ứng dụng để khởi động nó lên.

Bước 2: Khi đã truy cập vào giao diện của phần mềm, nhấp chuột vào mũi tên chỉ xuống nằm cạnh nút Help > Click chọn mục Settings.
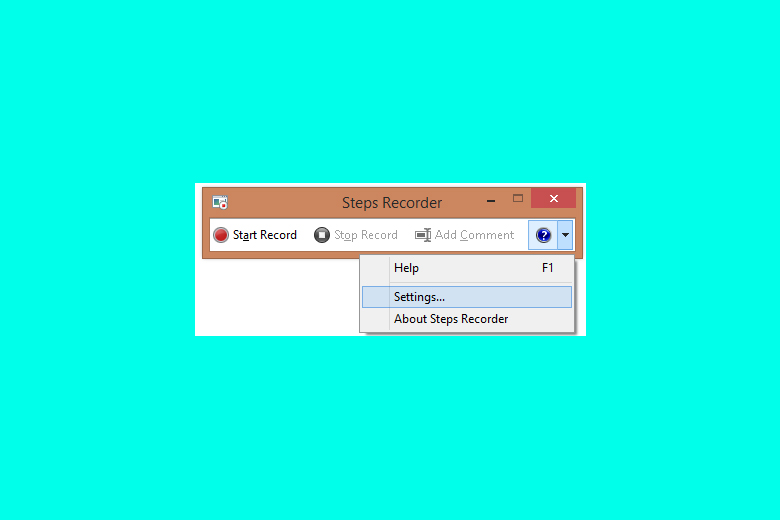
Bước 3: Tại đây, chúng ta sẽ có thể tùy chỉnh phiên quay màn hình với các lựa chọn:
- Output location: Vị trí lưu trữ video mặc định của máy tính.
- Enable screen capture: Chọn vào mục No nếu bạn không muốn kích hoạt tính năng chụp màn hình máy tính.
- Number of recent screen captures to store: Mặc định sẵn trên máy sẽ là 25 màn hình. Do đó, nếu bạn có nhu cầu cao hơn thì hãy tăng con số này lên theo ý muốn.
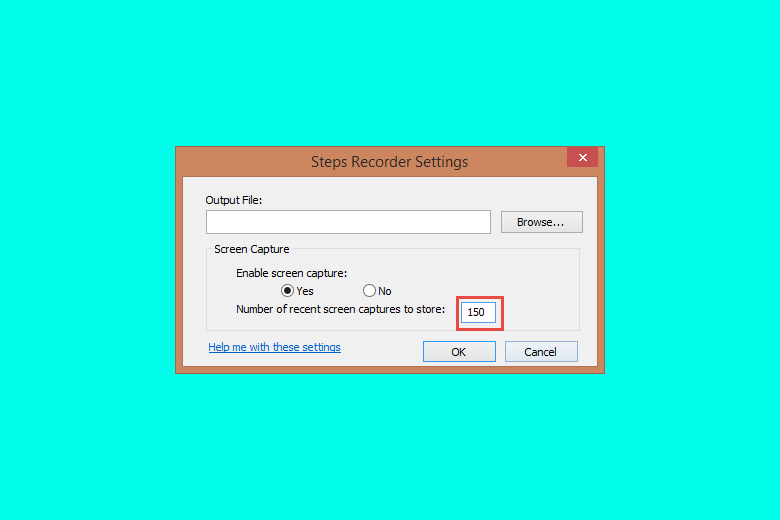
Bước 4: Sau khi đã hoàn thành quá trình cài đặt, mọi người nhấn phím Start Record hoặc ấn tổ hợp Alt+A để bắt đầu quay màn hình.

Bước 5: Trong quá trình đang quay, mọi người có thể nhấn phím Pause Record để tạm dừng quá trình hoặc ấn Alt+U. Bên cạnh đó, các bạn hãy nhấn Resume Record hoặc Alt+S nếu có nhu cầu tiếp tục quay.
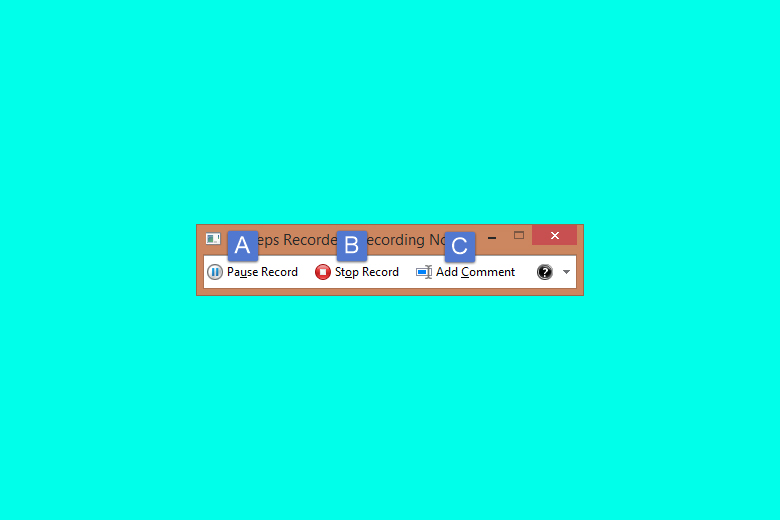
Bước 6: Các bạn nhấp vào nút Stop Record để hoàn tất quá trình quay hoặc dùng tổ hợp Alt+O. Cuối cùng, các bạn chỉ cần đặt tên và lưu file lại trên máy là xong.
Lưu ý: Bạn còn có thể chiêm ngưỡng thành quả của mình bằng phần mềm Word hoặc Slide show sau khi đã quay xong video màn hình bằng công cụ Steps Recorder. Clip vừa mới quay sẽ được trình chiếu theo dạng hình ảnh.
1.3. Quay màn hình máy tính, laptop bằng PowerPoint
Một công cụ giúp tất cả chúng ta quay màn hình máy tính có tiếng mà khá nhiều người dùng bỏ lỡ đó chính là PowerPoint. Đây là một mẹo hay mà lại thuận tiện triển khai, không nhu yếu các bạn phải tải về thêm một ứng dụng tương hỗ nào khác. Cùng làm theo những bước bên dưới :
Bước 1: Mở phần mềm lên > Nhấn chọn Insert > Bấm nút Screen Recording ở góc phải màn hình để kích hoạt tính năng này.
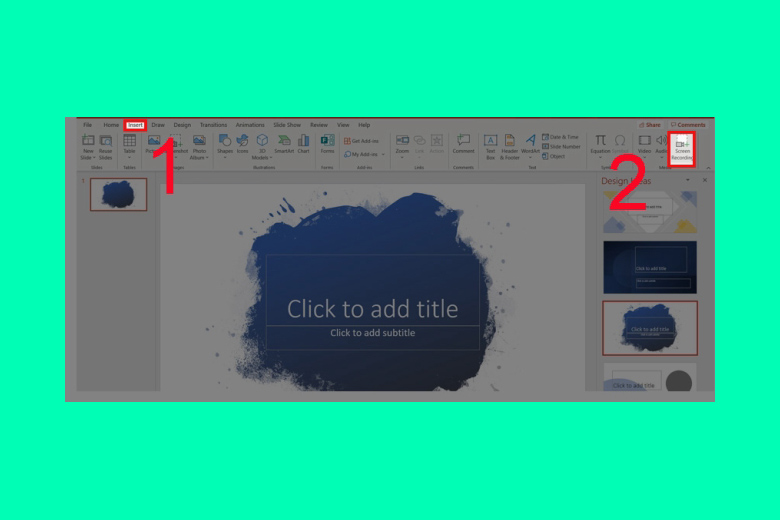
Bước 2: Sau đó, một thanh công cụ sẽ hiển thị, bạn chọn vào Select Area hoặc nhấn tổ hợp phím Windows + Shift + A.
Bước 3: Công cụ crosshairs sẽ xuất hiện trên màn hình > Nhấp chuột rồi kéo chọn các khu vực mà bạn có nhu cầu ghi hình > Ấn vào nút dock để tắt đi con trỏ chuột hiện trên máy.
Bước 4: Sử dụng tổ hợp phím Windows + Shift + R hoặc nút Record để bắt đầu quá trình quay.
Bước 5: Sau khi đã quay xong đoạn mà mọi người cần, hãy ấn vào phím Stop hoặc dùng tổ hợp Windows + Shift + Q > Click phải chuột vào video đó rồi chọn Save Media As.
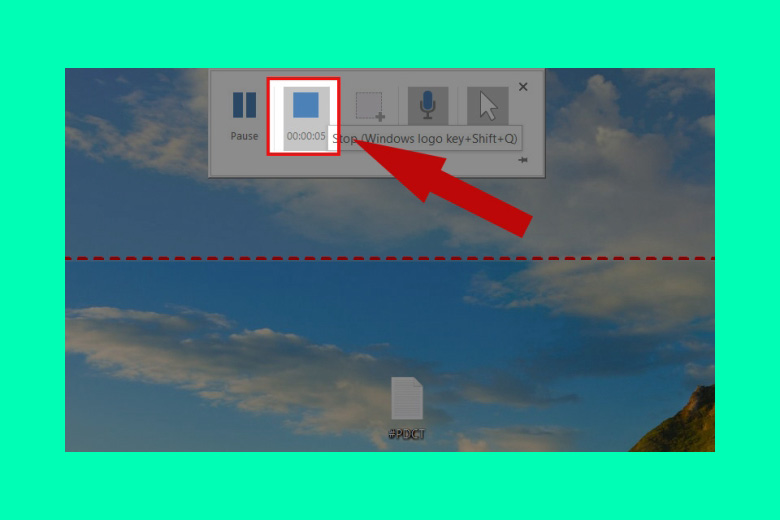
Bước 6: Đặt tên cho file đó rồi ấn Save để lưu vào máy.
1.4. Cách quay video màn hình máy tính MacBook
1.4.1. Quay video màn hình macOS Mojave trở lên
Nếu chiếc MacBook bạn đang sử dụng chạy hệ điều hành macOS Mojave trở lên thì để quay màn hình trên máy tính này, bạn ấn vào phím tắt Shift + ⌘ (Command) + 5. Chế độ chụp ảnh và quay video màn hình sẽ hiển thị trên thiết bị. Sau đó, mọi người nhấn vào biểu tượng Record có trên máy laptop của Apple để bắt đầu quay.
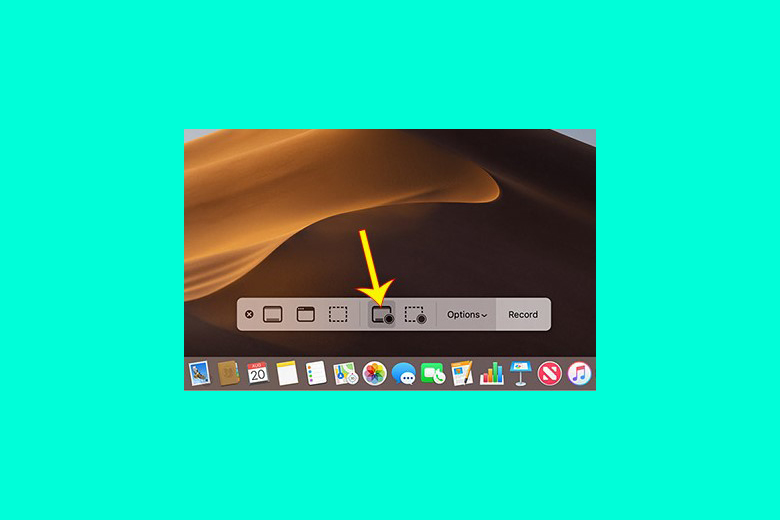 Màn hình của MacBook
Màn hình của MacBook
1.4.2. Quay màn hình macOS Mojave trở xuống
Nếu như mọi người đang dùng hệ điều hành quản lý thấp hơn macOS Mojave thì các bạn hoàn toàn có thể quay màn hình máy tính có ghi âm bằng công cụ tương hỗ có tên là Quicktime Player ( được setup mặc định ). Cùng triển khai theo vài bước đơn thuần này của mình ở dưới :
Bước 1: Mở Finder lên rồi chọn phần Applications > Bạn tìm tới công cụ hỗ trợ quay màn hình QuickTime Player.
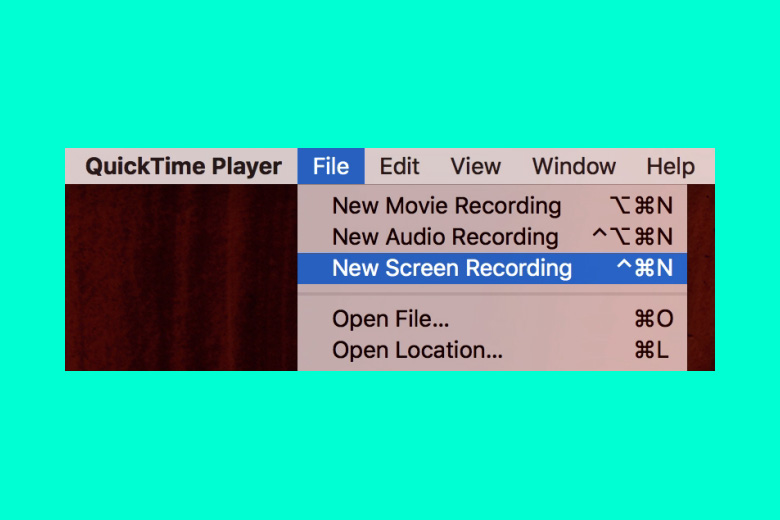
Bước 2: Khởi chạy phần mềm QuickTime Player lên > Chọn vào File > Ấn New Screen Recording.
Bước 3: Một giao diện tên Screen Recording sẽ hiện ra để chuẩn bị bắt đầu quay màn hình. Nếu có nhu cầu ghi âm thì các bạn click vào biểu tượng hình tròn màu đỏ. Sau khi đã quay xong đoạn mình cần, chúng ta ấn vào phím Stop hoặc sử dụng tổ hợp các phím Command + Control + ESC.
Bước 4: Chọn vào File > Ấn Save để lưu lại video vừa mới quay.
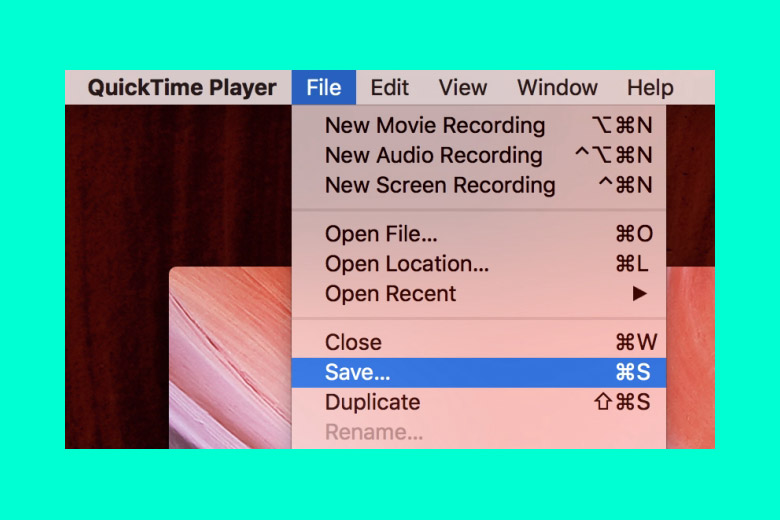
Bước 5: Sau đó, một cửa sổ mới sẽ hiển thị trên máy, mọi người có thể đổi tên video theo ý muốn rồi chọn khu vực lưu trữ và ấn vào Save.
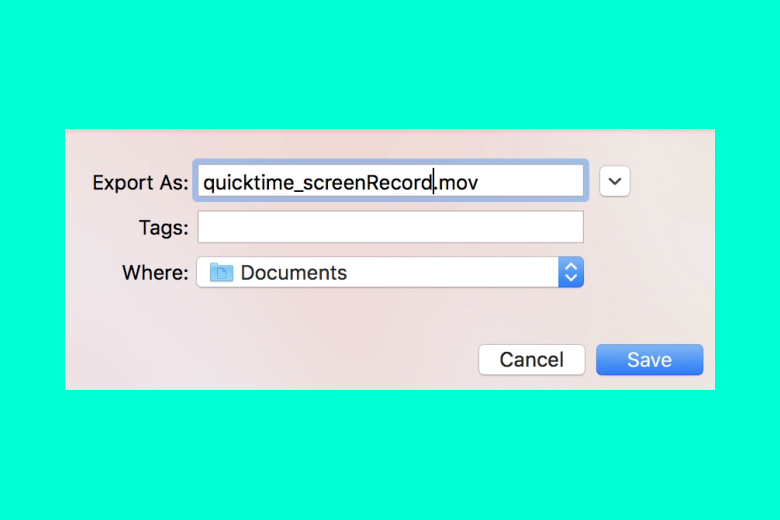
1.5. Quay video màn hình máy tính, laptop bằng các phần mềm
1.5.1. Phầm mềm OBS Studio
Cách quay màn hình máy tính đơn thuần và không tính tiền nhưng chất lượng lại cực kỳ chuyên nghiệp đó chính là sử dụng OBS Studio .
Dung lượng: 85.8 MB.
Đường link tải ứng dụng cho các nền tảng phổ cập :
 Ứng dụng OBS StudioĐiểm cộng của ứng dụng này là tương hỗ người dùng hoàn toàn có thể thiết lập trên nhiều màn hình và dùng các nguồn phong phú, chiếm hữu bộ trộn âm thanh cùng với bộ lọc theo mỗi nguồn khác nhau, không bị dính watermark, nhiều tùy chọn thông số kỹ thuật để lựa chọn, …
Ứng dụng OBS StudioĐiểm cộng của ứng dụng này là tương hỗ người dùng hoàn toàn có thể thiết lập trên nhiều màn hình và dùng các nguồn phong phú, chiếm hữu bộ trộn âm thanh cùng với bộ lọc theo mỗi nguồn khác nhau, không bị dính watermark, nhiều tùy chọn thông số kỹ thuật để lựa chọn, …
1.5.2. Free Cam
Cách sử dụng ứng dụng tương hỗ Free Cam cũng là một giải pháp quay màn hình máy tính Win 7, … các bạn không nên bỏ lỡ .
 Phần mềm Free CamĐiểm mạnh của công cụ này mà tất cả chúng ta hoàn toàn có thể kể đến chính là : không dính watermark, không bị quảng cáo và số lượng giới hạn thời hạn, ghi âm được cả âm thanh trên máy tính cùng với giọng nói bên ngoài, phong phú chất lượng quay, lưu được video dưới định dạng WMV hoặc tải trực tiếp lên YouTube, vô hiệu tạp âm xung quanh hiệu suất cao, phong phú hiệu ứng âm thanh, …
Phần mềm Free CamĐiểm mạnh của công cụ này mà tất cả chúng ta hoàn toàn có thể kể đến chính là : không dính watermark, không bị quảng cáo và số lượng giới hạn thời hạn, ghi âm được cả âm thanh trên máy tính cùng với giọng nói bên ngoài, phong phú chất lượng quay, lưu được video dưới định dạng WMV hoặc tải trực tiếp lên YouTube, vô hiệu tạp âm xung quanh hiệu suất cao, phong phú hiệu ứng âm thanh, …
1.5.3. Quay màn hình Win 10 với ứng dụng VLC
Ứng dụng VLC là trình phát phương tiện đi lại phổ cập số 1 quốc tế và không lấy phí. App này còn tương hỗ nhiều định dạng video hơn cả một vài trình phát video độc quyền .
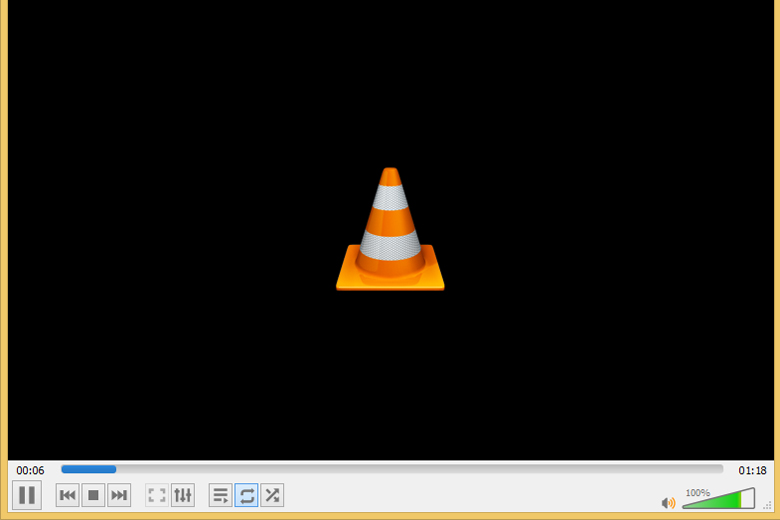 Một trong các tính năng tiêu biểu vượt trội không hề không kể đến trên ứng dụng này đó chính là quay màn hình PC. Video các bạn quay bằng app sẽ được lưu dưới định dạng MP4. Khi đã có ứng dụng này trên máy tính thì chắc như đinh là sẽ không cần tải thêm bất kể một ứng dụng tương hỗ nào khác cả .
Một trong các tính năng tiêu biểu vượt trội không hề không kể đến trên ứng dụng này đó chính là quay màn hình PC. Video các bạn quay bằng app sẽ được lưu dưới định dạng MP4. Khi đã có ứng dụng này trên máy tính thì chắc như đinh là sẽ không cần tải thêm bất kể một ứng dụng tương hỗ nào khác cả .
1.5.4. Dùng phần mềm FlashBack Express
Một công cụ tương hỗ quay phim màn hình máy tính khá phổ cập và được nhiều người sử dụng lúc bấy giờ là FlashBack Express. Ưu điểm của ứng dụng này thứ nhất hoàn toàn có thể kể đến đó chính là nó trọn vẹn không lấy phí. Ngoài ra, người dùng Windows hay MacBook cũng đều hoàn toàn có thể tải về và sử dụng được ứng dụng thuận tiện này .
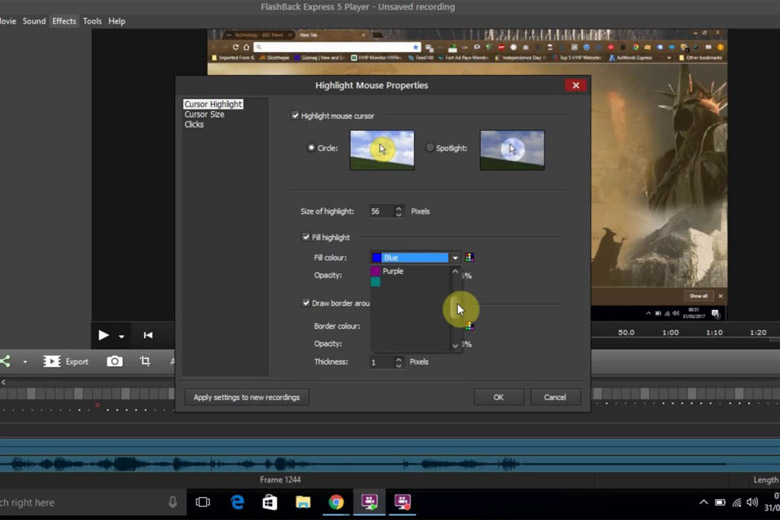 Công cụ FlashBack ExpressBản không lấy phí của app vẫn tương hỗ người dùng quay phim với chất lượng cao cũng như không bị số lượng giới hạn thời hạn ghi hình. Chưa dừng lại ở đó, Flashback Express còn được cho phép tất cả chúng ta thu âm cũng như ghi lại bằng webcam. Giao diện của ứng dụng này cũng vô cùng thân thiện và dễ sử dụng .
Công cụ FlashBack ExpressBản không lấy phí của app vẫn tương hỗ người dùng quay phim với chất lượng cao cũng như không bị số lượng giới hạn thời hạn ghi hình. Chưa dừng lại ở đó, Flashback Express còn được cho phép tất cả chúng ta thu âm cũng như ghi lại bằng webcam. Giao diện của ứng dụng này cũng vô cùng thân thiện và dễ sử dụng .
1.5.5. Sử dụng phần mềm Apowersoft
Apowersoft là một ứng dụng giúp cho tất cả chúng ta hoàn toàn có thể quay màn hình máy tính trực tuyến. Đây cũng là một công cụ không hề tính phí nên các bạn trọn vẹn hoàn toàn có thể yên tâm sử dụng .
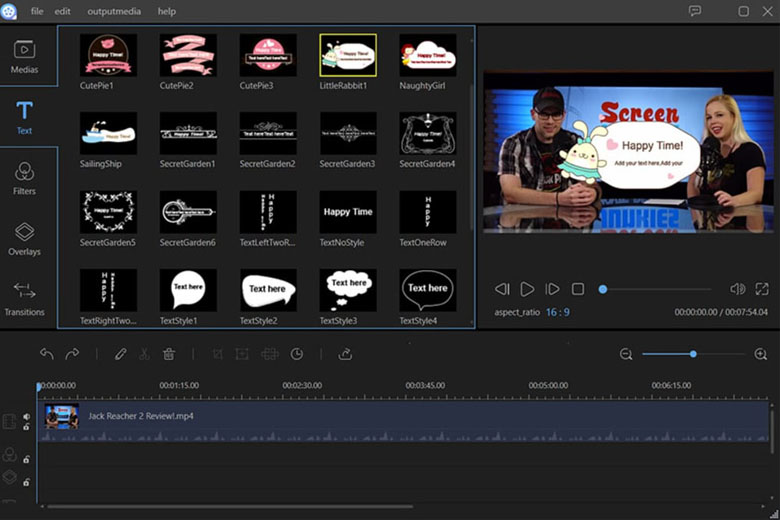 Ứng dụng ApowersoftGiống với nhiều app thông dụng khác, Apowersoft tương hỗ quay lại được hàng loạt màn hình hoặc lựa chọn một khu vực bất kể nào đó trên máy để quay. Bên cạnh đó, các bạn cũng hoàn toàn có thể dùng micro để thu được âm thanh xung quanh .
Ứng dụng ApowersoftGiống với nhiều app thông dụng khác, Apowersoft tương hỗ quay lại được hàng loạt màn hình hoặc lựa chọn một khu vực bất kể nào đó trên máy để quay. Bên cạnh đó, các bạn cũng hoàn toàn có thể dùng micro để thu được âm thanh xung quanh .
1.5.6. Phần mềm CamStudio
Để thực thi thao tác quay video màn hình máy tính có âm thanh, các bạn hoàn toàn có thể dùng một ứng dụng khá hot lúc bấy giờ là CamStudio .
 Giao diện của CamStudioMột vài ưu điểm hoàn toàn có thể kể đến trên công cụ cực hữu ích này là : được lựa chọn định dạng video theo các tùy chọn sẵn có, không bị số lượng giới hạn về kích cỡ và độ dài của video, thu gọn và giúp kích cỡ của video ngăn nắp hơn, …
Giao diện của CamStudioMột vài ưu điểm hoàn toàn có thể kể đến trên công cụ cực hữu ích này là : được lựa chọn định dạng video theo các tùy chọn sẵn có, không bị số lượng giới hạn về kích cỡ và độ dài của video, thu gọn và giúp kích cỡ của video ngăn nắp hơn, …
1.5.7. Phần mềm máy tính nhẹ – ShareX
Phền mềm ShareX chính là một cách quay màn hình trên laptop ở đầu cuối khá hiệu suất cao mà mình ra mắt cho mọi người. Với một loạt các tính năng tân tiến cùng nhiều công cụ thuận tiện, đây hứa hẹn là một ứng dụng mà các bạn không nên bỏ qua .
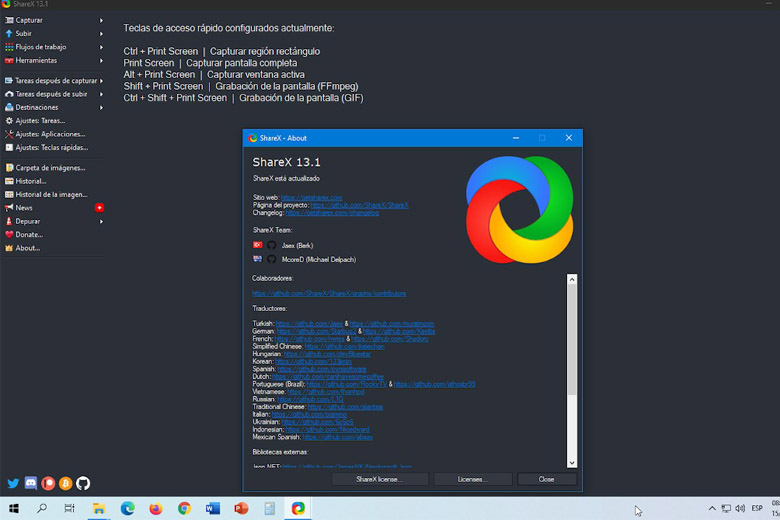 Ứng dụng ShareX
Ứng dụng ShareX
2. Một số câu hỏi khi quay màn hình máy tính
2.1. Quay màn hình máy tính có tiếng có thể dùng những phần mềm gì?
Một vài ứng dụng giúp cho mọi người hoàn toàn có thể quay màn hình máy tính có tiếng khá hiệu suất cao mà mình gợi ý chính là : Free Cam, VLC, OBS Studio, Apowersoft, Flashback Express, … Đa phần những app quay hình cho PC phổ cập lúc bấy giờ đều được tích hợp tính năng này .
2.2. Tại sao không quay màn hình máy tính được?
Vấn đề này xảy ra khá thường xuyên. Điều này có thể xảy ra do các phần mềm mà bạn dùng không tương thích với máy hoặc máy bạn đang dùng không đúng hệ điều hành. Khi gặp tình trạng trên, mọi người hãy kiểm tra lại kỹ xem các ứng dụng quay màn hình máy tính có hỗ trợ cho thiết bị của mình hay không hoặc cũng có thể khởi động lại máy để máy hoạt động ổn định trở lại.
 Khởi động lại máy nếu bạn không quay màn hình được
Khởi động lại máy nếu bạn không quay màn hình được
2.3. Video quay màn hình máy tính lưu ở đâu?
Thông thường, những video mà bạn vừa mới quay sẽ được tàng trữ trong phần Videos của thiết bị. Tuy nhiên, phần lớn các app lúc bấy giờ sẽ tương hỗ cho các bạn hoàn toàn có thể tự chọn được thư mục lưu theo ý muốn của mình sau khi quay xong .
3. Tổng kết
Hy vọng bài viết 10 cách quay màn hình máy tính Win 7,10 có âm thanh dễ nhất ở bên trên của mình đã hoàn toàn có thể giúp cho mọi người triển khai được thủ pháp này một cách đơn thuần. Chúc các bạn thành công xuất sắc .
Đừng quên liên tục theo dõi trang tin tức của mạng lưới hệ thống Di Động Việt để hoàn toàn có thể update các thông tin về công nghệ tiên tiến mới nhất lúc bấy giờ nhé. Cám ơn toàn bộ cán bạn vì đã đọc bài viết của mình .
Xem thêm :
Di Động Việt

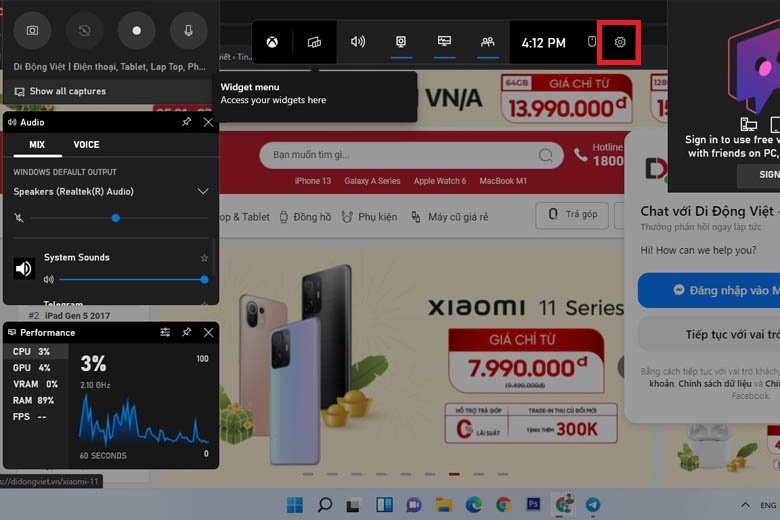


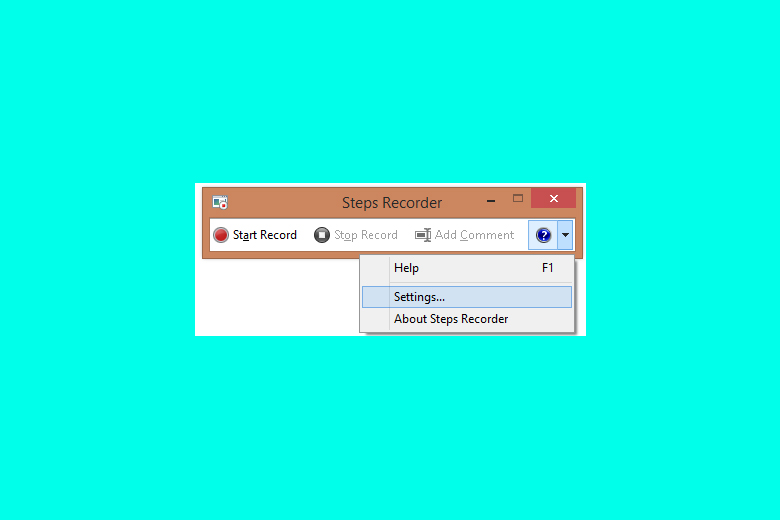
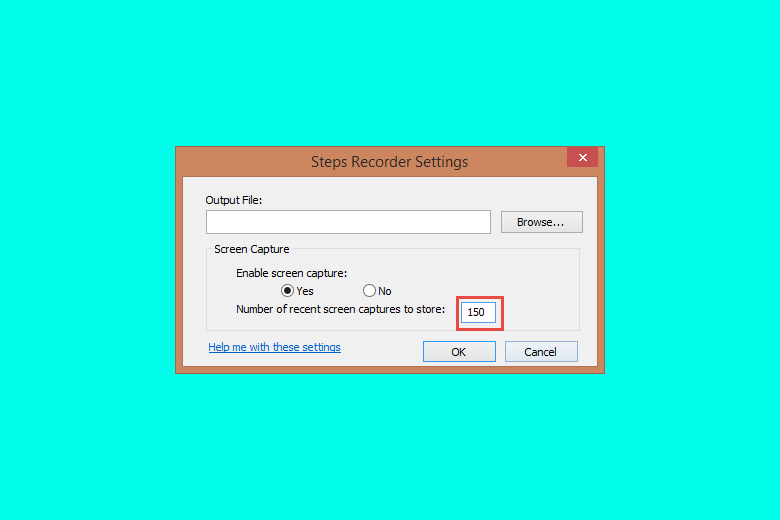

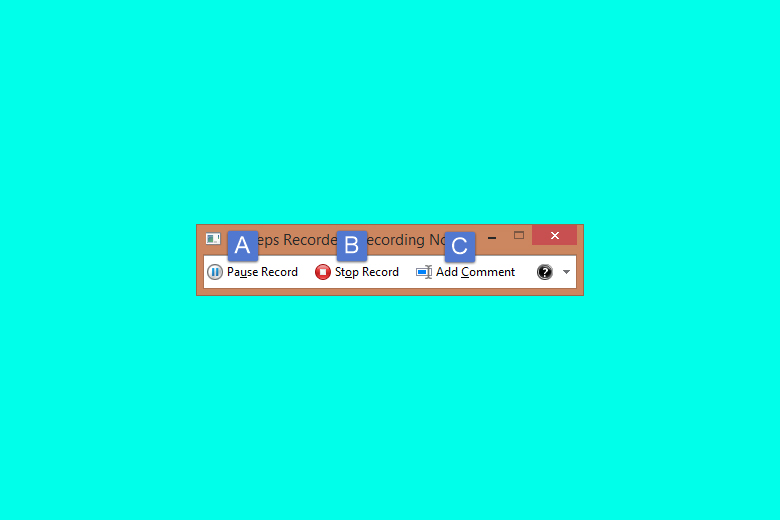
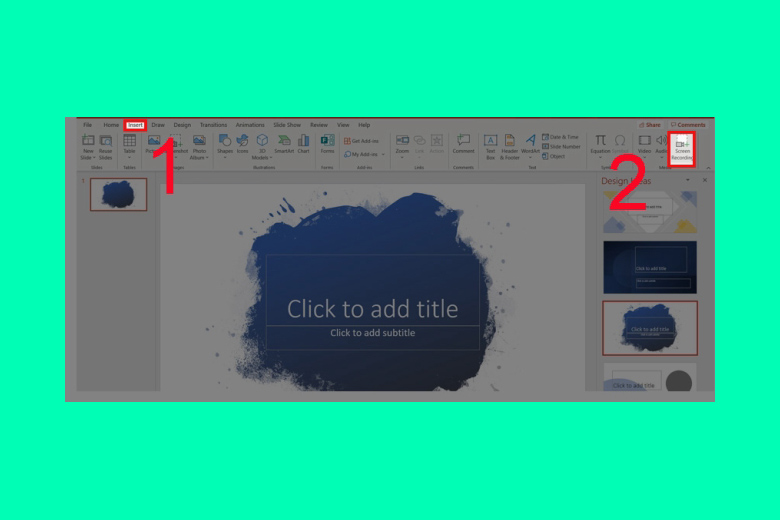
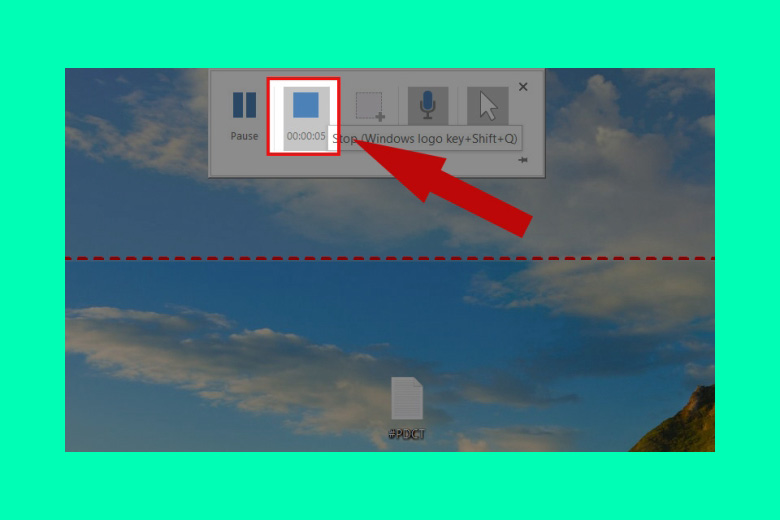
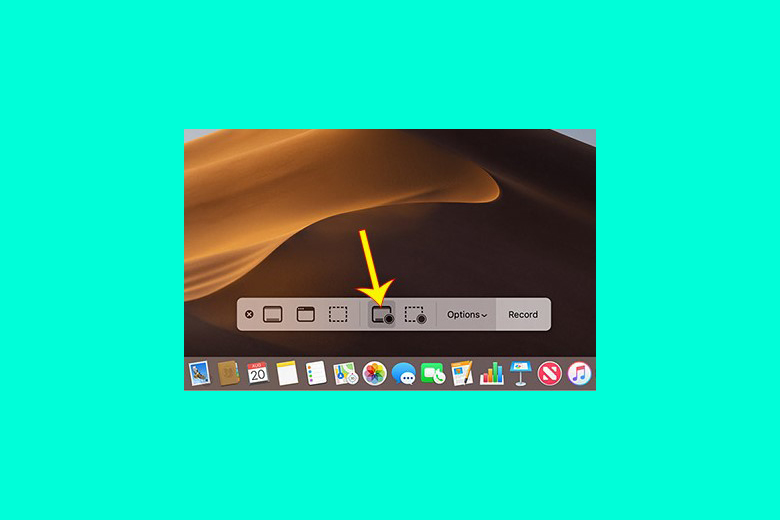 Màn hình của MacBook
Màn hình của MacBook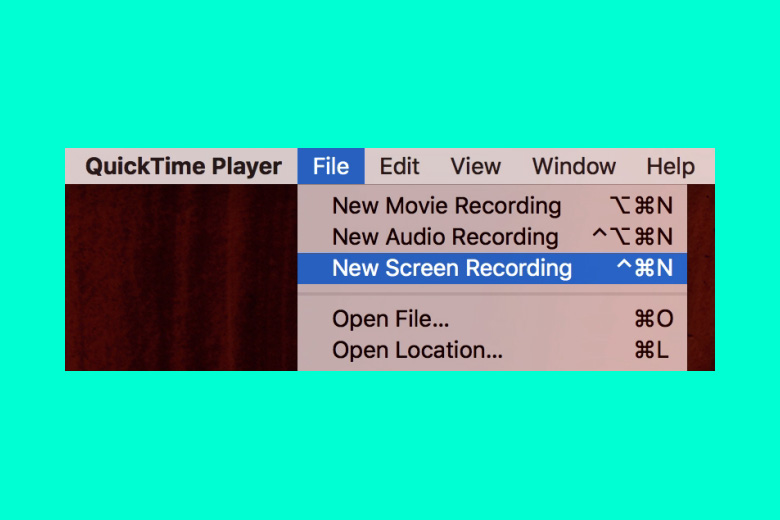
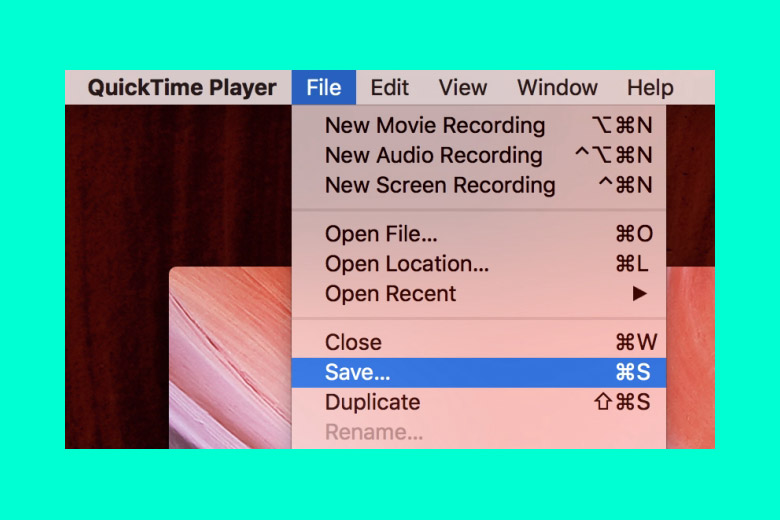
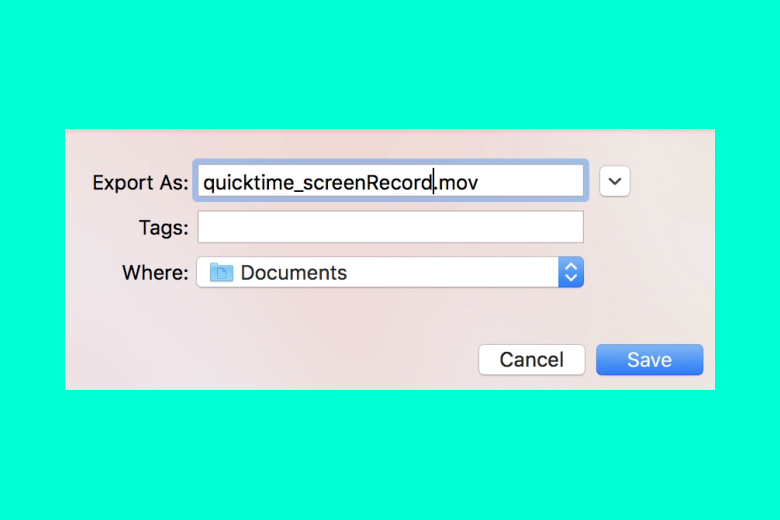
 Ứng dụng OBS StudioĐiểm cộng của ứng dụng này là tương hỗ người dùng hoàn toàn có thể thiết lập trên nhiều màn hình và dùng các nguồn phong phú, chiếm hữu bộ trộn âm thanh cùng với bộ lọc theo mỗi nguồn khác nhau, không bị dính watermark, nhiều tùy chọn thông số kỹ thuật để lựa chọn, …
Ứng dụng OBS StudioĐiểm cộng của ứng dụng này là tương hỗ người dùng hoàn toàn có thể thiết lập trên nhiều màn hình và dùng các nguồn phong phú, chiếm hữu bộ trộn âm thanh cùng với bộ lọc theo mỗi nguồn khác nhau, không bị dính watermark, nhiều tùy chọn thông số kỹ thuật để lựa chọn, … Phần mềm Free CamĐiểm mạnh của công cụ này mà tất cả chúng ta hoàn toàn có thể kể đến chính là : không dính watermark, không bị quảng cáo và số lượng giới hạn thời hạn, ghi âm được cả âm thanh trên máy tính cùng với giọng nói bên ngoài, phong phú chất lượng quay, lưu được video dưới định dạng WMV hoặc tải trực tiếp lên YouTube, vô hiệu tạp âm xung quanh hiệu suất cao, phong phú hiệu ứng âm thanh, …
Phần mềm Free CamĐiểm mạnh của công cụ này mà tất cả chúng ta hoàn toàn có thể kể đến chính là : không dính watermark, không bị quảng cáo và số lượng giới hạn thời hạn, ghi âm được cả âm thanh trên máy tính cùng với giọng nói bên ngoài, phong phú chất lượng quay, lưu được video dưới định dạng WMV hoặc tải trực tiếp lên YouTube, vô hiệu tạp âm xung quanh hiệu suất cao, phong phú hiệu ứng âm thanh, …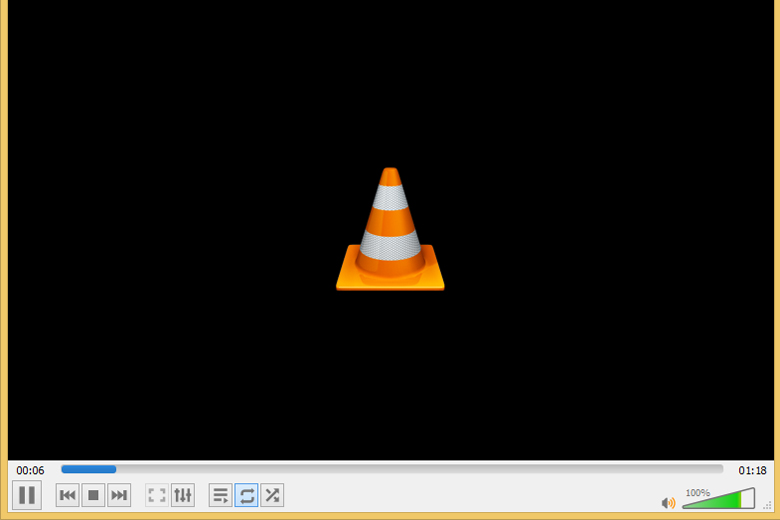 Một trong các tính năng tiêu biểu vượt trội không hề không kể đến trên ứng dụng này đó chính là quay màn hình PC. Video các bạn quay bằng app sẽ được lưu dưới định dạng MP4. Khi đã có ứng dụng này trên máy tính thì chắc như đinh là sẽ không cần tải thêm bất kể một ứng dụng tương hỗ nào khác cả .
Một trong các tính năng tiêu biểu vượt trội không hề không kể đến trên ứng dụng này đó chính là quay màn hình PC. Video các bạn quay bằng app sẽ được lưu dưới định dạng MP4. Khi đã có ứng dụng này trên máy tính thì chắc như đinh là sẽ không cần tải thêm bất kể một ứng dụng tương hỗ nào khác cả .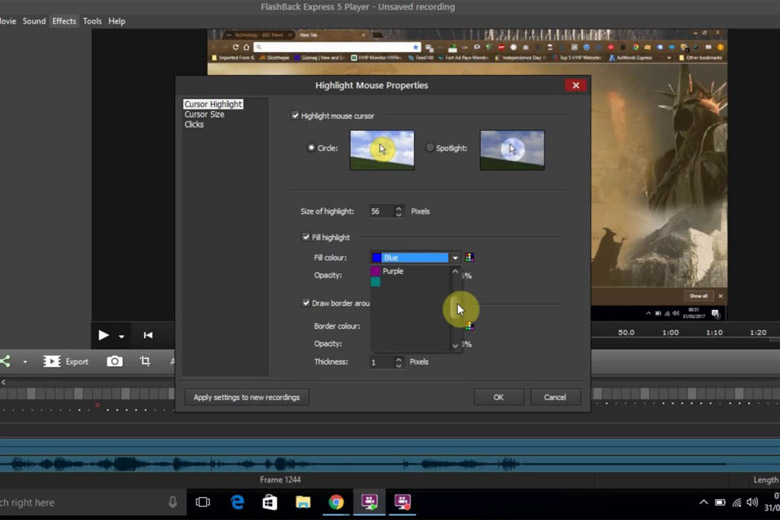 Công cụ FlashBack ExpressBản không lấy phí của app vẫn tương hỗ người dùng quay phim với chất lượng cao cũng như không bị số lượng giới hạn thời hạn ghi hình. Chưa dừng lại ở đó, Flashback Express còn được cho phép tất cả chúng ta thu âm cũng như ghi lại bằng webcam. Giao diện của ứng dụng này cũng vô cùng thân thiện và dễ sử dụng .
Công cụ FlashBack ExpressBản không lấy phí của app vẫn tương hỗ người dùng quay phim với chất lượng cao cũng như không bị số lượng giới hạn thời hạn ghi hình. Chưa dừng lại ở đó, Flashback Express còn được cho phép tất cả chúng ta thu âm cũng như ghi lại bằng webcam. Giao diện của ứng dụng này cũng vô cùng thân thiện và dễ sử dụng .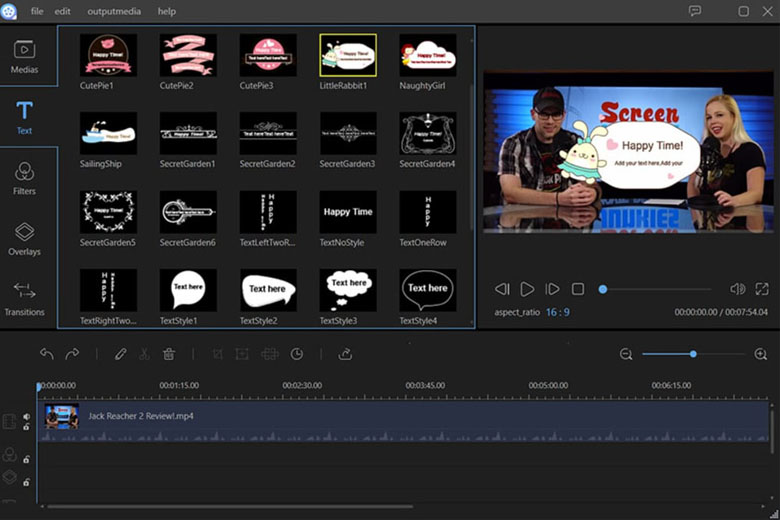 Ứng dụng ApowersoftGiống với nhiều app thông dụng khác, Apowersoft tương hỗ quay lại được hàng loạt màn hình hoặc lựa chọn một khu vực bất kể nào đó trên máy để quay. Bên cạnh đó, các bạn cũng hoàn toàn có thể dùng micro để thu được âm thanh xung quanh .
Ứng dụng ApowersoftGiống với nhiều app thông dụng khác, Apowersoft tương hỗ quay lại được hàng loạt màn hình hoặc lựa chọn một khu vực bất kể nào đó trên máy để quay. Bên cạnh đó, các bạn cũng hoàn toàn có thể dùng micro để thu được âm thanh xung quanh . Giao diện của CamStudioMột vài ưu điểm hoàn toàn có thể kể đến trên công cụ cực hữu ích này là : được lựa chọn định dạng video theo các tùy chọn sẵn có, không bị số lượng giới hạn về kích cỡ và độ dài của video, thu gọn và giúp kích cỡ của video ngăn nắp hơn, …
Giao diện của CamStudioMột vài ưu điểm hoàn toàn có thể kể đến trên công cụ cực hữu ích này là : được lựa chọn định dạng video theo các tùy chọn sẵn có, không bị số lượng giới hạn về kích cỡ và độ dài của video, thu gọn và giúp kích cỡ của video ngăn nắp hơn, …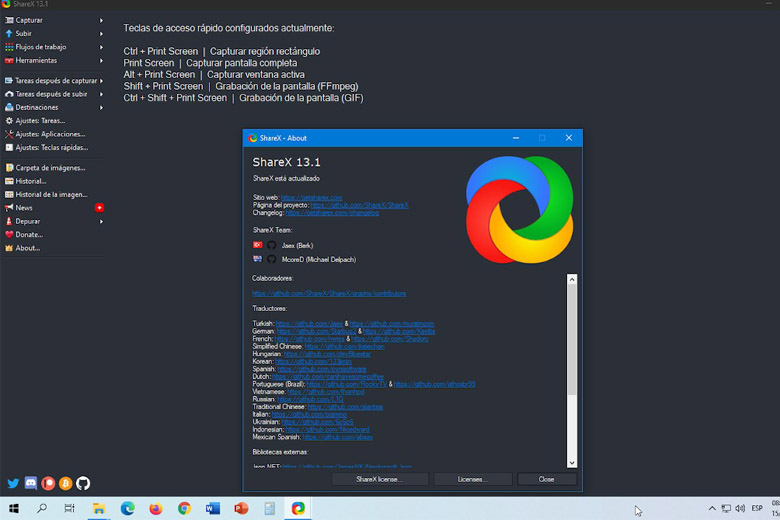 Ứng dụng ShareX
Ứng dụng ShareX  Khởi động lại máy nếu bạn không quay màn hình được
Khởi động lại máy nếu bạn không quay màn hình được





