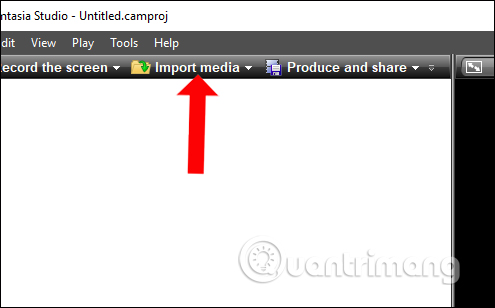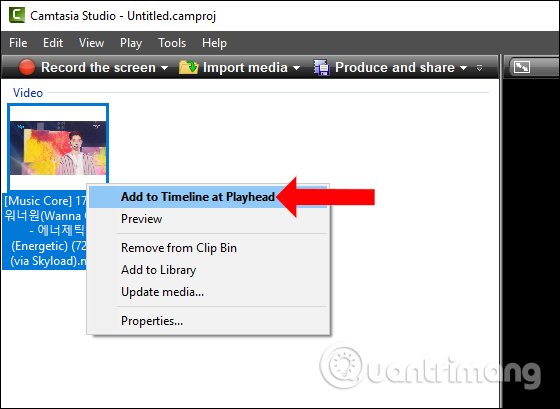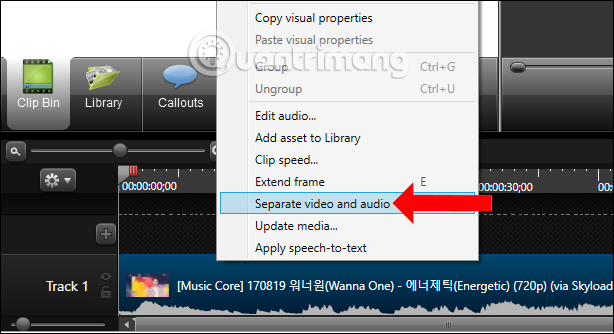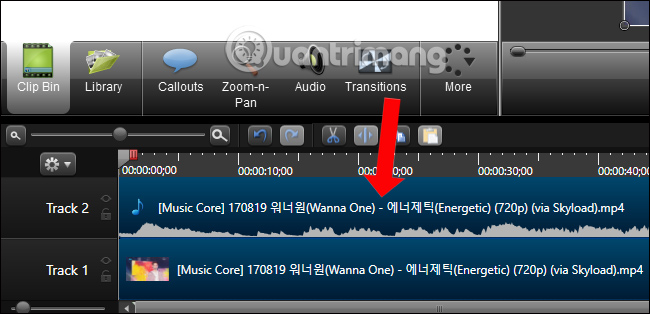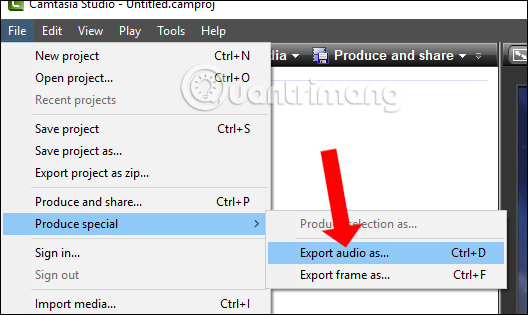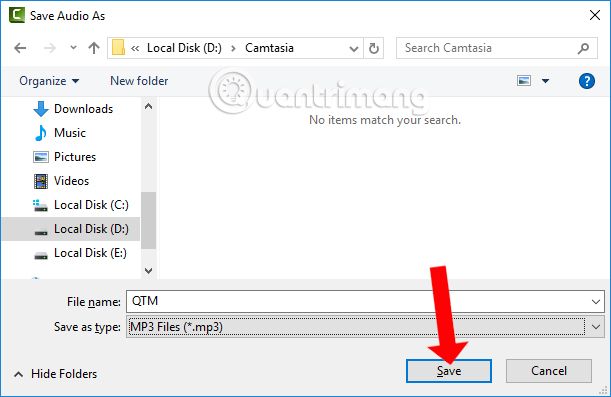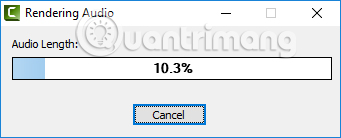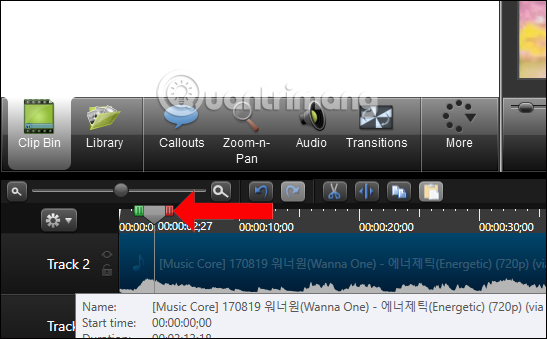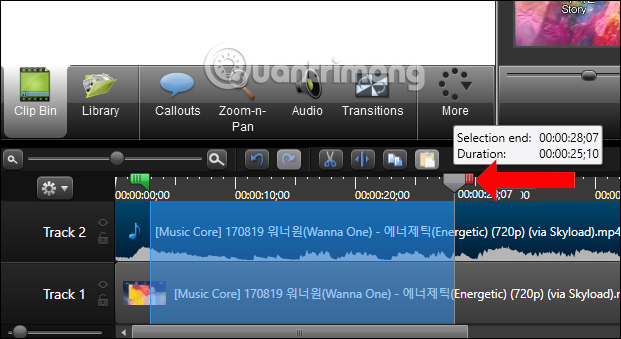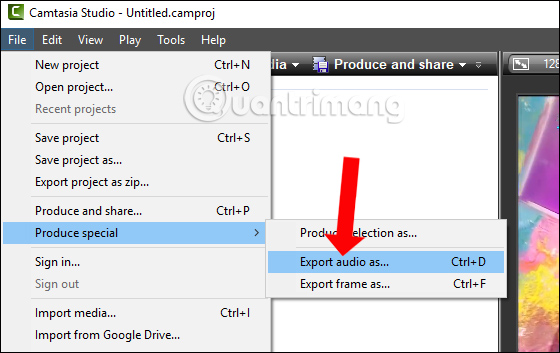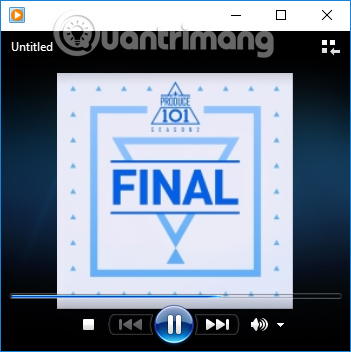Có thể tách cả bài hoặc 1 đoạn âm thanhCamtasia Studio là một ứng dụng làm video, chỉnh sửa và biên tập video chuyên nghiệp khi chiếm hữu rất nhiều tính năng như quay video màn hình hiển thị, ghép video hoặc tách âm thanh ra khỏi video mà Quản trị mạng muốn ra mắt tới bạn đọc trong bài viết này .Hiện nay, việc tách âm thanh ra khỏi video rất đơn thuần khi bạn hoàn toàn có thể tách âm thanh ngay từ video trên Youtube. Tuy nhiên, không phải video nào bạn cũng hoàn toàn có thể tìm được trên Youtube mà hoàn toàn có thể có sẵn trong máy tính. Nếu vậy hoàn toàn có thể dùng ứng dụng Camtasia Studio để tách âm thanh khỏi video có sẵn trong máy tính. Đặc biệt, ứng dụng còn tương hỗ người dùng tách hàng loạt âm thanh khỏi video hoặc chọn 1 đoạn video nào đó để tách thành âm thanh, tùy theo người dùng lựa chọn. Bài viết dưới đây sẽ hướng dẫn bạn đọc cách tách âm thanh từ video bằng ứng dụng Camtasia Studio .
Cách convert video sang file âm thanh bằng Camtasia Studio
- Tải phần mềm Camtasia Studio
Bước 1:
Bạn cài đặt phần mềm Camtasia Studio theo link bên trên. Tại giao diện nhấn chọn vào nút Import media, sau đó click vào video muốn tách thành âm thanh.
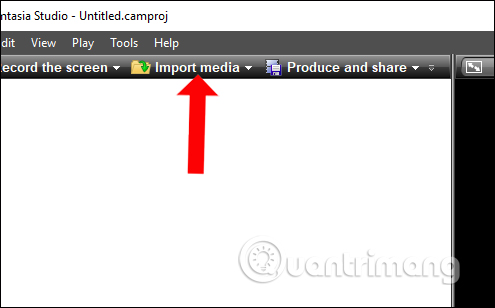
Bước 2:
Sau đó click chuột phải vào video rồi chọn Add to Timeline at Playhead để đưa video cần chỉnh sửa vào thanh Timeline.
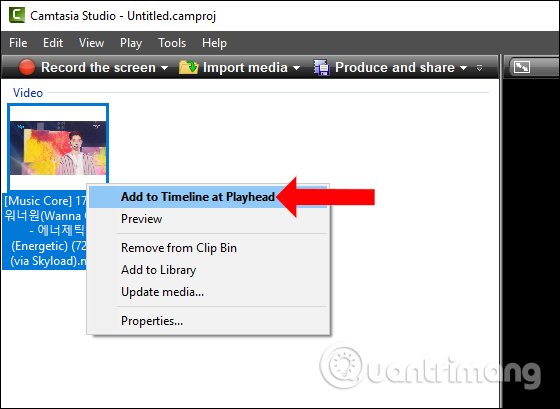
Bước 3:
Tại Track 1 bạn sẽ nhìn thấy video vừa mới đưa xuống. Click chuột phải vào video này rồi chọn Separate video and audio.
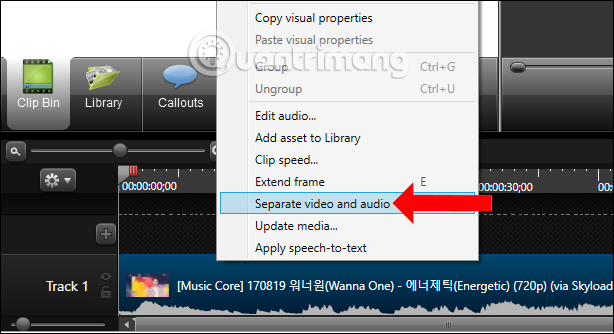
Ngay lập tức âm thanh sẽ được tách khỏi video và đưa vào Track 2 như hình dưới đây. Lúc này Track 1 sẽ chỉ còn là video không tiếng mà thôi .
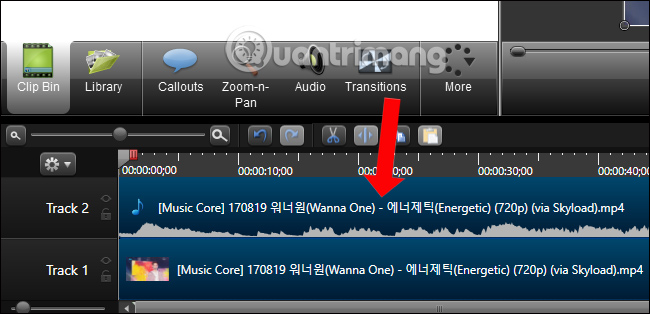
Bước 4:
Click vào Track 2 chứa âm thanh, nhấn vào mục File bên trên thanh công cụ, chúng ta nhấn chọn tiếp vào Produce special và chọn Export audio as. Có thể nhấn tổ hợp phím Ctrl + D.
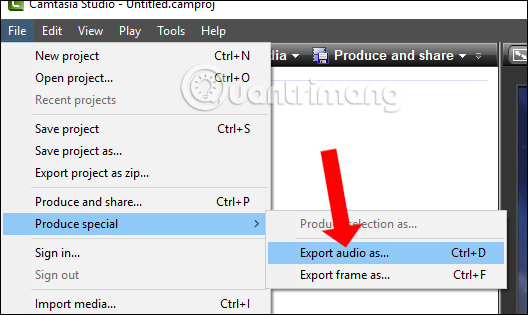
Bước 5:
Xuất hiện giao diện Save Audio As để lưu file âm thanh. Tại đây bạn hãy tìm tới thư mục muốn lưu file âm thanh. Sau đó đặt tên cho file âm thanh rồi lựa chọn định dạng âm thanh muốn lưu là MP3 hay WAV. Cuối cùng nhấn Save để lưu lại.
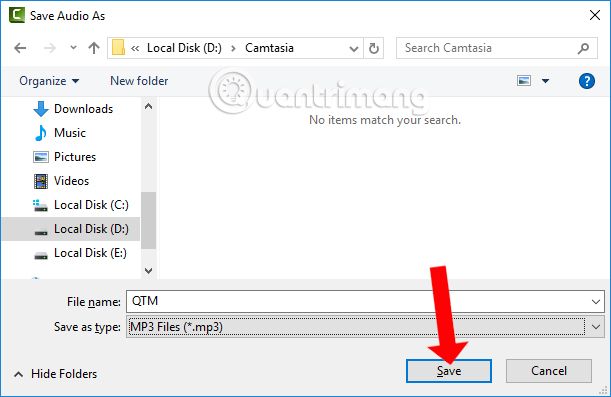
Cuối cùng tất cả chúng ta chờ quy trình quy đổi video thành âm thanh trên Camtasia Studio .
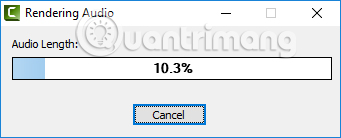
Trong trường hợp bạn muốn lưu một đoạn âm thanh từ video chứ không muốn toàn bộ video thành âm thanh, có thể điều chỉnh đoạn video cần lấy âm thanh trên Timeline.
Trước hết tại Track 2 âm thanh video đã được tách ra, bạn đưa thanh thời gian như hình dưới đây tới điểm đầu của file âm thanh.
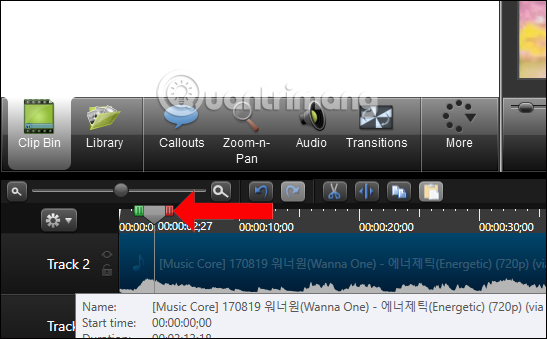
Sau đó, nhấn chuột trái và kéo phần màu đỏ của thanh thời gian tới vị trí điểm cuối của phần âm thanh mà bạn muốn chọn.
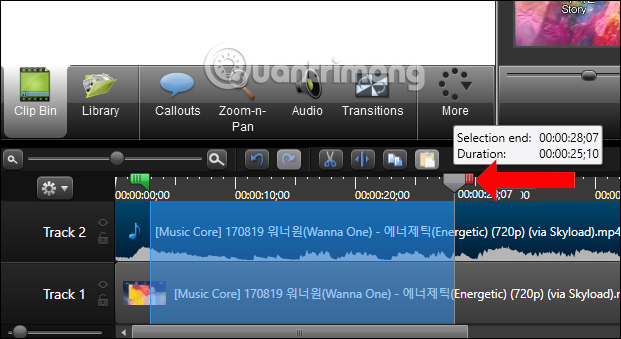
Tiếp đến cũng nhấn chọn File, chọn tiếp vào Produce special rồi nhấn tiếp Export audio as. Thực hiện tương tự như khi bạn lưu toàn âm thanh của video như bên trên.
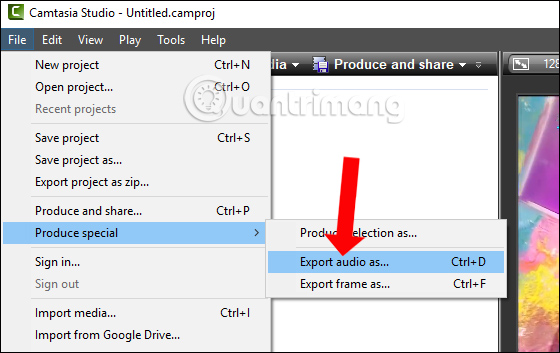
File âm thanh xong khi được convert từ video hoàn toàn có thể mở bằng nhiều ứng dụng phát âm thanh, với chất lượng tốt kể cả với âm thanh được tách từ 1 đoạn video đã chọn .
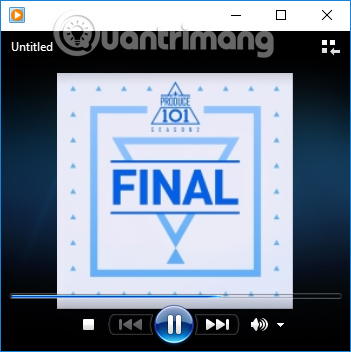
Như vậy, chỉ với ứng dụng Camtasia Studio mà tất cả chúng ta hoàn toàn có thể chiếm hữu nhiều tính năng chỉnh sửa và biên tập video có ích, trong đó có tách âm thanh từ video. Bạn hoàn toàn có thể lựa chọn lưu âm thanh toàn vẹn của 1 video hoặc lựa chọn đoạn âm thanh nào đó lấy từ video. Camtasia Studio sẽ triển khai tách video và âm thanh làm 2 Track khác nhau để tất cả chúng ta hoàn toàn có thể lưu file âm thanh thuận tiện .Xem thêm :