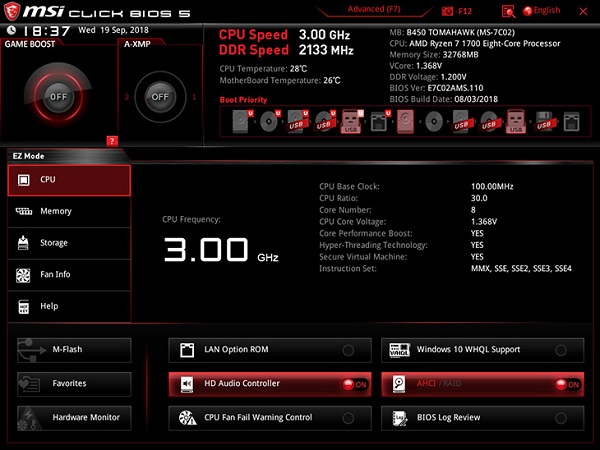Thay vì tốn ngân sách thuê thợ về lắp ráp, bạn trọn vẹn hoàn toàn có thể tự mình lắp ráp máy tính hoàn hảo, đúng mực với các bước hướng dẫn lắp ráp máy tính để bàn dưới đây .
Công cụ cần chuẩn bị
Để việc làm được triển khai nhanh hơn, bảo vệ bảo đảm an toàn bạn nên trang bị những công cụ tương hỗ dưới đây :

Sử dụng máy bắt vít để tháo ốc nhanh chóng
-
Tua vít đa năng với các dạng đầu và kích cỡ khác nhau. Bạn cũng hoàn toàn có thể sử dụng máy bắt vít, đặc biệt quan trọng là những cỗ máy bắt vít đa năng có đi kèm mũi vít với nhiều kích cỡ khác nhau như máy vặn vít bosch go gen 2 ( 32 cụ thể ), sẽ thuận tiện hơn .
-
Nhíp đầu cong và đầu thẳng để gắp các linh kiện như chip IC, ốc vít, các mạch kết nối ở vị trí hẹp mà những tay khó tiếp cận được
-
Dây rút nhựa để ẩn phần dây liên kết các linh phụ kiện bên trong vỏ như quạt tản nhiệt, SSD, GPU, HDD, … giúp tăng năng lực lưu thông các luồng khí trong PC, tránh làm tăng nhiệt độ của các phần cứng .
-
Công cụ để cài hệ quản lý và điều hành ( USB, Đĩa CD hoặc ổ cứng, DVD ). Để tiết kiệm ngân sách và chi phí thời hạn, bạn nên cài sẵn hệ quản lý và điều hành vào USB trước .
-
Dây đeo cổ tay chống tĩnh điện để bảo vệ bảo đảm an toàn và ngăn sự tích tụ tĩnh điện trên người .
Xem thêm:
Các bước lắp ráp máy tính cơ bản
Bước 1: Tháo vỏ ngoài của máy tính
Dùng tua vít hoặc máy bắt vít để tháo các con ốc bên ngoài vỏ máy. Sau đó nhấn nhẹ nắp ở 2 bên hông thùng máy và đặt gọn ở nơi bảo đảm an toàn. Các con ốc sau khi đã tháo ra, bạn đặt vào một hộp đựng hoặc khay nhỏ để tránh làm rơi mất .

Tháo vỏ máy tính
Bước 2: Lắp quạt tản nhiệt cho máy
Đầu tiên bạn xác lập hướng thổi của quạt. Không khí sẽ đi từ mặt trước ra mặt sau. Chú ý lắp quạt để bảo vệ lượng không khí đi vào nhiều hơn lượng khí đi ra khỏi case để máy tính tản nhiệt tốt nhất .
Thông thường quạt tản nhiệt sẽ có 2 mặt, mặt trước thường dán nhãn logo, mặt sau cũng có nhãn logo nhưng sẽ được in thêm vài thông số kỹ thuật kỹ thuật .
Thêm vào đó, mặt sau của máy sẽ có thêm các thanh nhựa nối giữa khung và trục quay. Nếu quên thì bạn hoàn toàn có thể nhìn ở phía hông quạt, đơn vị sản xuất thường sẽ để 2 mũi tên, mũi tên nằm ngang sẽ chỉ hướng gió lưu thông, mũi tên đứng sẽ chỉ hướng cánh quạt quay .

Lắp quạt tản nhiệt cho máy
Bước 3: Lắp tấm chắn main và ốc đệm
Tấm chắn main ( I / O Shield ) thường có hình chữ nhất, đi kèm với bo mạch chủ lắp vào khoảng chừng sau của case máy tính. Tấm chắn main này có các lỗ để cắm các thiết bị ngoại vi như bàn phím, chuột, dây loa, dây mạng, USB, … và bảo vệ main từ các tác động ảnh hưởng bên ngoài khi cắm nhiều cáp vào cổng I / 0 .
Bạn cầm tấm chắn main đặt nhẹ nhàng vào khe hình chữ nhật ở phía sau vỏ PC sau cho mặt trong của tấm chắn là mặt của các cổng cắm được bẻ vào bên trong và hướng các cổng Audio sẽ nằm phía dưới .
Sau khi lắp xong tấm chắn, bạn liên tục lắp ốc đệm để đỡ bo mạch chủ. Để lắp ốc đệm đúng mực, tránh dư / thiếu ốc đệm, bạn nên kiểm tra kỹ xem bo mạch chủ có bao nhiêu vị trí trước khi lắp .
Tiếp đến, bạn lắp board mạch chủ lên trên các ốc đệm ở trong case. Cẩn thận đặt các cổng liên kết tương ứng với các lỗ cắm ở tấm chắn I / O mà bạn vừa lắp. Cuối cùng sử dụng các ốc main để cố định và thắt chặt bo mạch chủ .

Nhãn
Bước 4: Lắp đặt CPU
Để lắp CPU vào bo mạch chủ, tiên phong, bạn tháo nắp che bằng cách ấn nhẹ chốt xuống và đẩy lẫy sắt kẽm kim loại sang bên phải để kéo nắp che socket lên. Tiếp đến bạn đặt CPU vào bên trong đế socket sao cho khớp trọn vẹn. Cuối dùng đóng nắp che CPU lại
* Lưu ý: Khi lắp, cần để 2 phần lõm vào ở cạnh của CPU và hình tam giác ở góc trái bên dưới trùng với các dấu hiệu ở trên main.

Lắp đặt CPU
Bước 5: Lắp RAM
Sau khi chọn được RAM và Mainboard thích hợp với nhau bạn thực thi lắp RAM. Ấn nhẹ chốt ở hai đầu khe RAM ra 2 bên, đưa RAM vào đúng vị trí sao cho phần lõm ở chân RAM khớp với chân cắm bên dưới. Để thẳng RAM với chân cắm rồi ấn 2 đầu xuống, 2 chốt sẽ khép lại và cố định và thắt chặt thanh RAM .
Lưu ý:

Lắp RAM cho máy
Bước 6: Lắp quạt làm mát CPU
-
Thoa keo tản nhiệt vào mặt dưới của quạt tản nhiệt và mặt của CPU
-
Đưa quạt vào giá đỡ quạt bao quanh socket trên main và nhấn nhẹ xuống giá đỡ .
-
Cắm nguồn quạt vào chân CPU – FAN trên mainboard .
Bước 7: Lắp đặt ổ cứng
Lắp HDD vào khay chứa ổ cứng sao cho HDD nằm ngang và phần mạch hướng xuống dưới. Tương tự, lắp SSD theo cách này, tuy nhiên nên lưu ý vị trí đặt ổ SSD phải bảo vệ thuận tiện nhất cho việc cắm dây SATA .
Bước 8: Lắp nguồn (PSU)
Lắp nguồn vào nơi đã được sắp xếp sẵn trong case để phần ghim điện hướng ra sau case. Đẩy nguồn vào các vị trí bắt ốc vít và siết chặt. Phần quạt tản nhiệt tích hợp bên trong nguồn nên hướng xuống dưới đáy PC để nguồn hút được nhiều không khí mát hơn .
Thông thường nguồn sẽ được lắp ở phía dưới cùng của máy tính để tránh làm rơi vào main hay các linh phụ kiện khác .
Có thể bạn quan tâm:

Lắp nguồn (PSU)
Bước 9: Lắp nút nhấn và cổng giao tiếp ngoại vi
Lắp các nút nguồn đúng vị trí theo như hướng dẫn sử dụng. Bạn nên chú ý quan tâm là so với bất kể đèn LED nào ( HDD và Power ) thì chân dương và âm phải được lắp đúng mực vào các chân dương và âm trên main .
Chân cắm âm thanh nằm ở phía dưới bên trái của hầu hết các main. Trên các chân cắm và đầu cắm sẽ có một vị trí khuyết đi, bạn lắp sao cho 2 chân bị khuyết trùng khớp nhau là hoàn toàn có thể cắm vào. Dây USB 2.0 liên kết vào cổng USB trên main. Chân cắm USB cắm vào cho khớp .

Lắp nút nhấn và cổng giao tiếp ngoại vi
Bước 10: Cắm dây cấp nguồn vào linh kiện
Xác định chân cắm nguồn 24 pin trên main sau đó cắm các chân cắm vào chân nguồn 24 chân sao cho ăn khớp nhau là được. Tương tự, ta cũng lắp nguồn 8 pin cấp cho CPU như cách trên .
Sau đó, lấy một đầu cáp SATA và gắn bất kể ổ cứng nào, đầu còn lại gắn vào cổng SATA trên board mạch chủ. Cắm tương tự như cho các ổng cứng còn lại .
Tiếp theo, cắm nguồn PCIe ( Dây cắm nguồn cho GPU ) vào GPU theo đúng hướng chốt như nguồn 24 pin và 8 pin là được .
Bước 11: Lắp card đồ họa
Xác định vị trí khe cắm PCIe, từ đó xác lập vị trí cắm GPU mà sẽ chiếm 2 hoặc 3 khe cắm PCIe và tháo các miếng che ở case ra .
Lấy card đồ họa và đặt thử nó vào vị trí các khe cắm PCle trên main, phần chân tiếp xúc của GPU cũng có phần lõm tương ứng với gờ nổi ở khe cắm PCle .
Nhấn nhẹ xuống, khi nghe thấy tiếng click là được. Tiếp đó, dùng ốc vít cố định và thắt chặt GPU tại vị trí mà bạn đã tháo nắp che khe cắm PCle. Các cổng I / O phía sau trên GPU phải hướng ra phía sau case .
Bước 12: Vào BIOS hệ thống
Sau khi hoàn thành phần lắp ráp máy tính, bạn lắp lại phần vỏ ngoài ban đầu vừa tháo ra rồi kết nối PC với màn hình, chuột, bàn phím và tiến hành kiểm tra xem máy có hoạt động không.
Nhấn phím Delete để vào màn hình hiển thị BIOS. Chọn System Setting để kiểm tra các thành phần : linh phụ kiện trong máy tính có hoạt động giải trí đúng chưa, quạt làm mát của CPU, PSU và quạt của case có hoạt động giải trí không, ổ cứng được liên kết chưa, vận tốc của RAM, …
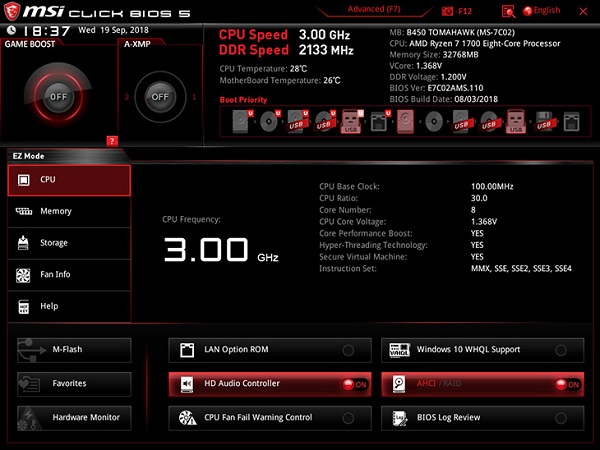
Vào BIOS hệ thống
Bước 13: Cài đặt Windows
Sau khi đã triển khai xong việc lắp PC, bạn triển khai cài hệ điều hành quản lý cho máy. Cắm USB đã setup hệ điều hành quản lý từ trước rồi cắm vào PC và vào BIOS để báo cho mạng lưới hệ thống khởi động từ thanh USB. Khi Open thông tin “ Press any key to boot from DVD or USB ”, nhấn phím ENTER để triển khai boot vào USB thiết lập Windows 10 .
Trên đây là hàng loạt cách lắp ráp máy tính mà chúng tôi muốn san sẻ đến bạn. Chúc bạn sẽ thực thi thành công xuất sắc theo hướng dẫn lắp ráp máy tính bàn này .