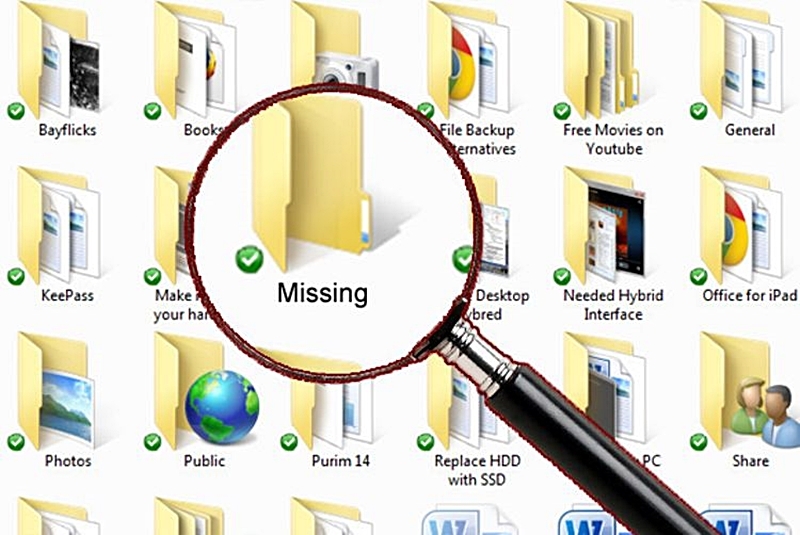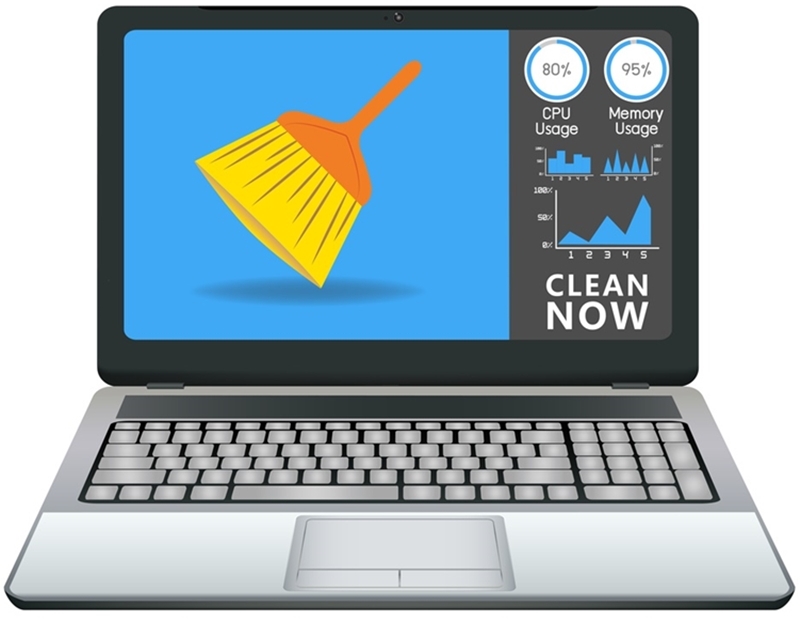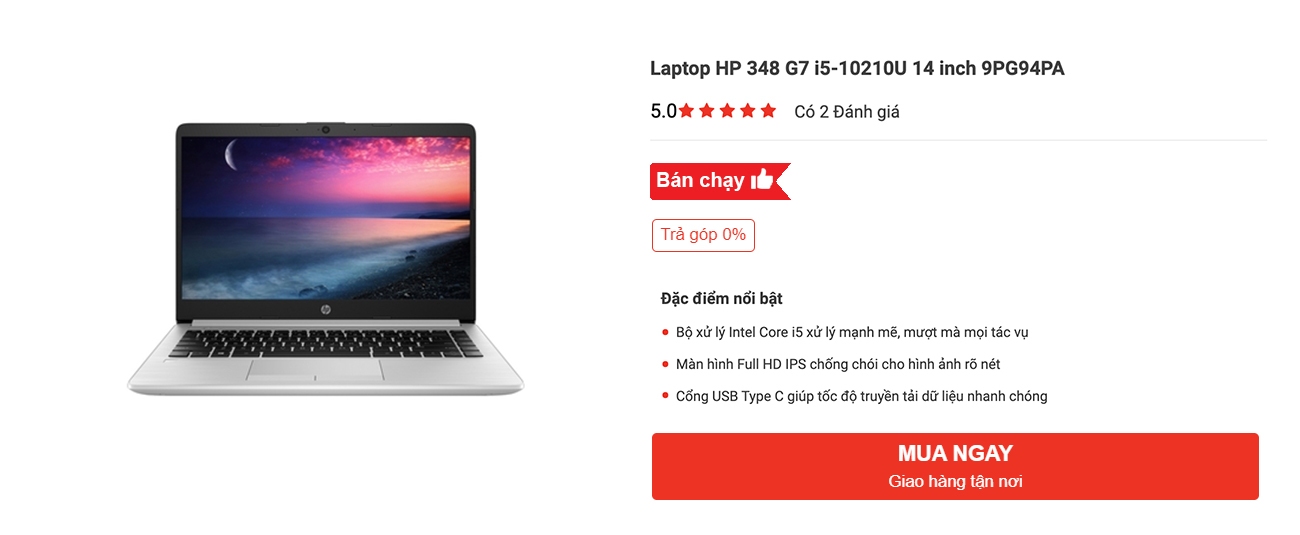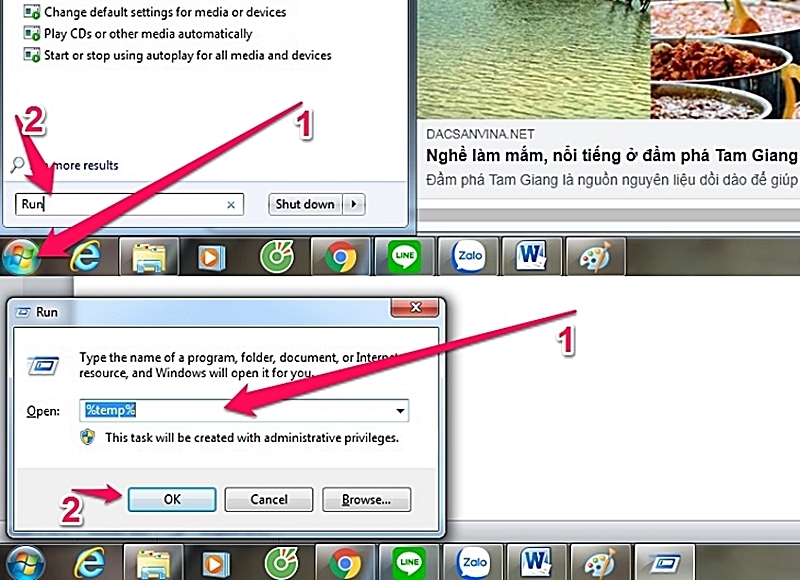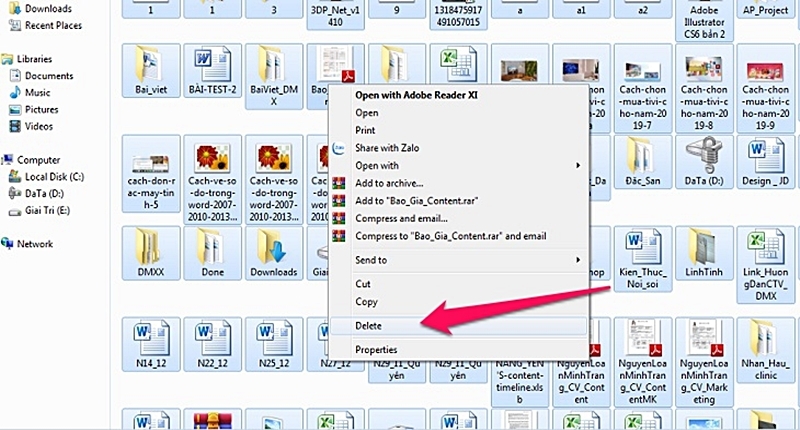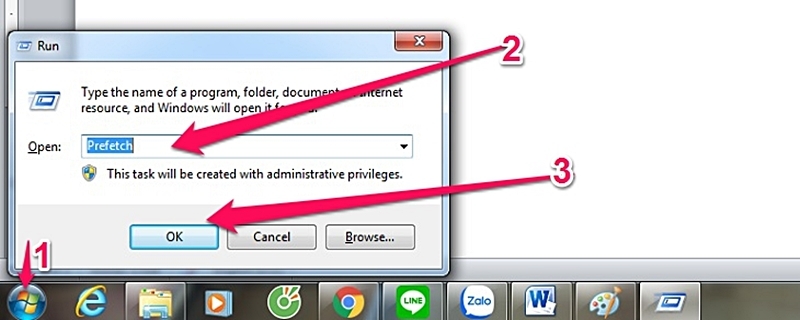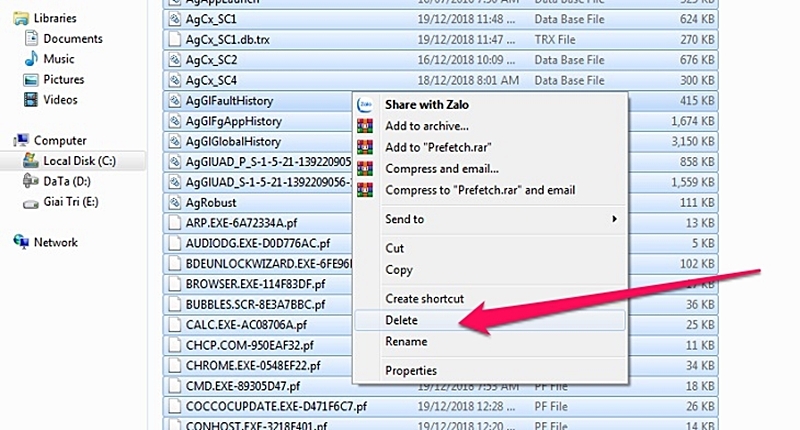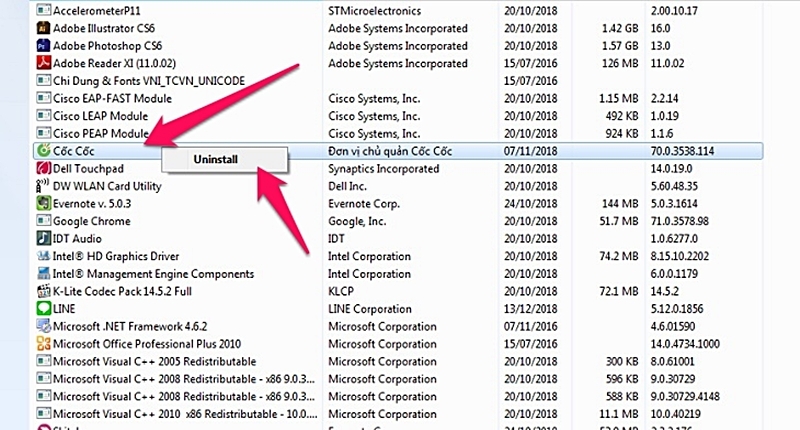Dọn rác máy tính là một cách nói vui của việc sắp xếp lại tài liệu trên máy và xóa hết những gì không thiết yếu. Điều này sẽ giúp cho máy hoạt động giải trí trơn tru hơn, ít tải nặng, hoàn toàn có thể chạy mượt hơn trên nhiều tác vụ. Trong bài viết ngày hôm nay, Nguyễn Kim sẽ giúp bạn hiểu rõ hơn về khái niệm rác máy tính, tại sao phải quét dọn máy tính và cung ứng cho bạn một vài ứng dụng dọn rác máy tính Win 7,8 hoặc dọn rác Win 10 hiệu suất cao nhé !
Vì sao có rác máy tính phát sinh?
Rác máy tính sinh ra khi bạn triển khai mọi thao tác trên máy tính để bàn hay máy tính như lướt web, sử dụng ứng dụng hay nén, giải nén tệp tin bất kỳ, gỡ bỏ setup ứng dụng, … Đây là những tập tin dư thừa, sống sót và tích góp dần theo thời hạn, chiếm một dung tích đáng kể và cản trở sự hoạt động giải trí của máy tính dẫn đến thực trạng máy tính bị đơ, treo máy .
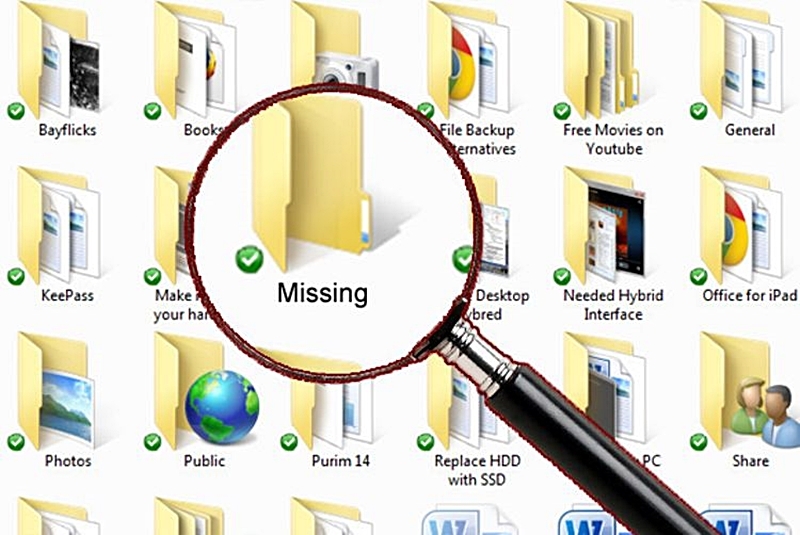
Rác máy tính xuất phát từ mỗi thao tác mà chúng ta thực hiện
Cần dọn rác máy tính để bàn, laptop khi nào?
Với những ai sử dụng máy tính tiếp tục để thao tác hay học tập thì nên 2 tháng dọn rác máy tính 1 lần. Hoặc khi bạn sử dụng máy tính mà thấy máy tính bị đơ, treo máy hay chạy chậm, các thao tác tìm kiếm, chương trình chạy trên máy, trình duyệt diễn ra quá lâu thì cũng cần dọn rác máy tính ngay. Việc dọn rác máy tính hay quét dọn máy tính kịp thời sẽ giúp cho máy tính, máy tính của bạn hoạt động giải trí nhạy bén và không thay đổi hơn rất nhiều. Đồng thời, điều này cũng giúp tăng tuổi thọ và độ bền cho máy. Trong số những cách giúp cải tổ vận tốc máy tính, việc dọn rác máy tính là quan trọng số 1 đấy !
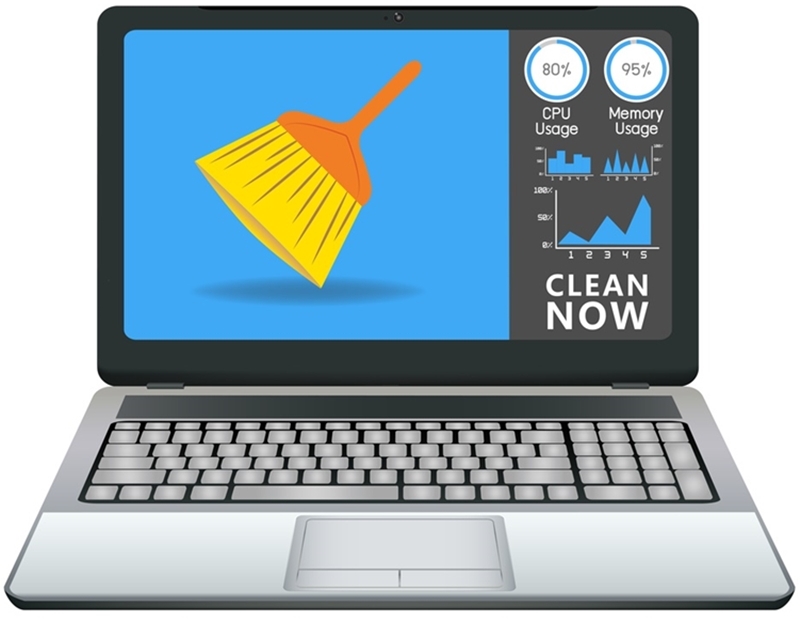
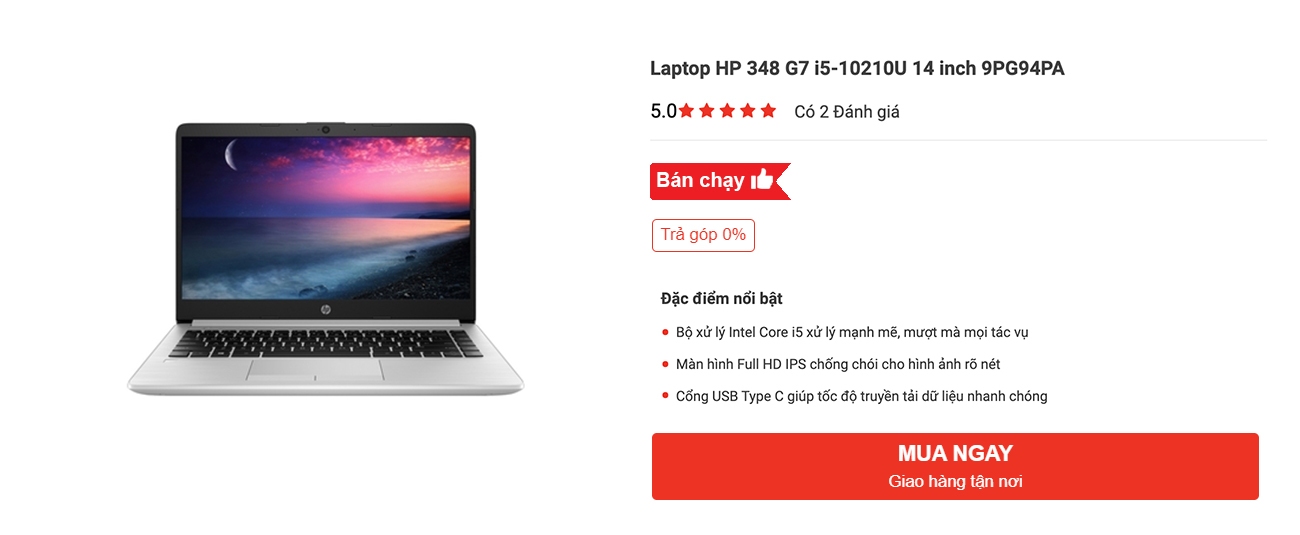
Laptop HP 348 G7 i5-10210U 14 inch 9PG94 PA trang bị thông số kỹ thuật core i5 can đảm và mạnh mẽ, quyến rũ phối hợp màn hình hiển thị Full HD tiện lợi cho quy trình học tập, thao tác .

Laptop HP 15S – fq1107tu i3-1005G1 15.6 inch chiếm hữu màn hình hiển thị 15.6 inch to lớn, thông số kỹ thuật can đảm và mạnh mẽ cung ứng tốt nhu yếu học tập, thao tác
6 cách dọn rác máy tính nhanh chóng và hiệu quả
1. Dọn tệp tin tạm trên máy tính
Nói một cách đơn thuần, khi bạn thực thi bất kể thao tác nào trên máy tính cũng sẽ có những tệp tin được tự động hóa sinh ra. Những tệp tin này sẽ “ trú ngụ ” trên ổ cứng và khá là “ ngốn ” dung tích ổ cứng. Chúng được gọi là tệp tin tạm, hay còn được gọi vui là “ rác máy tính ” vì chúng thật ra chẳng có công dụng gì cả. Vậy nên nếu bạn đang có dự tính reset lại máy tính của mình, hãy khởi đầu xóa khỏi triệt để “ ổ ” tệp tin tạm này thứ nhất .
Bước 1: Bạn vào Start -> Nhập vào khung tìm kiếm rồi gõ chữ Run -> Enter. Khi thấy màn hình Run xuất hiện, bạn gõ %temp%, -> Bấm OK.
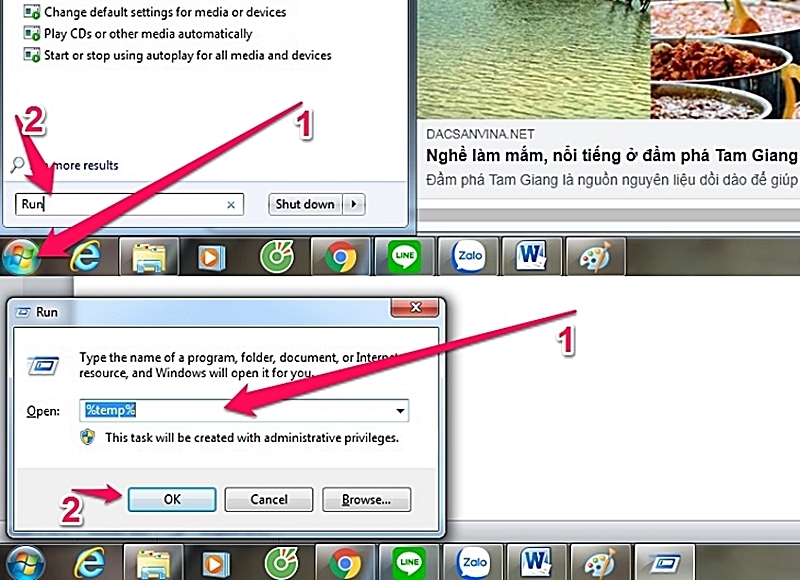
Tìm hành lang cửa số Temp nhanh nhất bằng ô Run tìm kiếm
Bước 2: Lúc này, cửa sổ thư mục Temp hiện lên. Bạn chọn hết tất cả tệp tin xuất hiện bằng cách click chọn 1 file bất kì, rồi nhấn Ctrl + A. Sau đó nhấp chuột trái, chọn Delete và chọn Yes là xong.
2. Xóa lịch sử Recent Places
Xóa lịch sử dân tộc Recent Places cũng là một giải pháp dọn rác máy tính hữu hiệu, giúp máy tính hay máy tính được vô hiệu bớt những tàng trữ không thiết yếu. Để triển khai cách quét dọn này, bạn hãy làm theo những bước sau .
Bước 1: Bạn vào Start, gõ Run trong tìm kiếm, nhập Recent places và nhấn OK.
Bước 2: Khi cửa sổ thư mục Recent places xuất hiện, bạn chọn tất cả (Ctrl + A), click chuột phải Delete là xong.
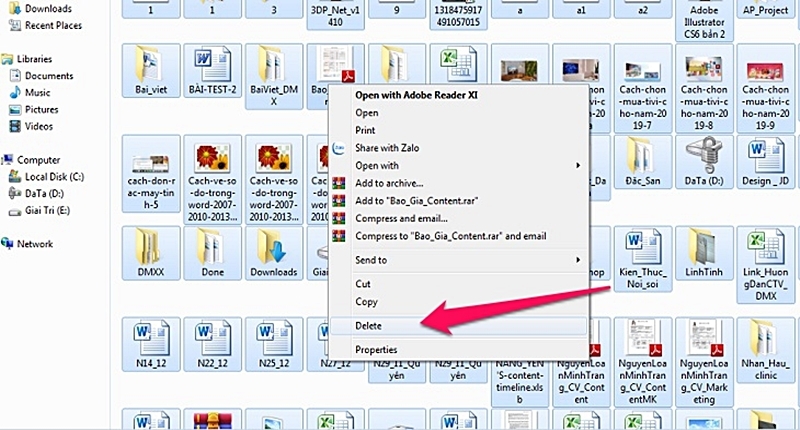
Recent places là tài liệu không thiết yếu phải lưu lại lâu trên máy tính
3. Xóa bộ nhớ Cache
Khi nhắc đến việc dọn rác máy tính, rất nhiều người sẽ lựa chọn cách xóa bộ nhớ Cache. Đây là cách dọn rác Win 10 được sử dụng rất thông dụng lúc bấy giờ. Cách triển khai cũng khá đơn thuần .
Bước 1: Bạn mở Start, gõ Run trong tìm kiếm, gõ Prefetch, rồi bấm OK.
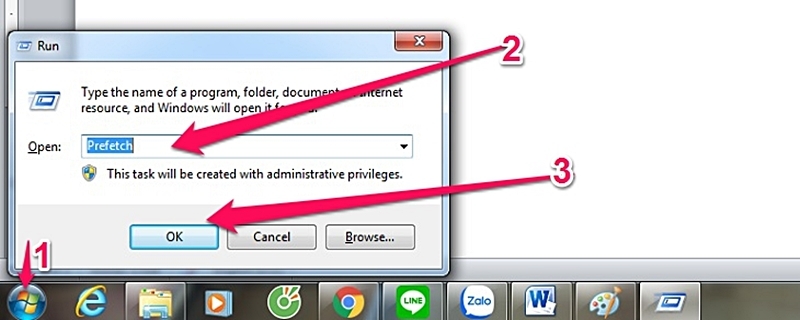
Tìm kiếm Prefetch nhanh gọn ở ô Run
Bước 2: Khi thư mục Prefetch được mở ra, chọn tất cả (Ctrl + A), click chuột phải chọn Delete là xong.
Tìm hiểu thêm cách kiểm tra CPU máy tính để xác nhận thông tin trên bộ nhớ Cache .
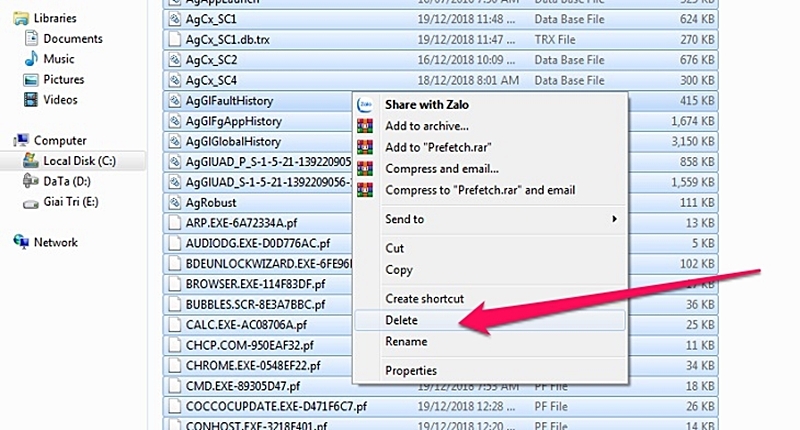
Recent places là tài liệu không thiết yếu phải lưu lại lâu trên máy tính
4. Xóa các file trong Recycle Bin
Khi bạn xóa đi một tài liệu nào đó trên máy tính, tệp tin đó sẽ được đưa vào Recycle Bin tàng trữ phòng khi bạn muốn Phục hồi lại. Nhưng về cơ bản, những tài liệu trong Recycle Bin vẫn còn sống sót trên máy và chiếm một tương đối dung tích bộ nhớ trong máy tính / máy tính của tất cả chúng ta. Để ngăn ngừa việc này, bạn cần phải truy vấn vào Recycle Bin và xóa vĩnh viễn tổng thể các tài liệu còn tồn dư trong đó. Tuy nhiên, hãy kiểm tra lại một lần nữa để bảo vệ rằng những tài liệu quan trọng đã được tàng trữ lại cẩn trọng, tránh xóa nhầm vì bạn sẽ khó mà Phục hồi lại. Nhưng nếu bạn muốn Phục hồi lại những tệp đã xóa vĩnh viễn, hãy thử tìm hiểu thêm bài viết nhé !
Bước 1: Bạn chọn Recycle Bin xuất hiện trên màn hình máy tính. Nếu không thấy mục Recycle Bin, bạn vào Start -> Control Panel -> Appearance and Personalization, chọn Change the theme. Sau đó chọn tiếp Change desktop items và tick vào ô Recycle Bin, nhấn OK.
Bước 2: Click chuột chọn tất cả file, nhấp chuột phải Delete là xong.
5. Xóa các chương trình không sử dụng nữa
Điều này khá là hiển nhiên nhưng lại có rất nhiều người không thực thi, vì quên hoặc vì họ đã không còn chăm sóc đến ứng dụng đó, nên họ cũng chẳng nhớ nổi là nó có còn trên máy hay không để mà lục tìm. Tuy nhiên, để cải tổ được vận tốc của máy, bạn cần phải kiểm tra liên tục xem máy tính của bạn có những ứng dụng nào bạn không còn dùng đến nữa không và “ triệt tiêu ” ngay nhé ! Vẫn có trường hợp những ứng dụng “ ngốn ” dung tích khá lớn nhưng bạn lại chẳng mấy khi dùng đến, như vậy thì hại cho máy tính lắm đấy !
Bước 1: Bạn vào Start, tìm và chọn Control Panel -> Chọn Programs.
Bước 2: Bạn nhấp chuột trái chọn chương trình phần mềm bạn muốn loại bỏ, rồi nhấp chuột phải bấm Uninstall là xong.
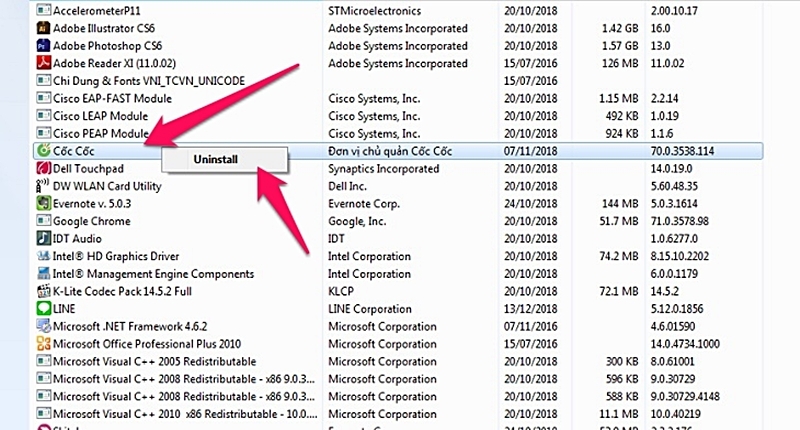
Gỡ setup những ứng dụng không thiết yếu là một cách dọn rác máy tính hữu hiệu
6. Sử dụng phần mềm dọn rác máy tính
Khi đã thử triển khai hết những cách dọn rác như trên mà vẫn không có hiệu suất cao, bạn hãy xem xét việc quét dọn máy tính bằng cách sử dụng ứng dụng dọn rác máy tính. Một số ứng dụng có năng lực làm tốt tác vụ đó hoàn toàn có thể kể đến như CCleaner, Clean up, XCleaner, Glary Utilities, SlimCleaner, … Mỗi ứng dụng sẽ có hướng dẫn riêng, sẽ có từng phiên bản thích hợp với hệ quản lý và điều hành trên máy tính hoặc máy tính của bạn. Bạn cần phải kiểm tra những điều này trước khi setup ứng dụng để không bị tốn quá nhiều thời hạn khi setup .
Hy vọng rằng những mẹo dọn rác máy tính mà Nguyễn Kim san sẻ sẽ giúp ích được cho bạn trong việc sử dụng và bảo vệ máy tính / máy tính. Nếu bạn đang có nhu yếu tìm mua cho mình một chiếc máy tính ship hàng cho nhu yếu học tập, vui chơi hoặc việc làm, hãy tìm hiểu thêm một vài dòng mẫu sản phẩm chất lượng, giá cực tốt tại Nguyễn Kim nhé .
Bạn hoàn toàn có thể tìm hiểu thêm thêm list những ứng dụng diệt virus tốt nhất năm 2019 cho máy tính, máy tính tại đây .
Các dòng laptop Dell bền bỉ: Dell Inspiron 7490 i7-10510U 14 inch 6RKVN1 hoặc Dell Inspiron N5593A i7-1065G7 15.6 inch WP90F002N93A,…
Các dòng laptop Acer gọn nhẹ, tinh tế: Laptop Acer Aspire 5 A514-53-3821 i3-1005G1 hay Acer Swift 3 SF314-41-R8VS R5(NX.HFDSV.002),…
Kết
Nếu bạn cần được tư vấn thêm về mẫu sản phẩm, hãy đến ngay Trung tâm shopping Nguyễn Kim gần nhất hoặc gọi đến hotline 1800 6800 ( không lấy phí ) để được nhân viên cấp dưới tương hỗ nhanh gọn. Bên cạnh đó, đừng quên theo dõiblog Nguyễn Kimtiếp tục để không bỏ lỡ bất kể tin tức mê hoặc, hay ho nào nhé !