Microsoft PowerPoint là ứng dụng hỗ trợ văn phòng và học tập không phải là quá xa lạ đối với chúng ta. Hiểu được nhu cầu đó, trong bài viết này, Openwin.org xin hướng dẫn các bạn cách sử dụng PowerPoint 2016 một cách dễ hiểu và nhanh chóng nhất.
Microsoft PowerPoint là một công cụ có ích để cho ra những bản thuyết trình ấn tượng trong nhiều năm qua. Giống với bất kể ứng dụng nào, không phải ai cũng biết sử dụng chuyên nghiệp ngay lập tức. Vậy thì ngày ngày hôm nay, mình sẽ hướng dẫn các bạn những kỹ thuật đơn thuần dễ hiểu nhất để hoàn toàn có thể nắm được cách sử dụng sử dụng PowerPoint 2016 một cách chuyên nghiệp nhất .
Đây là điểm mới nhất trong bản PowerPoint 2016. Khi sử dụng, bạn có thể dễ dàng chèn hình ảnh từ máy tính, thư viện Clip Art trực tuyến và nhiều nguồn khác như Bing, SkyDrive hay Flickr.

Làm mới khung định dạng ảnh
Phần khung định dạng hình ảnh, hình vẽ và các đối tượng người tiêu dùng khác thuận tiện, trực quan hơn với khung định dạng mới .

Tích hợp Skydrive
Office 2016 được phong cách thiết kế để hoàn toàn có thể tích hợp với nền tảng điện toán đám mây qua Sky Drive và Share Point. Điều này giúp bạn thuận tiện lưu tài liệu vào Sky Drive và truy vấn / chỉnh sửa từ bất kỳ đâu .

Hướng dẫn cách sử dụng PowerPoint 2016
Cách mở PowerPoint 2016
Để hoàn toàn có thể sử dụng PowerPoint 2016, tiên phong bạn phải kiểm tra xem máy mình đã cài chưa ? Nếu chưa thì hãy cài và làm theo các bước sau đây
Bước 1 : Mở giao diện Windows, sau đó ấn vào Start
Bước 2 : Tìm đến dòng Microsoft Office 2016 và nhấn vào PowerPoint 2016 .

Cách thêm/ xóa Slide trong PowerPoint
Để thêm Slide mới, bạn chọn New Slide hoặc sử dụng tổ hợp phím Ctrl + M.
Sau khi thêm Slide mới, bạn cũng cần chọn bố cục tổng quan ở phần sau .

Để xóa Slide, bạn chọn chuột phải vào Slide cần xóa sau đó chọn Delete Slide .

Ngoài ra, nhấn phím Delete trên bàn phím cũng hoàn toàn có thể giúp bạn xóa Slide muốn xóa .
Chèn hình ảnh, video, audio
Chèn ảnh
Để chèn hình ảnh, bạn chọn tab Insert sau đó click vào Picture .

Đây là bước chọn hình ảnh bạn muốn chèn vào Slide, sau khi chọn xong bạn nhấn Open.
Chèn video
Bạn tìm đến Insert -> Video -> Chọn tệp video bạn muốn chèn. Ngoài ra, PowerPoint cũng tương hỗ bạn tính năng chèn clip nghệ thuật và thẩm mỹ trong phần video Art Video .

Chèn Audio
Để chèn Audio, bạn hoàn toàn có thể tìm đến phần tab Insert -> Audio và sau đó chọn kiểu audio bạn muốn chèn .

Trong đó
- Audio from file: chọn file audio trên máy tính của bạn.
- Clip Art Audio: chọn file audio nghệ thuật.
- Record Audio: Chọn file audio từ thu âm.
Tạo hình với công cụ Shape
Để tạo hình làm cho bài thuyết trình sinh động hơn, bạn tìm đến Insert -> Shapes -> Chọn hình bạn muốn vẽ .

Tiện ích Slide Master
Bước 1 : Bạn tìm đến phần View -> Slide Master

Đây chính là những nhánh Slide Master, hãy ấn vào Slide tiên phong để định dạng cho Slide đó .

Bước 2 : Sau khi đã hoàn toàn có thể chèn Slide Master, bạn hãy chèn những nội dung mà mình muốn như hình ảnh, khung hình, chỉnh định dạng chữ, chèn hình ảnh, logo … Đây là sự tùy theo nhu yếu của người mua mà tất cả chúng ta hoàn toàn có thể dùng Slide tiên phong để sử dụng .

Sau khi định dạng xong Slide đầu tiên này, hãy ấn vào Close Master trên thanh công cụ để hoàn thành việc tạo Slide Master.
Bước 3 : Lúc này, bản thuyết trình của bạn sẽ quay trở lại tab trang chủ, bạn chọn New Slide sẽ thấy tổng thể các slide còn lại đều theo định dạng của Slide Master .

Như vậy là bạn đã thêm Slide Master thành công xuất sắc rồi đó, thật đơn thuần phải không nào ? Đây là thao tác được xem là hữu dụng và rút ngắn thời hạn hơn rất nhiều .
Sử dụng hiệu ứng chuyển Slide và hiệu ứng cho các đối tượng
Hiệu ứng chuyển Slide
Bạn cần chọn đối tượng người dùng slide bạn muốn tạo hiệu ứng sau đó tìm đến tab Transition .

Bên dưới sẽ có hàng loạt các hiệu ứng bạn hoàn toàn có thể chọn để tương thích hơn với nội dung của slide .

Hiệu ứng các đối tượng trong Slide
Ở thao tác này, bạn cần chọn đối tượng người dùng cần gắn hiệu ứng sau đó tìm đến tab Animations và một loạt hiệu ứng sẽ hiện ra. Bạn hoàn toàn có thể lựa chọn để tương thích với bài thuyết trình của mình .

Ở phần mũi tên trỏ xuống, còn có rất nhiều những hiệu ứng để bạn hoàn toàn có thể lựa chọn .

Trong đó, hiệu ứng được chia thành 4 loại :
- Entrance: nhóm này sử dụng cho những đối tượng sẽ xuất hiện.
- Emphasis: nhóm này sử dụng với mục đích là nổi bật slide khi xuất hiện trên slide.
- Motion Paths: nhóm hiệu ứng này tương tự với Emphasis, tuy nhiên đối tượng được chọn sẽ có thể di chuyển theo hướng mình chọn.
- Exit: nhóm hiệu ứng này thường được dùng với những đối tượng sẽ thoát ra khỏi slide.
Hiệu ứng sau khi được tạo thành công sẽ có số thứ tự nhỏ ở góc.

Thêm đường liên kết trong PowerPoint 2016
Có hai loại là link đến trang Web hoặc bạn cũng hoàn toàn có thể link đến một slide khác trong cùng một file .
Liên kết trang Web
Bước 1 : Sao chép link muốn dán

Bước 2: Sau đó, bạn nhấn chuột phải vào đối tượng cần gán link, sau đó chọn dòng Hyperlink.
Bước 3: Sau khi chọn Hyperlink, sẽ có một hộp thoại xuất hiện, bạn chọn Existing File or Web Page và sau đó Paste đường dẫn vào phần Address, nhấn OK, và xong rồi đó.
Liên kết đến một Slide
Bước 1: Thực hiện tương tự bước 2 của phần trên. Sau đó, chọn mục Place in This Document. Cùng lúc đó, bạn có thể liên kết bất cứ slide nào bạn muốn nó tìm đến.
Chức năng Trigger trong Slide
Bước 1: Để sử dụng chức năng này, bạn chọn đến phần Insert -> Table
Bước 2 : Chỉnh màu cho ô thêm đẹp hơn bằng cách click vào ô vừa hiện ra, sau đó tìm đến phần Design -> Shading -> Chọn màu .
Bước 3 : Tiếp tục thao tác này, bạn hoàn toàn có thể tạo nhãn số thứ tự câu cho slide bằng cách chọn về tab Home -> Drawing -> Shape Pentagon để hoàn toàn có thể vẽ .

Bước 4 : Để biến hóa kiểu cho Shape, bạn vào phần Format để chỉnh theo ý mình

Bước 5 : Cùng lúc này, bạn hoàn toàn có thể sử dụng tổng hợp phím Ctrl + D để nhân đôi Shape của bạn lên .

Bước 6 : Để đảo ngược Shape, hãy vào Format -> Rotate -> Flip Horizontal .

Bước 7 : Cũng tựa như thao tác trên, bạn sử dụng tổng hợp phím Ctrl + A để chọn tổng thể các đối tượng người tiêu dùng, và sau đó nhấn Ctrl + D để nhân đôi các đối tượng người dùng .

Bước 8 : Chỉ còn tạo thêm câu vấn đáp nữa là bạn hoàn toàn có thể xong phần phong cách thiết kế rồi đó .

Bước 9 : Sau khi điền câu vấn đáp, bạn mới chuyển dời table để đè lên table cũ. Cơ bản là đã phong cách thiết kế xong bố cục tổng quan của slide game show rồi đó .
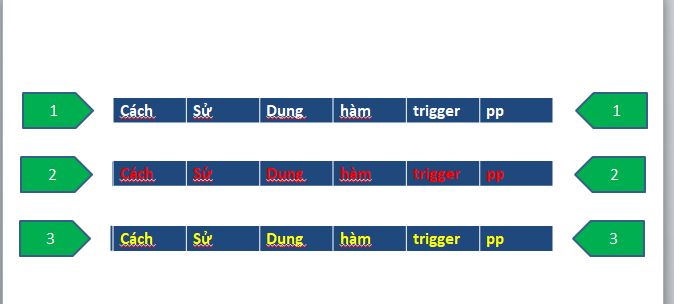
Bước 10 : Sau khi phong cách thiết kế, các bạn hoàn toàn có thể thêm hiệu ứng. Tìm đến tab Home -> Select -> Selection Pane …

Bước 11 : Khi chọn vào câu hỏi, bạn sẽ biết được tên đối tượng người tiêu dùng .

Bước 12 : Hãy thêm hiệu ứng Open bằng cách sử dụng Animation -> chọn hiệu ứng .

Sau khi chọn hiệu ứng, hãy bật công cụ Animation Pane để thiết lập hiệu ứng Trigger. Hãy thử click vào table số 1, hành lang cửa số Animation Pane sẽ có hiệu ứng được tô màu đỏ, hãy click chuột vào hiệu ứng đó và chọn Timing .
Bước 13 : Cửa sổ Random Bars Open, tại tab Timing, bạn chọn Triggers và click vào Start effect on click of .

Ở phần xổ xuống của Start effect on click of, bạn chọn tên nhãn dán câu hỏi để sử dụng tính năng này .
Vậy là bạn đã hoàn toàn có thể thiết lập hiệu ứng Trigger rồi đấy. Khi bạn click vào nhãn câu hỏi, thì câu vấn đáp mới Open .

Bước 14 : Bạn là tương tự như thao tác so với các câu hỏi còn lại. Như vậy là đã có một màn Trigger ấn tượng rồi đó .
Tạo Notes tại phần trình chiếu
Bước 1: Đầu tiên, bạn cần chọn chế độ Normal. Chế độ này là phù hợp và là chế độ duy nhất bạn có thể tạo ghi chú.
Bước 2 : Trên slide đã hiển thị dòng chữ “ Click to add notes ”. Trong đoạn khung này, bạn hoàn toàn có thể tạo Notes một cách nhanh gọn .
Bước 3: Ấn vào viền bên trên, kéo tăng hạ kích thước. Thao tác này cũng giúp bạn dễ dàng hơn trong việc gõ văn bản.
Bước 4: Hãy viết nội dung cần viết vào trong hộp. Phần này chỉ nên lựa chọn những nội dung ngắn gọn, súc tích, dễ hiểu, tóm gọn ý chính trong bài thuyết trình.
Một chú ý quan tâm nho nhỏ, bạn hoàn toàn có thể dùng tính năng như : sắp xếp theo thứ tự, chỉnh sửa khu vực này sao cho tương thích nhất. Và tổng thể các công dụng khác để hoàn toàn có thể triển khai những chỉ vận dụng cho slide đã chọn khởi đầu bạn nhé. Điều này có nghĩa là nó sẽ không vận dụng cho các ghi chú khác. Bên cạnh đó, các ghi chú cũng được in từ menu trong Backstage View .
Điều cần biết khi tạo ghi chú trong Microsoft PowerPoint : Tạo ghi chú chỉ hoàn toàn có thể tạo được cho nhiều slide. Tuy nhiên, khi tạo, bạn nên lựa chọn size sao cho tương thích. Kết hợp với việc chỉnh sửa, sắp xếp theo nội dung của chủ đề …
Cách sử dụng PowerPoint 2016 để trình chiếu
|
Phím tắt
|
Công dụng
|
| F5 |
Bắt đầu bài thuyết trình |
| B hoặc phím dấu chấm (.) |
Thay đổi màn hình thành đen trong quá trình trình chiếu, nhấn B một lần nữa để quay lại trình chiếu |
| Phím W hoặc phím dấu phẩy (,) |
Để làm trắng màn hình hoặc trở lại màn hình trình chiếu |
| Shift+F5 |
Bắt đầu trình chiếu từ slide hiện tại (phím tắt này hữu ích khi muốn kiểm tra slide hiện tại chạy như thế nào trong bài thuyết trình) |
| Ctrl + P |
Chú thích bằng công cụ Pen trong khi trình chiếu |
| N hoặc Page Down |
Chuyển đến slide tiếp theo trong khi trình chiếu |
| P hoặc Page Up |
Quay trở lại slide trước trong khi trình chiếu |
| Ecs hoặc phím – |
Kết thúc trình chiếu |
| Shift + F9 |
Bật/ tắt đường kẻ ô dạng lưới trong slide |
| S hoặc + |
Để bật/tắt chế độ tự động trình diễn |
Lời kết
Các bạn thân mến! Trong bài viết ngày hôm nay, Openwin.org đã hướng dẫn chi tiết cách sử dụng PowerPoint 2016 nhanh chóng, chuyên nghiệp nhất. Cùng với đó cũng là một số nhưng chia sẻ kinh nghiệm khi sử dụng PowerPoint 2016. Hi vọng các bạn có thể thực hiện thành công những kiến thức trong bài viết này. Cảm ơn các bạn đã quan tâm theo dõi. Đừng quên chia sẻ để có thể nhận được nhiều những bài viết hấp dẫn hơn nhé!

















































