Ghép nhạc vào video là thao tác rất cần thiết khi bạn muốn chèn một bài hát, hay file ghi âm vào video… Đó có thể là một video được làm từ ảnh, hoặc một video bất kỳ mà bạn thêm vào. Và hiện nay, bạn có thể dễ dàng tìm thấy nhiều phần mềm ghép nhạc vào video. Tuy nhiên, hầu hết các phần mềm đều có phí. Đồng thời, cách sử dụng các phần mềm chỉnh sửa video này có thể sẽ hơi khó với các bạn.
Vậy, cách ghép nhạc vào video trên máy tính được thực hiện như nào? Và đâu là cách thực hiện vừa đơn giản, nhanh chóng, và chất lượng video tốt? Trong bài viết này, Đỗ Bảo Nam Blog sẽ chia sẻ với bạn cách chèn nhạc đơn giản nhất mà bạn không cần phải cài thêm bất kỳ phần mềm nào. Bạn chỉ cần sử dụng ứng dụng Video Editor được tích hợp sẵn trên Win 11, Win 10.
Video chia sẻ cách ghép nhạc vào video trên máy tính
Ở video dưới đây, Đỗ Bảo Nam Blog thực hiện thao tác ghép nhạc trên ứng dụng Video Editor được tích hợp sẵn trên Win 11. Và trên Win 10, ứng dụng này cũng được tích hợp sẵn. Trường hợp Win 10 của bạn chưa có, bạn hãy update Win để được cập nhật đầy đủ các tính năng. Mời bạn đón xem cách lồng nhạc vào video được Đỗ Bảo Nam Blog chia sẻ…
Cách ghép nhạc vào video đơn giản qua ảnh minh họa
Bạn đang cần tìm một giải pháp để chèn nhạc hay các file ghi âm vào video ? Giải pháp này bạn cần là sự đơn thuần, đơn thuần, và đơn thuần mà không cần phải dùng đến các ứng dụng phức tạp ? Những san sẻ dưới đây tại Đỗ Bảo Nam Blog sẽ giúp bạn. Bạn chỉ cần sử dụng ứng dụng Video Editor được tích hợp sẵn trên Win 10, Win 11. Và đây cũng là ứng dụng chỉnh sửa video trọn vẹn không tính tiền của Microsoft với chất lượng video khá tốt. Các bước để lồng nhạc vào video bạn triển khai như sau :
Bước 1: Mở và đưa video vào ứng dụng Video Editor.
Ở các bài viết trước chia sẻ về cách sử dụng Video Editor, Đỗ Bảo Nam Blog đã chia sẻ khá kỹ về nội dung này. Do vậy tại bước 01 này, Đỗ Bảo Nam Blog chỉ giới thiệu nhanh qua ảnh. Các bước bạn làm như sau:
Đầu tiên, bạn hãy mở ứng dụng Video Editor được tích hợp sẵn trên Windows (Win 10, Win 11).
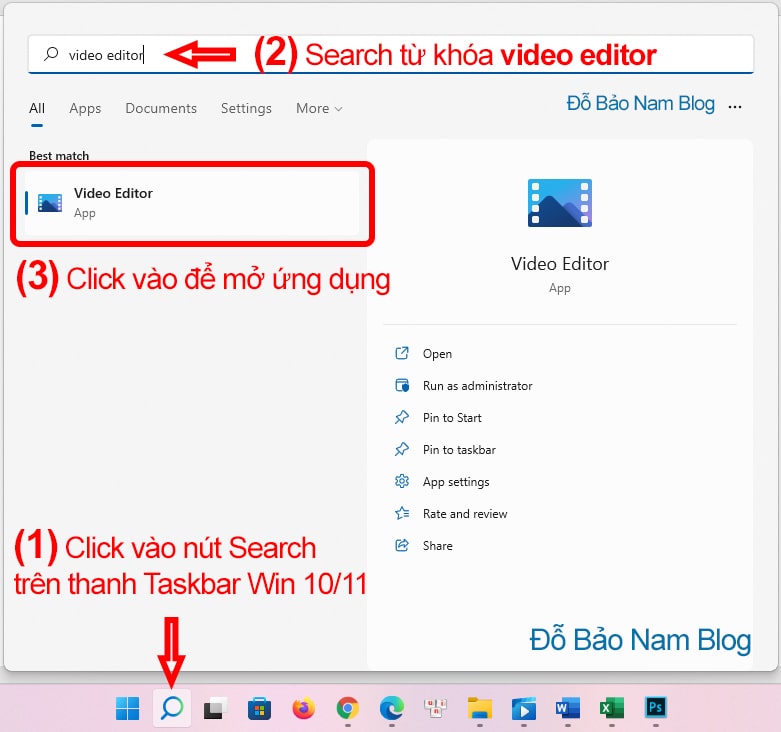 Để mở ứng dụng Video Editor, bạn chỉ cần tìm kiếm ứng dụng tại nút Search trên thanh taskbarSau đó tạo một project mới .
Để mở ứng dụng Video Editor, bạn chỉ cần tìm kiếm ứng dụng tại nút Search trên thanh taskbarSau đó tạo một project mới .
 Để tạo mới project trong Video Editor, bạn click vào nút New video project
Để tạo mới project trong Video Editor, bạn click vào nút New video project
Và đặt tên cho project .
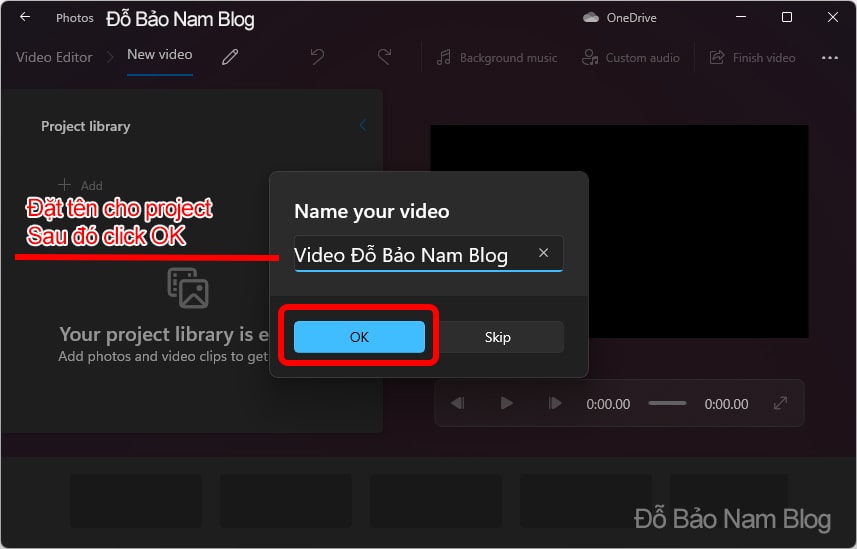 Sau đó, bạn đặt tên cho project và click vào OK
Sau đó, bạn đặt tên cho project và click vào OK
Thêm video clip từ máy tính vào project. Bạn hoàn toàn có thể thêm các hình ảnh để tạo video từ ảnh và nhạc .
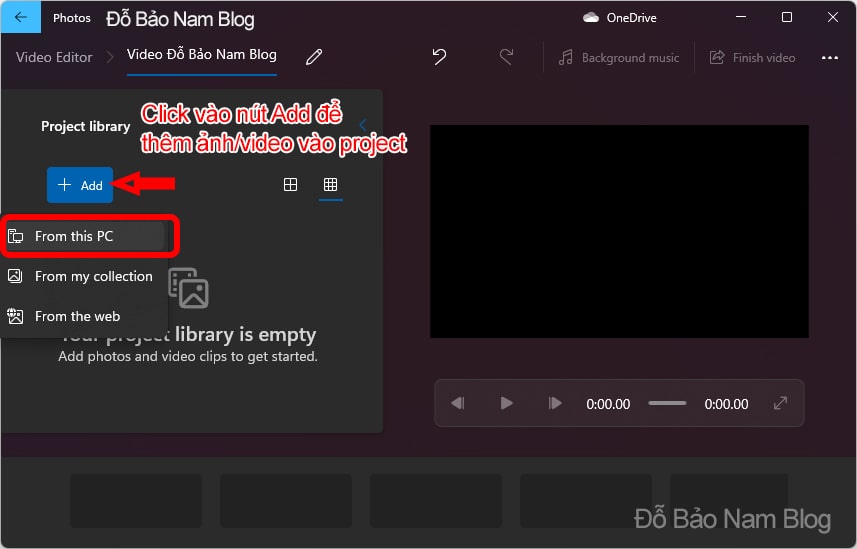 Bạn click vào nút Add, sau đó chọn From this PC để chèn ảnh/video vào project.Sau đó, chọn video từ máy tính để chèn vào project .
Bạn click vào nút Add, sau đó chọn From this PC để chèn ảnh/video vào project.Sau đó, chọn video từ máy tính để chèn vào project .
 Bạn chọn video, click vào Open để chèn vào project.
Bạn chọn video, click vào Open để chèn vào project.
Bước 2: Giảm âm hoặc tách tiếng ra khỏi video gốc
Thông thường trên các video đều có âm thanh. Và trước khi bạn chèn nhạc vào video, bạn có thể giảm âm thanh của file clip ban đầu. Hoặc, bạn có thể tách âm thanh khỏi video hoàn toàn. Thao tác này được thực hiện khá đơn giản. Bạn có thể tham khảo trong hình ảnh minh họa dưới đây:
 Đầu tiên, bạn hãy kéo thả clip xuống storyboard. Sau đó, để tách âm thanh khỏi video, bạn điều chỉnh volumn xuống bằng 0.
Đầu tiên, bạn hãy kéo thả clip xuống storyboard. Sau đó, để tách âm thanh khỏi video, bạn điều chỉnh volumn xuống bằng 0.
Bước 3: Ghép nhạc vào video clip
File nhạc hay file ghi âm …, bạn hoàn toàn có thể thuận tiện lồng vào video. Và cách ghép nhạc vào video trên máy tính bạn thực thi như sau :
Đầu tiên, bạn hãy click vào Custom audio để chèn nhạc.
 Bạn click vào Custom audio ở menu góc trên bên phải để chèn nhạc vào video.
Bạn click vào Custom audio ở menu góc trên bên phải để chèn nhạc vào video.
Tiếp đến, bạn click vào nút Add audio file. Sau đó, bạn tìm đến thư mục chứa file nhạc, chọn file âm thanh và click vào Open.
 Sau đó, bạn click vào nút Add audio file. Tiếp đến, bạn tìm và chọn file nhạc cần chèn, sau đó click vào Open.
Sau đó, bạn click vào nút Add audio file. Tiếp đến, bạn tìm và chọn file nhạc cần chèn, sau đó click vào Open. Khi file âm thanh đã được chèn, bạn có thể tùy chỉnh thời gian phát của nhạc trong video. Nếu không còn chỉnh sửa gì, bạn click vào Done để kết thúc.
Khi file âm thanh đã được chèn, bạn có thể tùy chỉnh thời gian phát của nhạc trong video. Nếu không còn chỉnh sửa gì, bạn click vào Done để kết thúc.
Bước 4: Xuất ra file video mp4
Và đây là bước cuối cùng để thu được file video mp4. file này bạn có thể chia sẻ lên các trang MXH. Hoặc, bạn cũng có thể dùng để xem trên các thiết bị khác. Để xuất ra clip, bạn thực hiện theo hướng dẫn sau:
Đầu tiên, bạn click vào menu Finish video ở góc trên cùng bên phải. Tiếp đến, bạn chọn độ phân giải, và click vào Export.
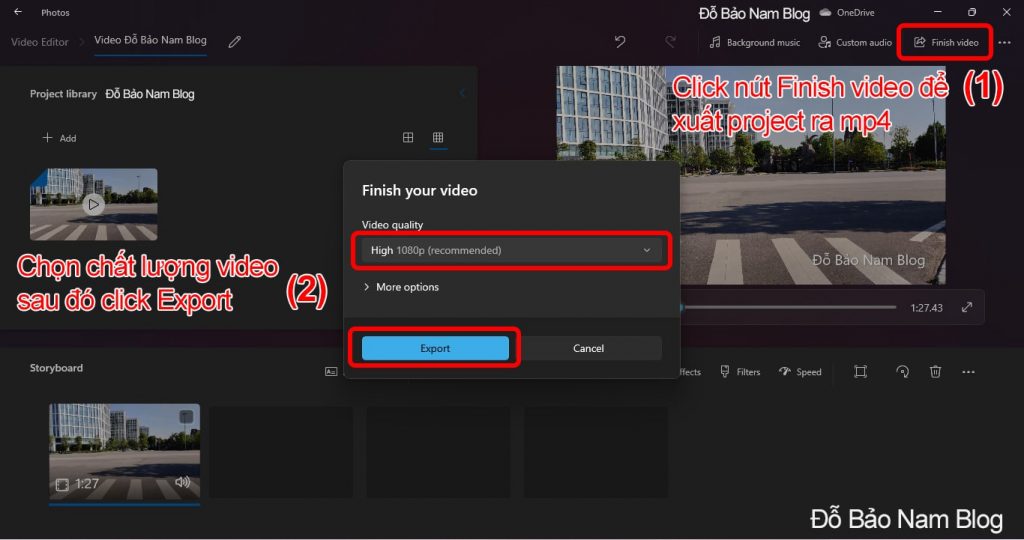 Xuất ra file video mp4 trên ứng dụng Video Editor Win 10, Win 11.
Xuất ra file video mp4 trên ứng dụng Video Editor Win 10, Win 11.
Sau đó, bạn chọn thư mục lưu file. Bạn có thể đặt lại tên cho video. Và sau đó, bạn click vào Export. Và cuối cùng, bạn chỉ cần đợi chút ít thời gian là có sản phẩm theo ý muốn.
Như vậy trên đây, Đỗ Bảo Nam Blog đã chia sẻ cách ghép nhạc vào video rất đơn giản. bạn không cần phải cài đặt thêm bất kỳ phần mềm nào. Đây là cách chèn ghi âm hay các file âm thanh vào clip nhanh, đơn giản nhất bạn nên áp dụng. Ngoài cách này, bạn có thể sử dụng các phần mềm khác như Proshow, Camtasia, After Effect… Tuy nhiên, các phần mềm trên cách sử dụng sẽ phức tạp hơn và có phí. Chỉ Video Editor của Microsoft là miễn phí 100%.
3.5 / 5 – ( 8 bầu chọn )

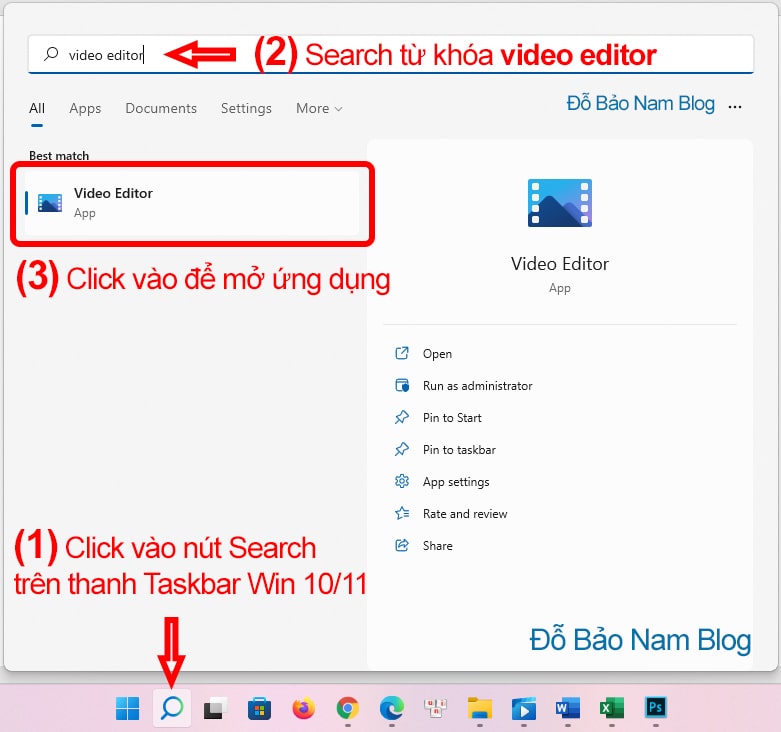 Để mở ứng dụng Video Editor, bạn chỉ cần tìm kiếm ứng dụng tại nút Search trên thanh taskbarSau đó tạo một project mới .
Để mở ứng dụng Video Editor, bạn chỉ cần tìm kiếm ứng dụng tại nút Search trên thanh taskbarSau đó tạo một project mới . Để tạo mới project trong Video Editor, bạn click vào nút New video project
Để tạo mới project trong Video Editor, bạn click vào nút New video project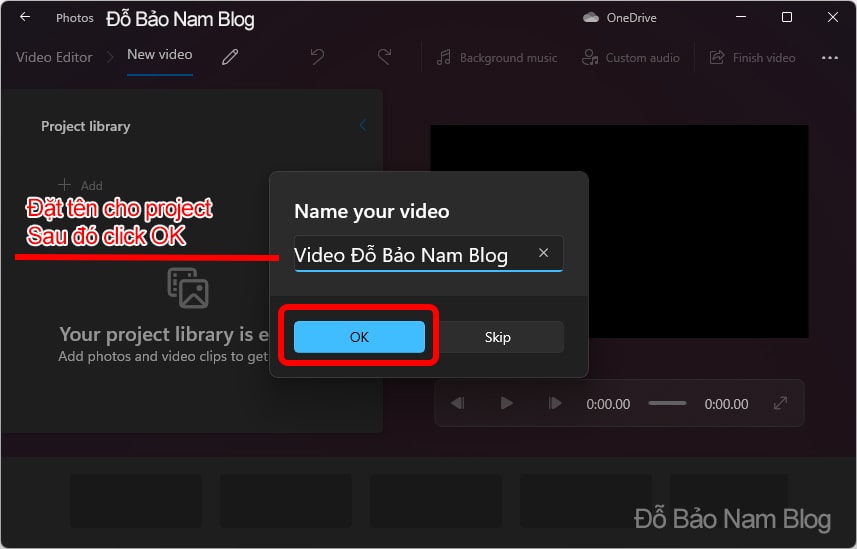 Sau đó, bạn đặt tên cho project và click vào OK
Sau đó, bạn đặt tên cho project và click vào OK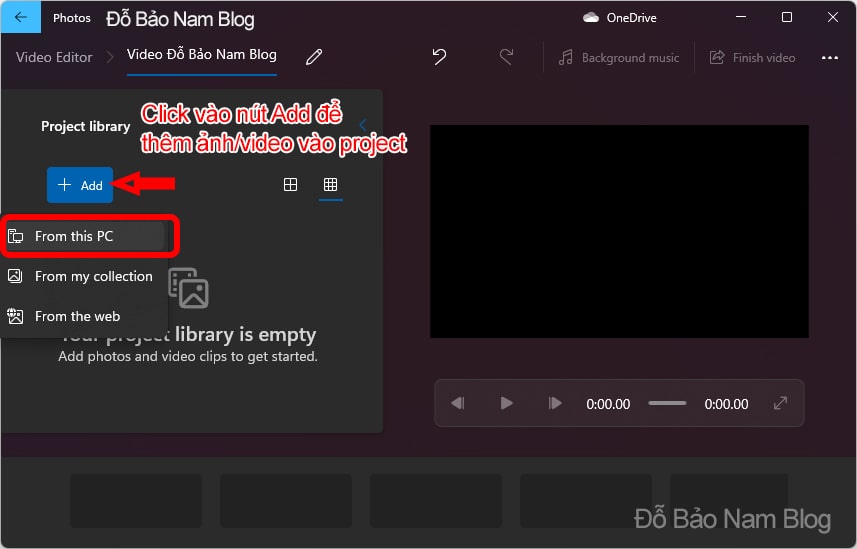 Bạn click vào nút Add, sau đó chọn From this PC để chèn ảnh/video vào project.Sau đó, chọn video từ máy tính để chèn vào project .
Bạn click vào nút Add, sau đó chọn From this PC để chèn ảnh/video vào project.Sau đó, chọn video từ máy tính để chèn vào project . Bạn chọn video, click vào Open để chèn vào project.
Bạn chọn video, click vào Open để chèn vào project. Đầu tiên, bạn hãy kéo thả clip xuống storyboard. Sau đó, để tách âm thanh khỏi video, bạn điều chỉnh volumn xuống bằng 0.
Đầu tiên, bạn hãy kéo thả clip xuống storyboard. Sau đó, để tách âm thanh khỏi video, bạn điều chỉnh volumn xuống bằng 0. Bạn click vào Custom audio ở menu góc trên bên phải để chèn nhạc vào video.
Bạn click vào Custom audio ở menu góc trên bên phải để chèn nhạc vào video. Sau đó, bạn click vào nút Add audio file. Tiếp đến, bạn tìm và chọn file nhạc cần chèn, sau đó click vào Open.
Sau đó, bạn click vào nút Add audio file. Tiếp đến, bạn tìm và chọn file nhạc cần chèn, sau đó click vào Open. Khi file âm thanh đã được chèn, bạn có thể tùy chỉnh thời gian phát của nhạc trong video. Nếu không còn chỉnh sửa gì, bạn click vào Done để kết thúc.
Khi file âm thanh đã được chèn, bạn có thể tùy chỉnh thời gian phát của nhạc trong video. Nếu không còn chỉnh sửa gì, bạn click vào Done để kết thúc.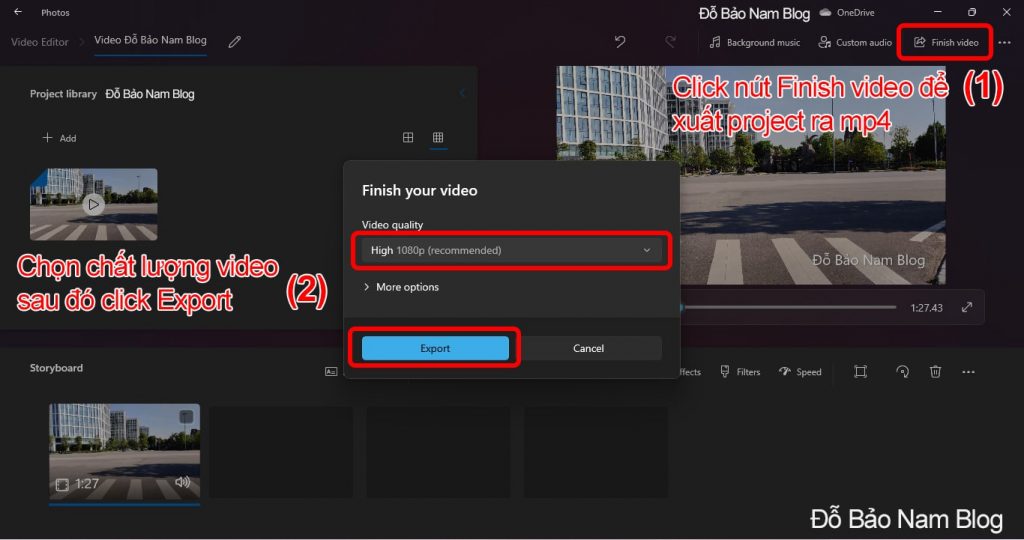 Xuất ra file video mp4 trên ứng dụng Video Editor Win 10, Win 11.
Xuất ra file video mp4 trên ứng dụng Video Editor Win 10, Win 11.





