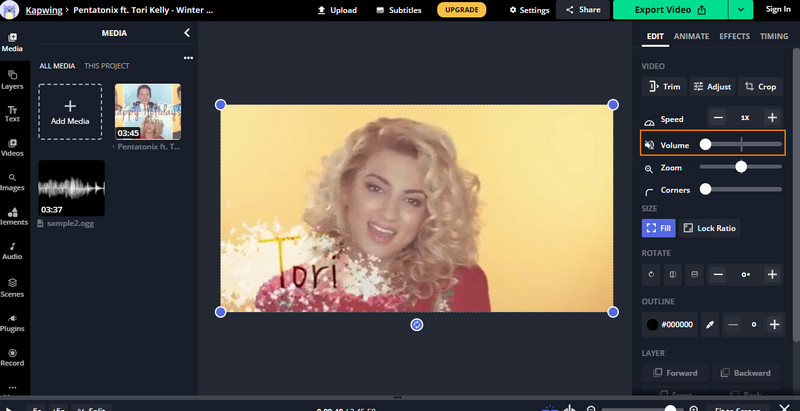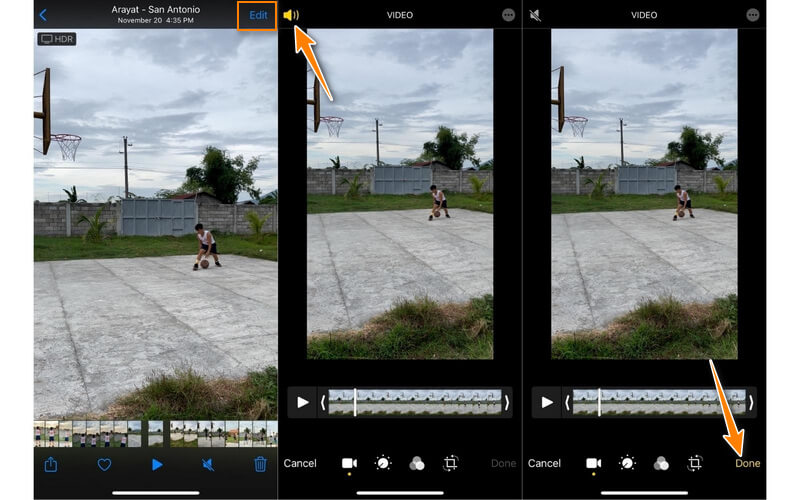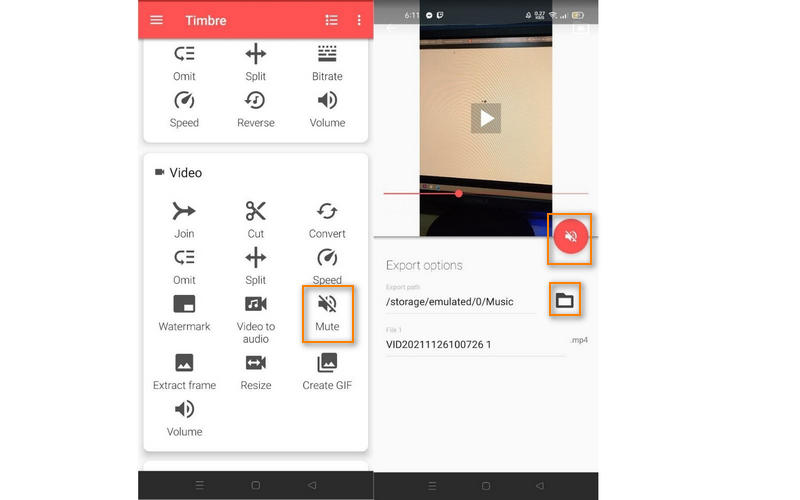Một trong những phần quan trọng của video là âm thanh. Khi âm thanh bị xâm phạm, nó sẽ tác động ảnh hưởng đến hàng loạt chất lượng của video. Có thể chỉ là một cuộc trò chuyện bằng nhạc nền hoặc cuộc trò chuyện đơn thuần. Nó phải có tương quan hoặc tương thích với video. Tuy nhiên, nhiều lúc video có tiếng ồn xung quanh không thiết yếu hoặc những sai sót trong quy trình quay. Đó là nguyên do tại sao sửa chữa thay thế nó bằng một tệp âm thanh khác hoặc tắt âm thanh.
Bất kể lý do xóa âm thanh khỏi video là gì, bạn sẽ tìm thấy các giải pháp hiệu quả để loại bỏ hoặc thay thế âm thanh khỏi video. Quan trọng hơn, bài đăng này bao gồm loại bỏ âm thanh cho tất cả các nền tảng và thiết bị, bao gồm Mac, Windows, iPhone, Android và thậm chí cả trang web.
Vidmore Video Converter là ứng dụng quy đổi truyền thông đa công dụng, tương hỗ biến hóa những đoạn âm thanh trong video một cách nhanh gọn và tiện nghi. Bạn hoàn toàn có thể sửa chữa thay thế âm thanh hiện có trong video bằng một bản ghi âm hoặc một đoạn âm thanh khác. Mặt khác, bạn hoàn toàn có thể tắt âm thanh nếu bạn cần tắt tiếng video. Nói cách khác, bạn hoàn toàn có thể triển khai việc làm này bằng hai chiêu thức gồm có thay thế sửa chữa âm thanh hoặc tắt âm thanh. Hơn nữa, chương trình tích hợp những công cụ chỉnh sửa video như đồng nhất hóa âm thanh, tăng cường âm thanh, cắt, tách, xoay, và hơn thế nữa. Một số tính năng khác gồm có trình tạo MV, trình tạo ảnh ghép, v.v. Tìm hiểu cách xóa âm thanh khỏi video bằng cách làm theo những bước bên dưới.
Bước 1. Cài đặt ứng dụng Audio Remover
Điều tiên phong bạn cần làm là tải ứng dụng trên máy tính của bạn. Nhấp vào có sẵn Tải xuống không tính tiền những nút bên dưới tương thích với hệ quản lý máy tính của bạn. Cài đặt và khởi chạy chương trình. Bước 2. Nhập video Sau khi khởi chạy chương trình, hãy nhấp vào Thêm nút ký từ giao diện chính để nhập video. Sau đó, nó sẽ tải video vào giao diện của ứng dụng. 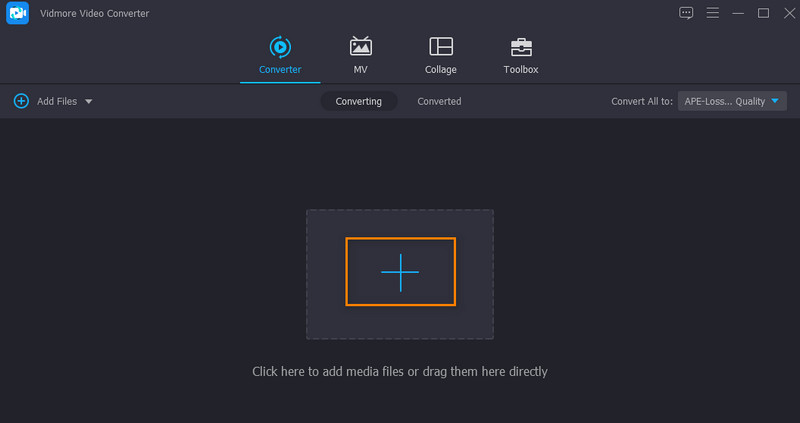 Bước 3. Xóa âm thanh khỏi video Bên dưới tên tệp của video, có hai hàng bạn sẽ thấy. Nhấp vào menu thả xuống cho bản âm thanh. Sau đó, chọn giữa Bản nhạc âm thanh đã bị tắt và Thêm bản âm thanh tùy chọn. Chọn tùy chọn trước đây sẽ tắt âm thanh trong video, trong khi tùy chọn sau được cho phép bạn chọn âm thanh và thay thế sửa chữa âm thanh hiện có trong video.
Bước 3. Xóa âm thanh khỏi video Bên dưới tên tệp của video, có hai hàng bạn sẽ thấy. Nhấp vào menu thả xuống cho bản âm thanh. Sau đó, chọn giữa Bản nhạc âm thanh đã bị tắt và Thêm bản âm thanh tùy chọn. Chọn tùy chọn trước đây sẽ tắt âm thanh trong video, trong khi tùy chọn sau được cho phép bạn chọn âm thanh và thay thế sửa chữa âm thanh hiện có trong video. 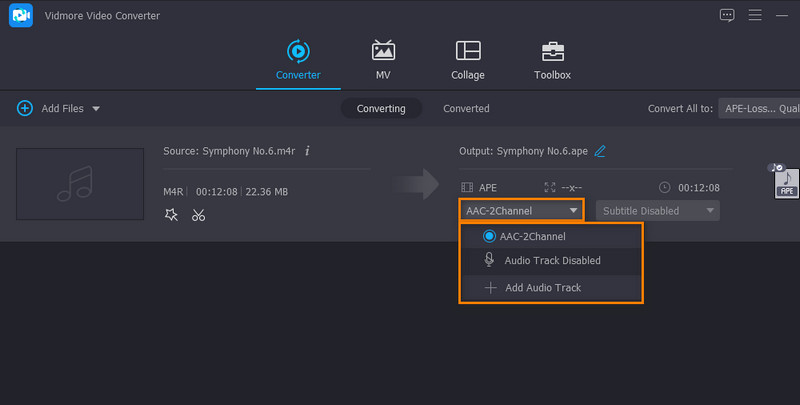 Bước 4. Xuất và lưu tệp sau cuối Trước khi xuất tệp, bạn hoàn toàn có thể chọn định dạng đầu ra. Đơn giản chỉ cần mở Hồ sơ và chọn định dạng đầu ra cho video. Cuối cùng, nhấp vào Chuyển đổi toàn bộ để giải quyết và xử lý và lưu tệp đầu ra.
Bước 4. Xuất và lưu tệp sau cuối Trước khi xuất tệp, bạn hoàn toàn có thể chọn định dạng đầu ra. Đơn giản chỉ cần mở Hồ sơ và chọn định dạng đầu ra cho video. Cuối cùng, nhấp vào Chuyển đổi toàn bộ để giải quyết và xử lý và lưu tệp đầu ra. 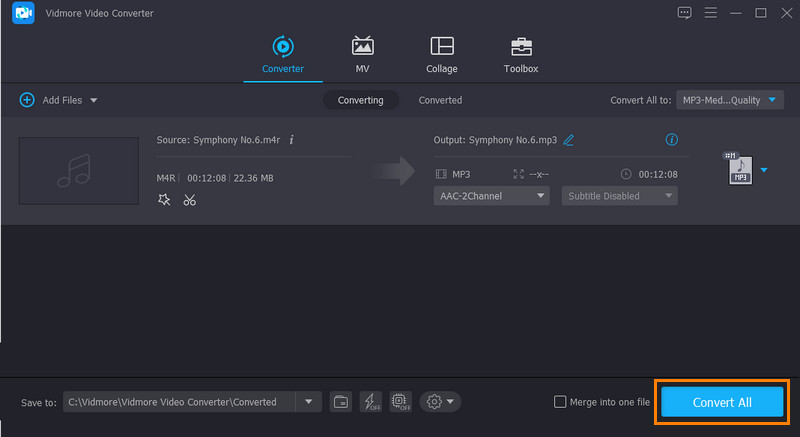
2. Windows Live Movie Maker
Bạn cũng hoàn toàn có thể sử dụng Windows Live Movie Maker để xóa âm thanh khỏi video. Tương tự như vậy, chương trình này được cho phép bạn sửa chữa thay thế những bản âm thanh bằng video của mình một cách hiệu suất cao. Bên cạnh đó, nó được cho phép bạn thêm nhạc cục bộ và trực tuyến trải qua những website san sẻ nhạc như Vimeo, Audio Micro và Free Music Archive. Xem những bước bên dưới để biết cách đơn thuần để xóa âm thanh khỏi video hướng dẫn. Bước 1. Khởi chạy Windows Live Movie Maker và thêm video vào ứng dụng bằng cách nhấp vào Thêm video và ảnh cái nút. Bước 2. Chuyển tiếp đến Biên tập và nhấp vào Âm lượng Video ở góc trên bên trái của bảng tinh chỉnh và điều khiển. Sau đó, kéo thanh trượt sang ngoài cùng bên trái để vô hiệu âm thanh gốc. Bước 3. Tại thời gian này, hãy nhúng tệp âm thanh mà bạn mong ước. Quay lại Trang Chủ và nhấp vào Thêm nhạc nút thả xuống. Bước 4. Cuối cùng, nhấp vào Lưu phim để xác nhận những đổi khác và lưu nó vào ổ đĩa cục bộ của bạn. 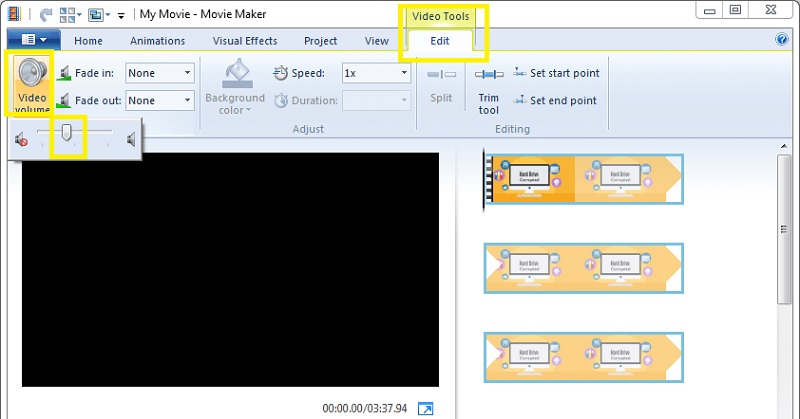
Phần 2. Các cách khác để loại bỏ âm thanh khỏi video
1. iMovie
iMovie tốt hơn là một công cụ xóa âm thanh nếu bạn thực thi trên hệ quản lý Mac của mình. Lưu ý rằng bạn không hề hoàn nguyên về phiên bản video trước đó. Nói cách khác, chương trình này sẽ xóa vĩnh viễn âm thanh khỏi video. Bước 1. Chạy ứng dụng iMovie và nhấp vào Tập tin tùy chọn từ thanh menu. Sau đó, chọn Phương tiện nhập khẩu từ menu thả xuống, tiếp theo là Nhập đã chọn Lựa chọn. Bước 2. Đặt video tiềm năng vào thư viện dự án Bất Động Sản và nhấp vào Sửa đổi lựa chọn. Sau đó, chọn Tách âm thanh tùy chọn để tách âm thanh khỏi video. 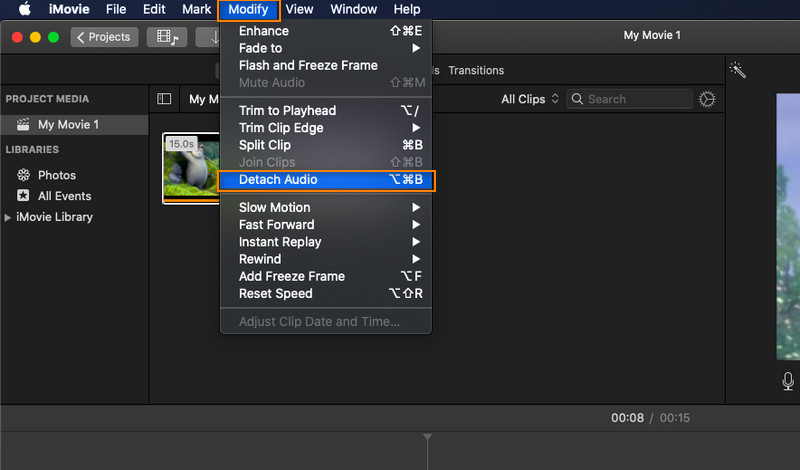 Bước 3. Sau đó, nhấp vào màu xanh lá cây để xóa hàng loạt tệp âm thanh. Cuối cùng, bạn hoàn toàn có thể thêm nhạc nền mới, thêm phần lồng tiếng hoặc để nguyên bản không có âm thanh.
Bước 3. Sau đó, nhấp vào màu xanh lá cây để xóa hàng loạt tệp âm thanh. Cuối cùng, bạn hoàn toàn có thể thêm nhạc nền mới, thêm phần lồng tiếng hoặc để nguyên bản không có âm thanh. 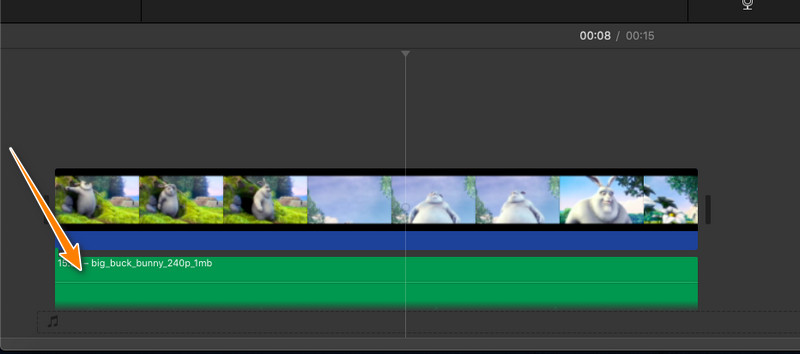
2. Kapwing
Kapwing là một lựa chọn tốt cho người dùng đang tìm kiếm một giải pháp trực tuyến để loại bỏ âm thanh khỏi video. Điều này cho phép bạn loại bỏ hoàn toàn âm thanh cũng như tiếng ồn xung quanh tùy thuộc vào yêu cầu của bạn. Ngay sau khi bạn truy cập trang, bạn có thể bắt đầu xử lý các tệp âm thanh của mình ngay lập tức. Nó không buộc người dùng phải tạo tài khoản, nhưng nó sẽ để lại một hình mờ nhỏ như một phần hạn chế của nó. Bây giờ, nếu bạn không bận tâm đến nhược điểm này, Kapwing là một chương trình tốt.
Bước 1. Trước hết, hãy khởi chạy trình duyệt ưa thích của bạn và sử dụng nó để truy vấn trang chính thức của Kapwing. Bước 3. Tiếp theo, tải lên video đã chọn bằng cách nhấp vào Tải lên cái nút. Bạn cũng hoàn toàn có thể dán URL của tệp phương tiện đi lại tiềm năng của mình vào hộp trường video. 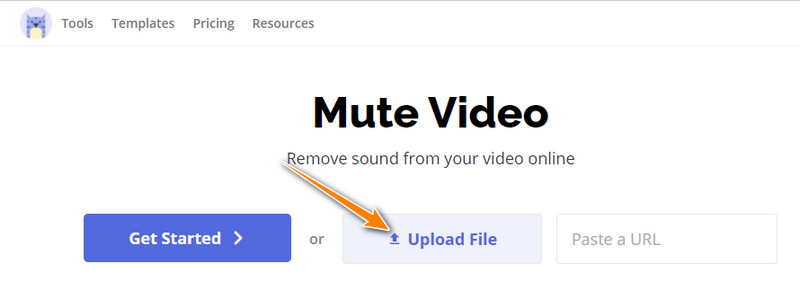 Bước 4. Sau đó, công cụ sẽ thêm video vào dòng thời hạn, nơi bạn hoàn toàn có thể chỉnh sửa và xóa âm thanh khỏi video. Ở bên phải, vận động và di chuyển thanh trượt cho Âm lượng ở ngoài cùng bên trái để giải quyết và xử lý iMovie xóa âm thanh. Sau đó xuất tệp.
Bước 4. Sau đó, công cụ sẽ thêm video vào dòng thời hạn, nơi bạn hoàn toàn có thể chỉnh sửa và xóa âm thanh khỏi video. Ở bên phải, vận động và di chuyển thanh trượt cho Âm lượng ở ngoài cùng bên trái để giải quyết và xử lý iMovie xóa âm thanh. Sau đó xuất tệp. 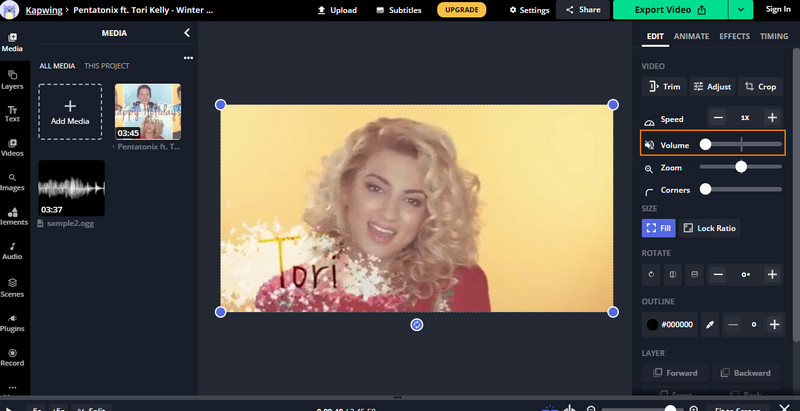
3. Ứng dụng Ảnh
Giả sử rằng bạn cần xóa âm thanh khỏi video bằng iPhone của mình. Bạn hoàn toàn có thể sử dụng ứng dụng Ảnh để chỉnh sửa video hoặc hình ảnh. Quan trọng hơn, nó được cho phép bạn xóa âm thanh khỏi video. Phương pháp này tuyệt vời nếu bạn chỉ chỉnh sửa một vài video hoặc ảnh trên điện thoại thông minh của mình. Một trong những lợi thế đáng kể của việc sử dụng ứng dụng này là bạn không cần phải setup một chương trình khác trên thiết bị di động của mình. Bây giờ, đây là những bước về cách xóa âm thanh khỏi video iPhone. Bước 1. Chuyển đến ứng dụng Ảnh trên thiết bị iPhone hoặc iPad của bạn. Từ đây, hãy duyệt và tìm video mà bạn muốn tắt tiếng hoặc xóa giọng nói, sau đó nhấn vào hình thu nhỏ của video đó. Bước 3. Biểu tượng loa màu vàng có nghĩa là âm thanh đã được bật. Nhấn vào nó để tắt hoặc tắt âm thanh. Màu của hình tượng loa sẽ chuyển sang màu xám, có nghĩa là âm thanh đã bị xóa khỏi video đã chọn. Bước 4. Cuối cùng, chạm vào Làm xong ở góc dưới cùng bên phải để xác nhận và lưu những đổi khác so với video. 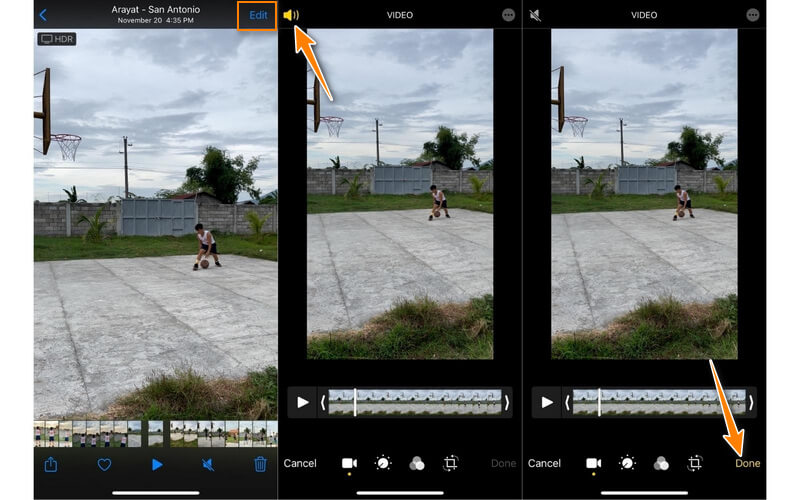
4. Âm sắc
Âm sắc là một lựa chọn tốt khác để xóa âm thanh khỏi bất kể video nào trên điện thoại cảm ứng Android. Đây là một công cụ đơn thuần nhưng hiệu suất cao để cắt, sao chép, quy đổi và nối những tệp âm thanh. Trên hết, chỉ mất một vài bước đơn thuần để xóa âm thanh khỏi video trên thiết bị Android bằng chương trình này. Hãy xem những bước dưới đây. Bước 1. Truy cập App Store trên điện thoại thông minh mưu trí của bạn và tìm kiếm ứng dụng Timbre bằng thanh tìm kiếm. Cài đặt và khởi chạy ứng dụng di động. Bước 2. Với ứng dụng đã mở, hãy xác lập vị trí Tắt tiếng bằng cách cuộn xuống trên màn hình hiển thị của bạn. Chọn tùy chọn này để cho phép công cụ quét thiết bị của bạn để tìm video. Sau đó, chọn video tiềm năng. Bước 3. Từ trình chỉnh sửa của ứng dụng, hãy nhấn vào Tắt tiếng hình tượng bên dưới phần video xem trước. Sau đó, nó sẽ hiển thị lời nhắc nhu yếu quyền để giải quyết và xử lý video. Bước 4. Nhấn vào Tiết kiệm để sau cuối xóa âm thanh khỏi video. 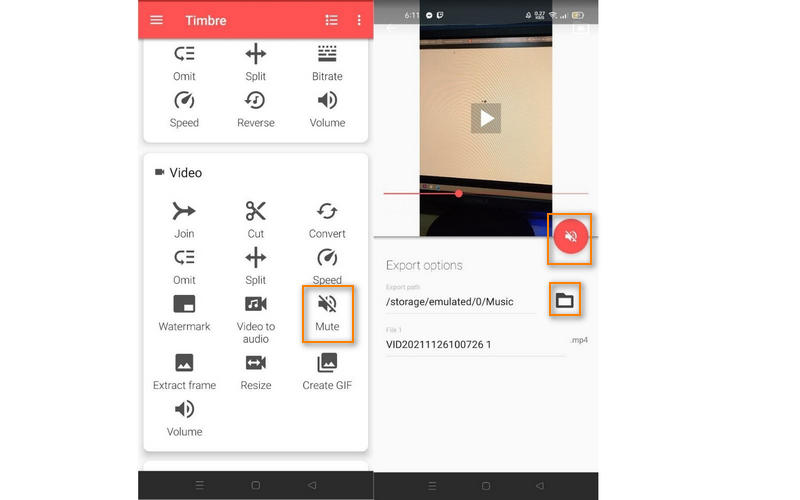
Phần 3. Câu hỏi thường gặp về cách xóa âm thanh khỏi video
Làm cách nào để xóa âm thanh khỏi PowerPoint ? Bạn hoàn toàn có thể tắt tiếng những đối tượng người tiêu dùng âm thanh và âm thanh video có chứa bản trình diễn PowerPoint của bạn. Thông thường, bạn sẽ tìm thấy tùy chọn này từ Phát lại chuyển hướng. Từ tab này, hãy nhấp vào Âm lượng và chọn Tắt tiếng từ menu. Làm cách nào để xóa âm thanh khỏi video trong Windows 10 ?
Việc xóa âm thanh khỏi âm thanh trong Windows 10 rất dễ thực hiện với sự trợ giúp của Windows Live Movie Maker. Thông qua đó, bạn có thể tắt âm thanh trong video mà không cần cài đặt phần mềm của bên thứ ba. Đối với một chương trình nhiều chức năng hơn, Vidmore Video Converter là một lựa chọn tốt hơn.
Làm cách nào để xóa không tính tiền âm thanh khỏi video ? Bạn hoàn toàn có thể chọn những chương trình trực tuyến như Kapwing và Clideo để xóa âm thanh khỏi video. Tuy nhiên, không phải mọi công cụ trực tuyến đều bảo vệ bảo đảm an toàn cho những tệp. Tốt hơn, hãy chuyển sang những chương trình ngoại tuyến .

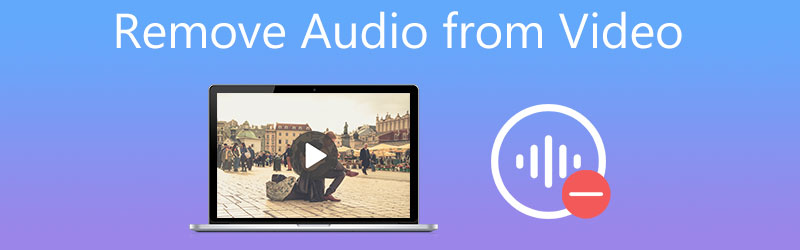
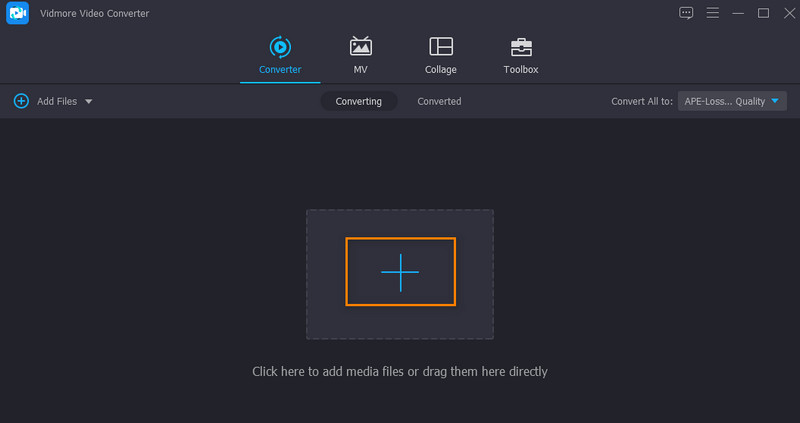 Bước 3. Xóa âm thanh khỏi video Bên dưới tên tệp của video, có hai hàng bạn sẽ thấy. Nhấp vào menu thả xuống cho bản âm thanh. Sau đó, chọn giữa Bản nhạc âm thanh đã bị tắt và Thêm bản âm thanh tùy chọn. Chọn tùy chọn trước đây sẽ tắt âm thanh trong video, trong khi tùy chọn sau được cho phép bạn chọn âm thanh và thay thế sửa chữa âm thanh hiện có trong video.
Bước 3. Xóa âm thanh khỏi video Bên dưới tên tệp của video, có hai hàng bạn sẽ thấy. Nhấp vào menu thả xuống cho bản âm thanh. Sau đó, chọn giữa Bản nhạc âm thanh đã bị tắt và Thêm bản âm thanh tùy chọn. Chọn tùy chọn trước đây sẽ tắt âm thanh trong video, trong khi tùy chọn sau được cho phép bạn chọn âm thanh và thay thế sửa chữa âm thanh hiện có trong video. 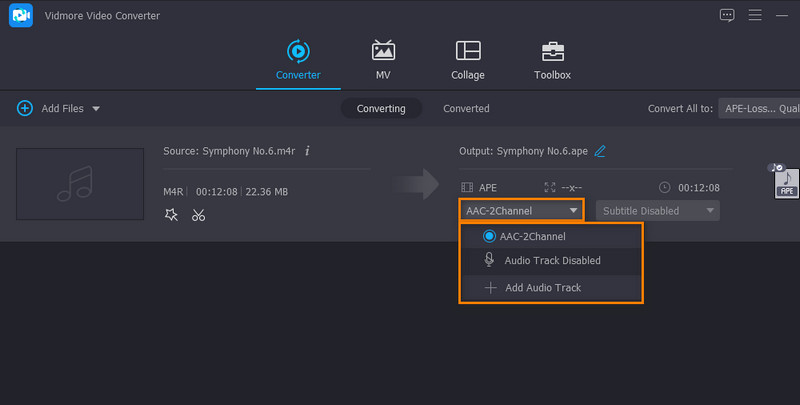 Bước 4. Xuất và lưu tệp sau cuối Trước khi xuất tệp, bạn hoàn toàn có thể chọn định dạng đầu ra. Đơn giản chỉ cần mở Hồ sơ và chọn định dạng đầu ra cho video. Cuối cùng, nhấp vào Chuyển đổi toàn bộ để giải quyết và xử lý và lưu tệp đầu ra.
Bước 4. Xuất và lưu tệp sau cuối Trước khi xuất tệp, bạn hoàn toàn có thể chọn định dạng đầu ra. Đơn giản chỉ cần mở Hồ sơ và chọn định dạng đầu ra cho video. Cuối cùng, nhấp vào Chuyển đổi toàn bộ để giải quyết và xử lý và lưu tệp đầu ra. 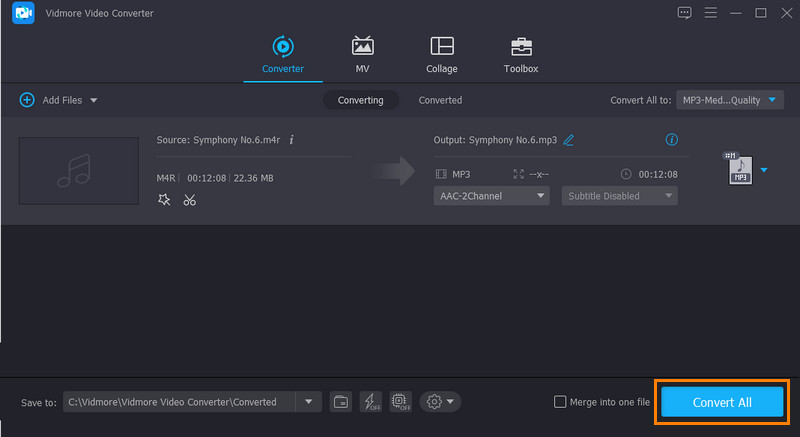
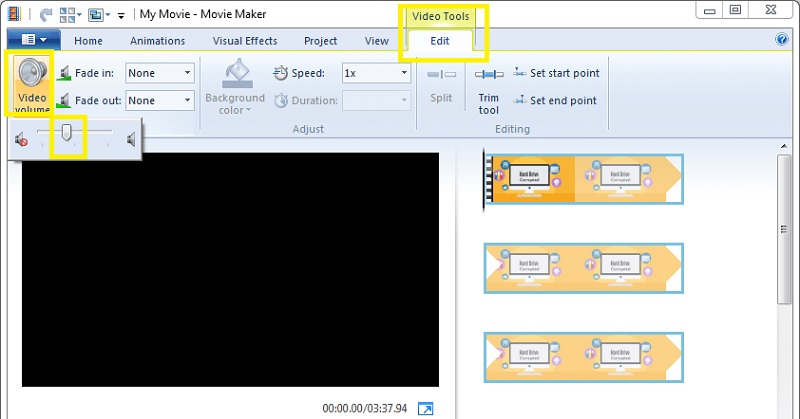
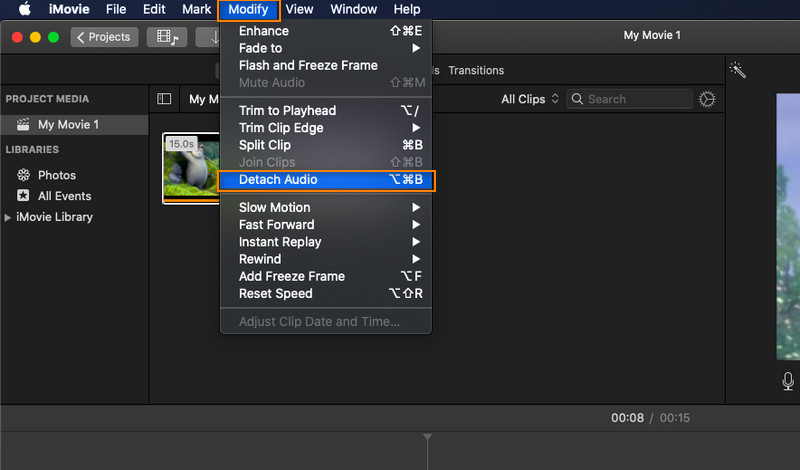 Bước 3. Sau đó, nhấp vào màu xanh lá cây để xóa hàng loạt tệp âm thanh. Cuối cùng, bạn hoàn toàn có thể thêm nhạc nền mới, thêm phần lồng tiếng hoặc để nguyên bản không có âm thanh.
Bước 3. Sau đó, nhấp vào màu xanh lá cây để xóa hàng loạt tệp âm thanh. Cuối cùng, bạn hoàn toàn có thể thêm nhạc nền mới, thêm phần lồng tiếng hoặc để nguyên bản không có âm thanh. 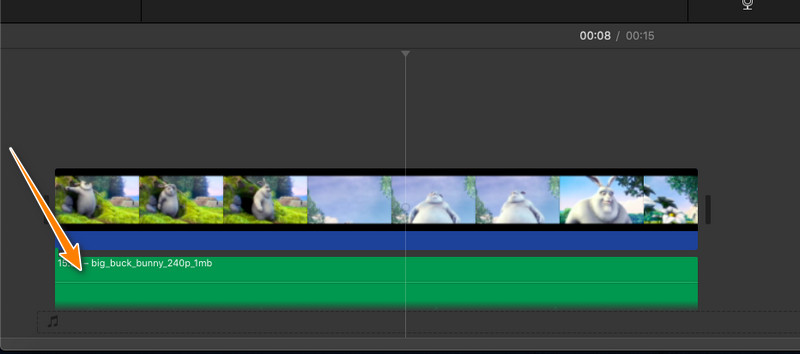
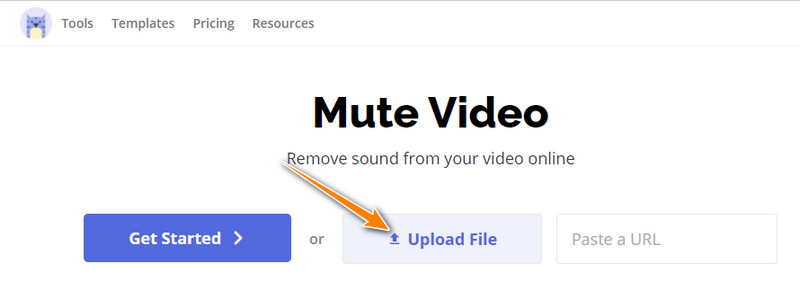 Bước 4. Sau đó, công cụ sẽ thêm video vào dòng thời hạn, nơi bạn hoàn toàn có thể chỉnh sửa và xóa âm thanh khỏi video. Ở bên phải, vận động và di chuyển thanh trượt cho Âm lượng ở ngoài cùng bên trái để giải quyết và xử lý iMovie xóa âm thanh. Sau đó xuất tệp.
Bước 4. Sau đó, công cụ sẽ thêm video vào dòng thời hạn, nơi bạn hoàn toàn có thể chỉnh sửa và xóa âm thanh khỏi video. Ở bên phải, vận động và di chuyển thanh trượt cho Âm lượng ở ngoài cùng bên trái để giải quyết và xử lý iMovie xóa âm thanh. Sau đó xuất tệp.