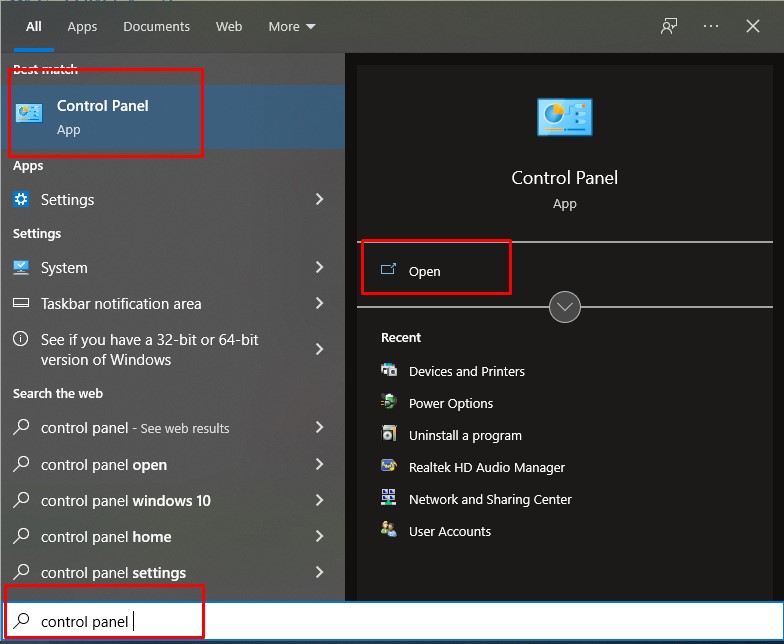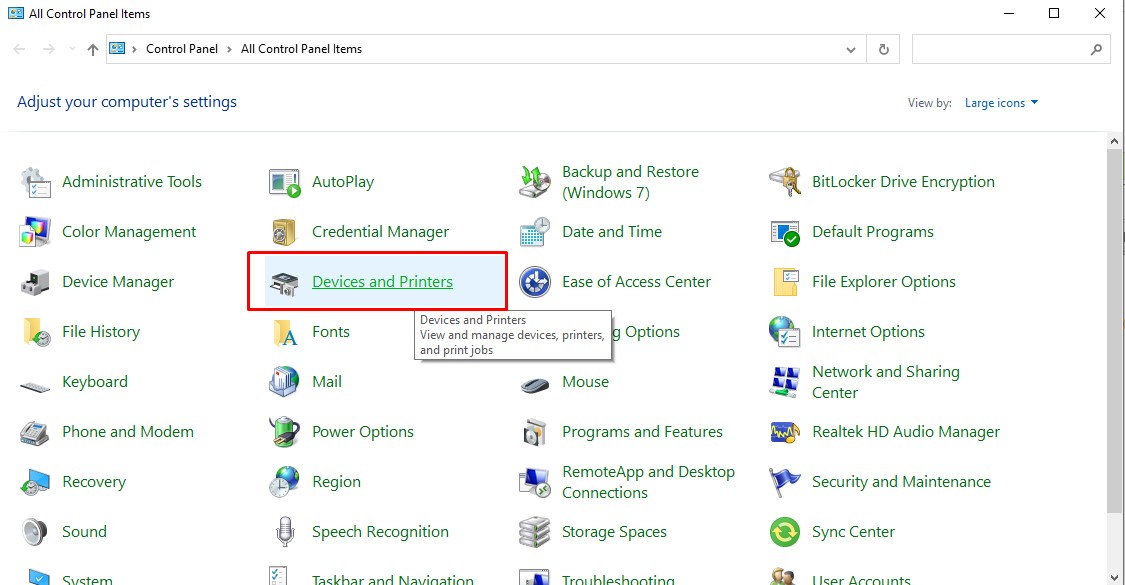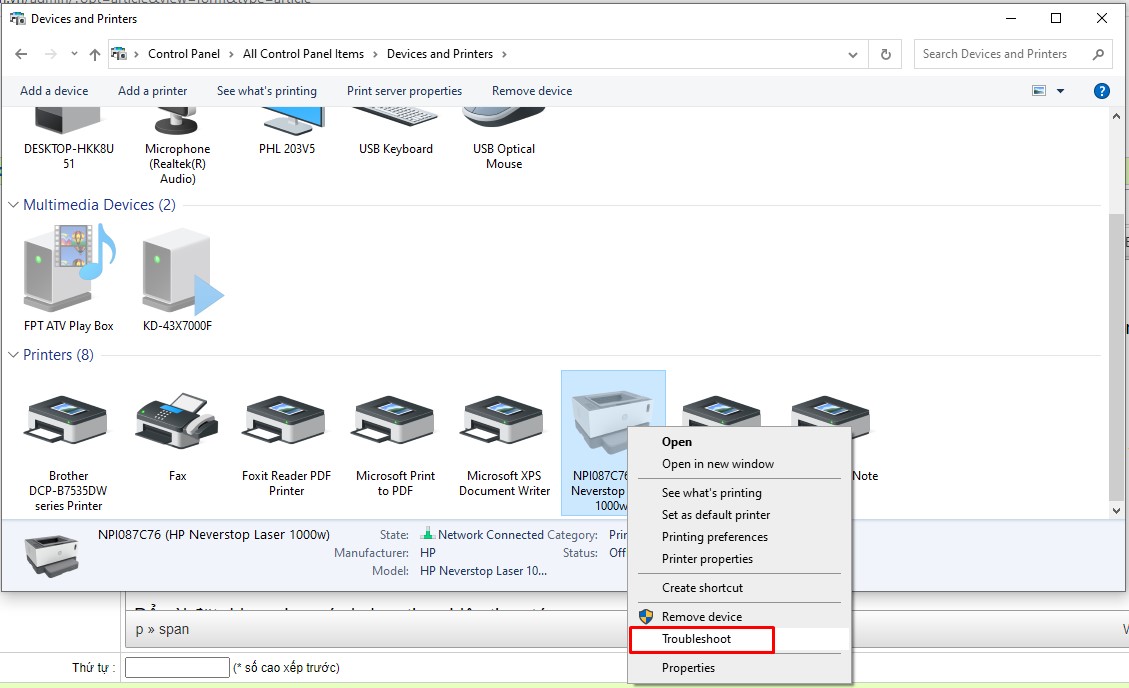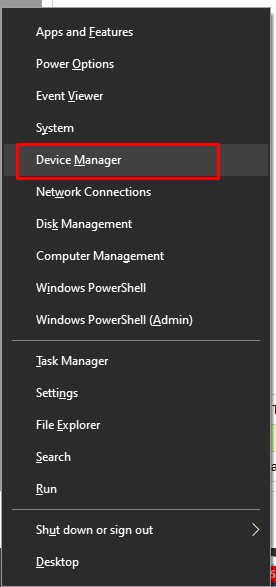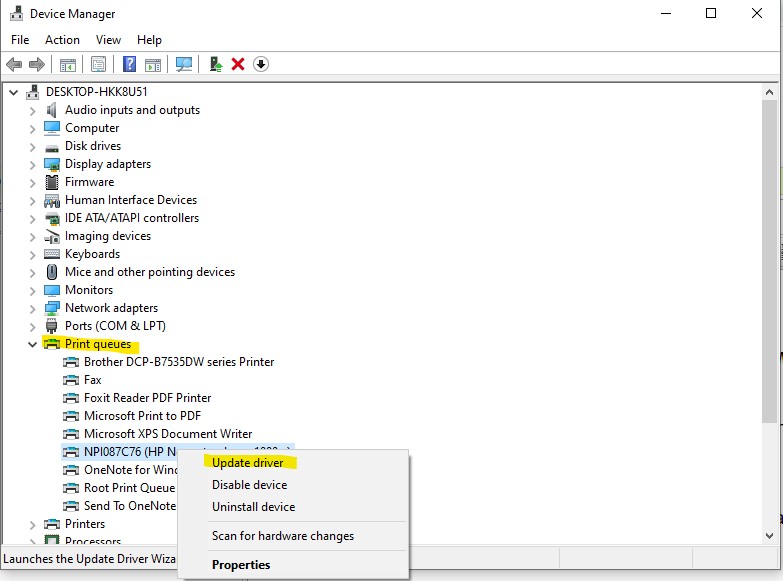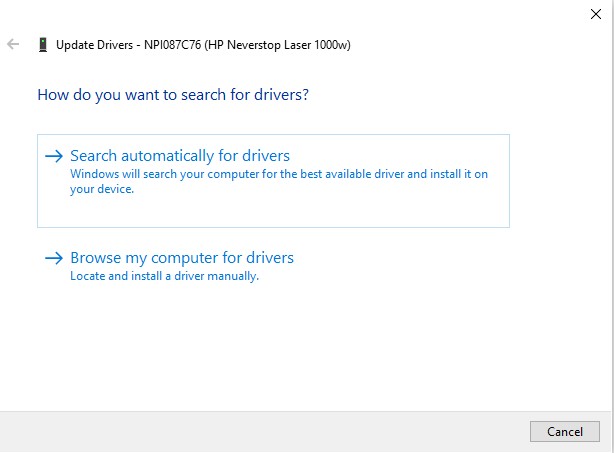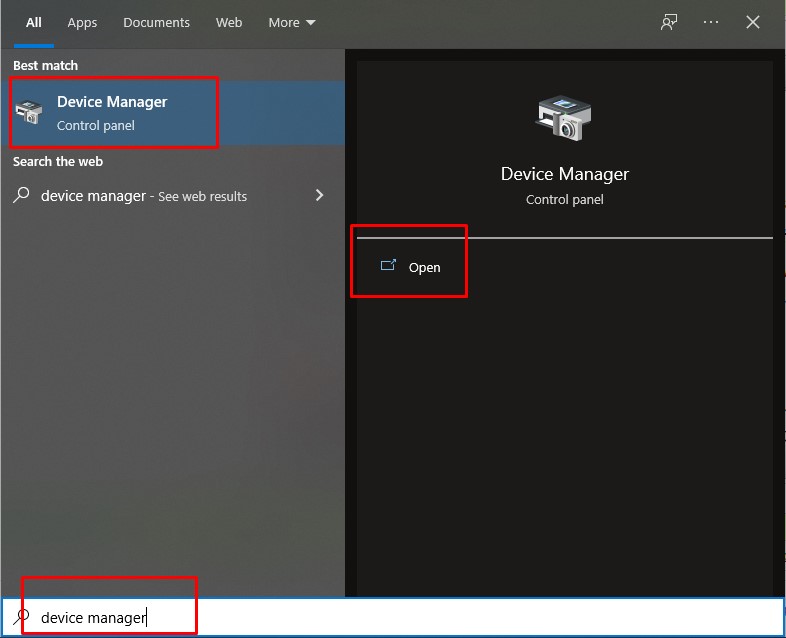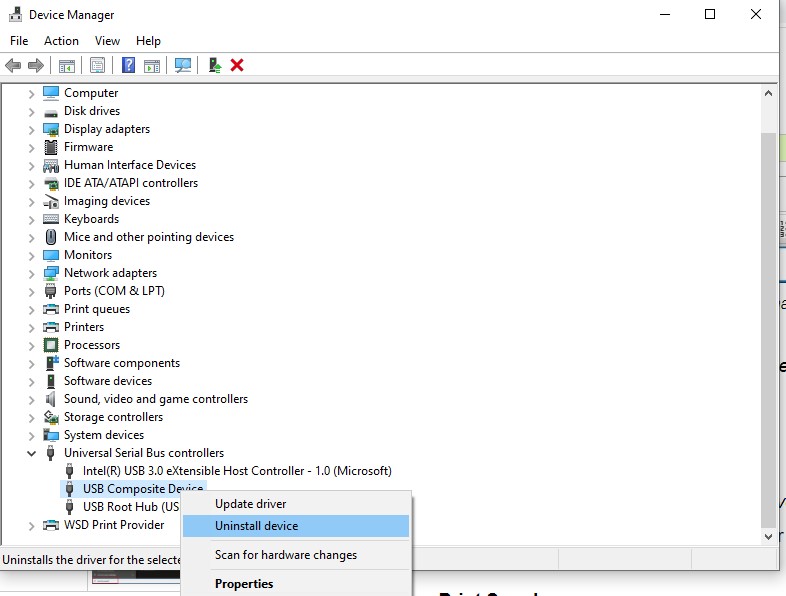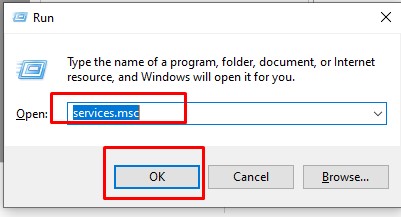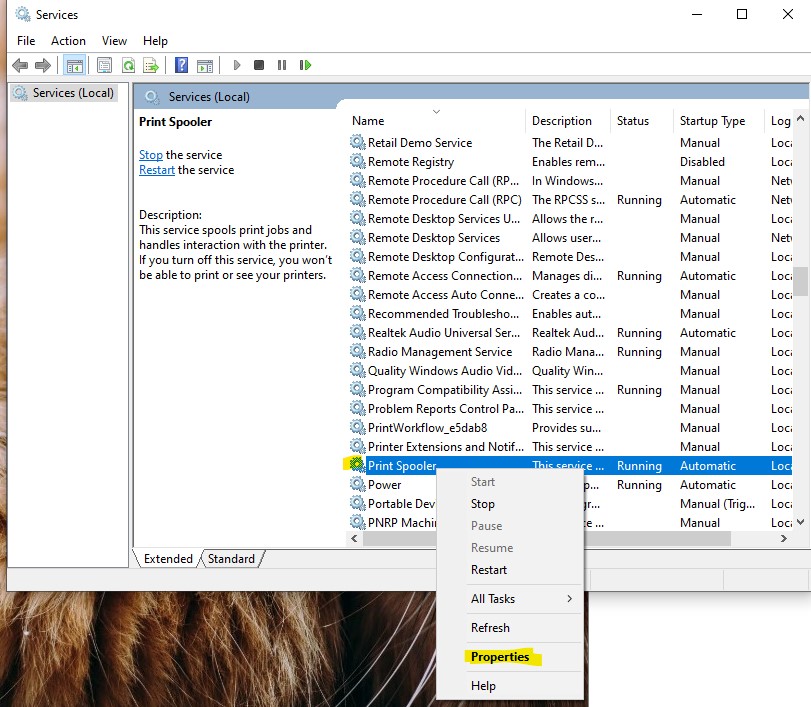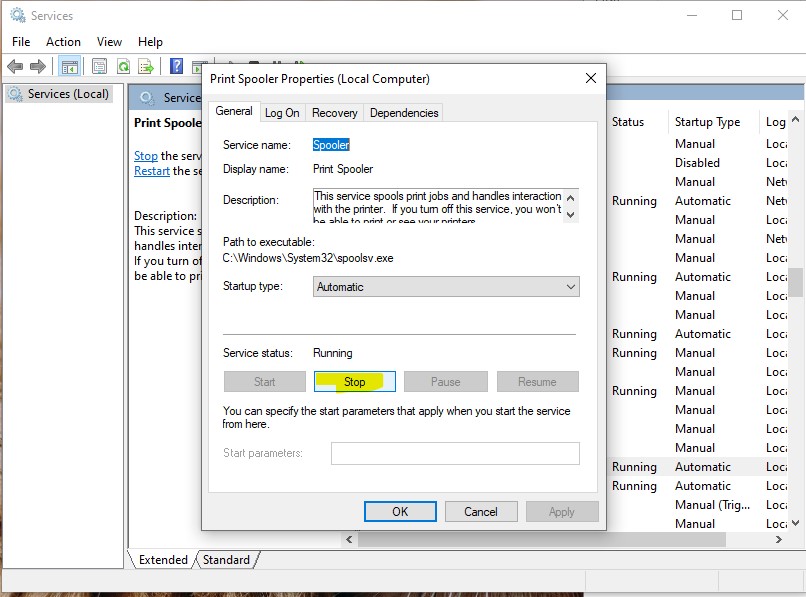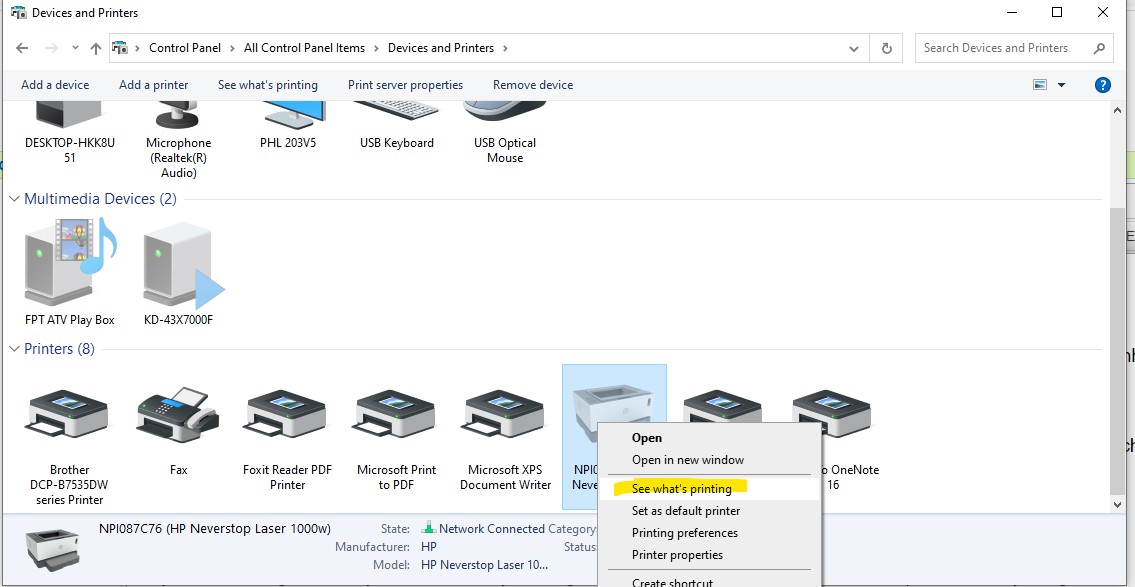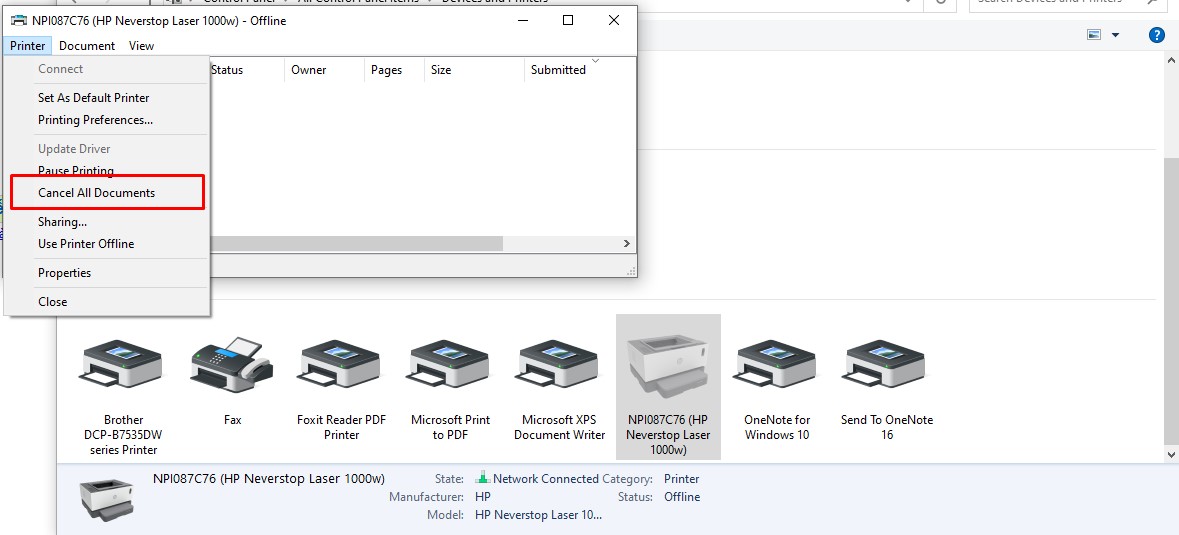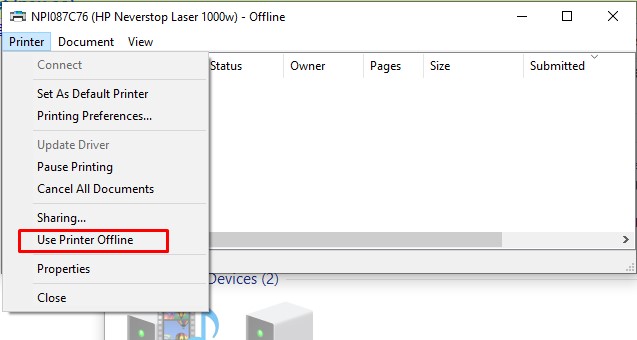Nguyên nhân laptop không nhận máy in và cách khắc phục đơn giản trên windows 10 mới 2022
Trong quá trình học tập và làm việc bạn sẽ cần liên kết máy tính với máy in để phục vụ nhu cầu in ấn tài liệu, bản thảo. Tuy nhiên bỗng một ngày máy in không nhận lệnh với thiết bị của bạn khiến mọi công việc tiếp theo bị ảnh hưởng. Thời gian gấp rút nhưng bạn không thể vác máy in hay máy tính đi sửa, cũng không kịp để gọi người đến. Trong những tình huống như vậy bạn có thể tự mình kiểm tra và sửa chữa.
Nếu bạn đang vướng mắc :
-
Một số biểu hiện lỗi trong liên kết máy in và máy tính xách tay?
- Nguyên nhân khiến máy tính không nhận lệnh máy in ?
- Các cách khắc phục lỗi máy tính không nhận máy in đơn thuần, dễ triển khai ?
Hãy để Mega giải đáp trong bài viết này nhé !

Máy in liên kết với máy tính bị lỗi ảnh hưởng tác động đến việc làm của người dùng
1 .Một số lỗi máy in không hoạt động phổ biến
Việc link giữa máy tính xách tay và máy in sẽ xảy ra nhiều lỗi, bạn cần xác lập mình đang mắc phải trường hợp này để có giải pháp khắc phục hài hòa và hợp lý. Chúng ta hoàn toàn có thể kể qua một số ít lỗi sau :
- Lỗi máy tính không nhận máy in qua cổng USB
- Lỗi máy in không nhận lệnh in Windows 10
- Lỗi máy in bị treo

2 .Máy tính không nhận lệnh máy in là do đâu?
Ở mỗi thực trạng lỗi sẽ do mỗi nguyên do khác nhau :
Lỗi máy in bị treo:
- Máy in ở thực trạng treo chính bới thực thi nhiều lệnh in cùng lúc, khiến máy không giải quyết và xử lý kịp hoặc rơi vào thực trạng hoạt động giải trí quá tải và bị ngưng trong thời điểm tạm thời
Lỗi máy in không nhận lệnh in:
-
Nếu bạn đang gặp tình trạng máy in không nhận lệnh in từ laptop thì có thể máy tính của bạn đang bị lỗi win. Đây không phải nguyên nhân xảy ra phổ biến nhưng người dùng cũng không nên bỏ qua lý do này. Đặc biệt trước đó nếu bạn cài thêm một chương trình mới cho hệ thống, việc các phần mềm không tương thích cũng sẽ gây nên tình trạng máy in không nhận lệnh in Windows 10.
-
Máy tính cũng sẽ không nhận lệnh in bởi lỗi dây cáp kết nối. Nếu đường dây liên kết giữa máy in với máy tính bị hỏng, cũ, bị hỏng hoặc quên chưa cắm (nếu bạn đang sử dụng máy in hiện đại dạng kết nối không dây thì nguyên nhân này có thể bỏ qua)
- Máy in không nhận lệnh in trên Windows 10 cũng hoàn toàn có thể xảy ra khi IP của máy được update mới. Tình huống này thường xảy ra khi mất mạng, mất điện khi đang sử dụng máy in thông thường. Khi khởi động lại, máy sẽ có IP mới .
- Lỗi driver máy in đã cũ, hỏng, thiếu hoặc không thích hợp cũng sẽ khiến máy in bị lỗi không nhận lệnh
Lỗi máy tính không nhận máy in qua USB:
-
Lý do máy tính không thể nhận máy in có thể do đầu cắm USB của bạn đã bị hỏng, gãy, hở mạch hoặc rỉ sét, bụi bẩn vì sử dụng quá lâu hoặc oxy hoá do môi trường.
- Lỗi trên ứng dụng Print Spooler sẽ khiến máy tính không liên kết được với máy in

Cáp USB bị hỏng sẽ ngăn ngừa sự liên kết giữa máy tính và máy in
3.
Cách khắc phục lỗi laptop không nhận máy in trên Windows 10 mới nhất 2022
3.1 .Dùng trình sửa lỗi của Windows
Với tính năng chẩn đoán và sửa lỗi có sẵn trên Windows, bạn hoàn toàn có thể sử dụng chúng để khắc phục thực trạng máy in không nhận lệnh trên win 10. Để thực thi bạn làm những bước sau :
Bước 1 : Mở cửa sổ Control Panel tên thanh tìm kiếm của taskbar
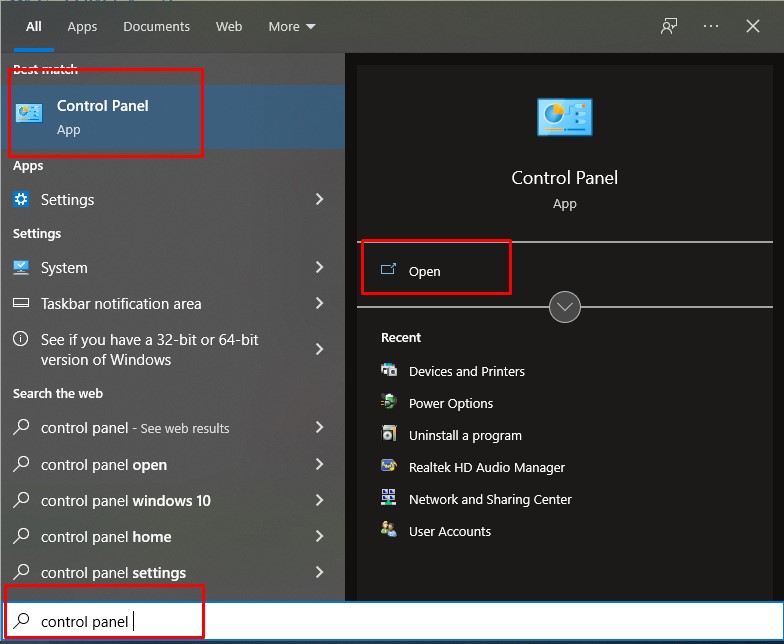
Mở cửa sổ Control Panel
Bước 2 : Tìm và chọn mục View devices and printers trong hành lang cửa số
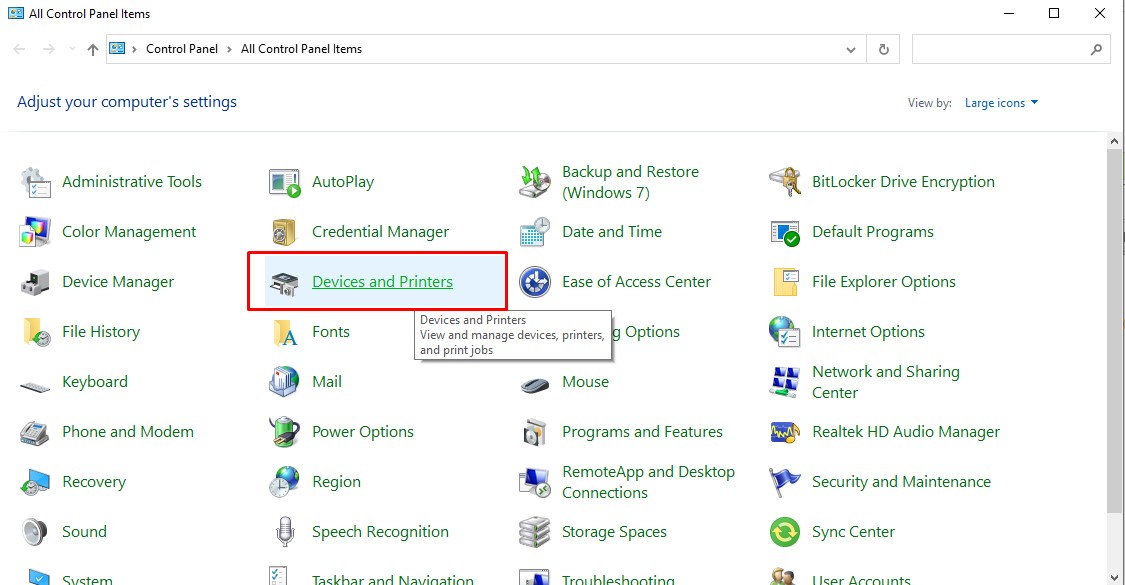
Chọn Device and printers
Bước 3 : Các máy in link sẽ Open trong hành lang cửa số mới, bạn hãy chọn máy in đang xảy ra lỗi, sau đó kích chuột phải và chọn Troubleshoot
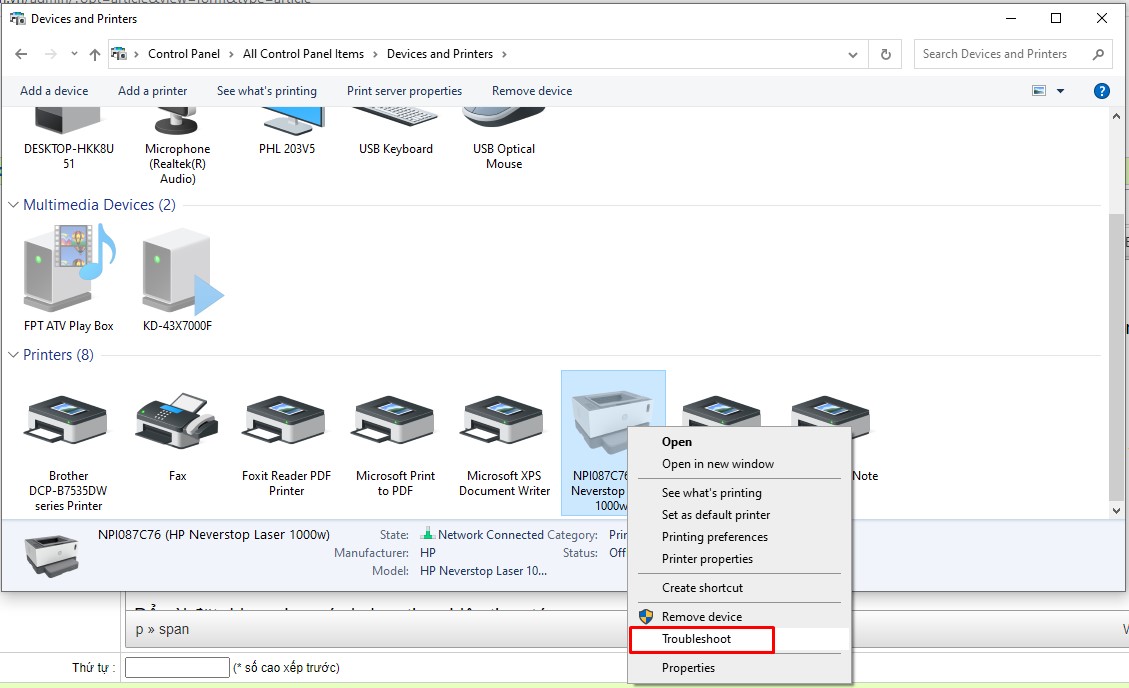
Kích chuột phải chọn Troubleshoot để chạy trình sửa lỗi
Bước 4 : Đợi trình sửa lỗi chẩn đoán và kích Apply this fix để sửa lỗi ( nếu có )

3.2. Cài lại driver máy in
Để setup driver cho máy in bạn triển khai thao tác sau :
Bước 1 : Nhấn tổng hợp phím Windows + X và chọn mục Device Manager
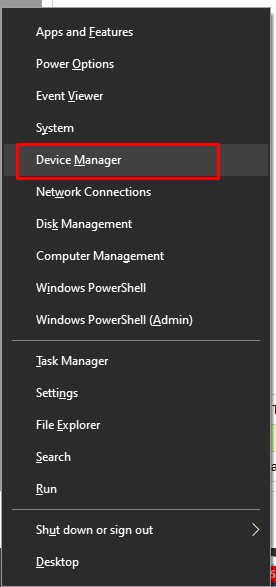
Cách mở cửa sổ Device Manager bằng tổng hợp Windows + X
Bước 2 : Ở hành lang cửa số mới, bạn tìm và chọn Print queues
Bước 3 : Tại đây bạn chọn trình điều khiển và tinh chỉnh máy in của mình và nhấn chuột phải -> Chọn Update Driver Software
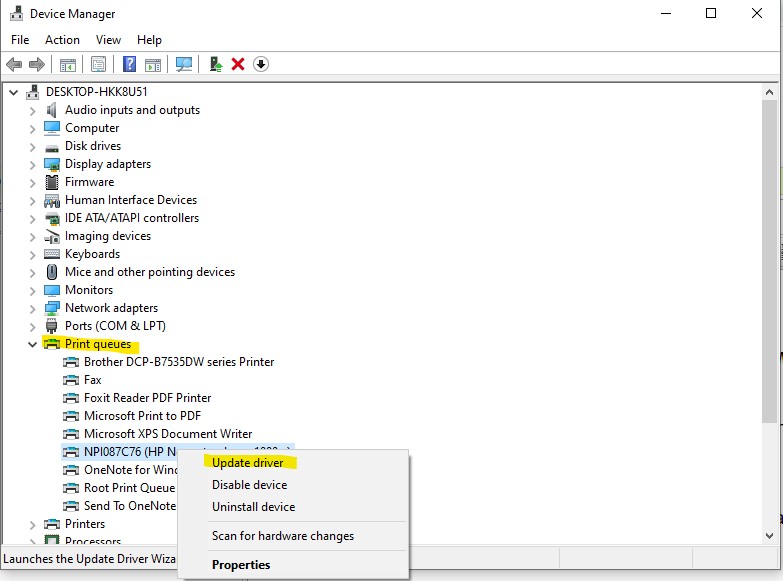
Kích chuột phải chọn Update Driver để update
Bước 4 : Tại giao diện vừa hiện, bạn chọn Search automatically for updated driver software để máy tự động hóa tìm kiếm và update lại driver
Tuy nhiên, để tránh mất thời hạn và có năng lực thành công xuất sắc cao hơn bạn nên tìm và tải sẵn driver máy in cần dùng và sau đó chọn dòng Browse my computer for driver software .
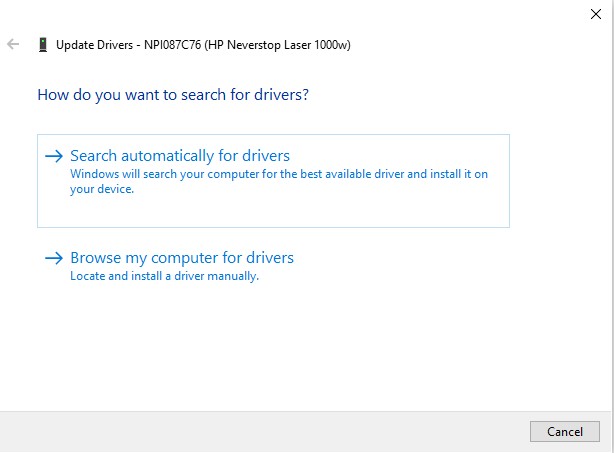
Chọn 1 trong 2 để cập nhật có sẵn hoặc chưa có sẵn
3.3. Gỡ / Cài lại Driver USB
Nếu bạn gặp lỗi máy tính không nhận máy in qua USB thì hoàn toàn có thể thử setup lại trình tinh chỉnh và điều khiển USB bằng cách sau :
Bước 1 : Mở cửa sổ Device Manager bằng cách nhập vào thanh tìm kiếm trên taskbar
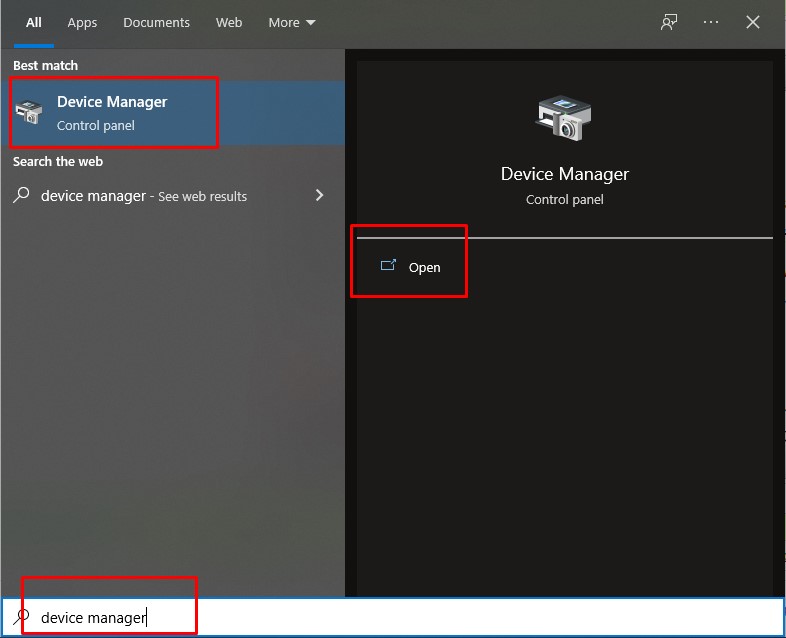
Mở cửa sổ Device Manager trên thanh taskbar
Bước 2 : Tìm và kích đúp vào mục Universal Serial Bus Controllers > Chọn những mục có tên USB
Bước 3 : Nhấp chuột phải vào những mục đó và chọn Uninstall Driver
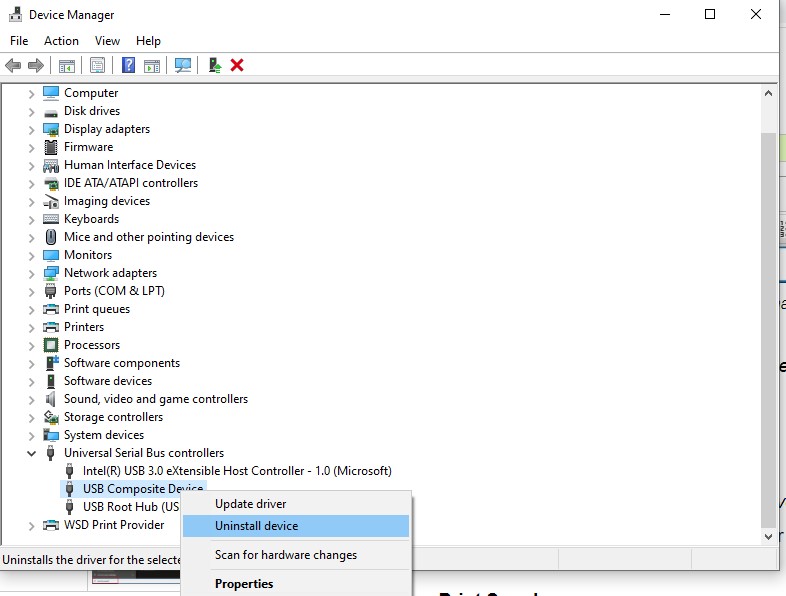
Kích chọn Uninstall để gỡ setup
Bước 4 : Tải và setup ứng dụng Drivereasy để update Driver USB
3.4 .Cài đặt service Print Spooler
Print Spooler là ứng dụng được tích hợp trong hệ điều hành quản lý Windows để tàng trữ trong thời điểm tạm thời những lệnh in trong bộ nhớ của máy tính cho đến khi máy sẵn sàng chuẩn bị in. Đây là ứng dụng quan trọng để máy tính hoàn toàn có thể in. Vì vậy lỗi Print Spooler cần phải được khắc phục để máy in hoạt động giải trí thông thường. Bạn triển khai cách sau :
Bước 1 : Mở hộp thoại Run bằng cách nhấn tổng hợp phím Windows + R
Bước 2 : Nhập lệnh “ services.msc ” và cho chạy lệnh
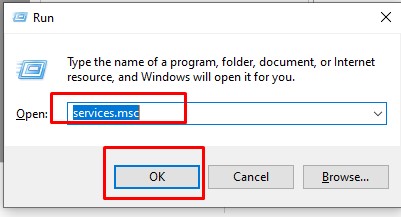
Chạy lệnh sevices.msc
Bước 3 : Chọn mục Name -> kích chọn Print Spooler
Bước 4 : Nhấp chuột phải chọn Properties
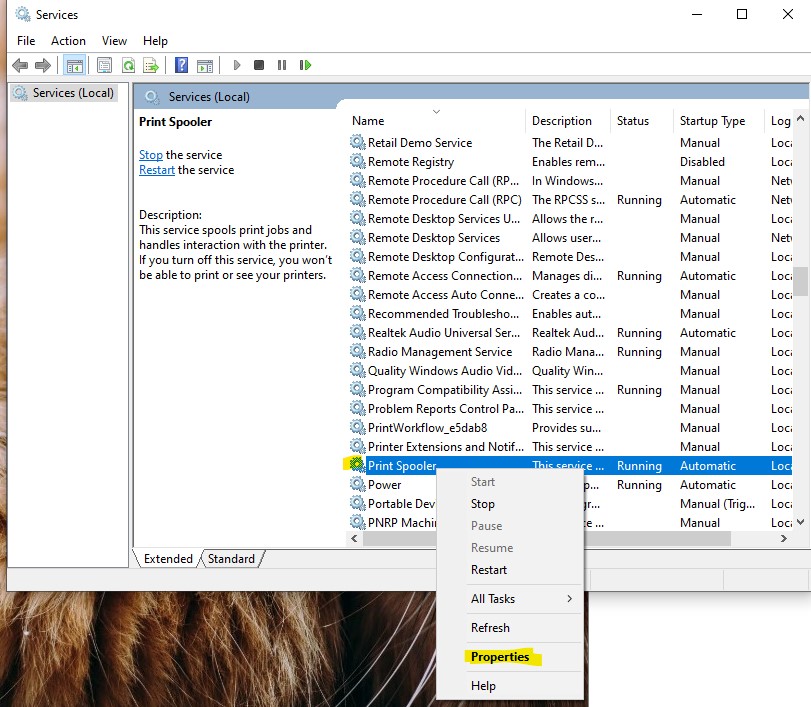
Chọn Properties sau khi nhấp chuột phải
Bước 5 : Kích chọn Stop trong mục Service Status
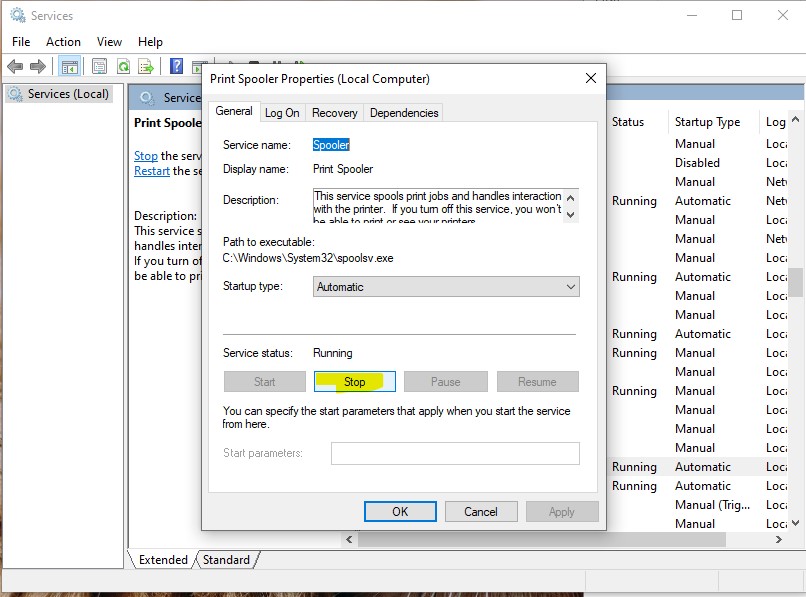
Chọn Stop dưới mục Sevice status
Bước 6 : Chọn Start -> OK để hoàn tất
3.5 .Xoá bớt lệnh in trong máy
Việc xóa bớt những lệnh in sẽ giúp cho những lệnh in khác hoạt động giải trí thông thường là không xảy ra sự cố. Để xóa bạn thực thi thao tác sau :
Bước 1 : Mở cửa sổ Control Panel bằng cách nhập từ khóa vào thanh tìm kiếm trên thanh taskbar
Bước 2 : Tìm và chọn mục Devices and Printers
Bước 3 : Ở hành lang cửa số vừa hiện ra, bạn tìm tên máy in bị lỗi và kích chuột phải -> chọn See what’s printing để xem được list những tài liệu đang đợi in
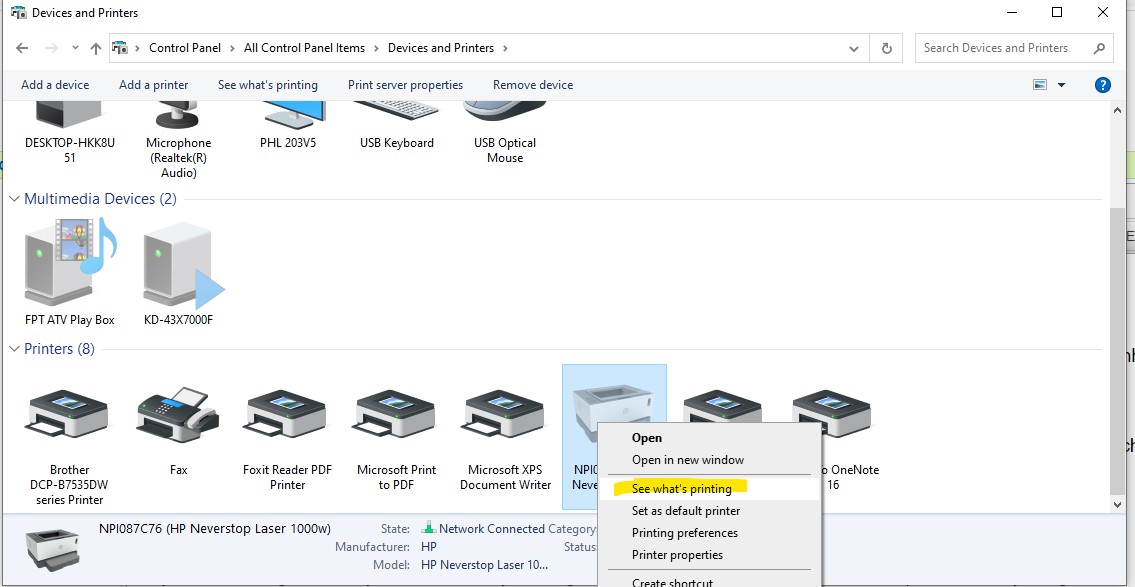
Kích chuột phải chọn See what’s printing để xem list chờ in
Bước 4 : Chọn tài liệu sẽ xóa trong hàng đợi, kích chuột phải và chọn Cancel .
Nếu một hoặc hai tài liệu bị xóa nhưng máy in vẫn không hoạt động giải trí được, bạn hoàn toàn có thể thử xóa toàn bộ lệnh in trong hàng chờ bằng cách chọn thẻ Printer trên góc trái và chọn Cancel All Document
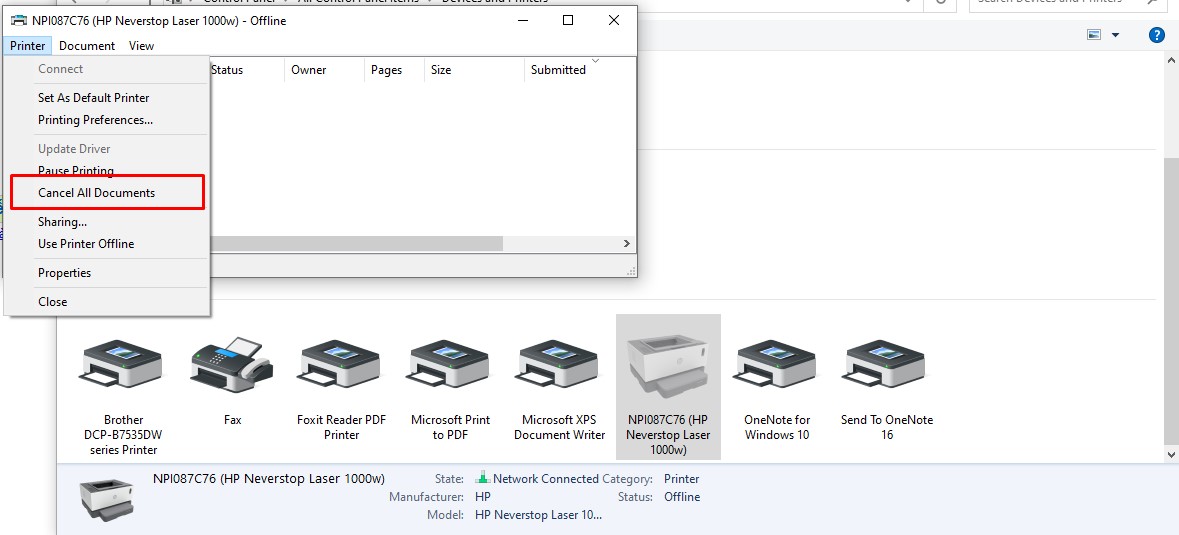
Chọn Cancel All Documents để hoãn tổng thể những tài liệu chờ
3.6 .Máy in đang ở trạng thái Offline
Máy tính sẽ không nhận máy in nếu như máy in đang được setup ở trạng thái tắt. Bạn khắc phục điều này bằng cách :
Bước 1 : Mở cửa sổ Control Panel bằng cách nhập từ khóa vào thanh tìm kiếm trên thanh taskbar
Bước 2 : Tìm và chọn mục Devices and Printers
Bước 3 : Ở hành lang cửa số vừa hiện ra, bạn tìm tên máy in bị lỗi và kích chuột phải -> chọn See what’s printing để xem được list những tài liệu đang đợi in
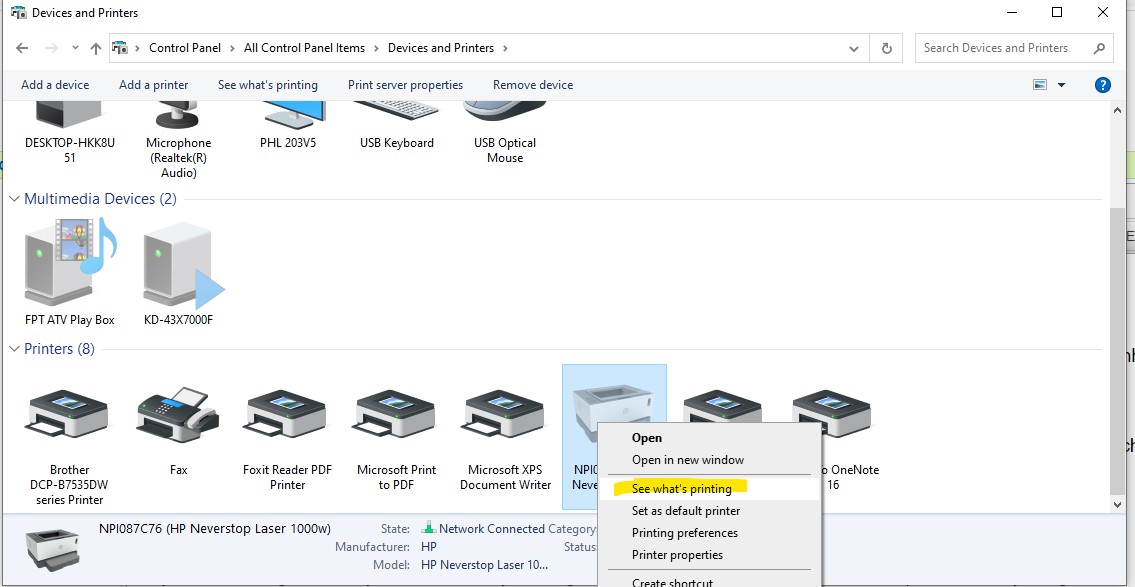
Chọn See what’s printing để xem được list những tài liệu đang đợi in
Bước 4 : Kích chọn Printer nơi góc phải -> nếu có dấu tích ở phần Use Printer Offline, bạn hãy bỏ nó đi
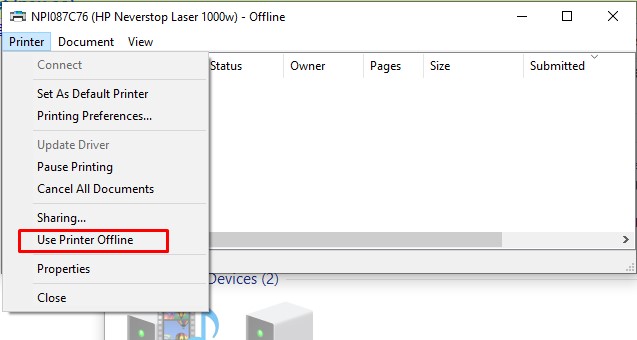
Bỏ dấu tích ở phần Use Printer Offline
3.7.
Thử dây cáp USB khác
USB của bạn hoàn toàn có thể bị hỏng, bụi bẩn, rỉ rét do va đập hoặc sử dụng trong thời hạn dài. Đôi khi nhìn vẻ bên ngoài người dùng sẽ không hề phát hiện dây cáp đang bị lỗi nếu như cáp bị đứt ngầm. Trong trường hợp này, bạn hãy thử sử dụng một dây cáp USB khác để link. Nếu USB mới nhận lệnh in được thì lỗi là do USB của bạn có yếu tố. Bạn cần phải thay USB mới .
4. Tổng kết
Lỗi máy in không nhận lệnh in hoặc máy tính không nhận máy in hoàn toàn có thể gây tác động ảnh hưởng đến hiệu suất cao thao tác và học tập của bạn. Trên đây là một số ít nguyên do và cách khắc phục mà Mega muốn ra mắt đến bạn. Hi vọng bạn sẽ sửa lỗi thành công xuất sắc !
Nếu bạn đang ở Thành Phố Đà Nẵng có nhu yếu mua máy tính chính hãng thì hoàn toàn có thể đến shop Mega Technology ở 130 Hàm Nghi để nhờ nhân viên cấp dưới tư vấn .
Hoặc nếu bạn ở TP.HN hay TP Hồ Chí Minh cũng hoàn toàn có thể xem và đặt hàng trực tiếp tại website mega.com.vn. Tại Mega đang có chương trình Tặng Ngay voucher 2 triệu đồng tương hỗ bể vỡ màn hình hiển thị trong năm tiên phong sử dụng duy nhất tại Nước Ta .
Xem thêm >>>
Cách khắc phục lỗi máy in không in được trên máy tính
Sửa lỗi không liên kết được máy in trải qua mạng lan
Khắc phục lỗi máy in không in được và không nhận lệnh in
copyright © mega.com.vn