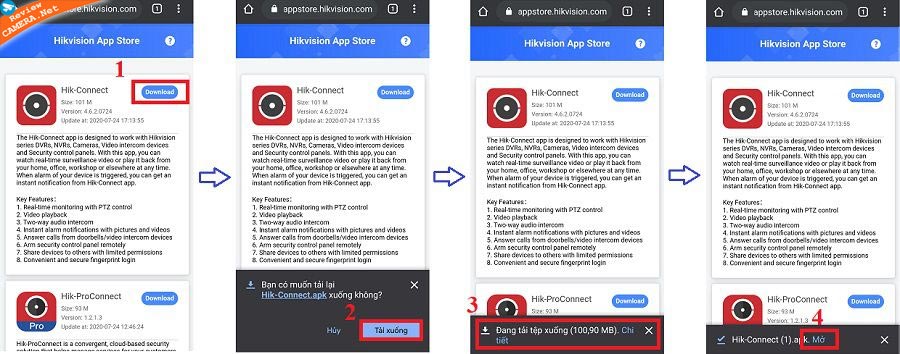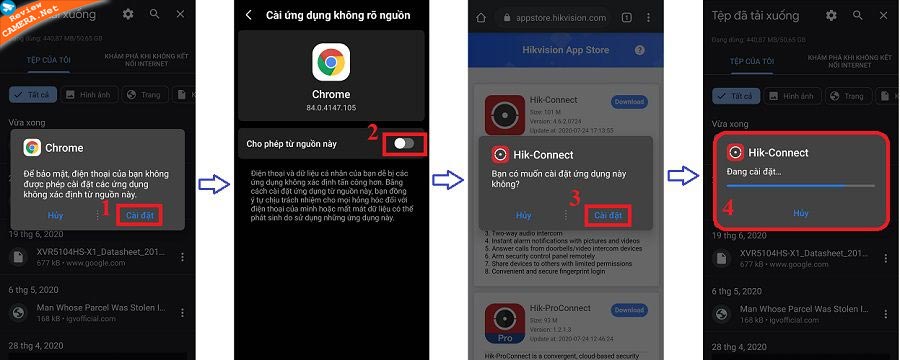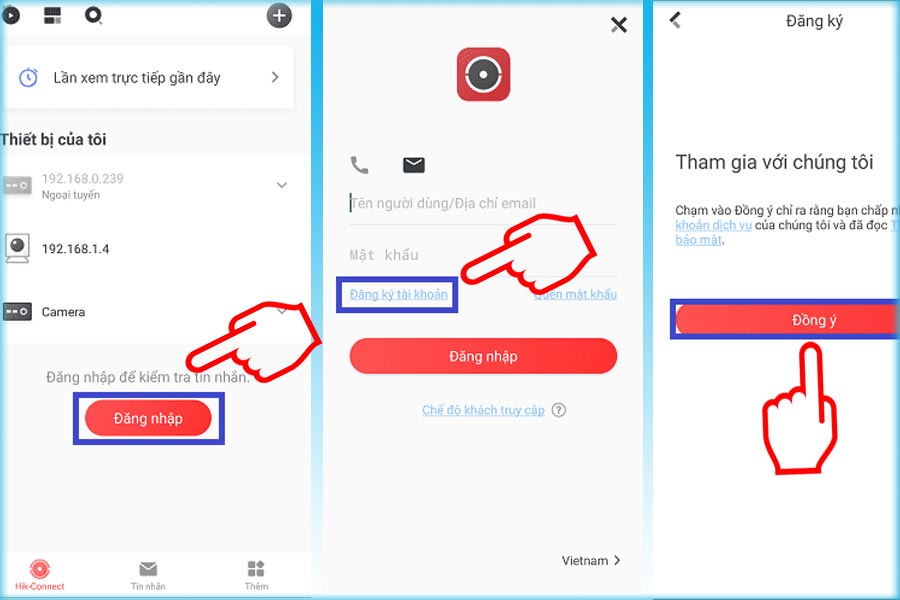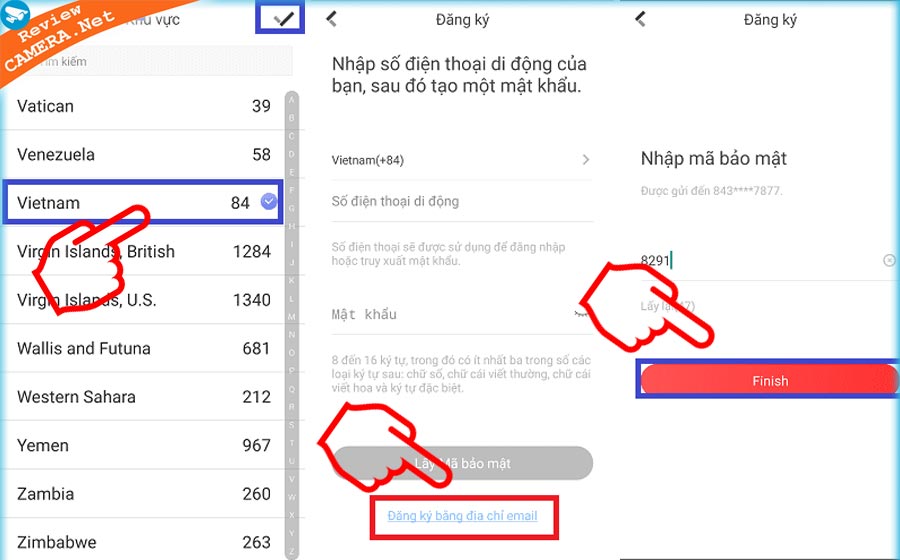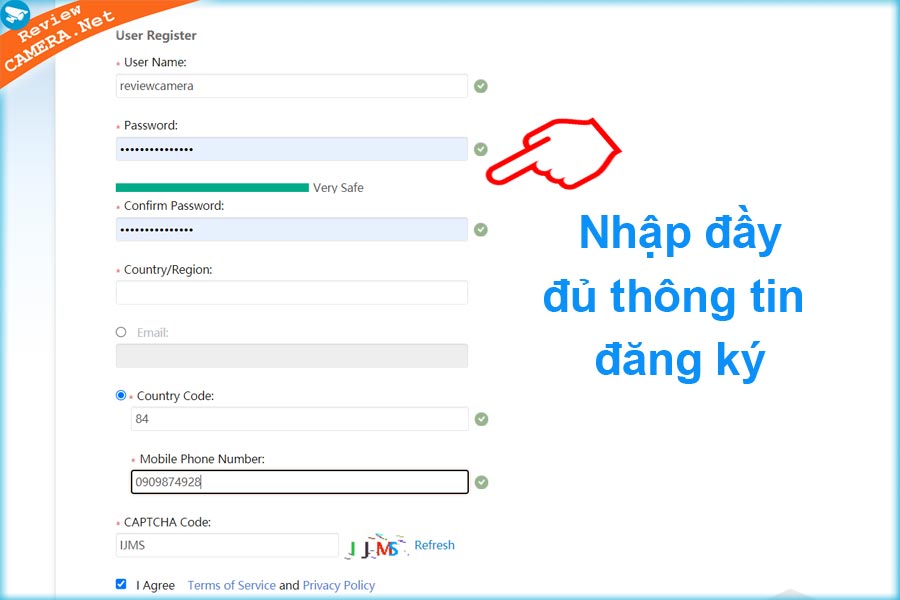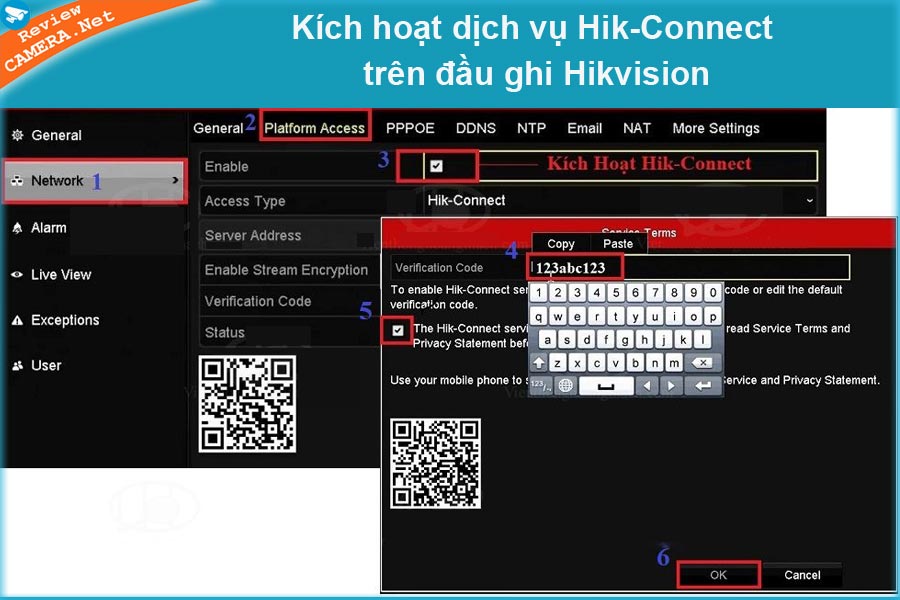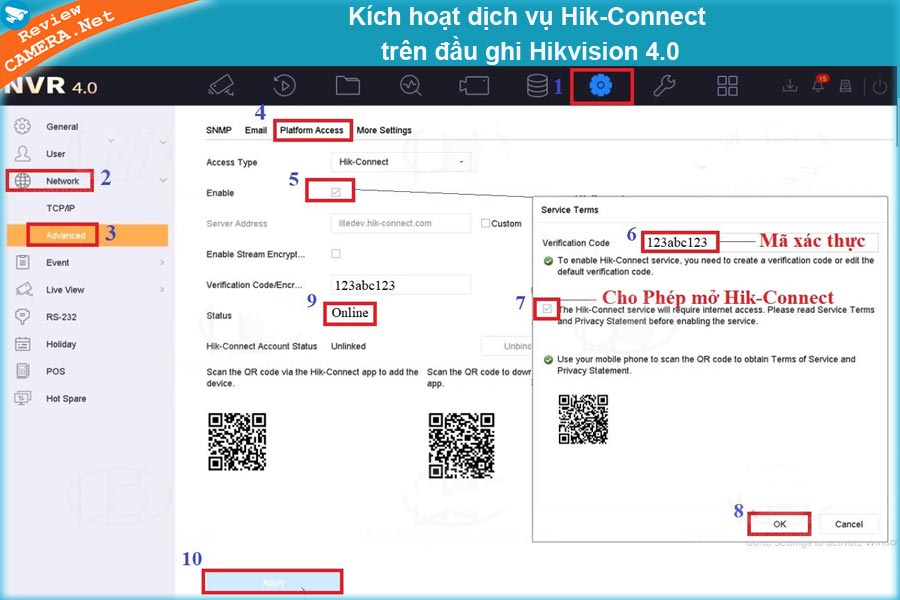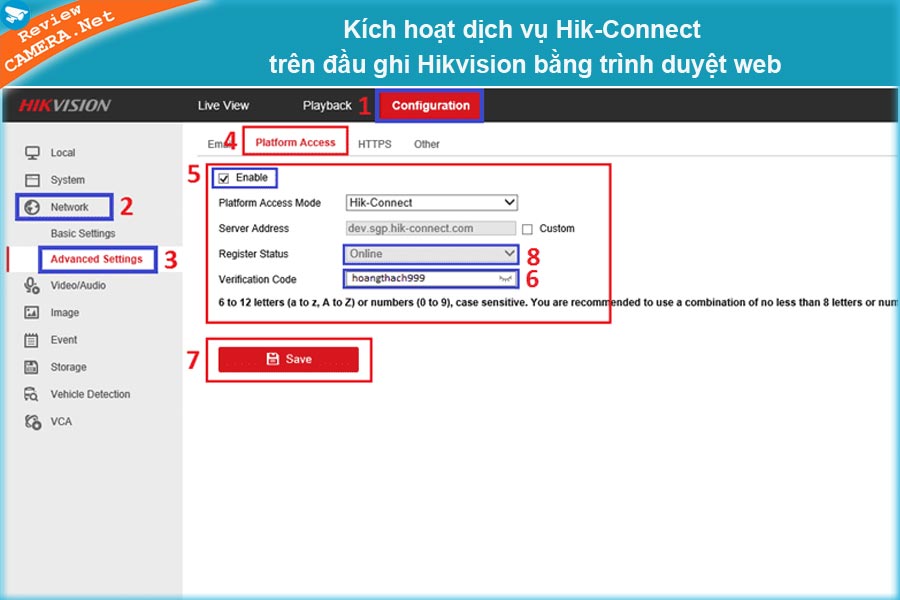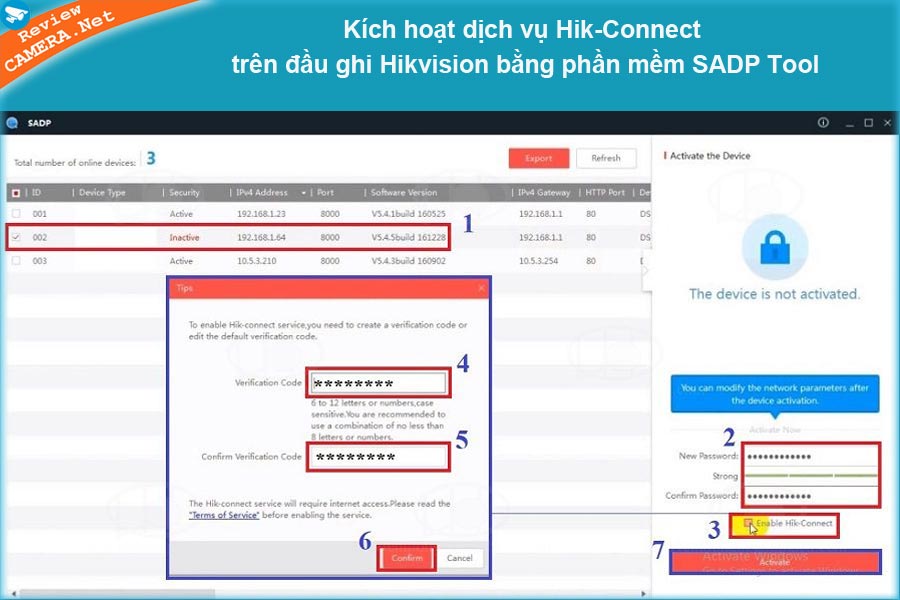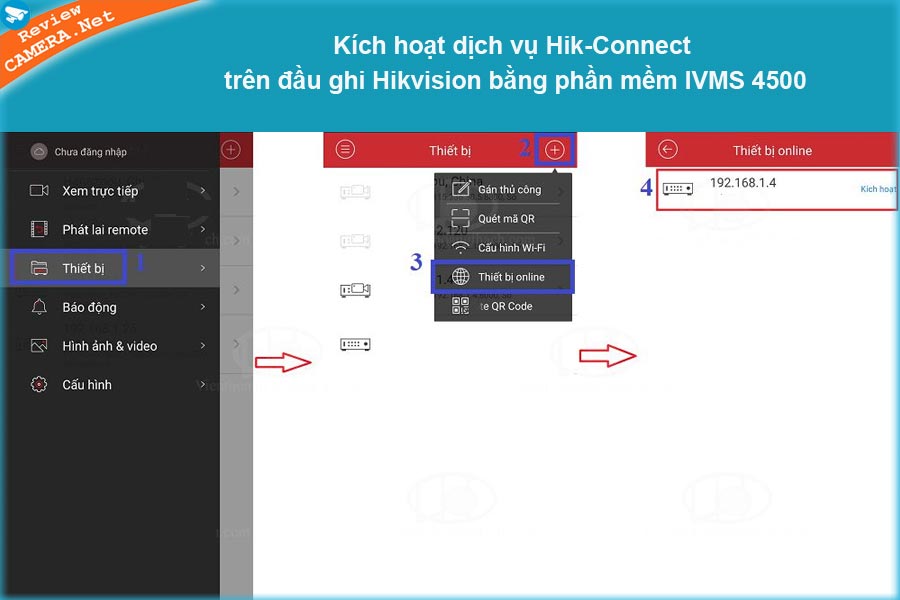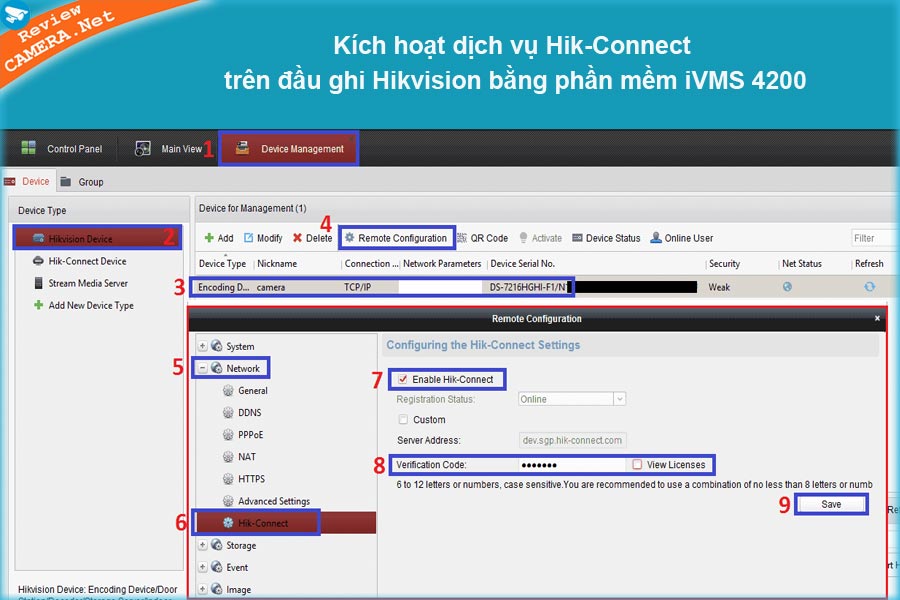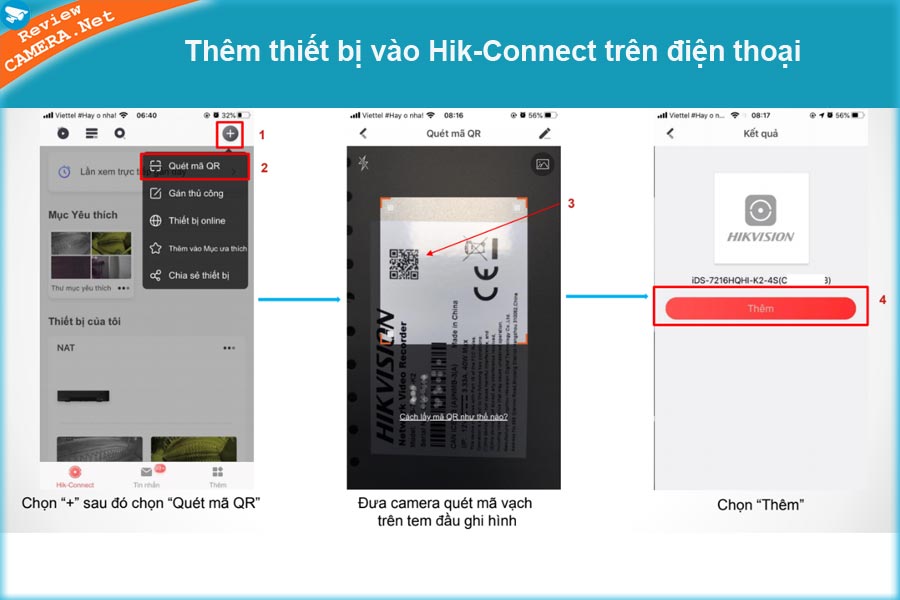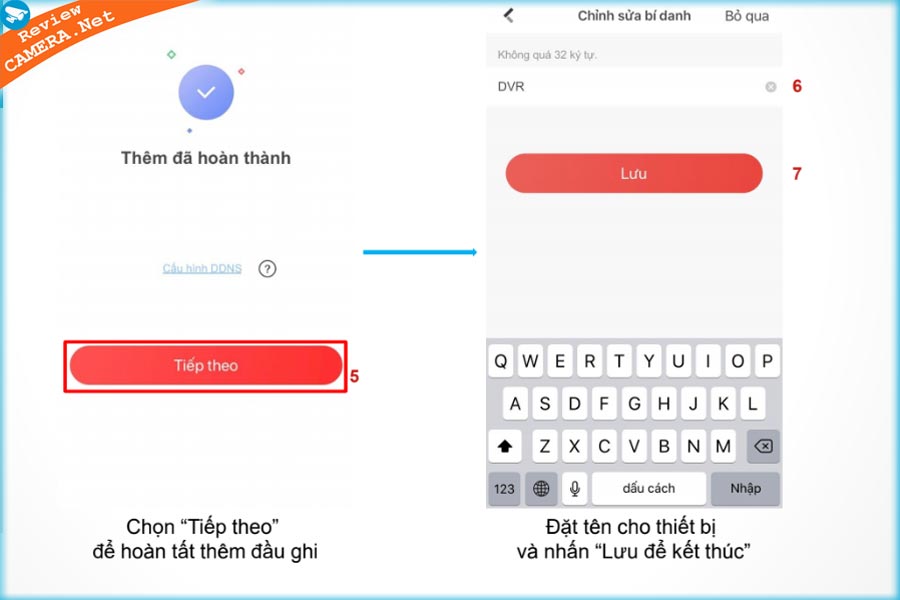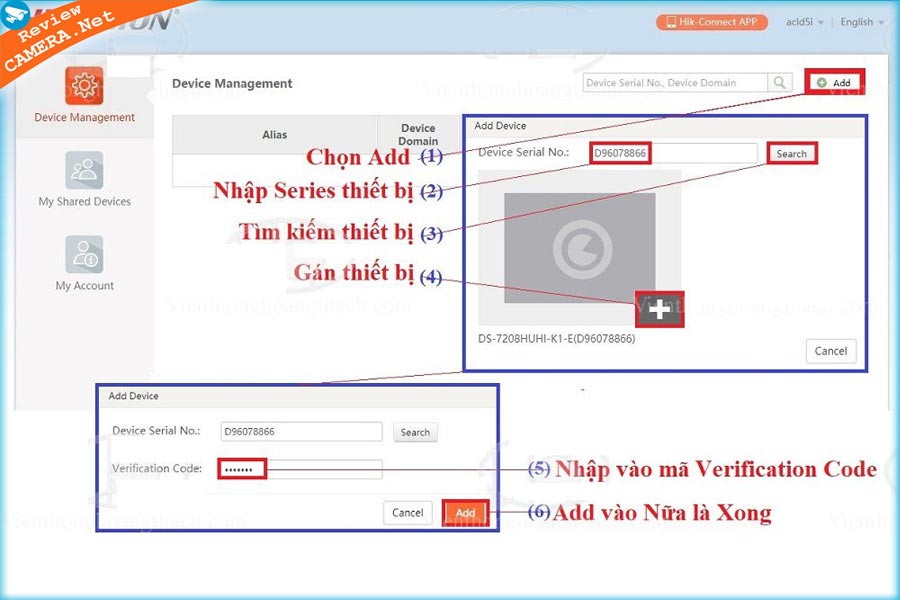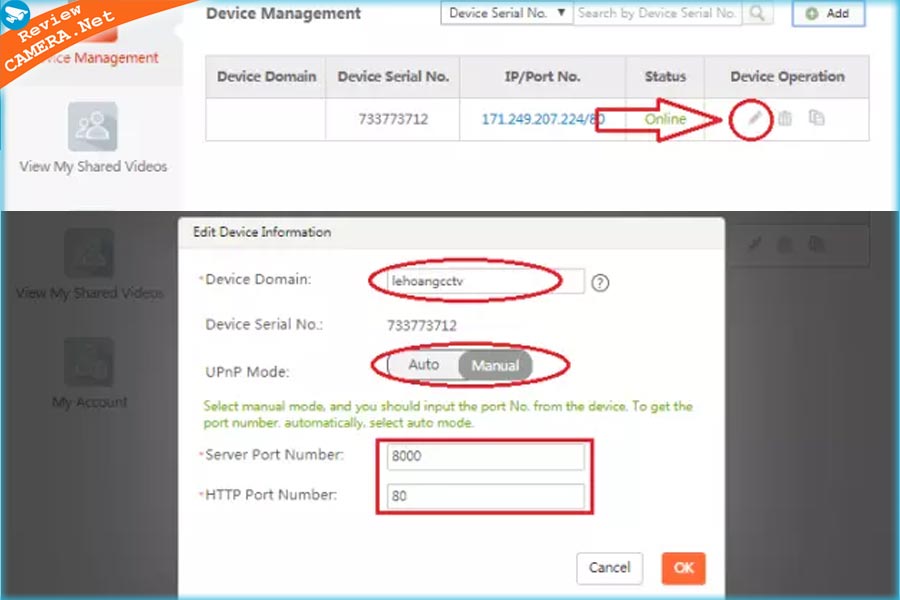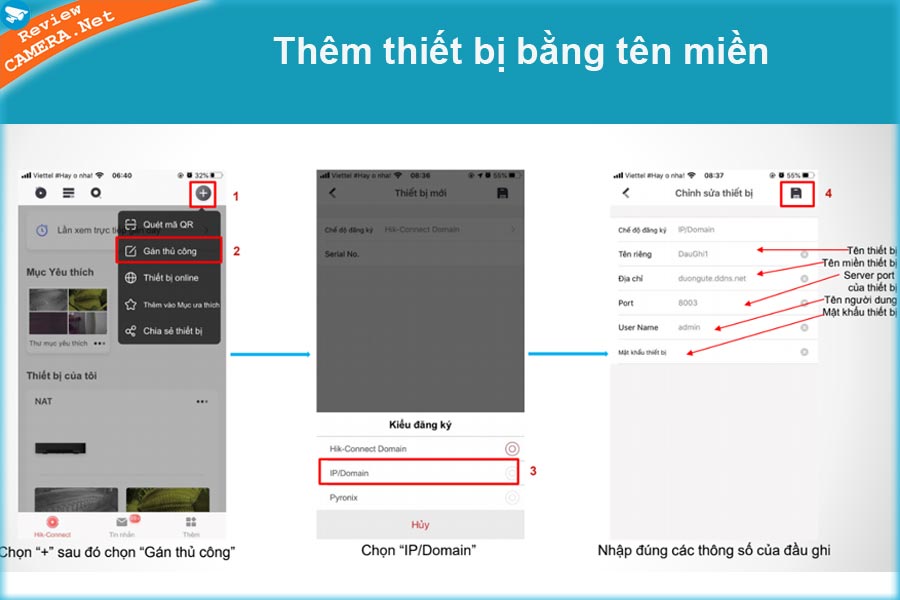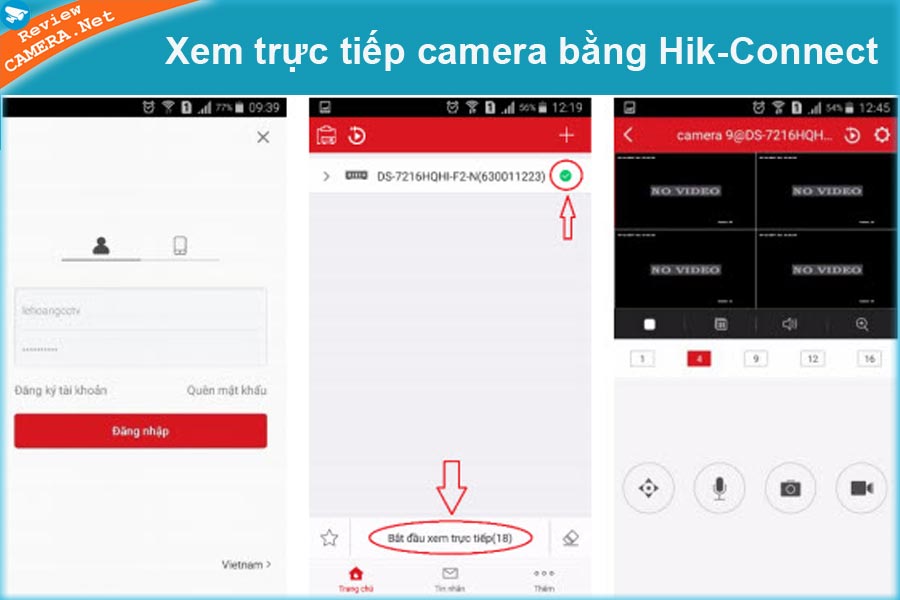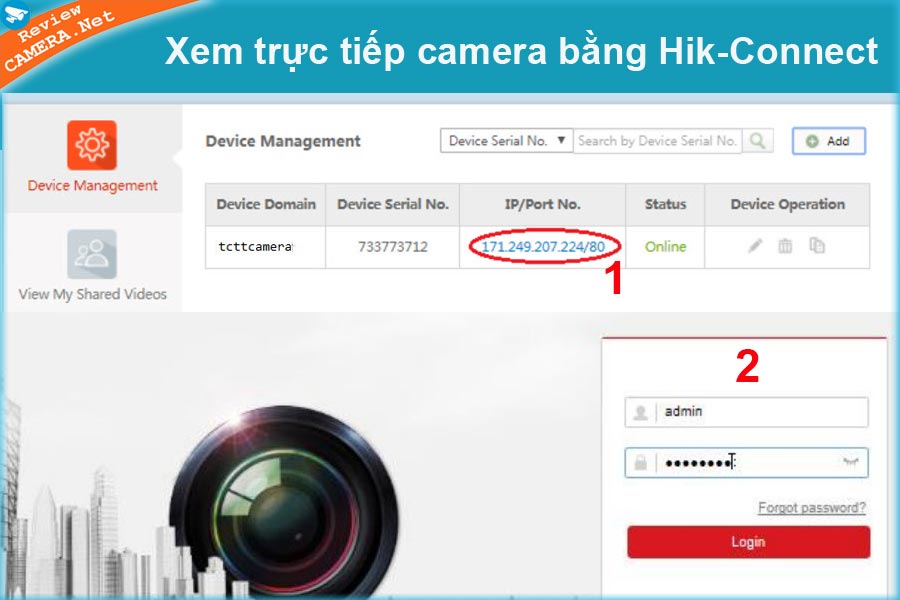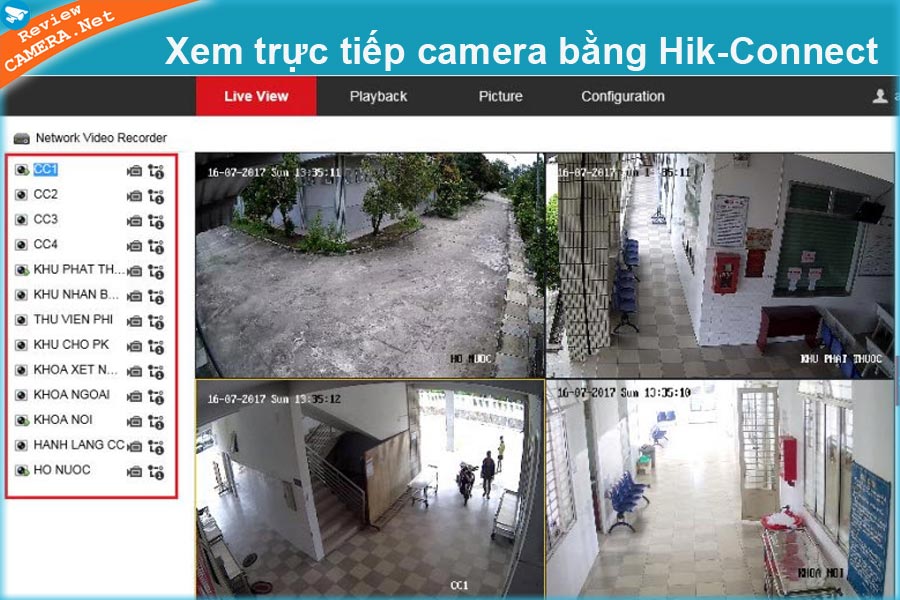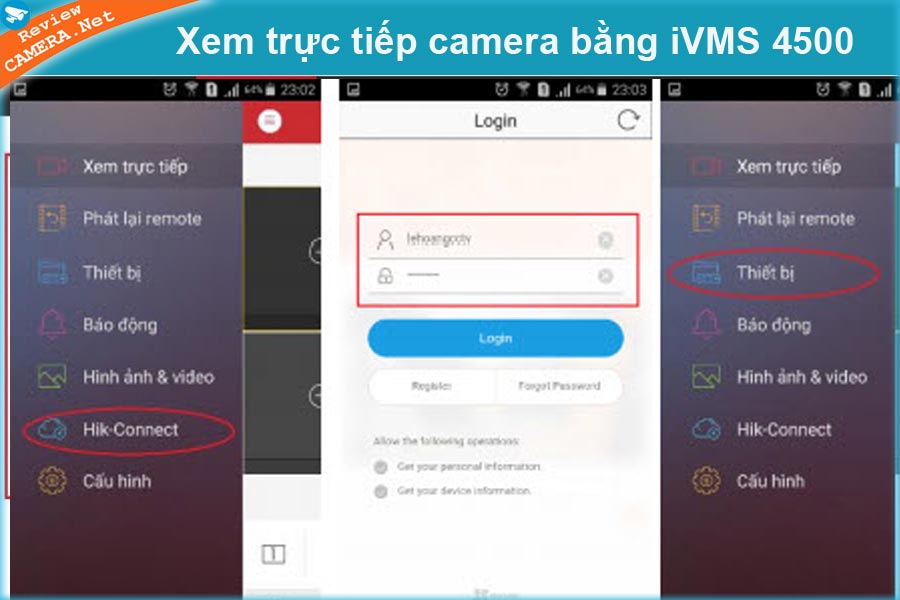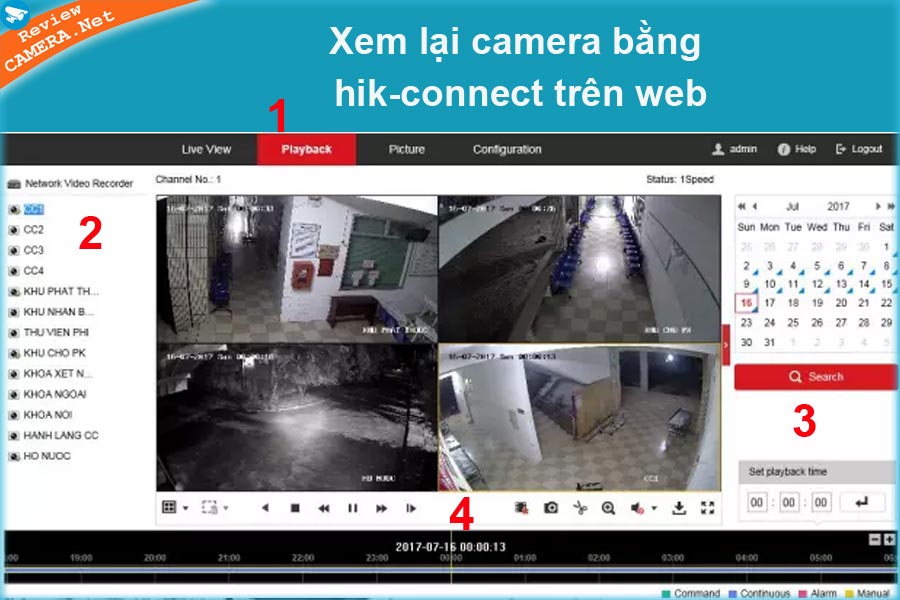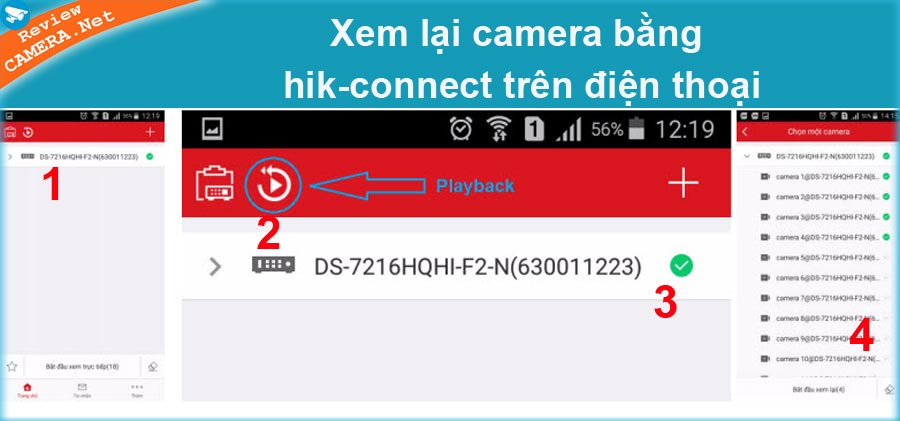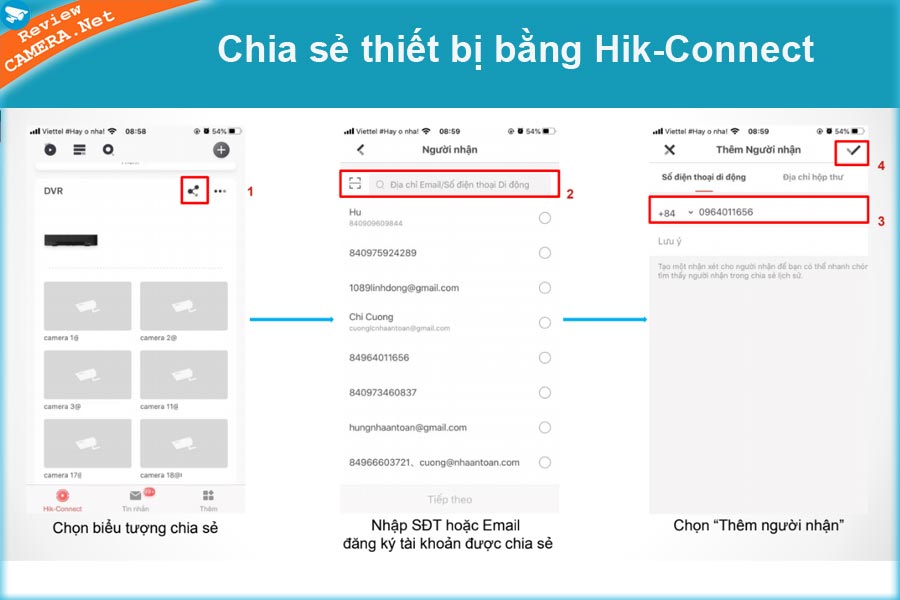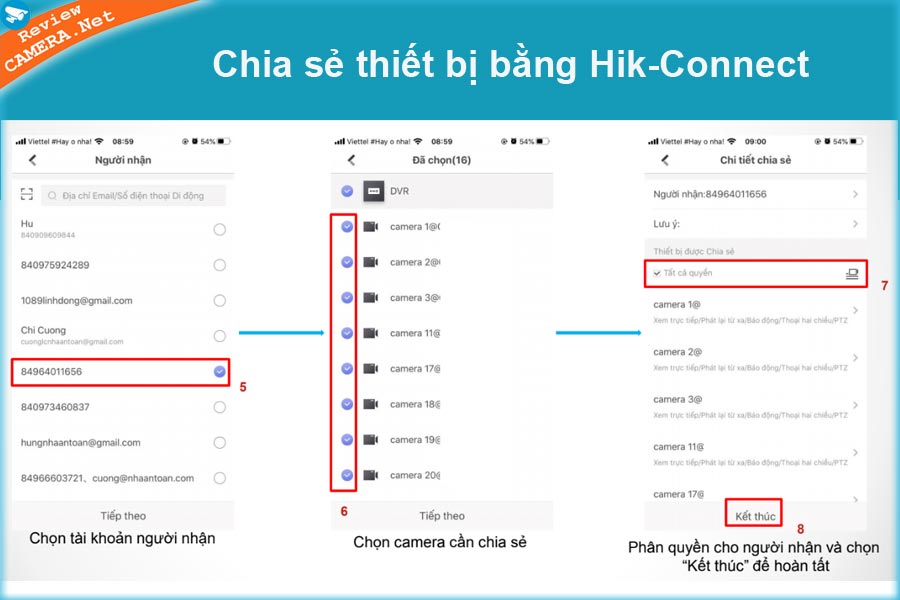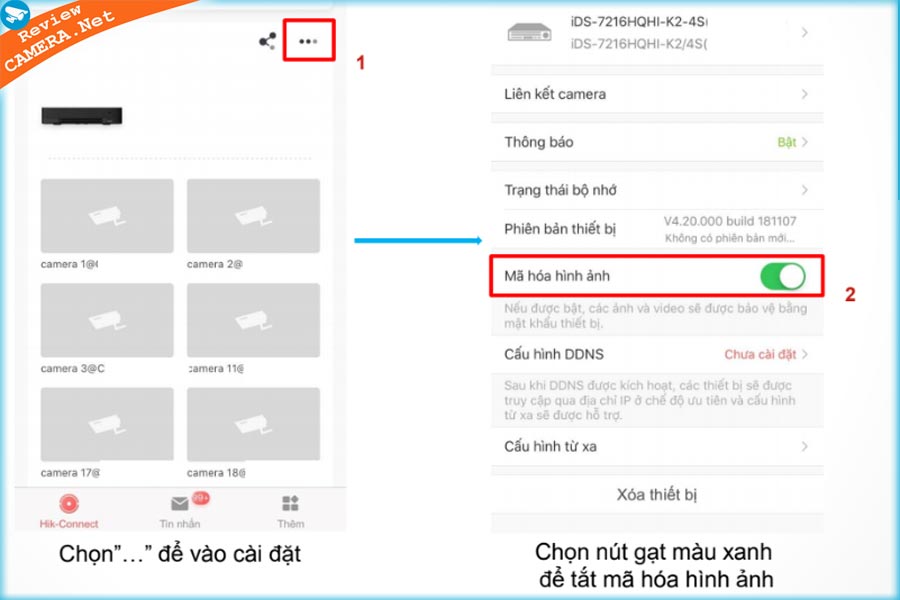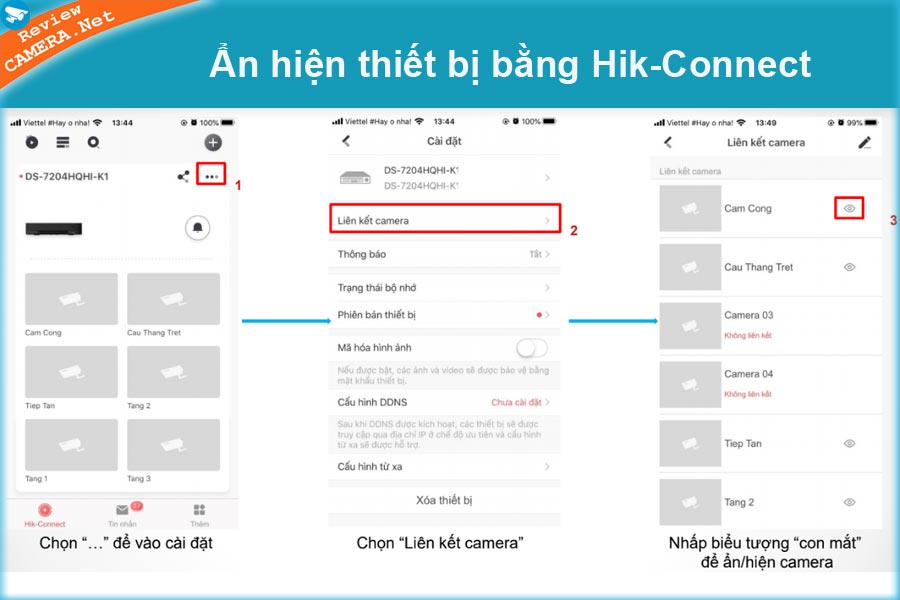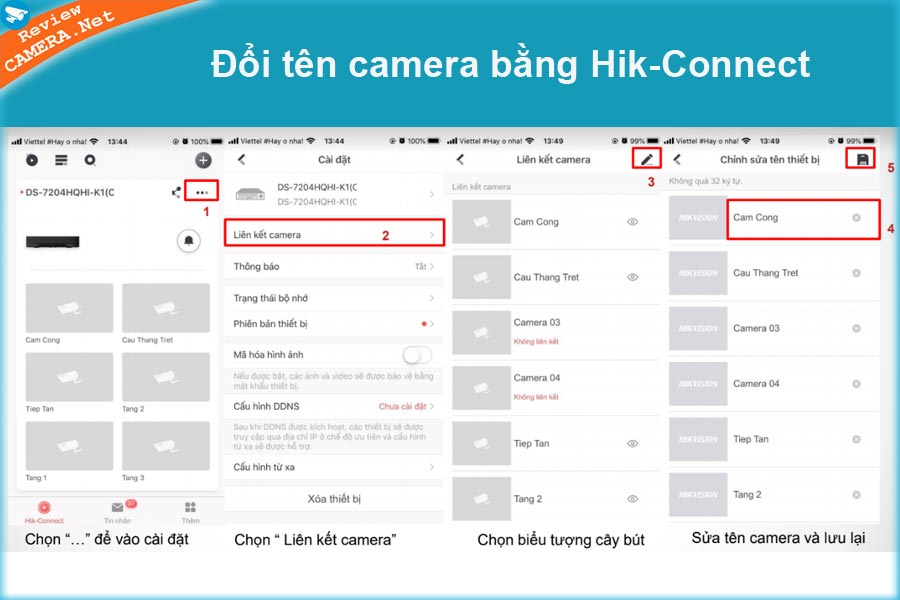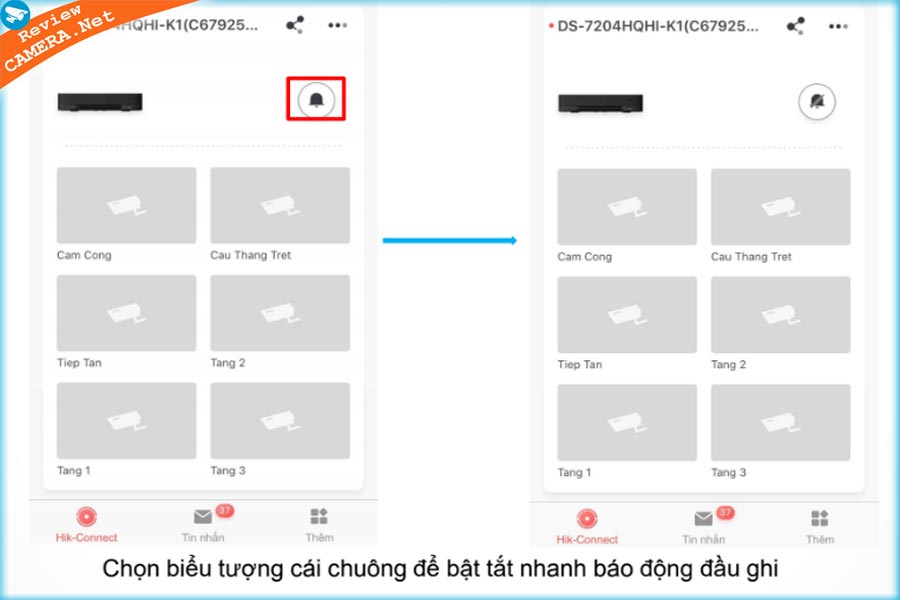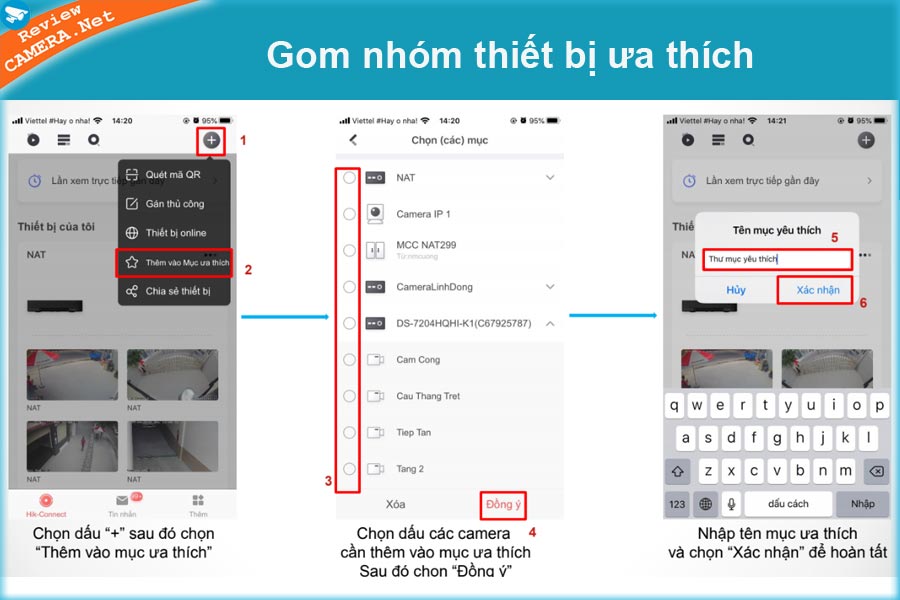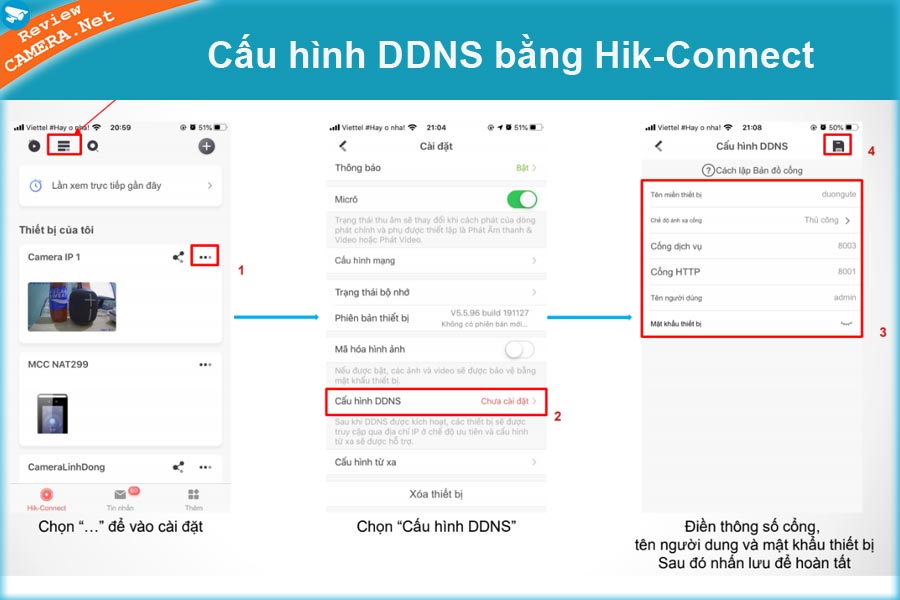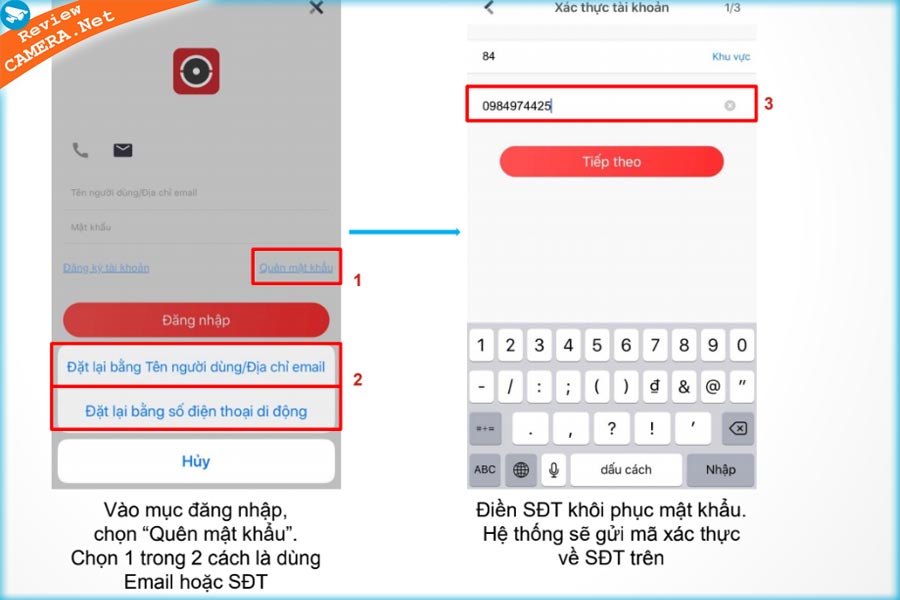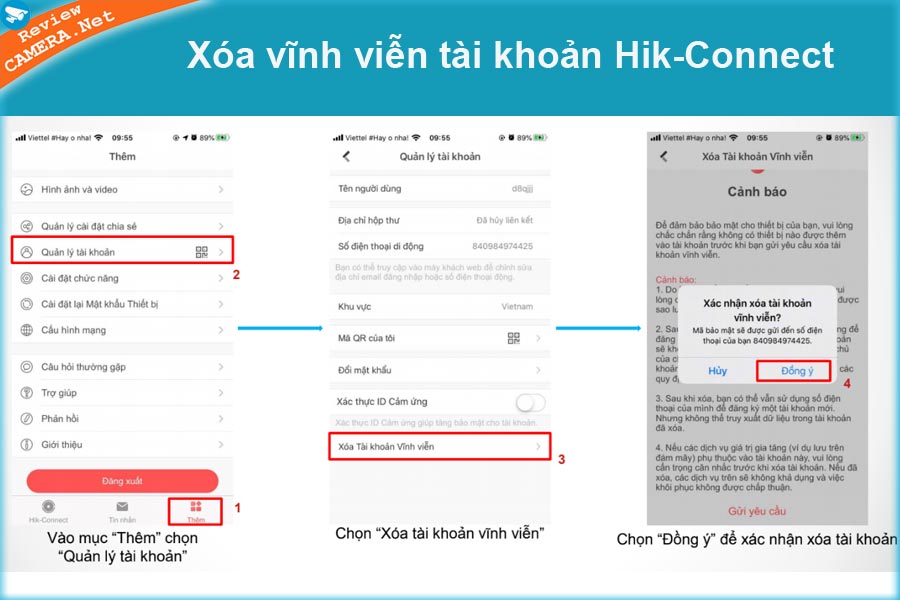Hướng dẫn sử dụng Hik-Connect để quản lý Camera Hikvision từ A-Z trên điện thoại và máy tính
Hik Connect là ứng dụng chuyên dùng để xem và quản trị camera Hikvision, nhưng hiện tại trên CH PLAY đã đóng ứng dụng này. Tuy nhiên những bạn vẫn hoàn toàn có thể tải và setup Hik-Connect app bằng file thiết lập APK hoặc trên App Store của hãng Hikvision .
Nếu quý vị muốn tìm kiếm ứng dụng Hik-Connect PC, hãy sử dụng ứng dụng iVMS 4200 để quản trị camera Hikvision trên máy tính .
Xem thêm: Hướng dẫn sử dụng iVMS 4200 để xem camera Hikvision trên máy tính
I. Tải và cài đặt HIK-Connect cho điện thoại Android
1. Hướng dẫn 2 cách tải HIK-Connect App
* Tải trực tiếp file Hik Connect từ App Store của hãng HIKVISION
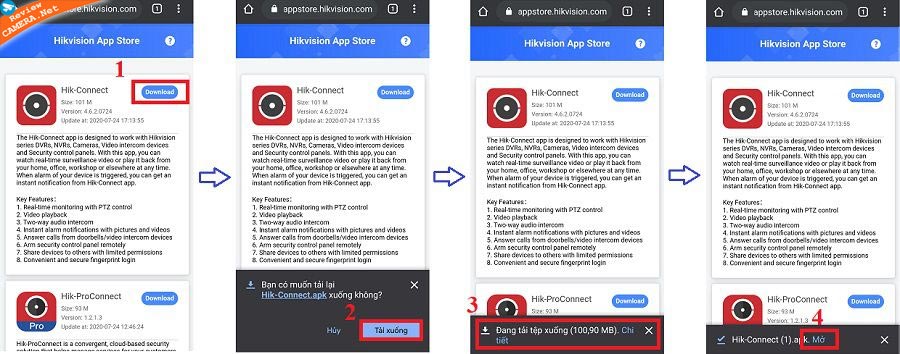
* Cách tải phần mềm Hik-Connect trên trang Apkpure
- Trên website Apkpure, là trang ứng dụng của bên thứ 3 sẽ phân phối vừa đủ những ứng dụng của Android và IOS. Các bạn cũng hoàn toàn có thể lên website này để tải về và setup Hik connect về điện thoại cảm ứng của mình. Khi tải ứng dụng trên website này những bạn cũng trọn vẹn yên tâm không lo virus nhé .
- Cách tải : Các bạn truy vấn vào link : apkpure.com/vn/hik-connect/com.hikvision.hikconnect -> bấm vào tải về APK để thiết lập .

2. Cài đặt Hik Connect APK cho Android
Cả hai cách tải trên đều tải về file. apk, cách setup trọn vẹn giống nhau. Các bạn làm theo những bước sau :
-
Bước 1: Bấm mở file .apk vừa tài về và bấm cài đặt.
-
Bước 2: Mặc định Android sẽ yêu cầu xác nhận cho phép cài đặt ứng dụng từ nguồn khác CH Play, vì vậy bạn phải bật chế độ cấp phép cho cài đặt ứng dụng trước.
-
Bước 3: Quay lại file vừa tải về và bấm cài đặt, chờ một lúc ứng dụng sẽ được cài đặt lên điện thoại Android của bạn.
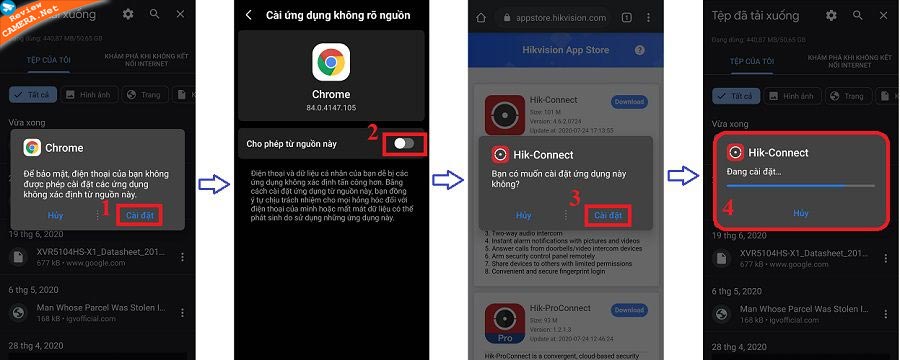
II. Hướng dẫn 2 cách tạo tài khoản Hik Connect
- Để ĐK thông tin tài khoản HIK Connect, tất cả chúng ta hoàn toàn có thể ĐK trực tiếp trên app HIK-Connect mới thiết lập trên điện thoại thông minh. Hoặc hoàn toàn có thể ĐK trên giao diện website hik-connect .
- Nếu những bạn đã có thông tin tài khoản Hik Connect từ trước rồi thì chỉ cần đăng nhập lại là được .
1. Đăng ký tài khoản Hik Connect trực tiếp trên app
- Các bạn mở ứng dụng Hik-Connect lên -> Bấm Đăng nhập / Đăng ký -> Chọn ” Đăng ký thông tin tài khoản ” -> Chọn Đồng ý .
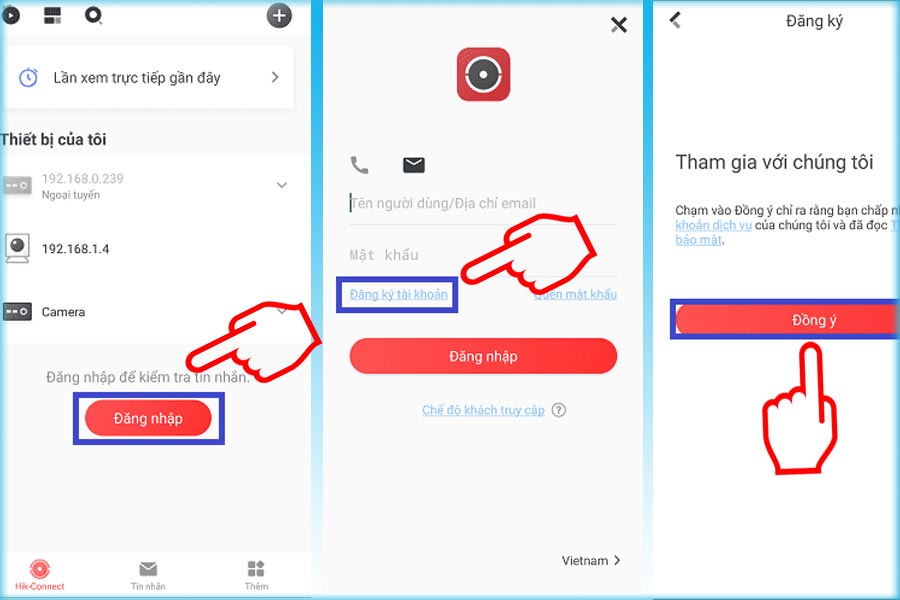
- Chọn khu vực là Nước Ta -> Bấm vào dấu check ở góc phải để liên tục .
- Bạn hoàn toàn có thể chọn cách ĐK bằng số điện thoại cảm ứng hoặc email : -> Nhập số điện thoại cảm ứng hoặc email của bạn -> nhập mật khẩu riêng của bạn ( mật khẩu phải gồm có cả chữ và số, có chứa chữ in hoa hoặc ký tự đặc biệt quan trọng ) -> rồi bấm ” lấy mã bảo mật thông tin ” .
- Đợi mã bảo mật thông tin được gửi về số điện thoại thông minh hoặc email của bạn -> nhập mã bảo mật thông tin -> bấm ” Hoàn thành ” là bạn vừa ĐK xong thông tin tài khoản Hik Connect rồi đấy .
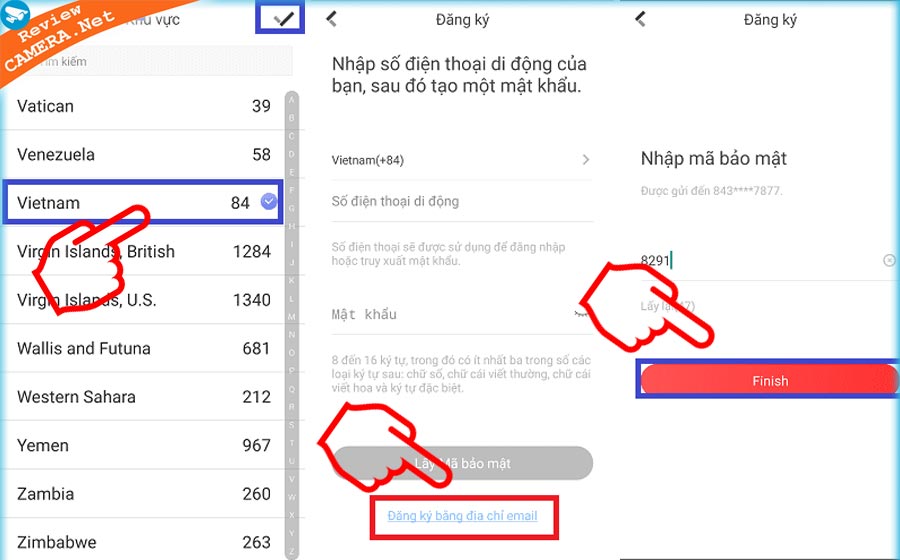
2. Đăng ký tài khoản Hik connect trên web
- Các bạn truy vấn vào website : hik-connect.com/register -> Click nút ” Register ” để ĐK thông tin tài khoản .
Nhập đầy đủ thông tin bao gồm:
- User Name : Tên dùng để đăng nhập thông tin tài khoản, ví dụ : reviewcamera
- Password : Nhập mật khẩu của riêng bạn, mật khẩu gồm có cả chữ và số, kèm chữ hoa hoặc ký tự đặc biệt quan trọng : Ví dụ reviewcamera1 @ hoặc ” Reviewcamera1 ” .
- Confirm Password : Nhập lại mật khẩu như trên .
- Country : Quốc gia ĐK ( Asia > VietNam ) .
- Tiếp theo bạn có 2 lựa chọn : Đăng ký bằng email hoặc số điện thoại cảm ứng .
- Nếu ĐK bằng email, những bạn chọn ghi lại vào ô ” email ” và nhập email của mình vào .
- Nếu ĐK bằng số điện thoại thông minh -> những bạn lưu lại vào ô ” Country Code ” và nhập số ” 84 “, là mã vùng điện thoại thông minh của Nước Ta. Sau đó nhập số điện thoại thông minh của bạn vào ô ” Mobile Phone Number ” .
- Tiếp theo những bạn nhập mã CAPTCHA Code : Điền những ký tự ở trong hình bên cạnh vào ô CAPTCHA .
- Check vào hộp kiểm ” I AgreeTerms of Service and Privacy Policy ” -> Cick ” Next ” để liên tục ĐK thông tin tài khoản .
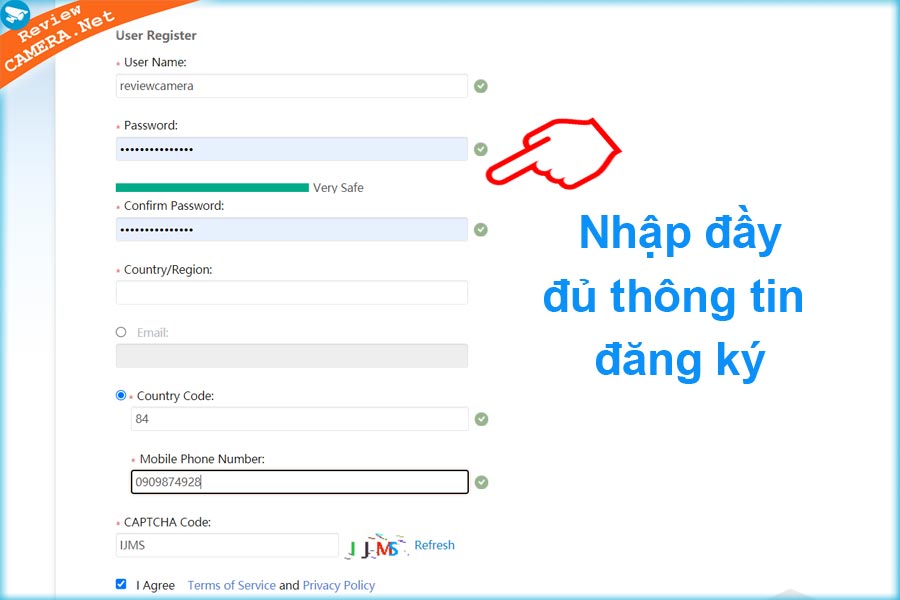
- Đợi một chút ít những bạn sẽ thấy mã xác nhận được gửi đến email hoặc số điện thoại cảm ứng -> nhập mã này vào ô xác nhận và bấm OK để hoàn thành xong ĐK .
III. 5 Cách kích hoạt dịch vụ Hik-Connect cho đầu ghi hoặc thiết bị
- Để xem được camera Hikvision qua mạng bằng hikconnect, những bạn cần bật dịch vụ này ở trong đầu ghi lên. Thường vận dụng cho những đầu ghi thế hệ cũ .
- Nếu đầu ghi của bạn đã được bật dịch vụ hik-connect trước đó thì những bạn không cần phải làm lại thao tác này nữa .
1. Bật dịch vụ Hik-connect trực tiếp trên màn hình hiển thị
* Đối với giao diện 3.0
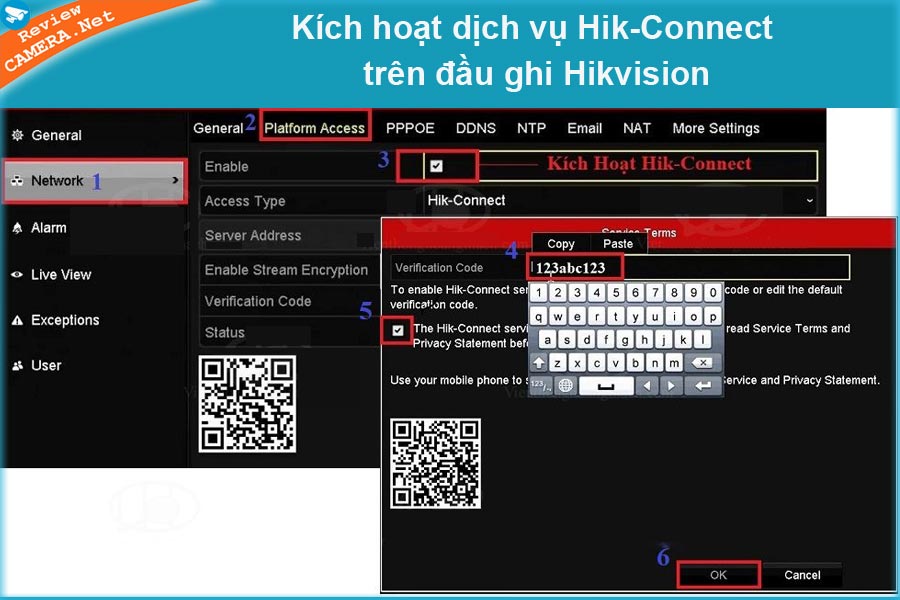
Lưu ý: Lưu lại mã “Verification Code”. Ở những đầu ghi thế hệ cũ sẽ không hiển thị mã này trên giao diện màn hình. Các bạn có thể xem mã này ở tem dán dưới đầu ghi. Bắt buộc phải có mã “Verification Code” mới sử dụng được hik-connect.
* Đối với giao diện 4.0
- Truy cập vào Menu -> System -> Network -> Advanced
- Chọn tab Plaform Access => Chọn vào Enable -> Sẽ hiển thị giao diện nhập mã xác nhận ” Verification Code “, những bạn hoàn toàn có thể nhập mã riêng của mình .
- Check chọn ô ” The Hik-connect service will … ” để bật dịch vụ Hikconnect -> Bấm OK -> Đợi một lúc thấy trạng thái chuyển sang Online là được -> Chọn Apply để hoàn thành xong thiết lập .
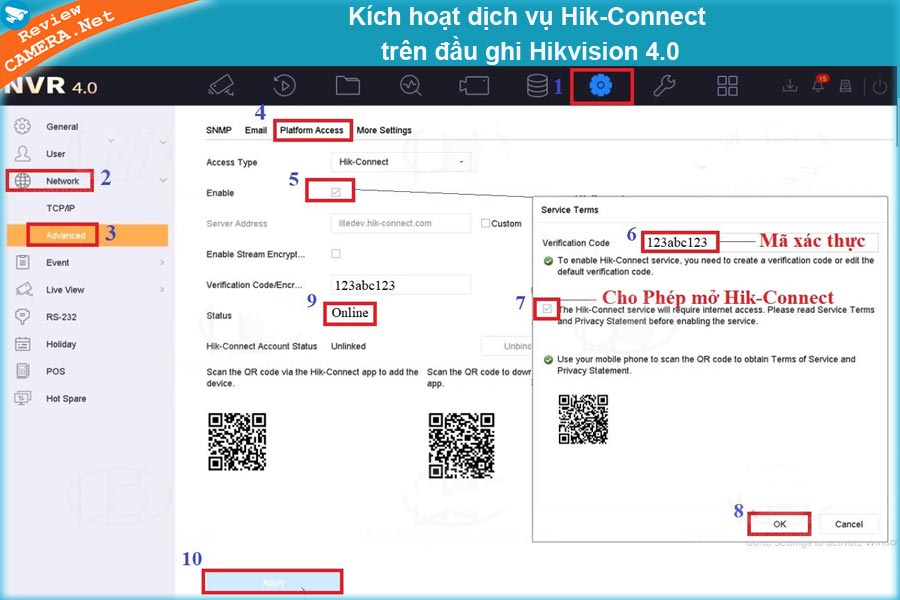
2. Kích hoạt Hik-Connect bằng trình duyệt web
- Kết nối đầu ghi với mạng LAN, xác lập địa chỉ IP của đầu ghi, rồi truy vấn vào đầu ghi bằng trình duyệt web .
- -> Các bạn hoàn toàn có thể dùng ứng dụng SADP Tool để dò tìm IP của đầu ghi .
- Mở trình duyệt web, nhập địa chỉ IP của đầu ghi -> Nhập user và pass mặc định, thường được ghi dưới nhãn của đầu ghi .
- Tại giao diện Menu -> chọn Configuration => Network => Advance Sittings => Platform access => Enable => Nhập vào Verification code => OK => Save lại là xong .
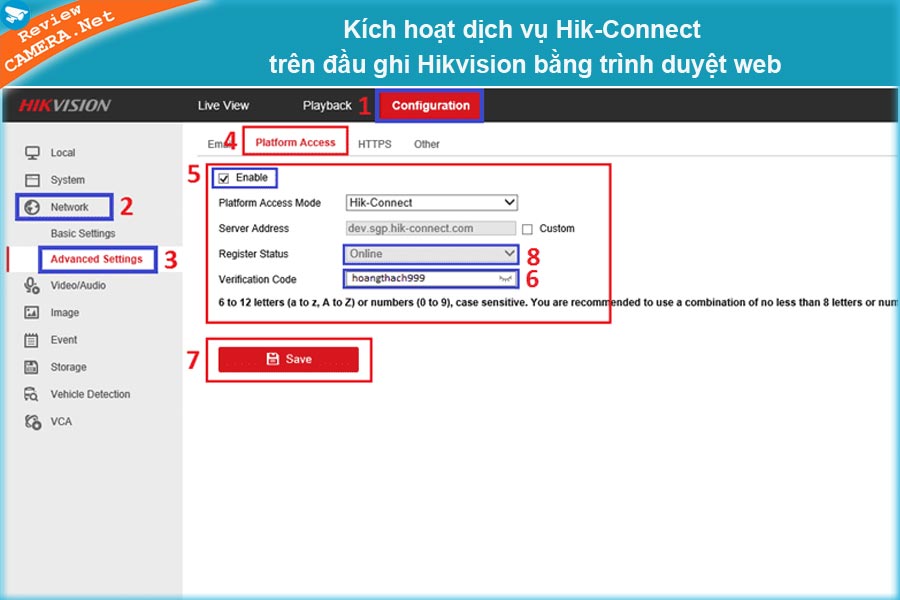
- Đợi một chút ít thấy trạng thái ĐK Register Status Online là dịch vụ đã được kích hoạt .
3. Kích Hoạt thiết bị và Hik-Connect bằng Phần mềm SADP Tool
- Kết nối đầu ghi với mạng LAN cùng mới máy tính để setup .
- Sử dụng ứng dụng SADP Tool tìm kiếm thiết bị cần kích hoạt .
- Chọn thiết bị bạn muốn kích hoạt -> Nhập và mật khẩu kích hoạt thiết bị -> Chọn ô Enbale Hik-Connect -> Nhập vào mã xác nhận Hik-Connect -> bấm Confirm để xác nhận => Click Activate để hoàn thành xong kích hoạt đầu ghi và hik-connect .
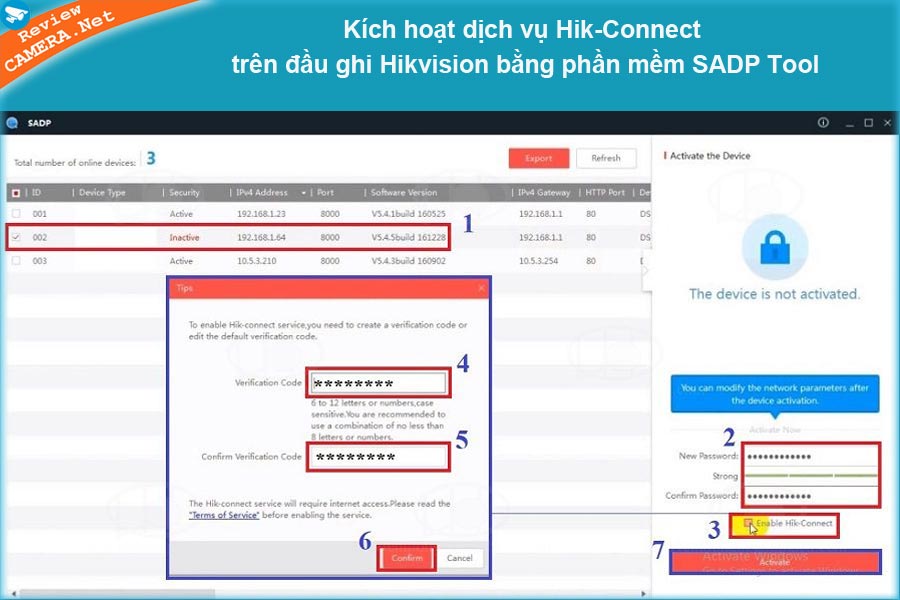
4. Kích Hoạt thiết bị và Hik-Connect bằng Phần mềm IVMS-4500
- Sử dụng ứng dụng IVMS 4500 trên điện thoại cảm ứng cũng hoàn toàn có thể kích hoạt thiết bị và dịch vụ hik-connect được .
- Kết nối đầu ghi với mạng LAN chung mạng với điện thoại thông minh dùng để setup .
Các bước thực hiện:
- Mở ứng dụng IVMS 4500 lên -> Menu -> Thiết bị => Click vào dấu ” + ” -> Chọn ” Thiết bị Online ” để dò tìm thiết bị đã được liên kết mạng .
- Chọn thiết bị mà ứng dụng vừa dò tìm được -> Chọn kích hoạt -> Chọn vào Enable Hik-Connect -> Nhập vào mã xác nhận -> Nhập tiếp Mật khẩu của camera -> Xác nhận để triển khai xong kích hoạt .
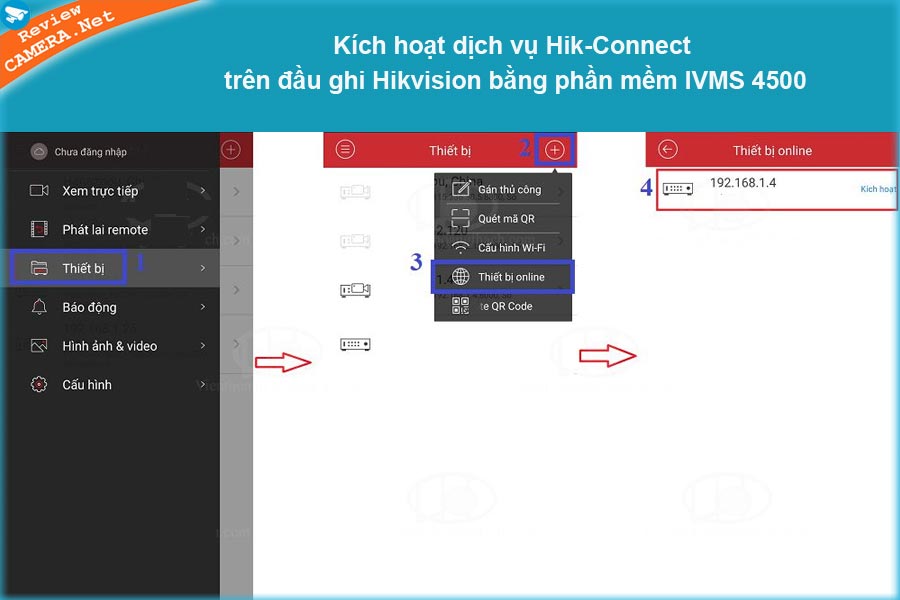
5. Kích hoạt hik-connect bằng iVMS-4200
- Áp dụng với thiết bị đã được thêm vào ứng dụng iVMS 4200 trên máy tính .
- Tại giao diện chính của ứng dụng chọn Device Management -> Hikvision Device -> Chọn thiết bị cần kích hoạt dịch vụ hikconnect ->
- Chọn tab Remote Configuaration -> Network -> Hik-Connect => Enable Hikconnect => Tạo Verification Code của riêng bạn -> Chọn Save để triển khai xong
- Đợi một chút ít thấy trạng thái Registration Status ” Online ” là được .
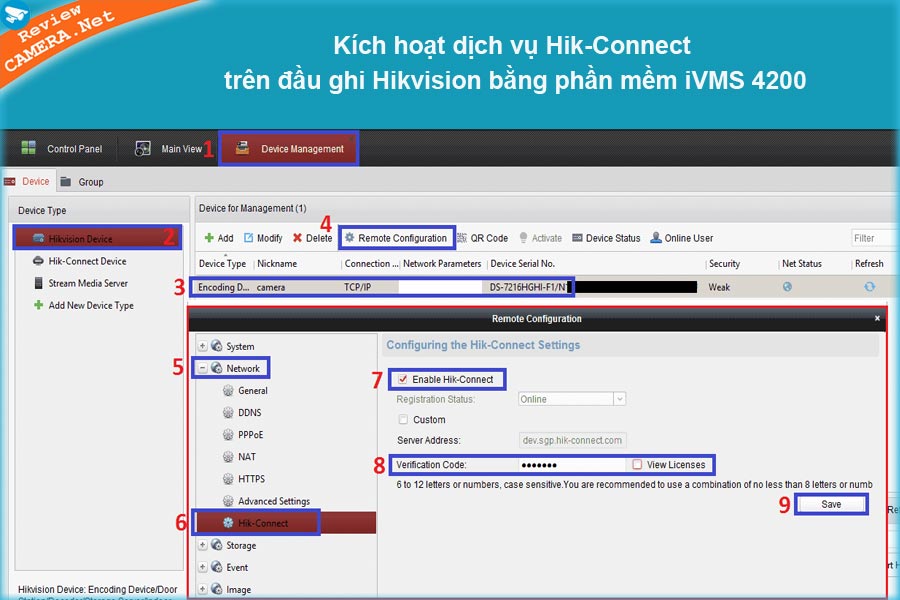
* Lưu ý: Trong quá trình kích hoạt dịch vụ hik-connect bằng tất cả các cách trên mà thấy trạng thái Offline thì cần kiểm tra:
- Thông số liên kết nội mạng của thiết bị nếu đang tắt DHCP – Nếu đang bật chính sách DHCP thì thôi
- Phần Prefer DNS : nếu để trống thì khuyến nghị hành khách nên sử dụng dãy DNS ( 208.67.222.222 – 8.8.8. 8 Hoặc 8.8.8. 8 – 8.8.4. 4 ) hoặc Prefer DNS tự động hóa
- Nếu không được nữa thì bạn hãy thử làm lại vào lúc khác
IV. Thêm thiết bị vào tài khoản Hik-Connect
1. Thêm thiết bị vào phần mềm Hik Connect trên điện thoại
– Sau khi ĐK thông tin tài khoản Hik-connect, đăng nhập vào ứng dụng, đã kích hoạt dịch vụ hik-connect trên đầu ghi hoặc thiết bị. Thì giờ những bạn hoàn toàn có thể thêm vào ứng dụng hikconnect để xem trực tiếp từ xa được rồi .
– Trên giao diện chính của hik-connect, những bạn chọn dấu ” + ” ở góc phải màn hình hiển thị để thêm thiết bị. Có 3 cách thêm thiết bị :
- Scan QR Code : Thêm thiết bị bằng cách quét mã QR trên nhãn thiết bị .
- Manual Adding : Thêm thiết bị bằng cách nhập Series hoặc tên miền bằng tay thủ công .
- Online Device : Thêm thiết bị bằng cách dò tìm thiết bị đang Online trong nội bộ mạng LAN .
– Các bạn dùng cách nào cũng được, ứng dụng hik connect sẽ tìm ra thiết bị và hiện thị trạng thái sẵn sàng chuẩn bị liên kết -> những bạn chỉ cần chọn ” Thêm ” rồi qua bước tiếp theo .
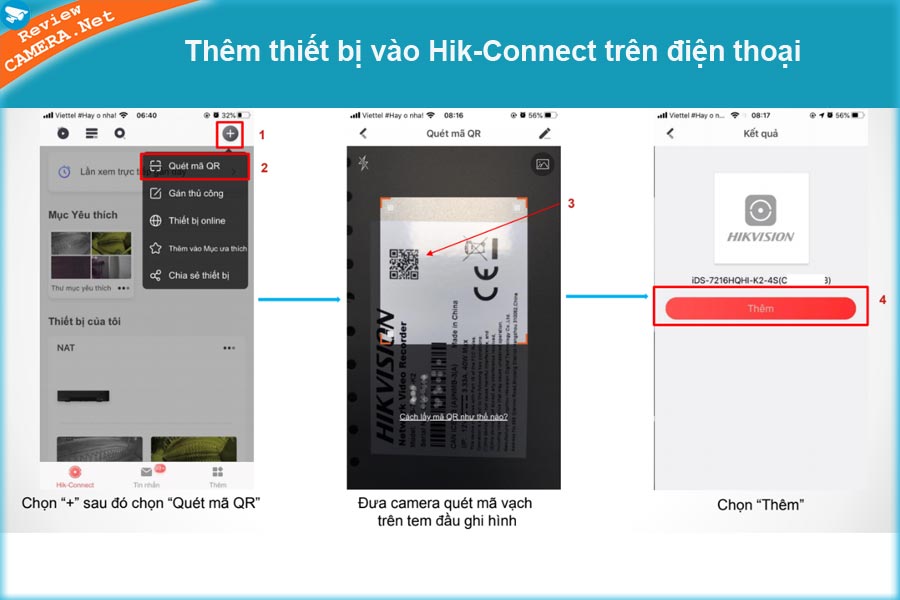
– Nhập mã xác thực thiết bị với Verification Code
– Sau khi nhập mã xác nhận, nếu ứng dụng có thông tin hoàn thành xong thì những bạn chỉ cần thực thi bước cuối là đặt lại tên cho thiết bị nếu muốn -> Chọn Lưu lại là xong .
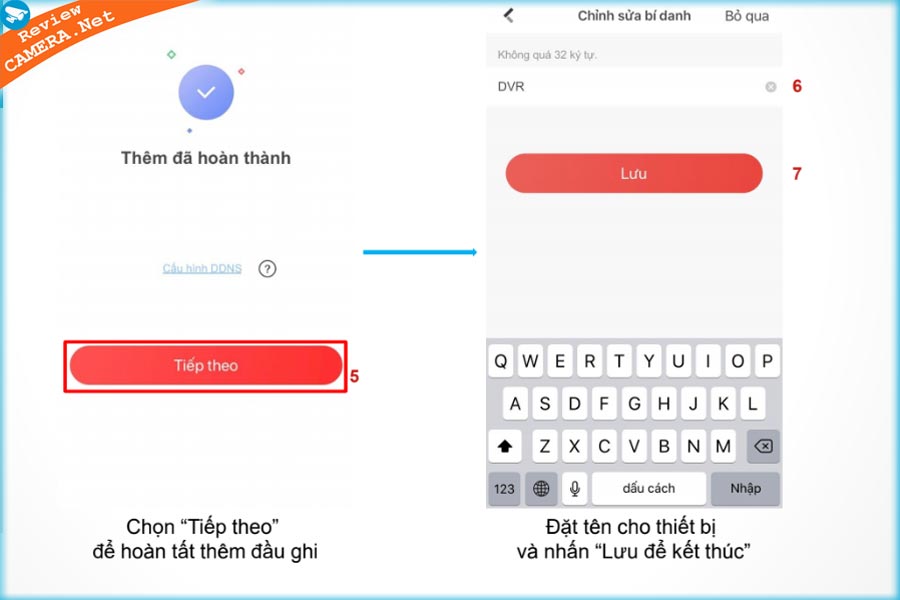
2. Thêm thiết bị vào Hik Connect trên web
- Các bạn cũng hoàn toàn có thể thêm và xem camera Hikvision trên web với thông tin tài khoản hik-connect một cách thuận tiện .
- Đăng nhập vào thông tin tài khoản Hik-Connect trên web -> chọn nút Add -> nhập số series của đầu ghi hoặc thiết bị vào ô Search và tìm kiếm
- Nếu tìm thấy thiết bị, những bạn sẽ thấy hiển thị ra tên thiết bị và số series -> Bấm chọn dấu ” + ” để thêm vào thông tin tài khoản hikconnect .
- Bước tiếp theo sẽ hiển thị giao diện nhập user và mật khẩu : user thường là admin, mật khẩu là mã Verification code. Sau khi nhập đúng thông tin thì bấm ” Add ” là thiết bị đã được thêm vào thông tin tài khoản Hik Connect .
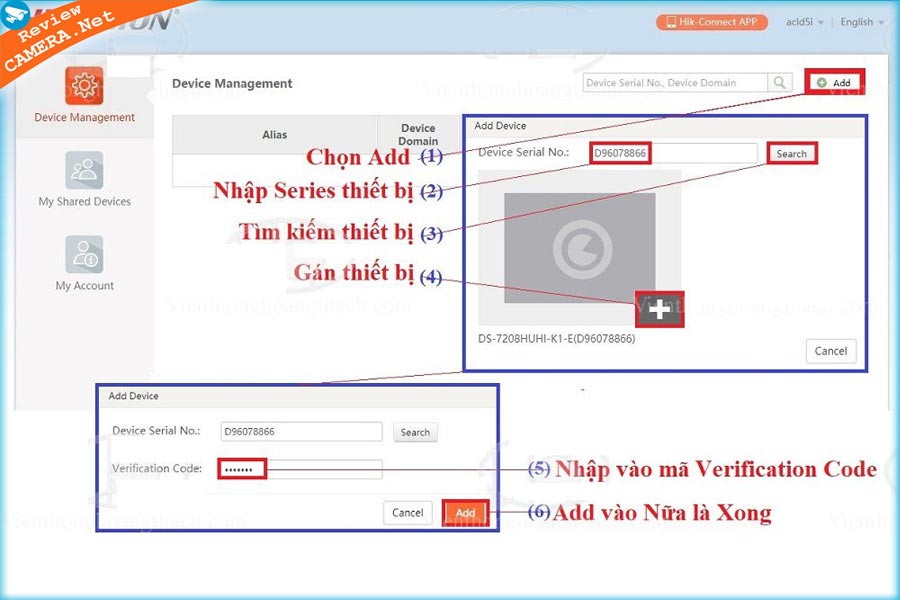
Lưu ý: Khi các bạn thêm thiết bị bằng hik connect trên web, thì hik connect trên điện thoại cũng sẽ tự động đồng bộ và hiển thị thiết bị mà bạn vừa thêm và ngược lại.
3. Thêm thiết bị bằng tên miền vào tài khoản Hik Connect
- Khi đã thêm thiết bị bằng số series, thì bạn hoàn toàn có thể xem trực tiếp camera từ xa được rồi. Tuy nhiên bạn cũng hoàn toàn có thể add thêm tên miền để xem camera với vận tốc nhanh hơn .
* Thực hiện trên giao diện web:
- Sau khi thêm thiết bị bằng số series, những bạn bấm chọn bào biểu tượng hình cây bút chì để chỉnh sửa thiết bị .
- Chọn mục “ Device Domain ” và nhập tên miền của thiết bị vào .
- UPNP Mode : Chọn ” Manual ” sau đó update lại hai ô ” Server Port Number ” và ” HTTP Port Number cho đúng theo port khai báo trên thiết bị. Mặc định là 8000 và 80. Nếu để Auto thì sẽ bị nhận sai port và tên miền không liên kết được .
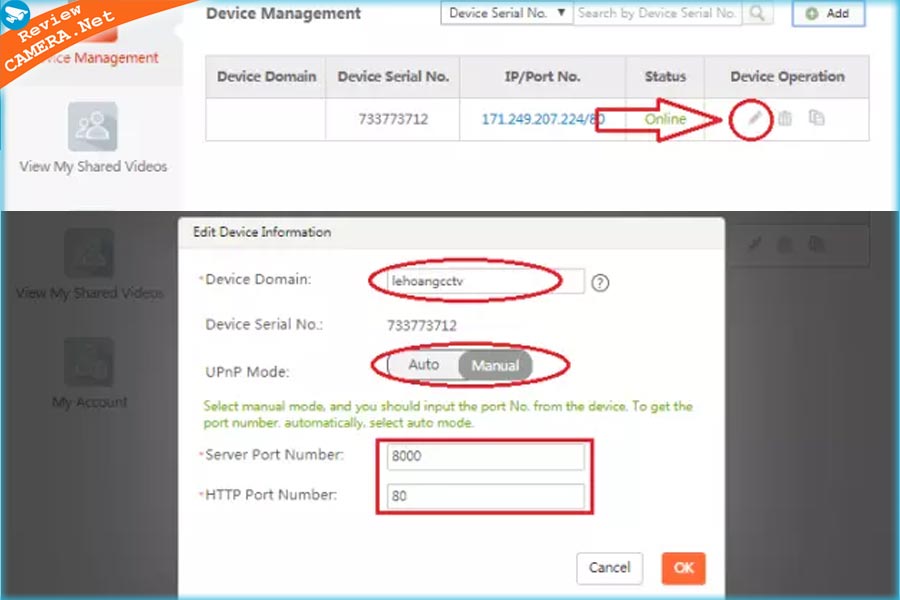
* Thực hiện trên điện thoại
– Sau khi thêm thiết bị bằng số series, những bạn cũng triển khai vào chỉnh sửa thiết bị để sửa series thành tên miền .
- Nhập tên miền thiết bị của đầu ghi hoặc camera .
- Chế độ ánh xạ UPNP những bạn cũng để bằng tay thủ công. Sau đó nhập cổng dịch vụ và cổng HTTP .
- Cổng dịch vụ = Server Port Number = 8000 ( mặc định )
- Cổng HTTP = HTTP Port Number = 80 ( mặc định )
– Kiểm tra lại thông tin rồi bấm chọn ” Kết thúc ” để triển khai xong .
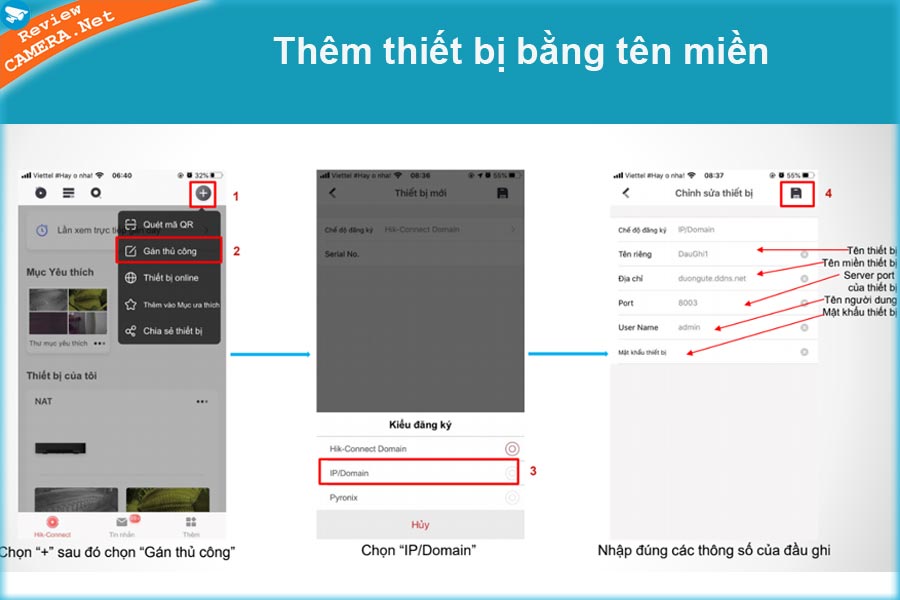
V. Các chức năng quản lý trên Hik-Connect
1. Xem trực tiếp camera hikvision bằng Hik Connect
* Đối với hikconnect trên điện thoại.
– Đối với Hik connect trên điện thoại thông minh, thì những bạn hoàn toàn có thể xem trực tiếp camera bằng Cloud hoặc tên miền :
- Mở ứng dụng Hik-Connect trên điện thoại thông minh -> Chọn biểu tượngt trang chủ ở góc trái màn hình hiển thị chính .
- Chọn thiết bị muốn xem trực tiếp, và chọn -> Bắt đầu xem trực tiếp .
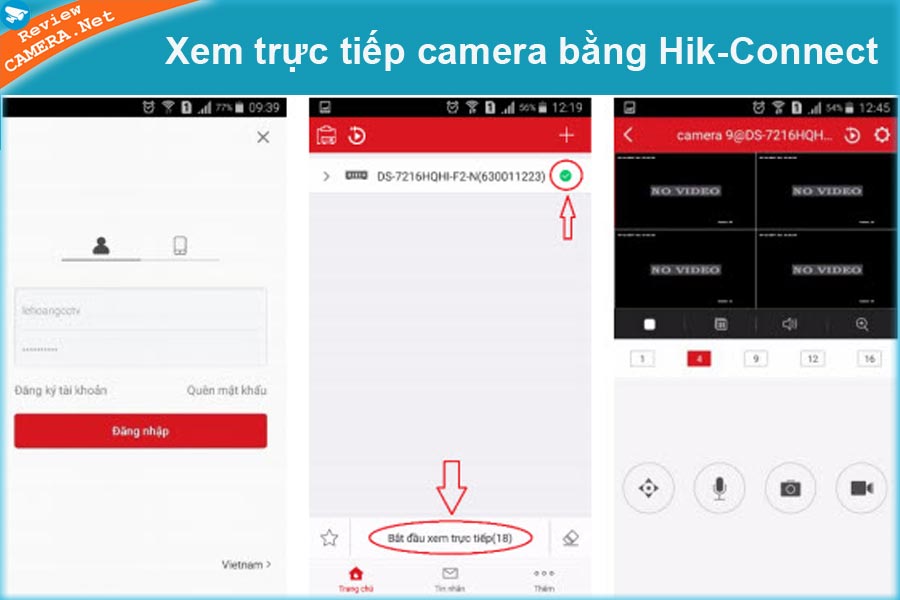
* Đối với hik connect trên web
- Hik connect trên web chỉ tương hỗ xem trực tiếp trải qua tên miền .
- Các bạn chọn thiết bị cần xem -> trình duyệt sẽ hiển thị giao diện đăng nhập. Các bạn nhập user và mật khẩu của thiết bị .
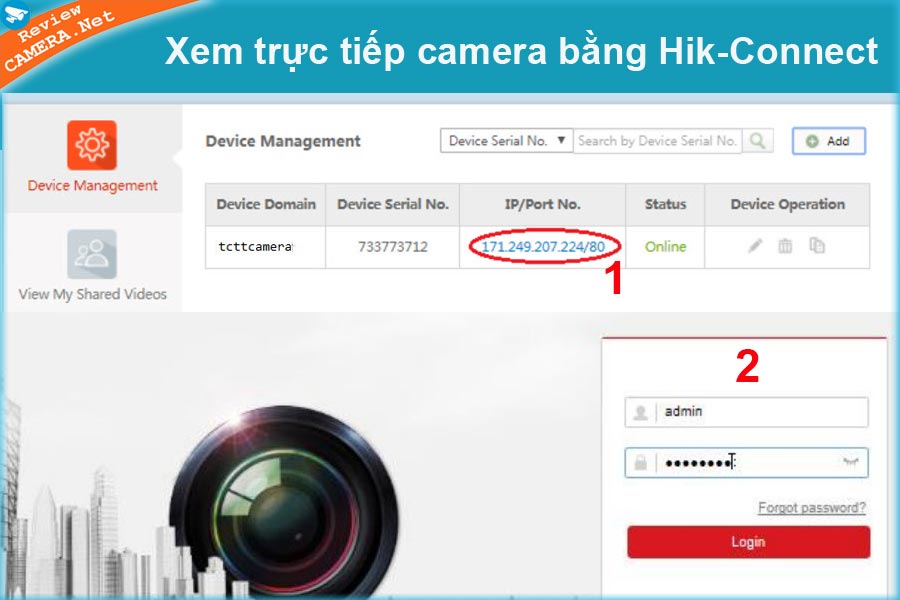
- Sau khi nhập đúng mật khẩu, trình duyệt web sẽ tự động hóa chuyển sang giao diện xem trực tiếp của thiết bị đó. Tại đây những bạn hoàn toàn có thể xem trực tiếp, xem lại hoặc thông số kỹ thuật vài thông số kỹ thuật cho thiết bị .
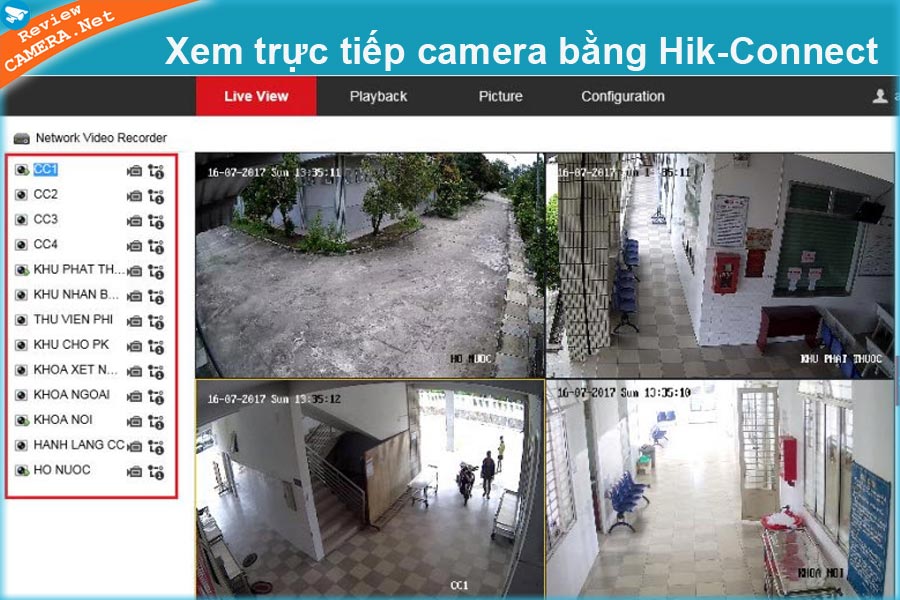
* Xem trực tiếp camera bằng iVMS 4500 trên điện thoại
- Trên giao diện chính của iVMS 4500, những bạn chọn hình tượng menu trên góc trái -> Chọn menu hik-Connect .
- Đăng nhập bằng thông tin tài khoản hik connect của bạn, sẽ thấy những thiết bị đã được thêm vào thông tin tài khoản từ trước .
- Muốn xem trực tiếp những bạn cũng chỉ cần chọn thiết bị và bấm xem trực tiếp .
- iVMS 4500 được cho phép xem trực tiếp camera bằng cả tên miền và Cloud ( Series, P2P ) .
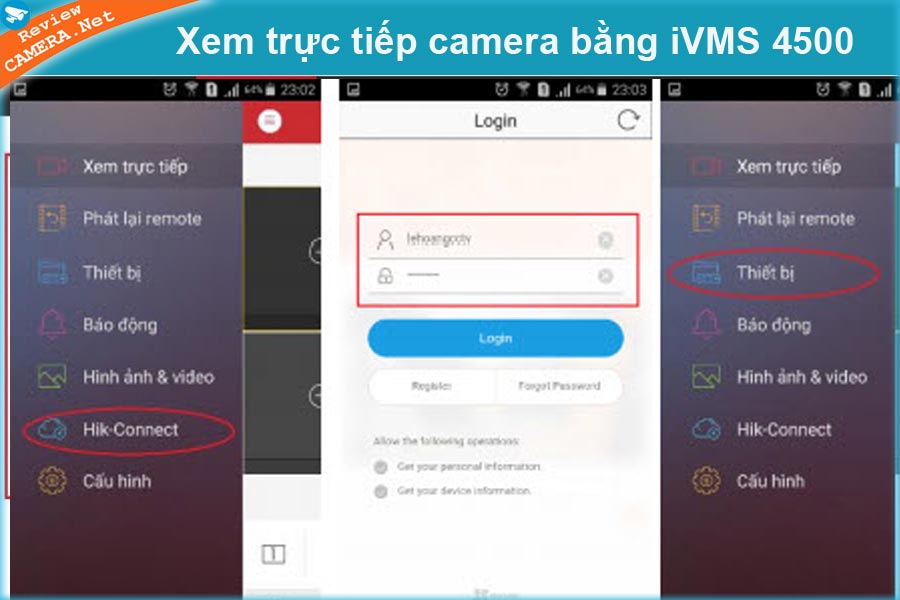
2. Xem lại camera bằng Hik-Connect
* Xem lại bằng hik connect trên trình duyệt web
- Tương tự như cách xem trực tiếp, những bạn chỉ cần chọn tab Playback .
- Bên cột trái những bạn chọn kênh để xem lại, bên cột phải những bạn chọn ngày xem lại, và set khoảng chừng thời hạn cần xem lại -> Chọn Search để xem lại .
- Bên dưới những bạn sẽ kéo thanh timeline để chọn thời hạn xem lại. Và có những công dụng điều khiển và tinh chỉnh như tua nhanh, chạy chậm, trích xuất video, tắt mở âm thanh …
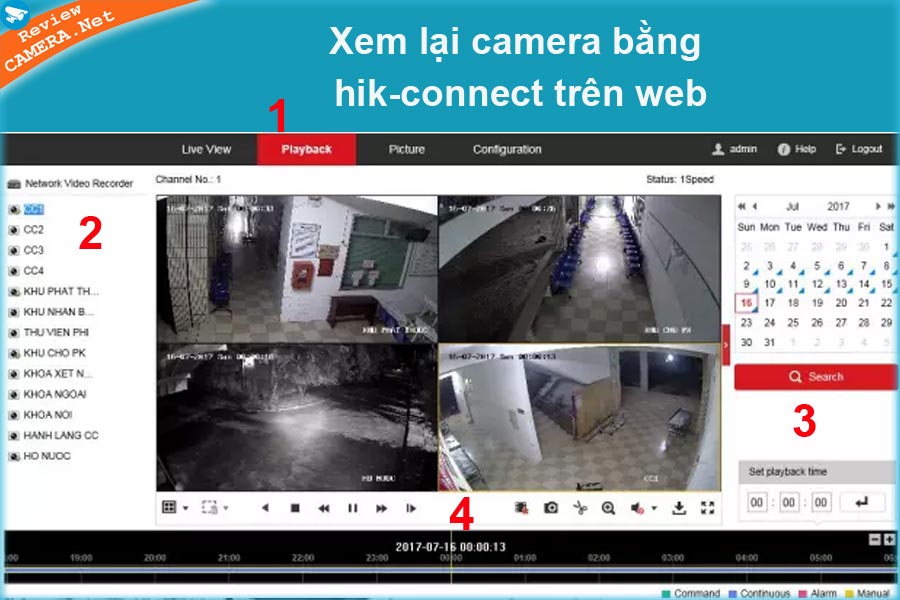
* Xem lại camera bằng Hik-connect trên điện thoại
- Tại giao diện chính của Hik-Connect, chọn hình tượng ” Trang chủ “
- Chọn hình tượng ” Playback ” -> Sau đó chọn thiết bị cần xem lại -> Chọn mở màn xem lại -> Kéo thanh trượt timeline, chọn ngày cần xem lại để xem đúng thời hạn bạn cần .
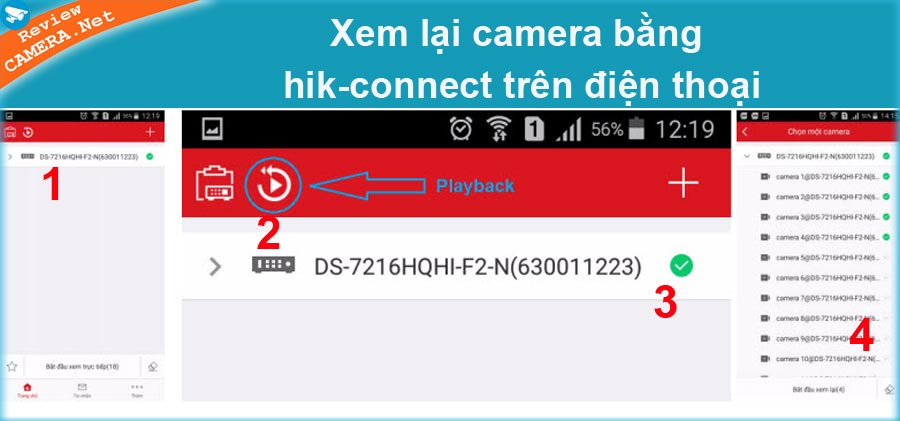
3. Chia sẻ thiết bị cho tài khoản Hik-Connect khác
- Trên giao diện hikconnect của thông tin tài khoản chính -> Các bạn chọn hình tượng san sẻ .
- Nhập thông tin tài khoản của người muốn san sẻ ( số điện thoại thông minh hoặc email đã ĐK hik-connect ) -> Bấm hình tượng ” thêm người nhận ” ở góc phải màn hình hiển thị .
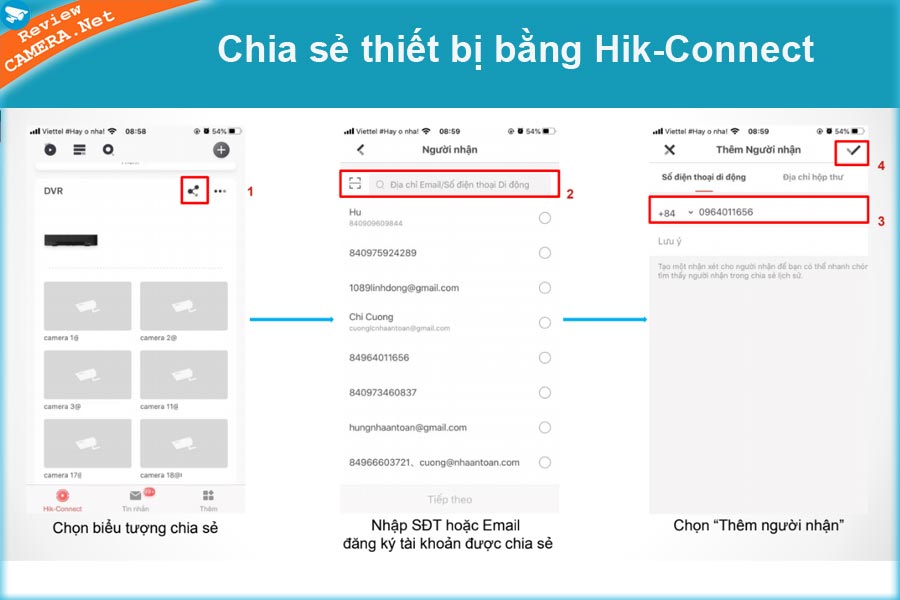
- Tìm đến mục ” người nhận ” -> Chọn người muốn san sẻ -> Chọn thiết bị muốn san sẻ -> Phân quyền cho người được san sẻ -> Bấm ” Kết thúc ” để hoàn thành xong .
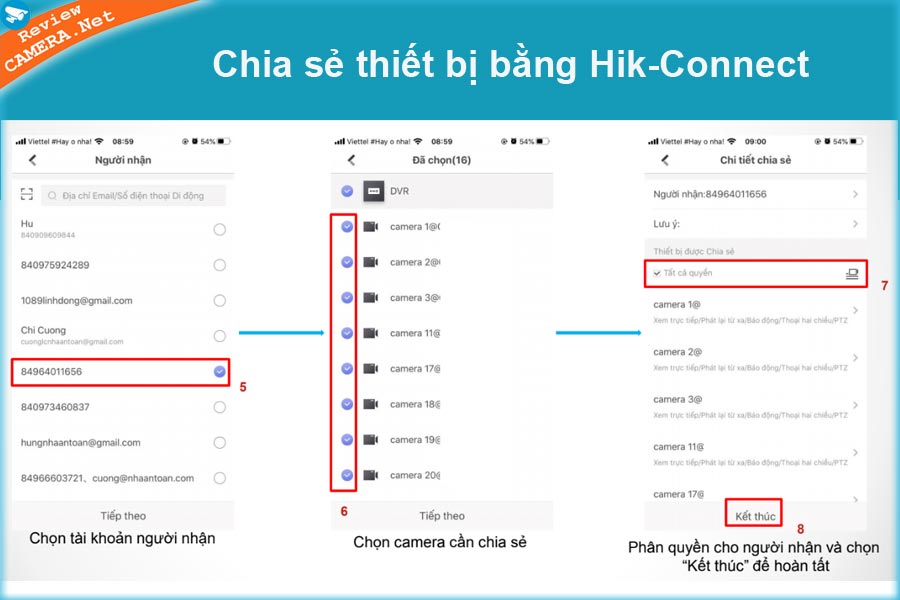
Chú ý: Đối với người được chia sẻ, các bạn có thể phân quyền cho mỗi người có những quyền khác nhau. Ví dụ người đó được xem 1-2 kênh, được phép xem lại hay không, được phép thực hiện các cấu hình khác hay không…
4. Tắt mã hóa hình ảnh bằng Hik-connect
- Tính năng mã hóa hình ảnh dùng để bảo mật thông tin hơn, khi sử dụng tính năng này, mỗi khi bạn xem camera thì đều phải nhập mật khẩu mới xem được. Hoi rắc rối nhưng sẽ hạn chế người khác sử dụng điện thoại thông minh của bạn và xem camera nhà bạn .
Nếu bạn không thích tính năng này thì hãy tắt nó đi, những bước triển khai như sau :
- Chọn hình tượng dấu ba chấm ” … ” để vào setup .
- Chọn phần mã hóa hình ảnh và tắt nó đi -> bấm ” Đồng Ý ” để xác nhận .
- Nhập mã xác nhận gửi về email hoặc số điện thoại thông minh ĐK thông tin tài khoản hikconnect -> Bấm tiếp ” Đồng ý ” để hoàn thành xong .
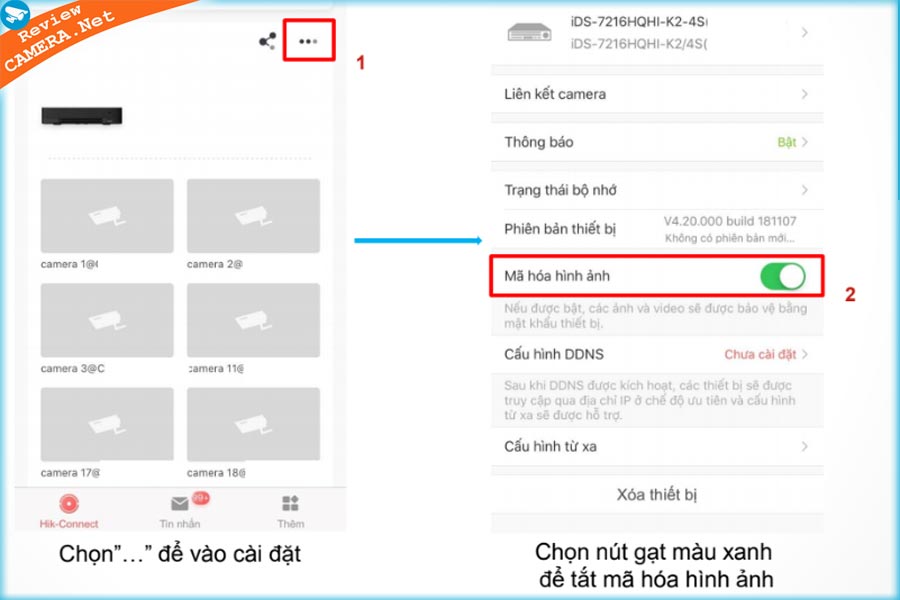
5. Ẩn/Hiện Camera trên Hik-Connect
- Chọn hình tượng dấu ba chấm ” … ” để vào setup .
- Chọn “ Liên kết camera ” Nhấp hình tượng “ con mắt ” để ẩn / hiện camera .
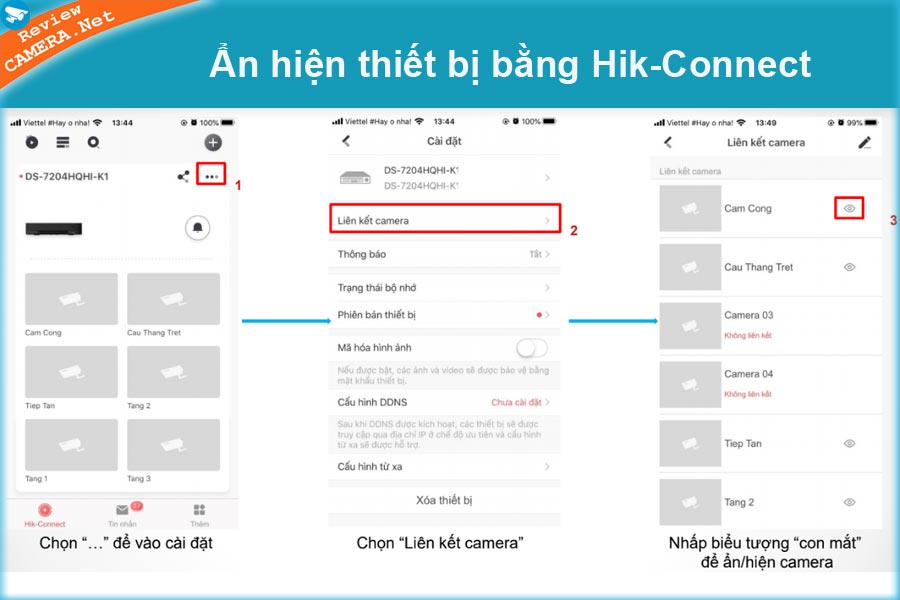
6. Đổi tên camera trên Hik-connect
- Chọn hình tượng dấu ba chấm ” … ” để vào setup .
- Chọn “ Liên kết camera ” -> chọn biểu tượng hình cây viết để sửa thông tin
- Nhập tên camera mới tùy ý, sao cho dễ nhớ, dễ phân biệt rồi chọn Lưu lại .
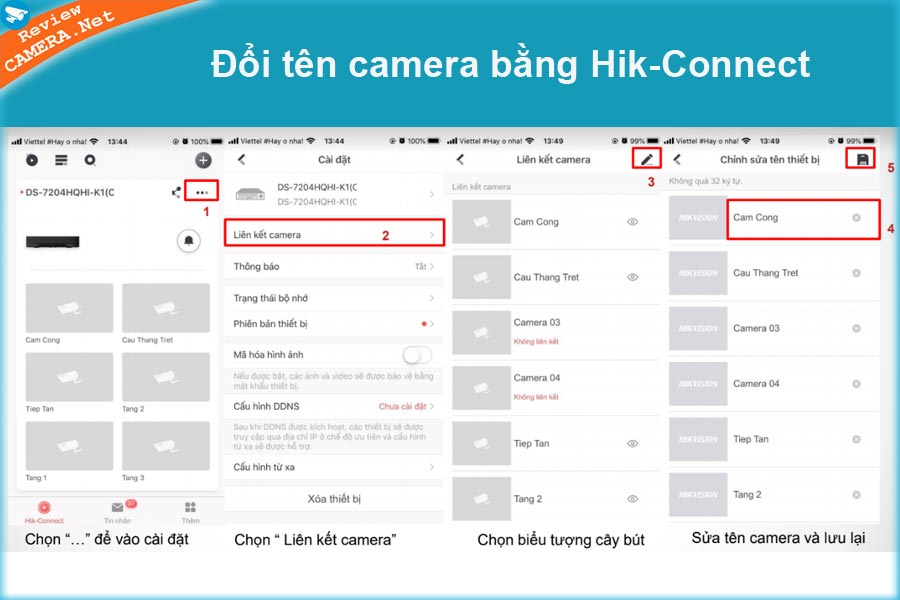
7. Bật tắt nhanh báo động trên đầu ghi bằng Hik-connect
- Chọn biểu tượng hình cái chuông trên giao diện Hik-connect để bật tắt báo động trên đầu ghi .
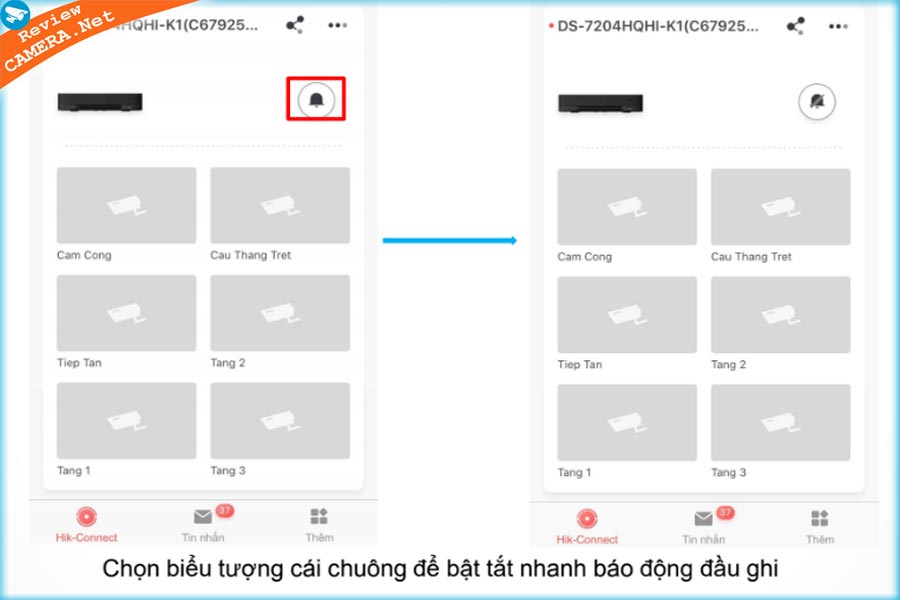
8. Xóa thiết bị khỏi tài khoản Hik-connect
- Chuyển đổi kiểu hiển thị list list thiết bị sang dạng lưới .
- Chọn ” … ” để vào setup .
- Chọn “ Xóa thiết bị ” -> Chọn “ Xác nhận ” để xóa .
9. Tạo thư mục ưa thích trên Hik-connect
- Thư mục ưa thích được dùng khi bạn là người quản trị nhiều mạng lưới hệ thống camera ở nhiều nơi khác nhau như shop, xưởng, kho hàng, văn phòng. Mà bạn muốn xem cùng lúc toàn bộ những khu vực trên nhưng mỗi khu vực những bạn chỉ cần xem 1-2 kênh. Ví dụ văn phòng cần xem 1 kênh chính, shop cần xem 2 kênh chính … những khu vực quan trọng để tiết kiệm ngân sách và chi phí thời hạn .
Các bước thực hiện:
- Tại giao diện chính của hik-connect, những bạn chọn dấu ” + ” ở góc phải màn hình hiển thị .
- Chọn ” Thêm vào mục ưa thích ” -> chọn những thiết bị hoặc camera muốn thêm -> chọn chấp thuận đồng ý .
- Nhập tên thư mục yêu thích -> Bấm ” Xác nhận ” để hoàn thành xong .
Sau khi tạo xong thư mục này, sẽ giúp những bạn tiết kiệm ngân sách và chi phí thời hạn khi xem trực tiếp những camera ở nhiều vị trí khác nhau .
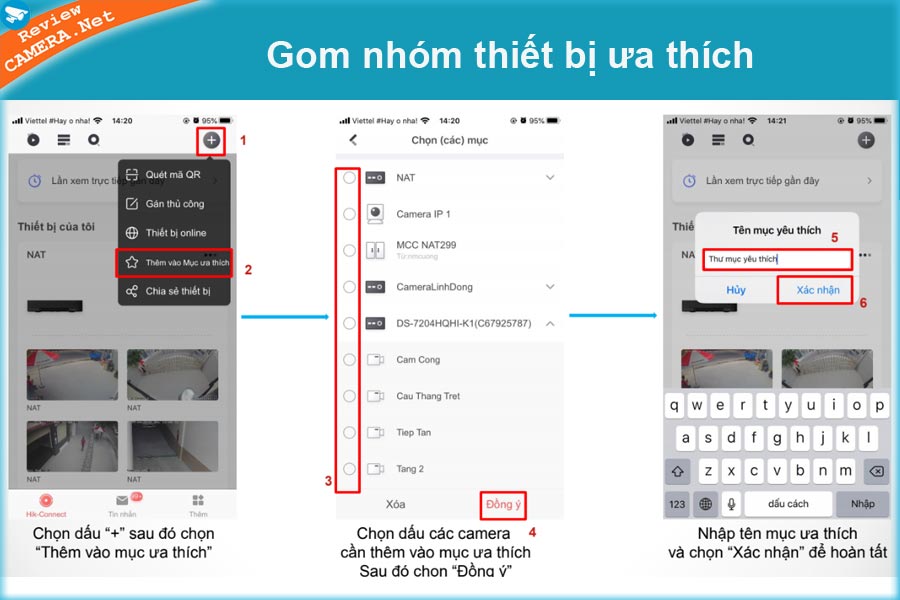
10. Cấu Hình DDNS trên tài khoản Hik-connect
- Chuyển đổi kiểu hiển thị list thiết bị sang dạng lưới .
- Chọn “ … ” để vào thiết lập .
- Chọn “ Cấu hình DDNS ” -> Điền thông số kỹ thuật cổng, tên người dùng và mật khẩu thiết bị -> Chọn ” Lưu ” để hoàn tất .
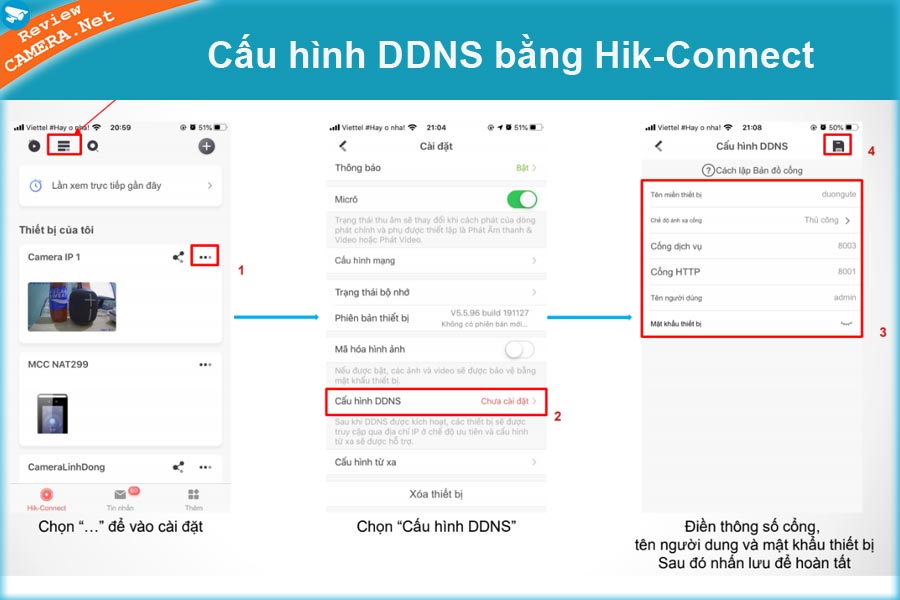
11. Lấy lại mật khẩu tài khoản Hik-connect
- Ở giao diện đăng nhập, chọn “ Quên mật khẩu ”. Chọn 1 trong 2 cách là dùng E-Mail hoặc SĐT .
- Điền SĐT hoặc email Phục hồi mật khẩu .
- Bạn sẽ nhận được mã xác nhận gửi về email hoặc số điện thoại thông minh .
- Điền mã xác nhận rồi chọn ” tiếp theo ” -> sau đó nhập mật khẩu mới và chọn kết thúc để hoàn thành xong .
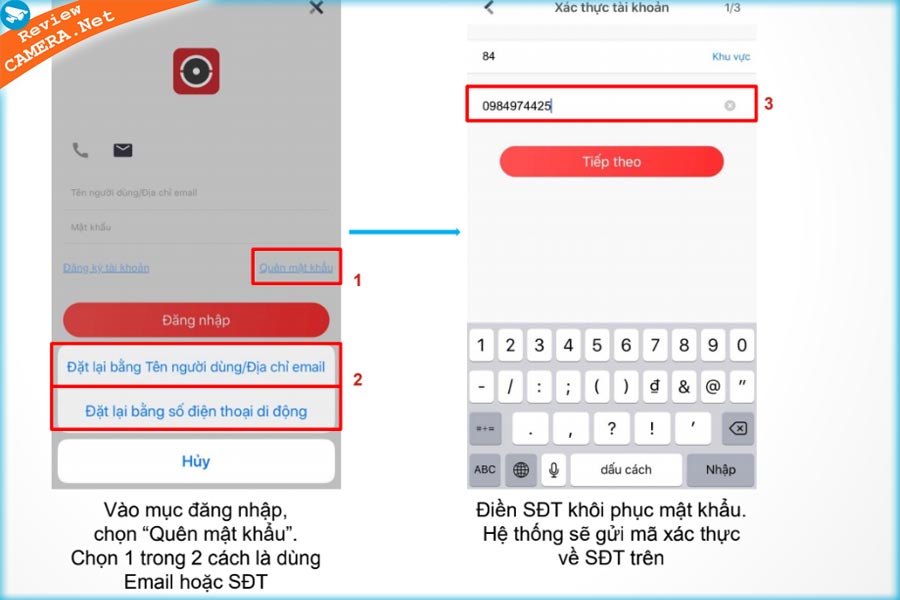
12. Xóa vĩnh viễn tài khoản Hik-connect
- Trong giao diện thiết lập -> vào mục “ Thêm ” -> chọn ” Quản lý tài khoản ” .
- Chọn “ Xóa thông tin tài khoản vĩnh viễn ” -> Chọn “ Đồng ý ” để xác nhận xóa thông tin tài khoản .
- Điền mã xác nhận được gửi về email hoặc điện thoại thông minh .
- Sau đó chọn “ Xóa thông tin tài khoản ” để triển khai xong việc xóa thông tin tài khoản .
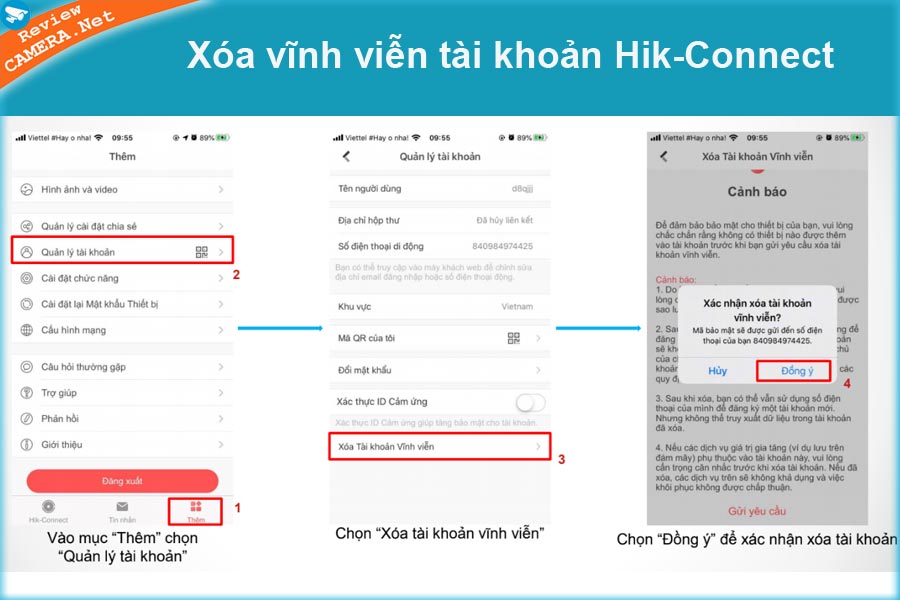
VI. Lời kết
Reviewcamera.net đã hướng dẫn quý vị đầy đủ cách đăng ký tài khoản, kích hoạt thiết bị, sử dụng các chức năng của hik-connect. Các bước thực hiện có vẻ hơi dài nhưng chỉ cần làm qua một lần là quý vị có thể sử dụng thành thạo phần mềm này. Vì các chức năng và giao diện của nó khá là trực quan và dễ hiểu.
Nếu quý vị muốn tìm kiếm ứng dụng Hik-connect pc thì hãy sử dụng ứng dụng iVMS 4200 để quản trị camera Hikvision trên máy tính nhé .
Chúc quý vị luôn luôn thành công xuất sắc .
Nội dung được thực thi bởi đội ngũ : Review Camera