Có bao giờ bạn nghĩ rằng mình sẽ tự thay ổ cứng cho laptop tại nhà không? Sự thực thì việc này hoàn toàn không phức tạp và người dùng laptop có thể tự thực hiện nếu làm theo đúng các bước hướng dẫn của các chuyên gia. Để giúp các bạn có thêm kiến thức, sau đây Sửa chữa laptop 24h .com sẽ hướng dẫn cho các bạn cách thay ổ cứng laptop đơn giản như sau:
Thay ổ cứng laptop giúp duy trì sự hoạt động ổn định của máy
Bước 1: Sao lưu lại dữ liệu
Trước khi thực thi thay ổ cứng cho Laptop, bạn cần sao lưu lại tài liệu trong máy và ổ cứng cũ sang một thiết bị tàng trữ ngoài để sau khi thay xong ổ cứng mới, bạn hoàn toàn có thể sao chép lại chúng vào ổ đĩa mới, tránh thực trạng mất tài liệu. Để việc sao lưu được nhanh gọn và rất đầy đủ, bạn hoàn toàn có thể nhờ tới sự trợ giúp của những công cụ ứng dụng tương hỗ như Acronis True Image, Norton Ghost hay One Key Ghost, … để tạo ảnh của ổ đĩa mạng lưới hệ thống và những ổ đĩa khác .

Nếu sử dụng ổ SSD sửa chữa thay thế cho ổ HDD trên laptop, bạn hoàn toàn có thể dùng những tiện ích kèm theo để triển khai việc sao lưu và vận động và di chuyển tài liệu. Ví dụ : Ổ SSD của Intel có kèm theo ứng dụng Intel Data Migration tương hỗ người dùng tự động hóa chuyển hàng loạt tài liệu từ HDD sang SSD một cách đơn thuần nhất .
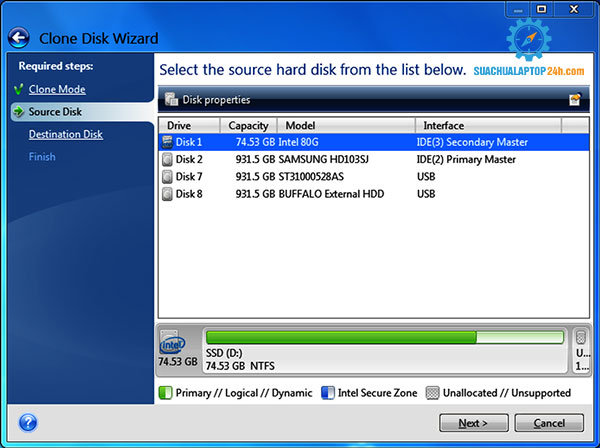
Bước 2: Tiến hành các thao tác tháo lắp laptop cơ bản
Sau khi đã sao lưu dữ liệu xong, bạn thực thi triển khai những việc tuần tự như sau :
– Tắt máy ( Shutdown ), rút phích cắm điện của Laptop ra khỏi ổ .
– Để laptop khoảng chừng 15-20 phút cho nhiệt độ thoát ra ngoài và máy thoáng mát hơn .
– Tháo pin ra khỏi laptop .
– Lót một tấm khăn mềm sạch xuống dưới bàn, sau đó đặt laptop lộn ngược xuống mặt bàn .
– Xác định vị trí ổ cứng ( biểu tượng hình trụ ống ( hoặc hình ba chiếc đĩa xếp chồng lên nhau ), sau đó quan sát những vị trí ốc vít của nó .

Bước 3: Tháo ổ cứng
Tiến hành tháo những ốc vít ở vị trí xung quanh ổ cứng và đặt những ốc này ở nơi bảo đảm an toàn, tránh thất lạc .

Sau khi mở được tấm vỏ bảo vệ bên ngoài của ổ cứng ra, hãy tiếp tục quan sát để tìm và tháo các ốc vít cố định ổ cứng vào thân máy. Khi đã tìm được, tiến hành nhẹ nhàng tháo ổ cứng ra khỏi vị trí của nó, hãy nhớ thao tác thật cẩn thận để tránh gây hỏng hoặc ảnh hưởng tới các bộ phận xung quanh.


Bước 4: Lắp ổ cứng mới cho laptop
Sau khi đã tháo xong ổ cứng ra khỏi laptop, hãy cẩn trọng đặt ổ cứng mới vào và lắp những ốc vít lại theo đúng vị trí của nó .

Thế là việc thay ổ cứng mới cho laptop đã hoàn thành xong, việc cần làm giờ đây là bạn hãy khởi động lại máy tính và dùng đĩa thiết lập Windows để cài mới lại hệ quản lý và điều hành. Sau đó, bạn thực thi Phục hồi lại tài liệu trước đó đã sao lưu bằng những ứng dụng như Acronis True Image, Norton Ghost, One Key Ghost, … ở trên .
Với cách này bạn hoàn toàn có thể tự sửa chữa thay thế ổ cứng của những dòng máy khác nhau như :
– Thay ổ cứng laptop Acer .
– Thay ổ cứng laptop Hãng Asus .
– Thay ổ cứng laptop Dell .
– Thay ổ cứng laptop HP .
– Thay ổ cứng laptop Lenovo
– Thay ổ cứng laptop Toshiba .
– Thay ổ cứng laptop Samsung
Và nhiều dòng laptop khác.
– Thay ổ cứng laptop Sony .
Lưu ý : Tùy vào những dòng laptop khác nhau mà hoàn toàn có thể sẽ có những bước tháo lắp khác nhau, hướng dẫn ở trên chỉ mang đặc thù cơ bản và bạn nên tìm hiểu thêm thêm hướng dẫn của đơn vị sản xuất máy tính .
Trên đây là những bước hướng dẫn thay ổ cứng laptop đơn thuần ngay tại nhà. Nếu gặp khó khăn vất vả trong quá trình tự thay thế sửa chữa ổ cứng, bạn hãy liên hệ theo số hotline 18006024 để được tư vấn không lấy phí và tương hỗ kịp thời. Sửa chữa laptop 24 h. com hy vọng bài viết này sẽ có ích cho bạn. Chúc bạn thành công xuất sắc !



