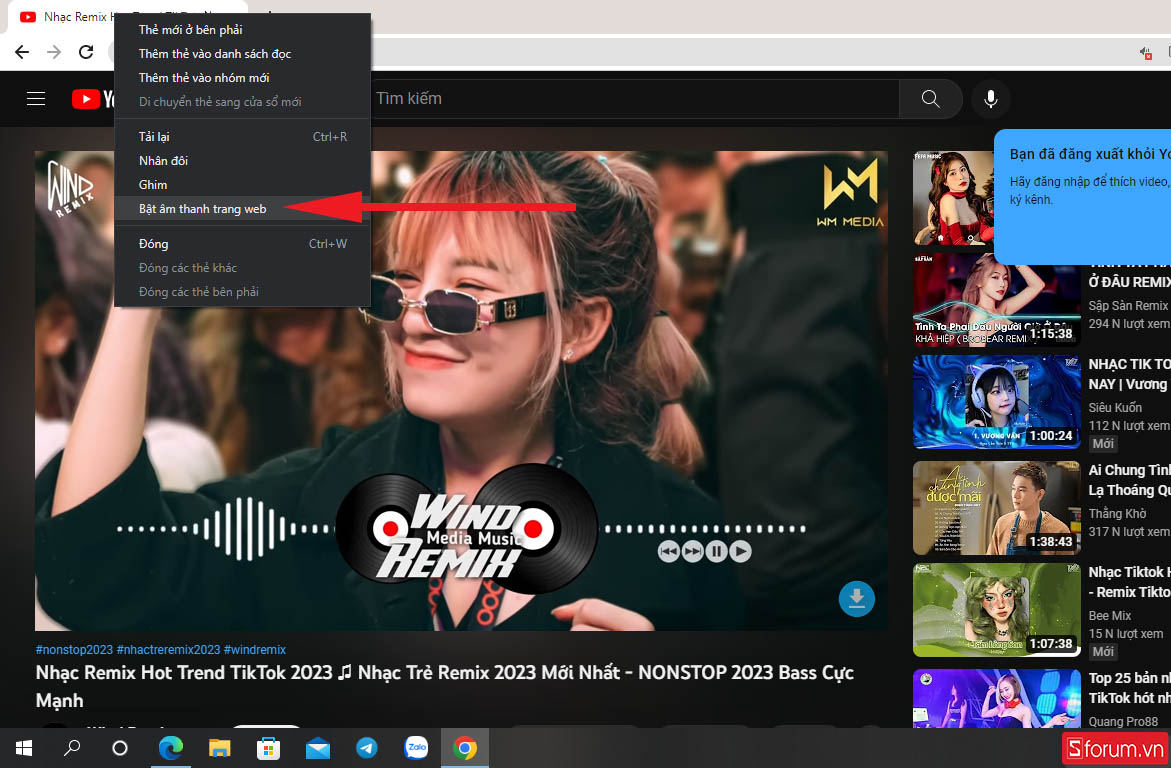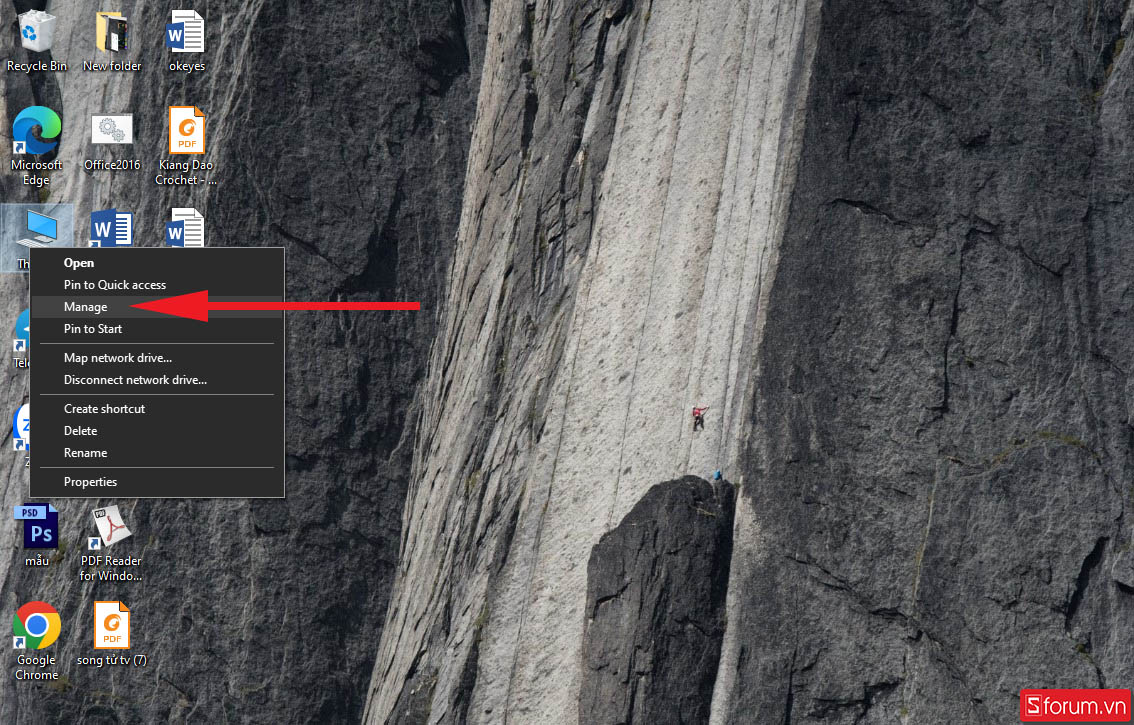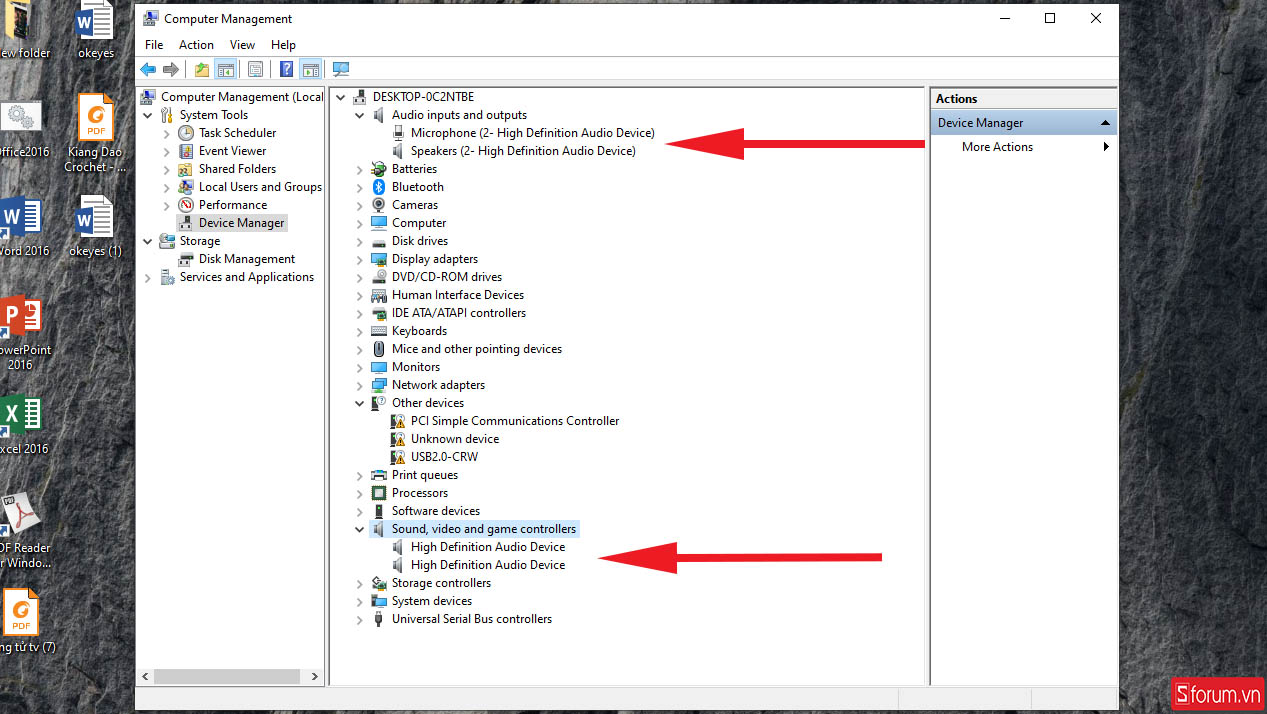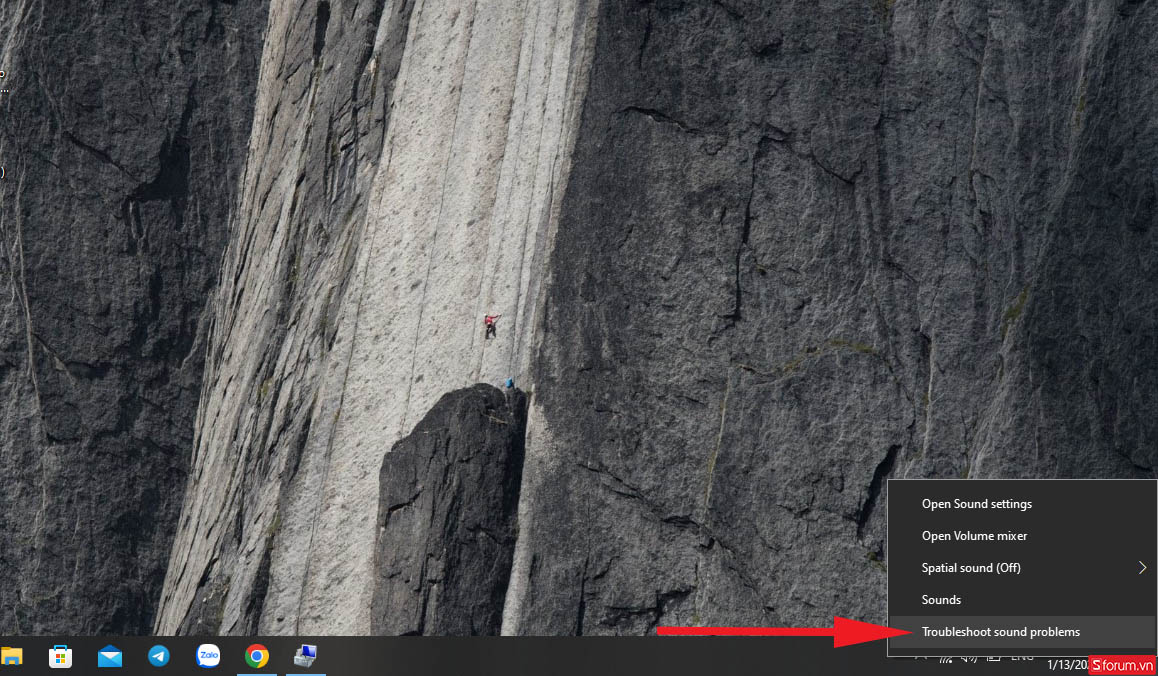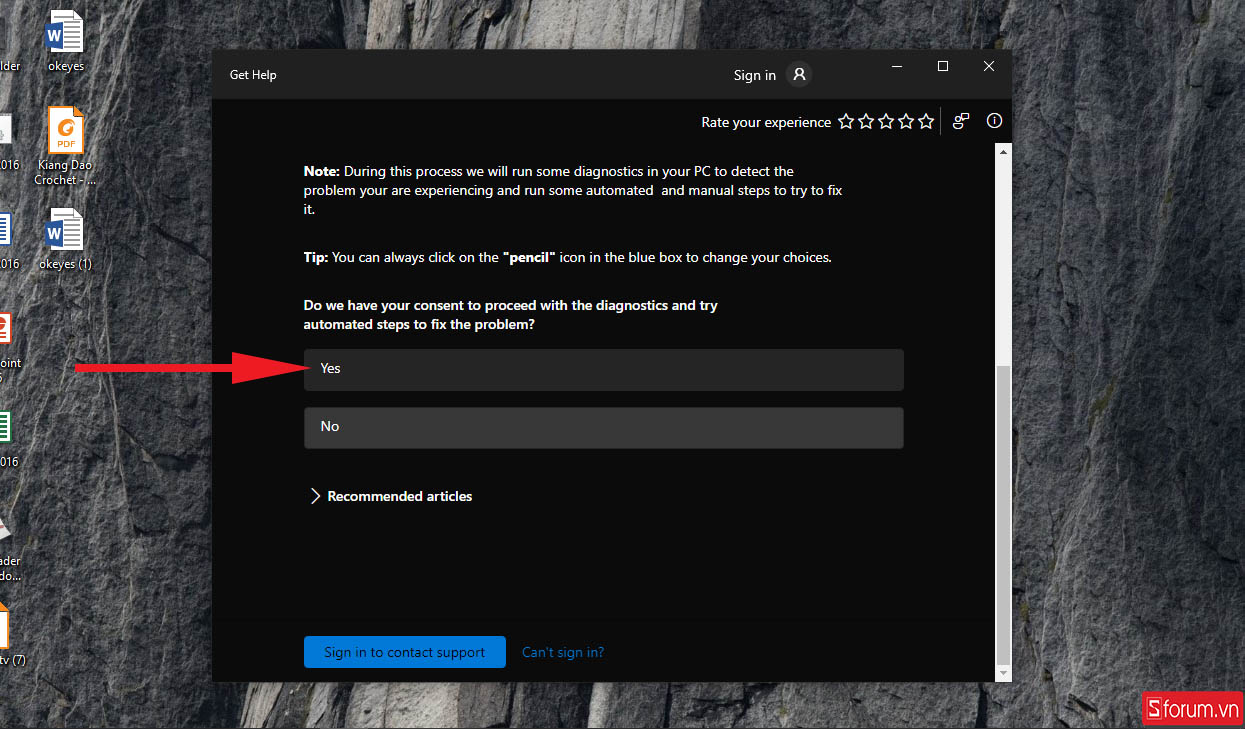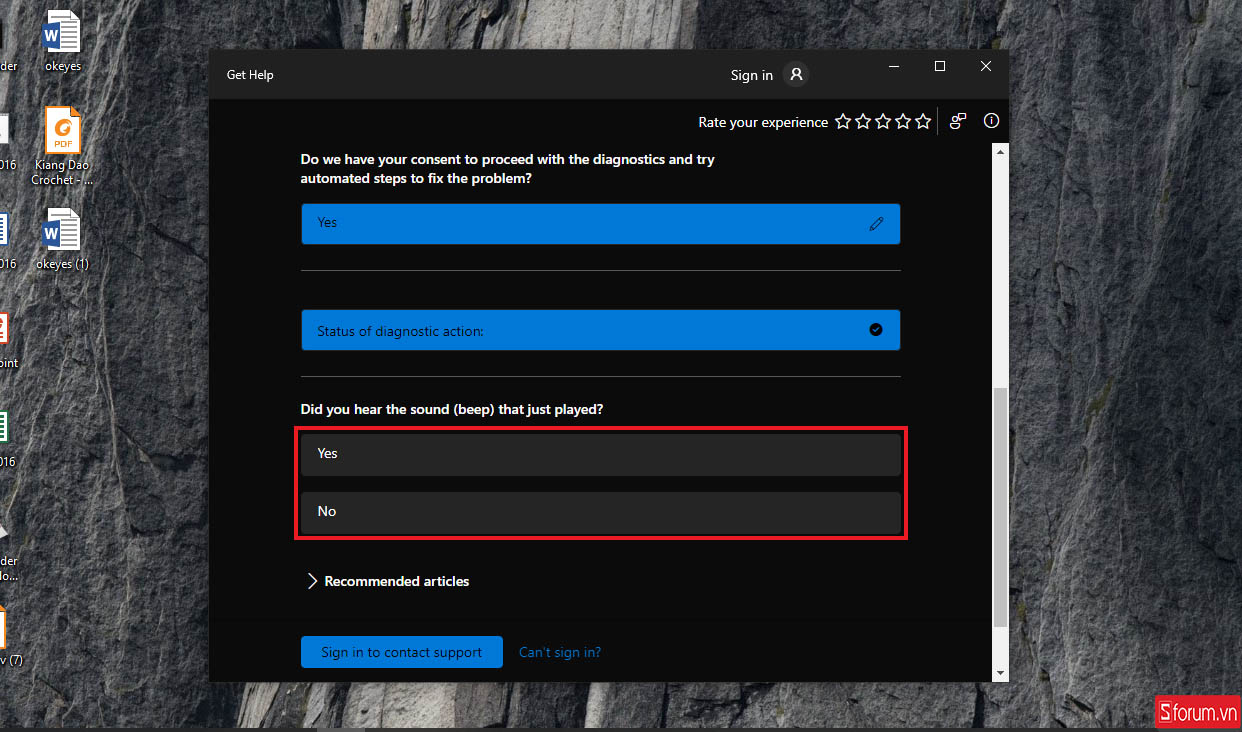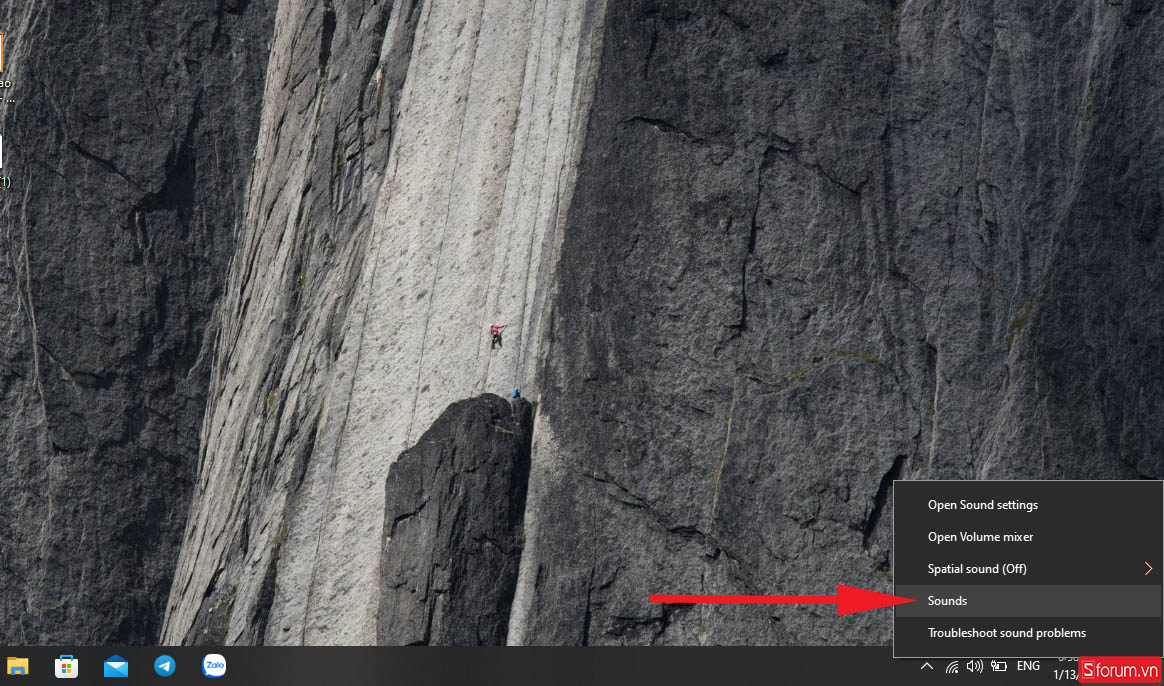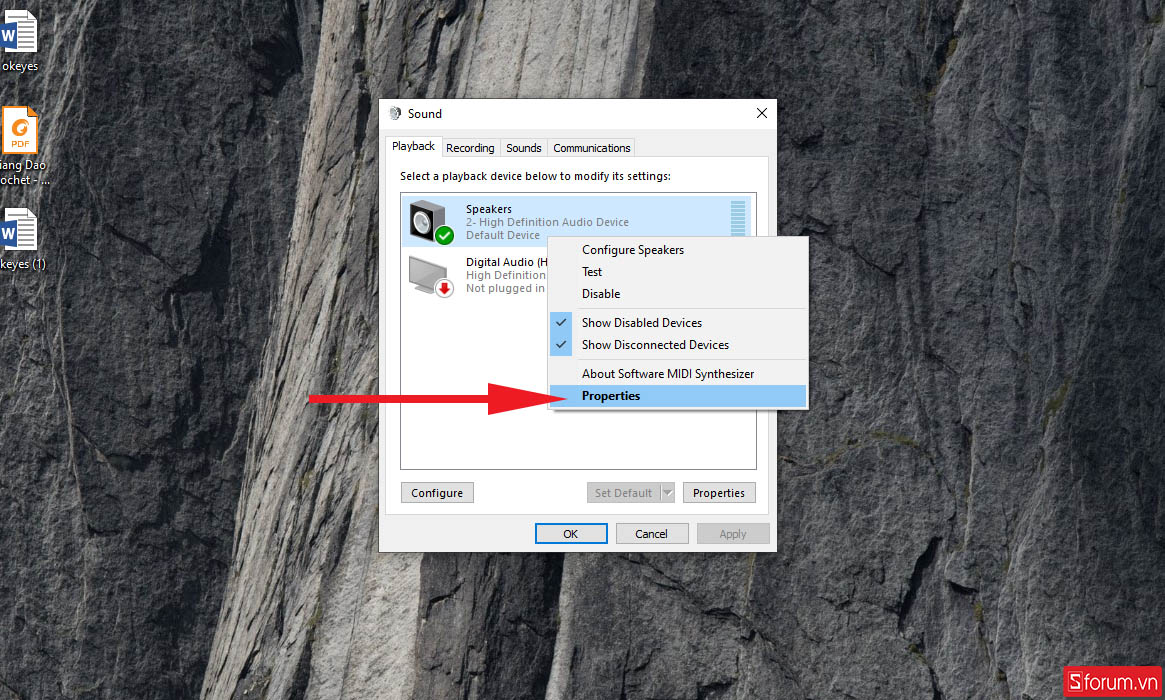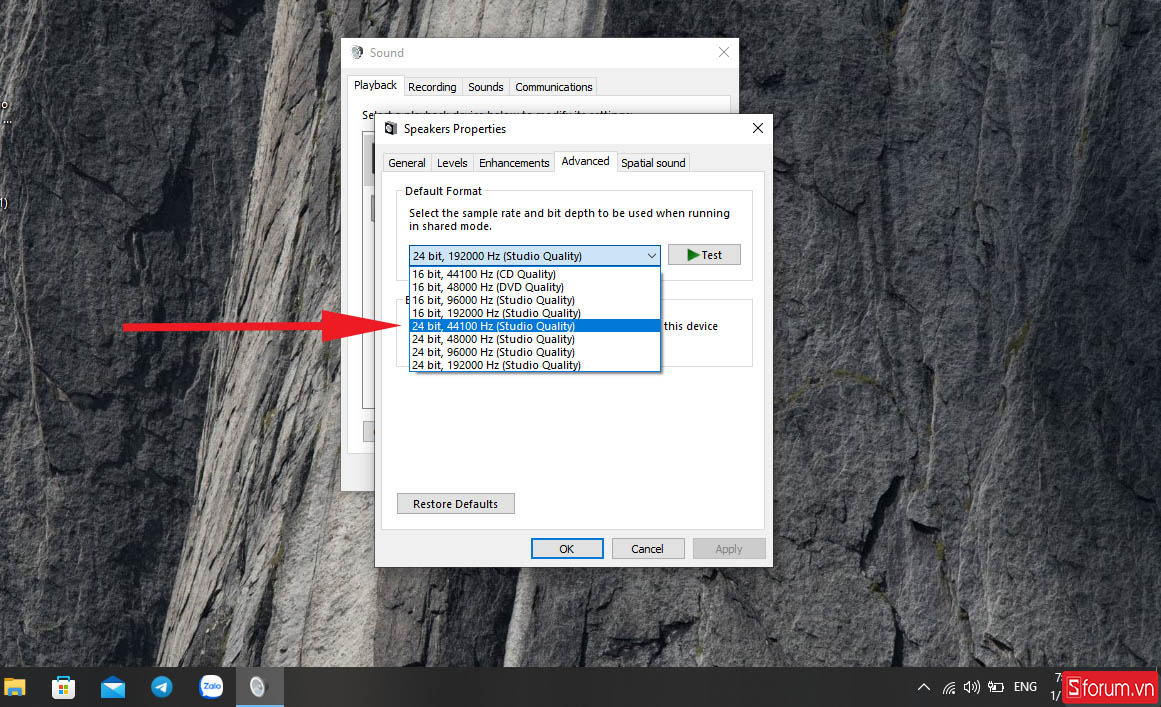Trong quá trình sử dụng laptop, có bao giờ bạn gặp phải tình huống không nghe được âm thanh hay chưa? Để giúp những ai cũng đang gặp phải sự cố tương tự hoặc để phòng khi có tình trạng như trên, Sforum xin chia sẻ đến bạn đọc 5 cách test loa laptop không nghe được âm thanh trên Win 10 cực kỳ đơn giản và nhanh chóng ngay sau đây.
Laptop của bạn bỗng không nghe được nhạc nữa và bạn chưa biết phải làm thế nào, bài viết ngay sau đây hoàn toàn có thể sẽ giúp ích cho bạn .

Kiểm tra âm thanh hệ thống và các phần mềm
Nếu laptop của bạn đang ở mức âm lượng như thường ngày nhưng lại không thể nghe được âm thanh phát ra thì hãy thử kiểm tra âm thanh hệ thống và các phần mềm mà bạn đang sử dụng. Đây là cách kiểm tra khá đơn giản và bạn có thể tự mình thực hiện theo hướng dẫn sau:
Bước 1: Click chuột phải vào biểu tượng âm thanh trên thanh taskbar và chọn vào dòng “Open Volume mixer”.

Bước 2: Kiểm tra từng cột âm thanh để xem âm thanh hệ thống hay có phần mềm nào đang bị tắt âm thanh không. Nếu có hãy bật lại và kiểm tra lại âm thanh phát ra từ loa laptop.

Kiểm tra âm thanh của trình duyệt
Cũng sẽ có một vài trường hợp bạn vô tình tắt đi âm thanh của trình duyệt hoặc âm thanh của một tab bất kỳ. Cách kiểm tra và khắc phục cũng tương đối đơn giản. Bạn chỉ việc click chuột phải vào tab cần kiểm tra, nếu đang bị tắt âm thanh thì hãy bật lại bằng cách chọn dòng “Bật âm thanh trang web”.
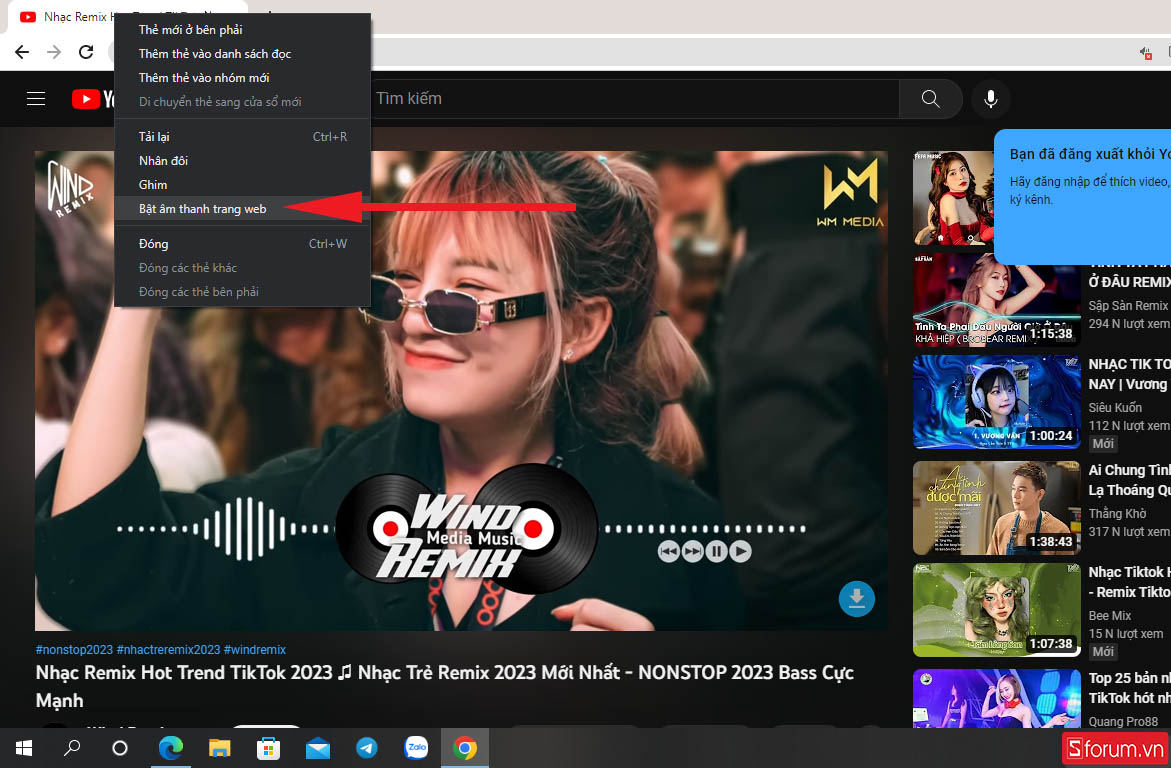
Kiểm tra driver âm thanh
Đôi khi thực trạng laptop không nhận tai nghe win 10 hoàn toàn có thể xuất phát từ lỗi driver âm thanh. Để kiểm tra driver âm thanh, bạn thực thi như sau :
Bước 1: Bấm chuột phải vào “This PC” và chọn “Manage”.
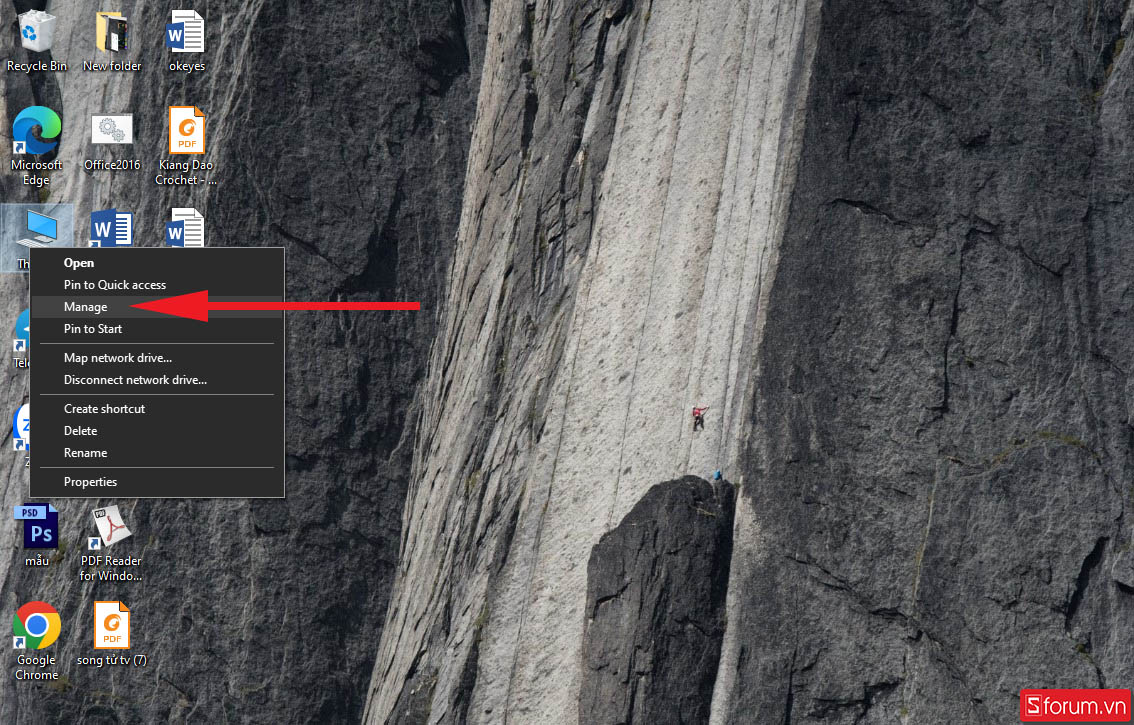
Bước 2: Mở mục “Device Manager” và nhấp đúp chuột vào 2 mục “Audio inputs and outputs” và “Sound, video and game controllers”. Bây giờ hãy kiểm tra xem có driver nào bị dấu chấm than vàng hay dấu “X” màu đỏ hay không? Nếu có tức là driver đó đã bị thiếu và bạn cần phải thêm driver đó vào máy tính.
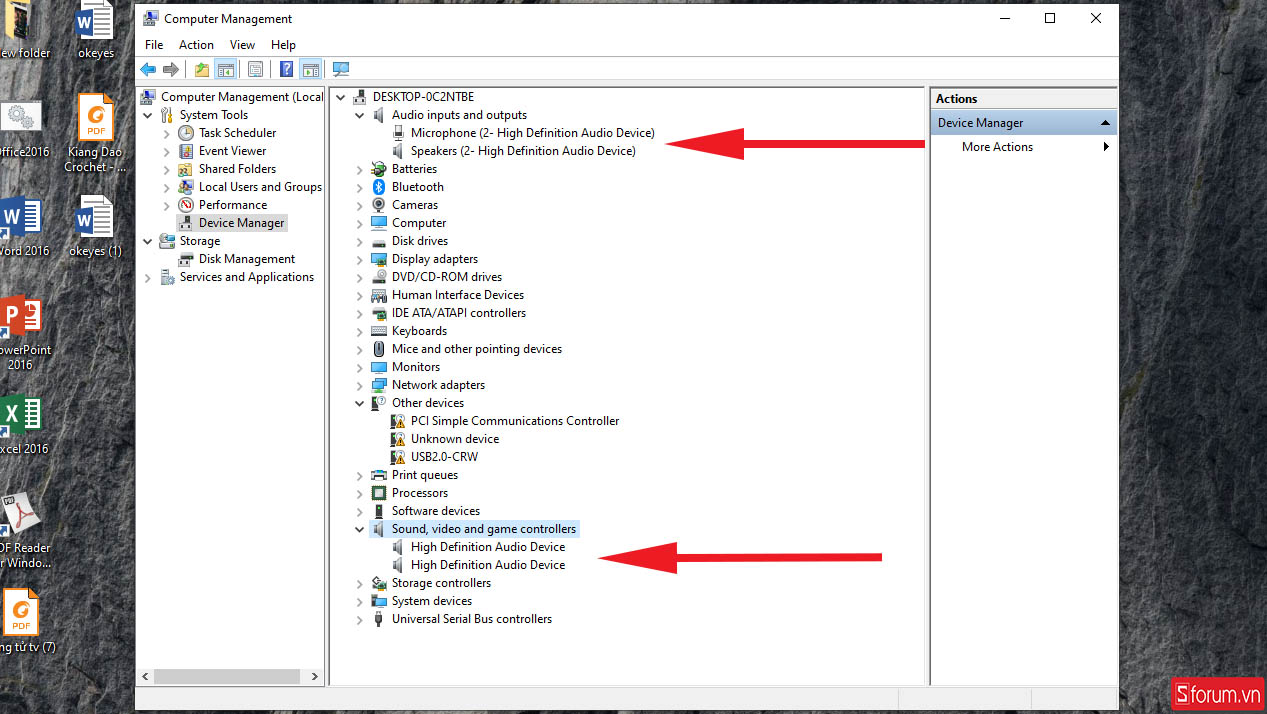
Test loa laptop bằng công cụ Windows Audio Troubleshooter
Một cách test loa laptop đơn giản nữa đó là sử dụng công cụ Windows Audio Troubleshooter. Công cụ này được tích hợp sẵn trên Window 10 với khả năng giúp người dùng có thể tìm kiếm và sửa chữa lỗi âm thanh một cách dễ dàng hơn. Các bước thực hiện các bạn có thể tham khảo dưới đây.
Bước 1: Nhấn chuột phải vào biểu tượng âm thanh và chọn dòng “Troubleshoot sound problems”.
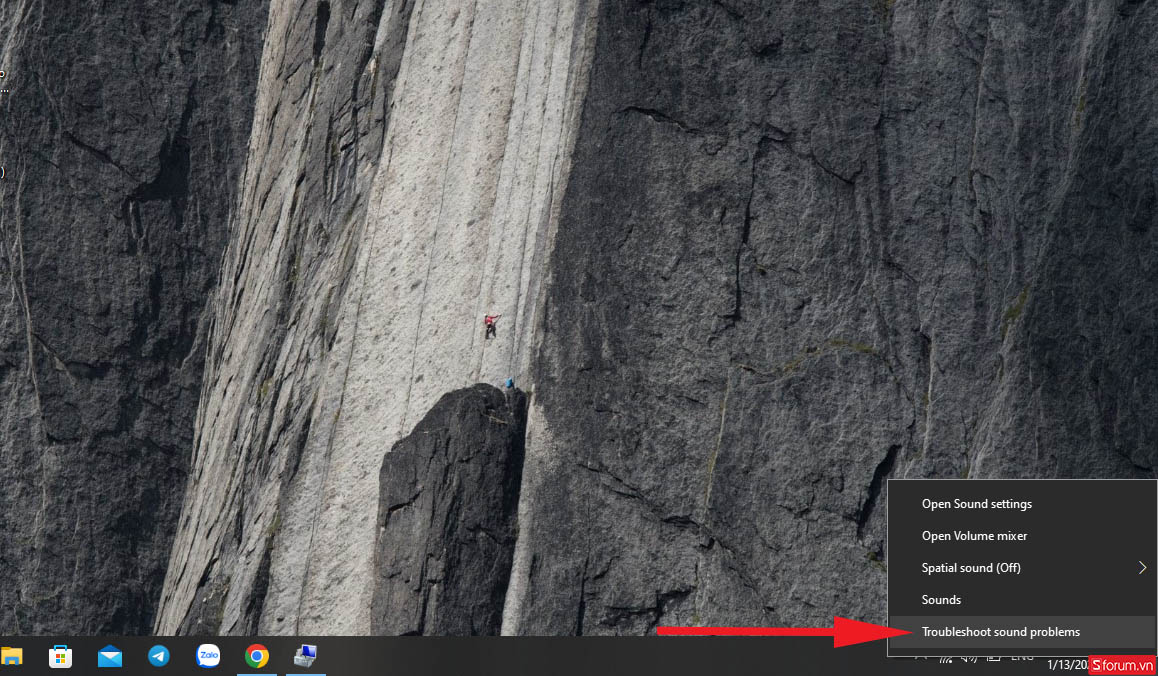
Bước 2: Một cửa sổ mới hiện lên và hỏi bạn có cho phép hệ thống chẩn đoán và tự động khắc phục sự cố không? Bạn chọn “Yes”.
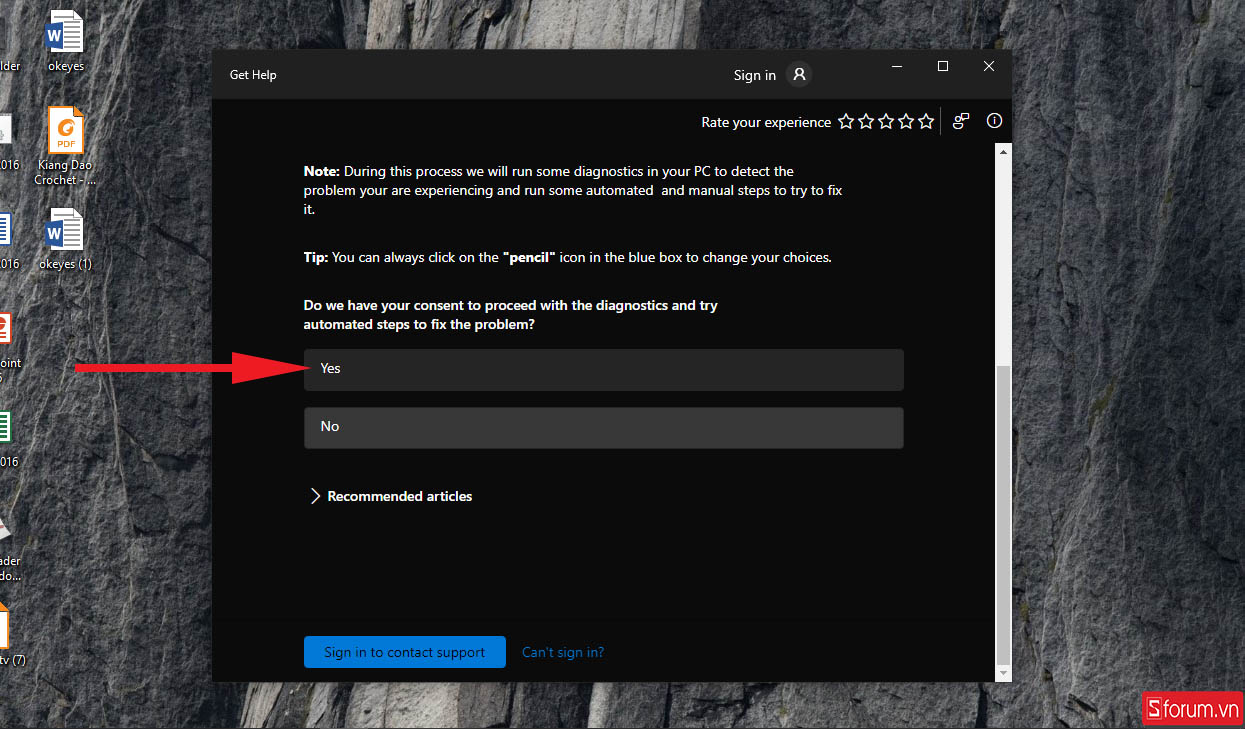
Bước 3: Trong quá trình quét, nếu bạn nghe được tiếng “beep” thì chọn “Yes”, nếu không chọn “No”. Nếu bạn chọn “No”, hệ thống sẽ tiếp tục tìm và chẩn đoán lỗi và đưa ra kết quả cho bạn.
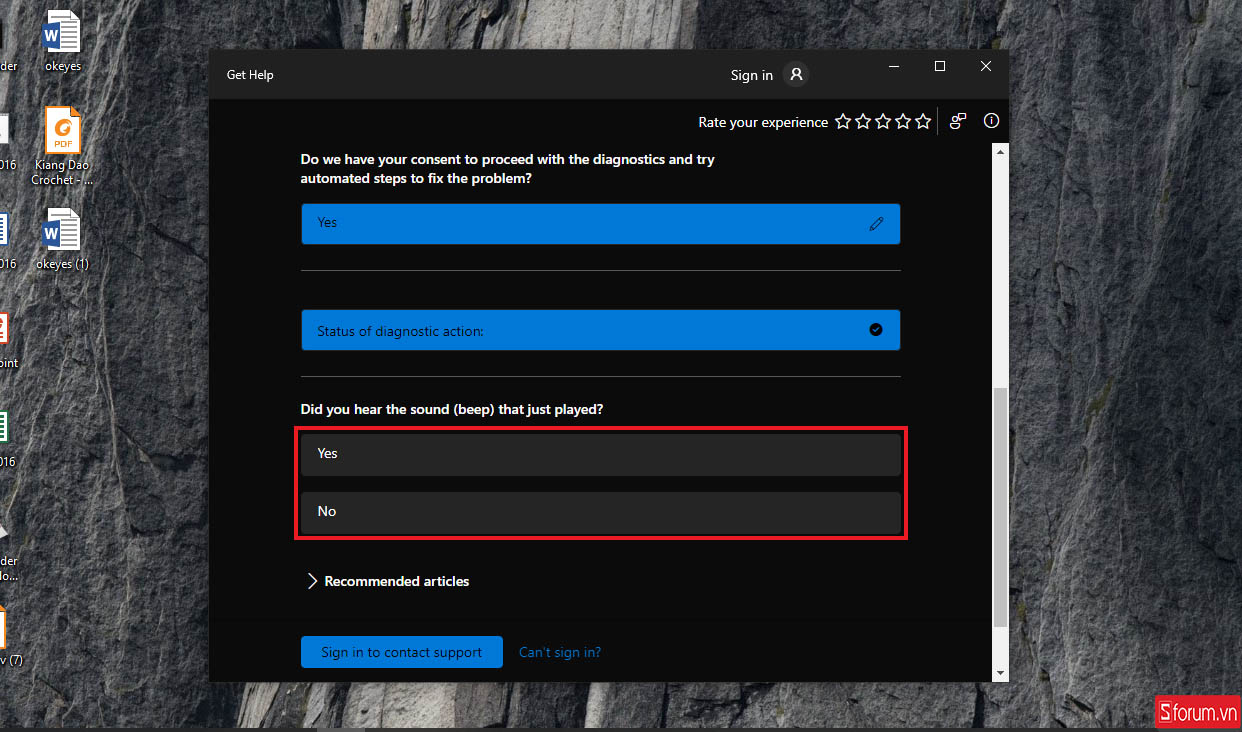
Kiểm tra cài đặt định dạng âm thanh mặc định
Đôi lúc hoàn toàn có thể bạn đã biến hóa một vài setup âm thanh mặc định khiến chúng bị sai định dạng và khiến bạn không hề nghe được âm thanh. Bạn hoàn toàn có thể test loa laptop về những định dạng mặc định như sau :
Bước 1: Bấm chuột phải vào biểu tượng loa trên thanh taskbar và chọn mục “Sounds”.
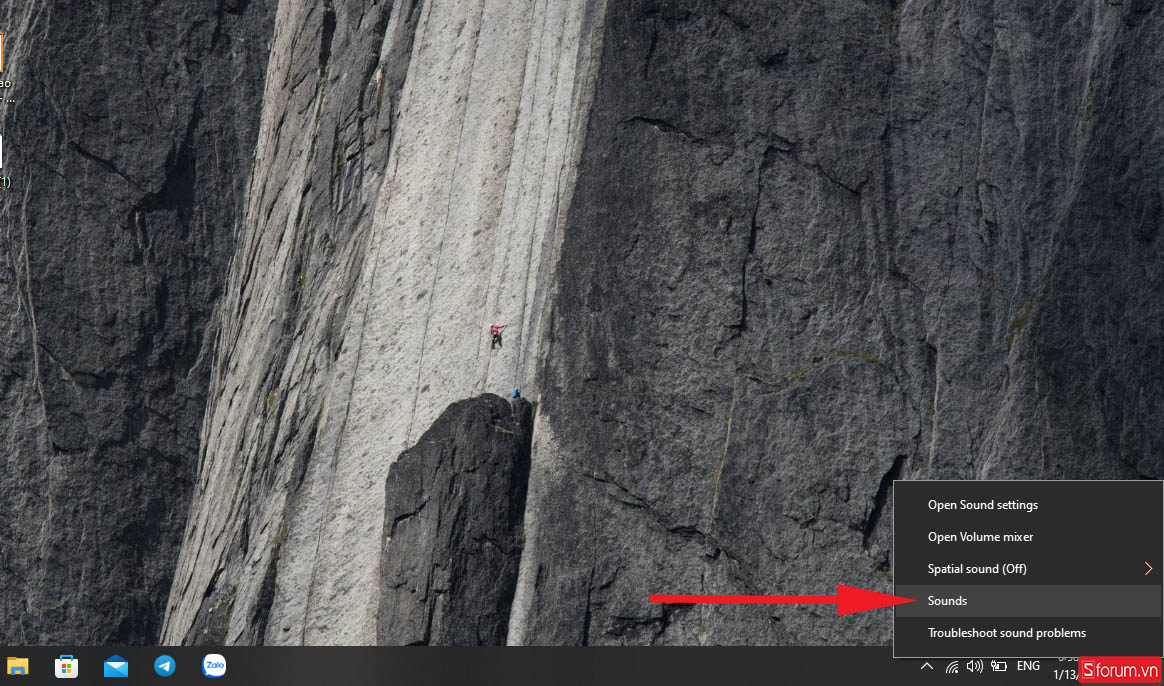
Bước 2: Chọn tab “Playback”, click chuột phải vào “Speakers” và chọn “Properties”.
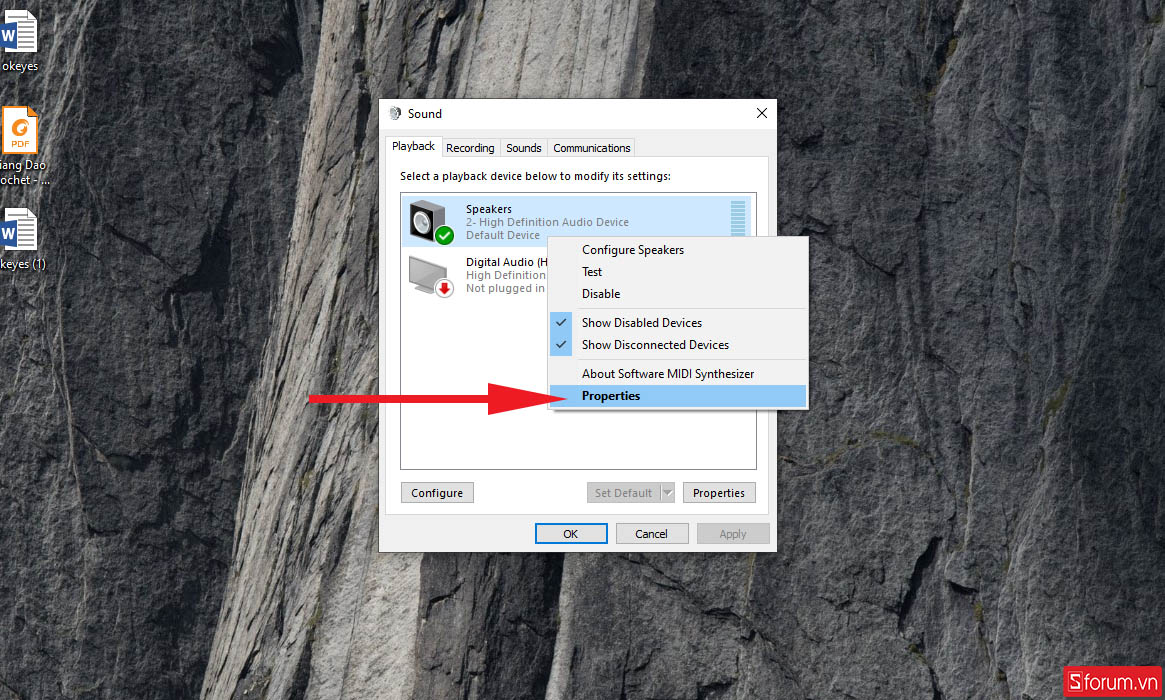
Bước 3: Chuyển qua tab “Advanced”, sau đó chọn định dạng “24 bit, 44100 Hz (Studio Quality)” hoặc “24 bit, 192000 Hz (Studio Quality)” và nhấn “OK”.
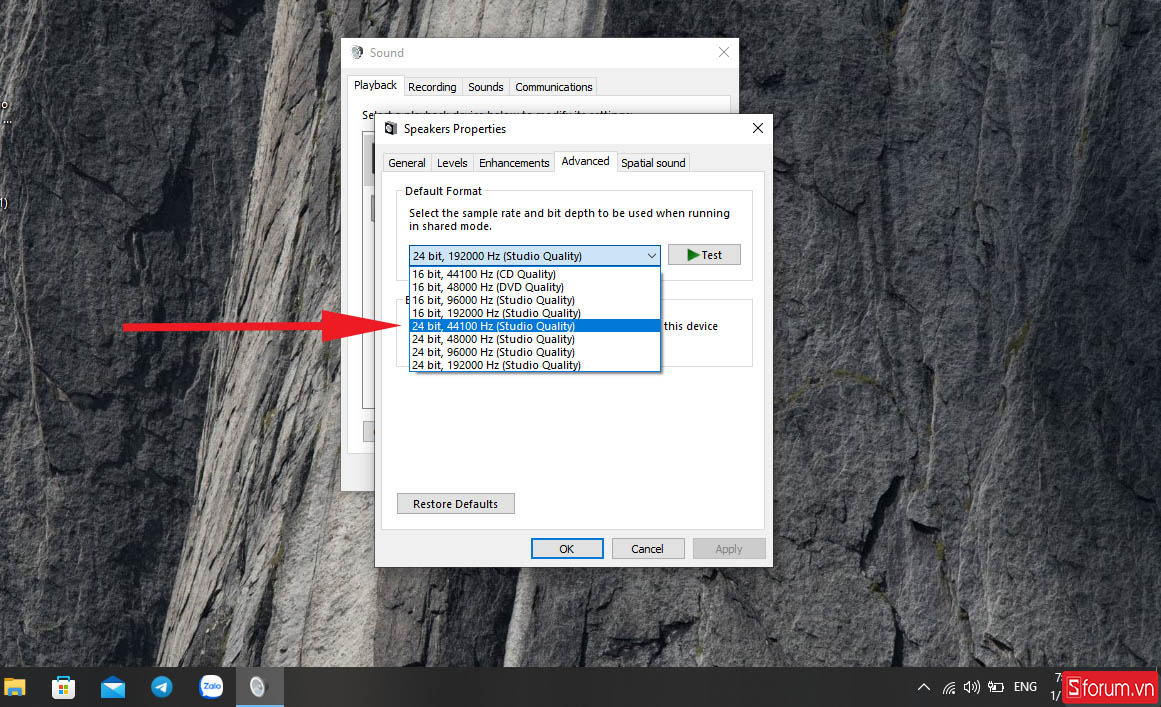
Tạm kết
Trên đây là 5 cách test loa laptop khi không nghe được âm thanh trên Win 10 cực kỳ đơn thuần. Chúc những bạn thực thi thành công thủ thuật này .