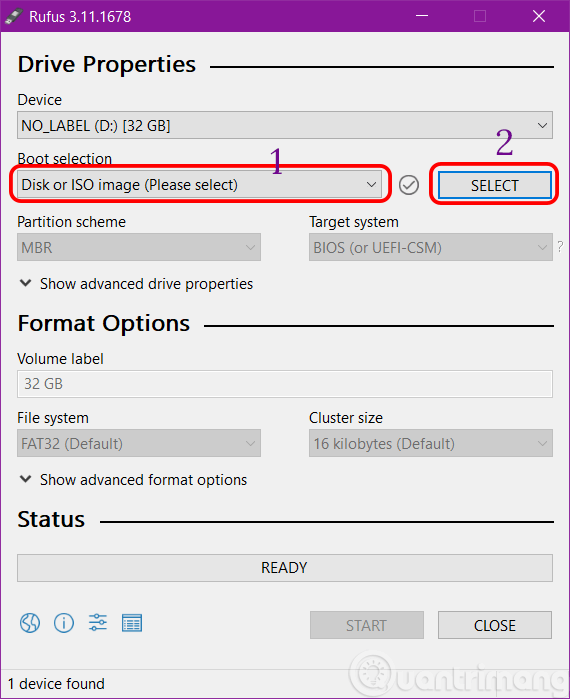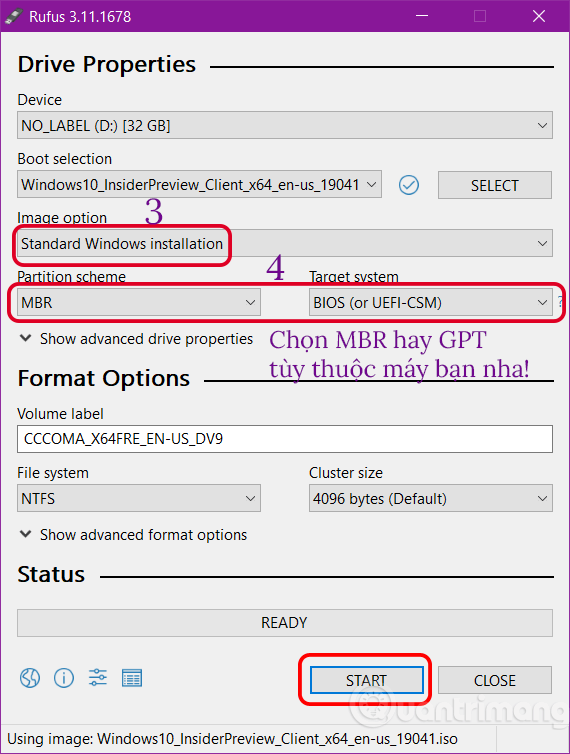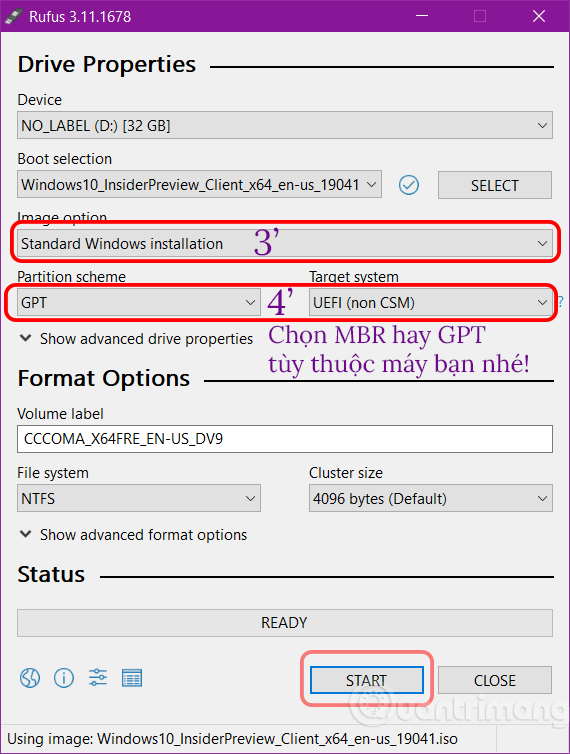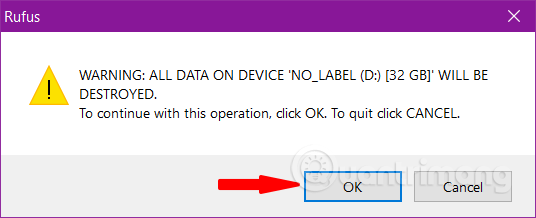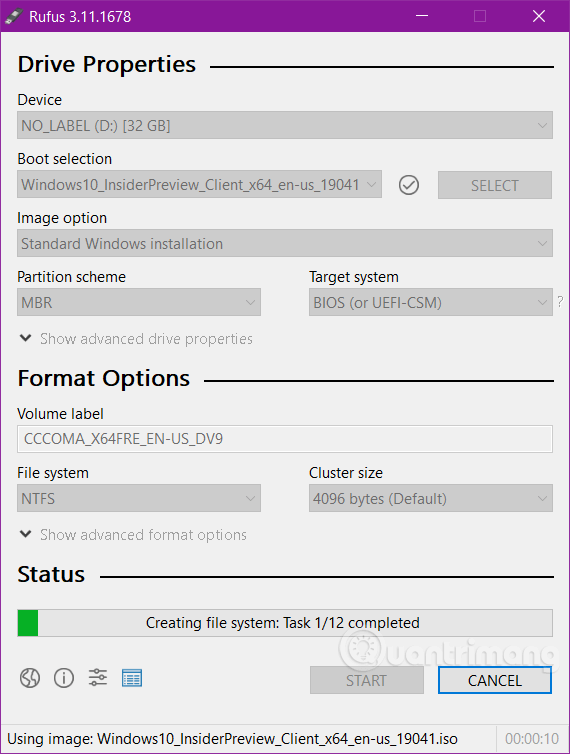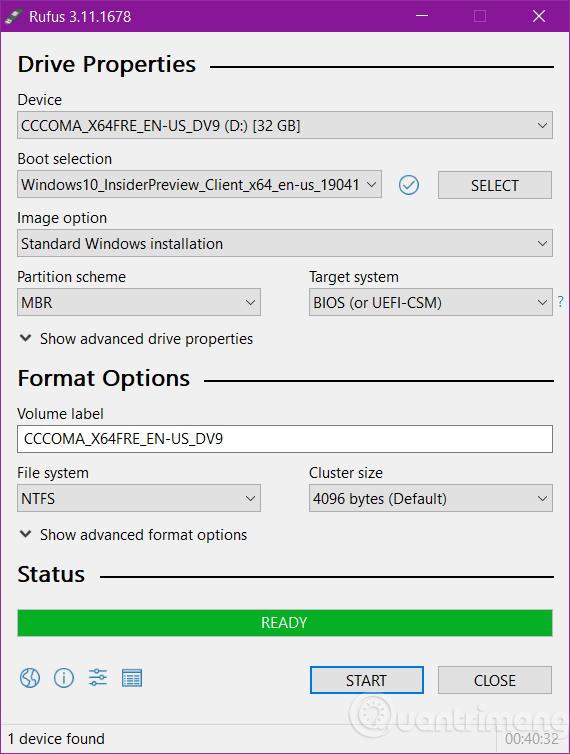Trong bài viết dưới đây, chúng tôi sẽ trình làng tới những bạn thêm 1 công cụ nữa để tạo USB boot đó là Rufus. Mặc dù với dung tích rất nhỏ nhưng Rufus hoàn toàn có thể cung ứng hầu hết những thứ bạn cần. So sánh về vận tốc thì Rufus nhanh hơn 2 lần so với UNetbootin, Universal USB Installer và Windows 7 USB tải về tool .Nếu muốn khám phá thêm cách tạo USB boot với công cụ khác, bạn hoàn toàn có thể tìm hiểu thêm Hiren’s boot : Hướng dẫn tạo USB boot với Hiren’s BootCD nhanh gọn .
USB Boot là một thiết bị lưu trữ thông thường (như USB hoặc ổ cứng ngoài) có “ISO image” của hệ điều hành được lưu trên đó.
ISO image là một file tàng trữ chứa tổng thể thông tin được tìm thấy trên đĩa quang, ví dụ điển hình như CD hoặc DVD. Ví dụ, đây hoàn toàn có thể là một đĩa CD thiết lập Windows .Thông thường, bất kể khi nào bạn khởi động máy tính của mình, nó sẽ khởi động từ hệ điều hành quản lý được tàng trữ trên ổ cứng bên trong. Tuy nhiên, bằng cách chạy USB có năng lực boot, bạn hoàn toàn có thể khởi động máy tính của mình bằng ISO image của USB .Điều này hoàn toàn có thể có ích nếu bạn cần Phục hồi, sửa chữa thay thế hoặc thiết lập hệ quản lý và điều hành trên máy tính của mình .
Tạo USB boot bằng Rufus
Để tạo USB boot cài Win bằng Rufus bạn cần:
- File ISO bộ setup Windows mà bạn muốn boot
- USB trống với dụng lượng > 4GB
- Tiện ích Rufus
Sau khi tải Rufus về các bạn mở lên, do đây là phần mềm tạo usb boot portable nên không cần cài đặt, có thể sử dụng được luôn.
Các bước tạo USB boot bằng Rufus sẽ như sau:
Bước 1: Mở Rufus, thiết lập thông số tạo USB boot
Tại giao diện của Rufus, mục Device, bạn chọn USB của mình. Trong Boot selection bạn chọn Disk or ISO image, rồi nhấn SELECT để duyệt và chọn file ISO.
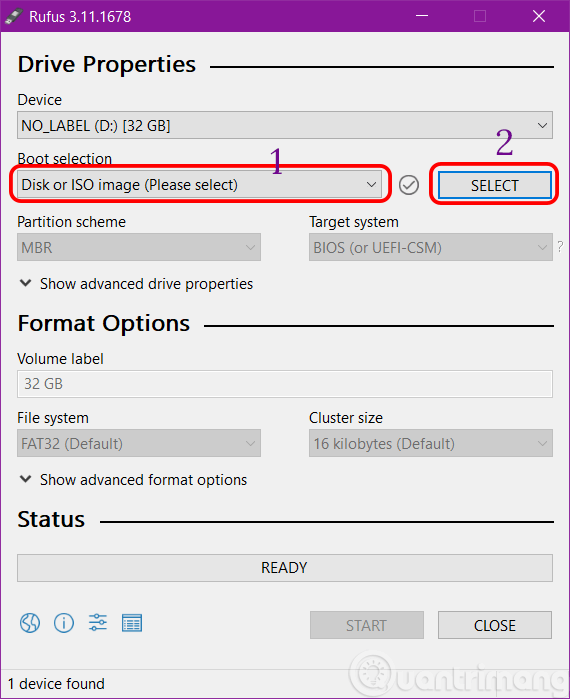
Trong Image option, bạn chọn Standard Windows installation, trong Partition scheme thì chọn MBR hoặc GPT tùy thuộc máy của bạn hỗ trợ BIOS hay UEFI. Mục File System, hãy để là NTFS, sau đó nhấn Start để bắt đầu.
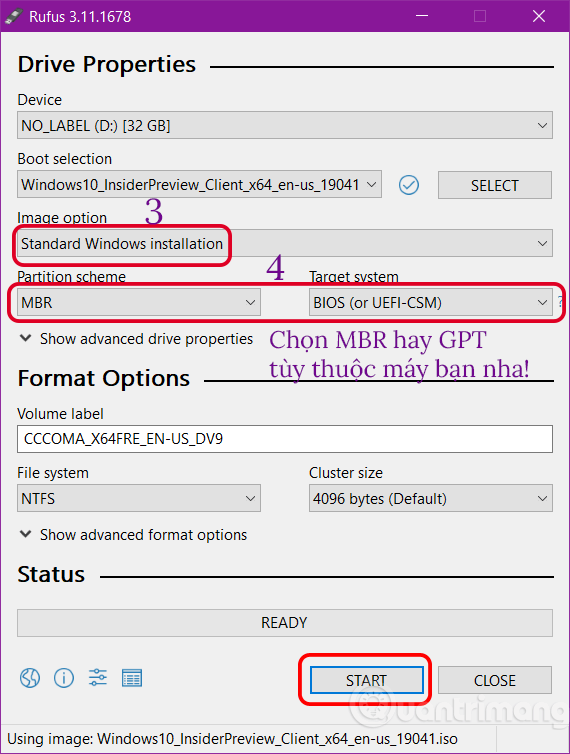
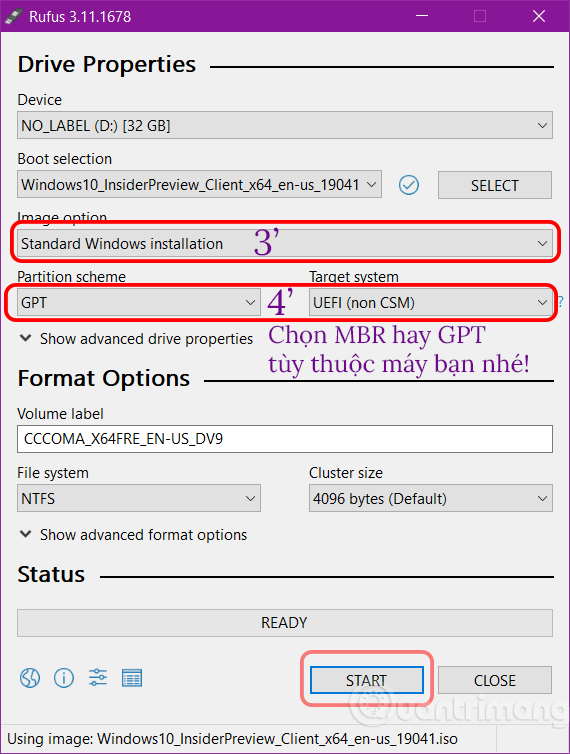
Bước 2: Xác nhận xóa dữ liệu cũ trên USB
Hộp thoại cảnh báo USB sẽ format, nếu bạn có dữ liệu quan trọng thì hãy copy vào máy tính trước. Nếu không, hãy bấm OK để tiếp tục.
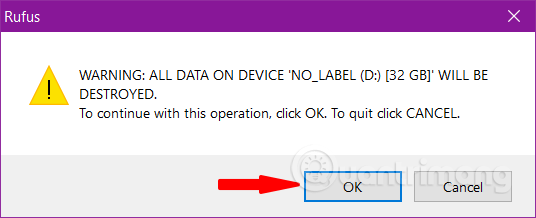
Bước 3: Quá trình tạo USB cài Windows sẽ diễn ra
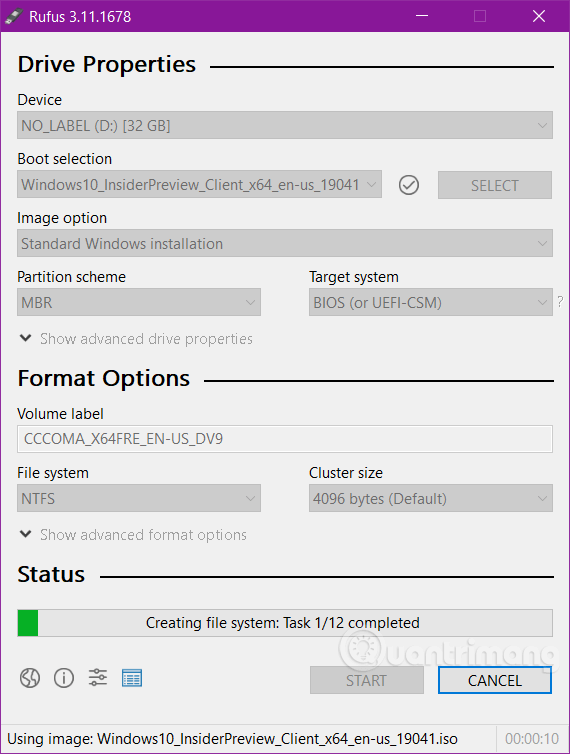
Bước 4: Hoàn tất quá trình tạo USB boot
Khi chương trình hiện nút Ready tức là đã xong, hãy nhấn Close để kết thúc quá trình cài đặt. Bây giờ, các bạn có thể tiến hành sử dụng USB của mình được rồi.
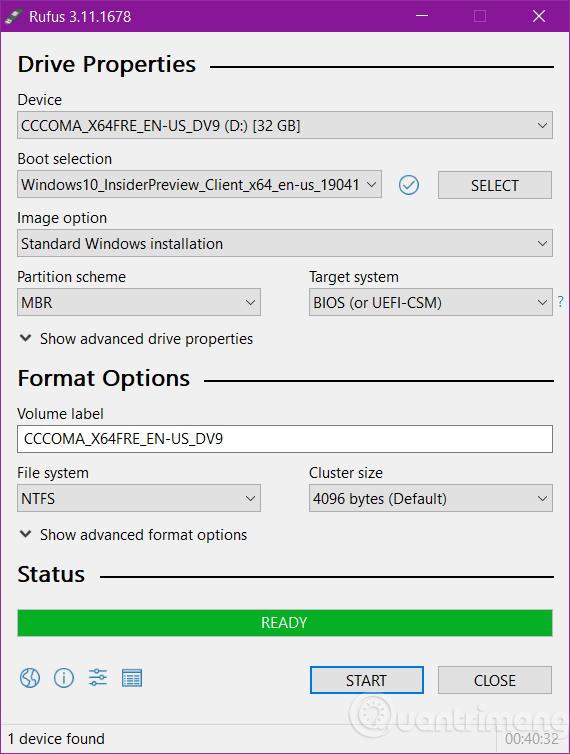
Như vậy, những bạn đã biết cách tạo USB cài / boot Windows bằng ứng dụng Rufus rồi đấy. Có thể thấy rằng việc tạo USB boot bằng Rufus khá đơn thuần đúng không nào .Để tránh gặp lỗi khi tạo USB boot với Rufus, bạn cần chọn đúng file ISO tương thích với máy khi tải về ( bản 32 bit hoặc 64 bit ). Còn lại gần như Tỷ Lệ xảy ra lỗi khá thấp .
Lưu ý:
Trong khi tạo USB boot với Rufus bạn hoàn toàn có thể gặp 1 số ít lỗi như : giải nén file ISO lỗi ( ISO image extraction failure ), không format được USB vì bị báo là USB được bảo vệ ( Write Potected ). Quantrimang. com đều đã có bài hướng dẫn về cách xử lý những lỗi này khá đơn cử rồi, bạn tìm hiểu thêm nhé .Ngoài ra, bạn phải chọn đúng loại mạng lưới hệ thống và mạng lưới hệ thống file để bảo vệ USB boot sau khi tạo xong hoàn toàn có thể dùng được trên máy của mình. Bạn hoàn toàn có thể tìm hiểu thêm cách kiểm tra USB boot sau khi tạo để biết nó có được tạo đúng và có hoạt động giải trí không nhé .