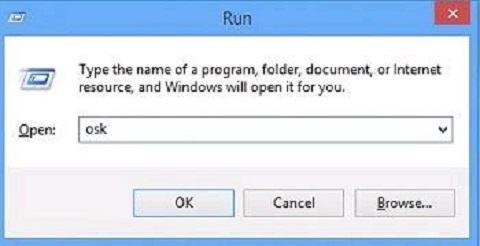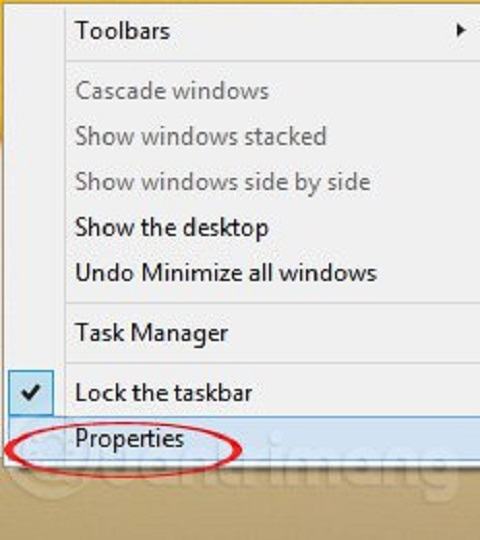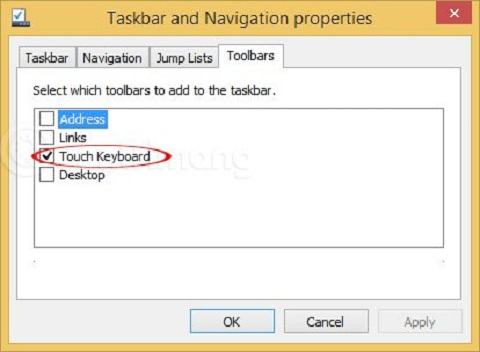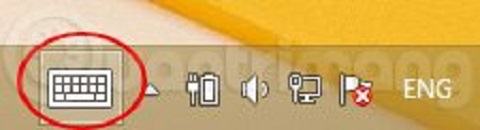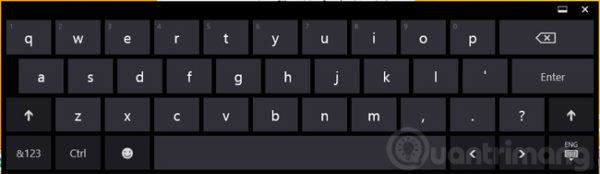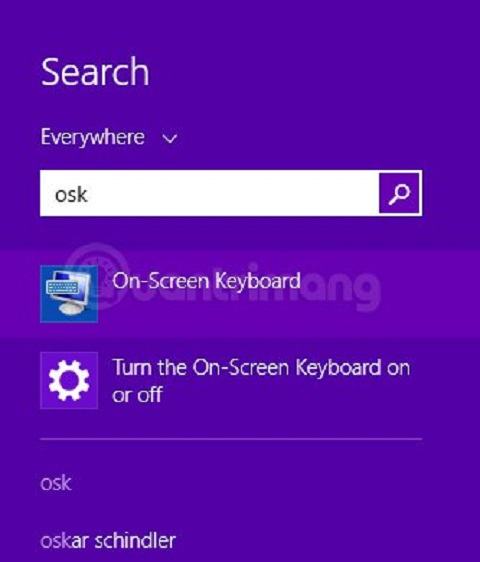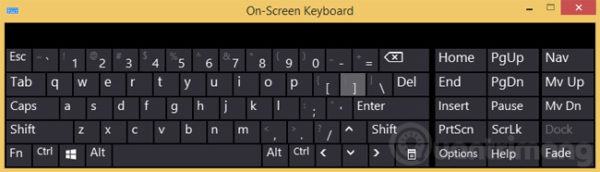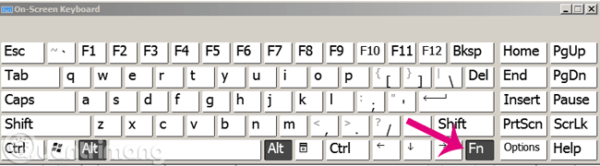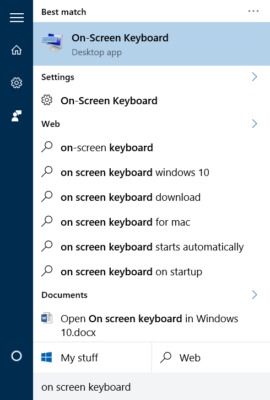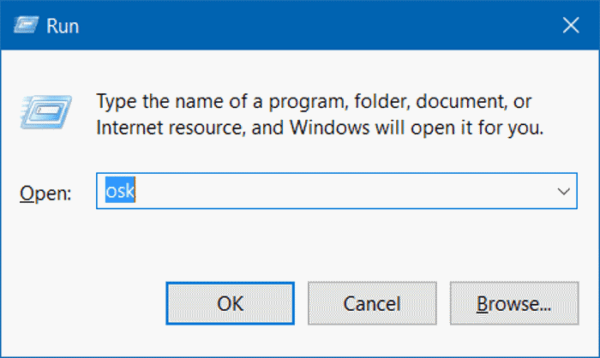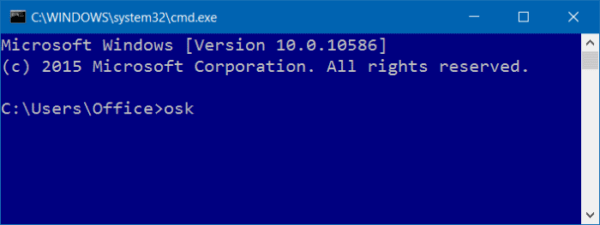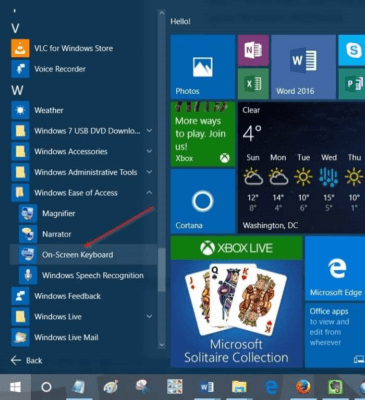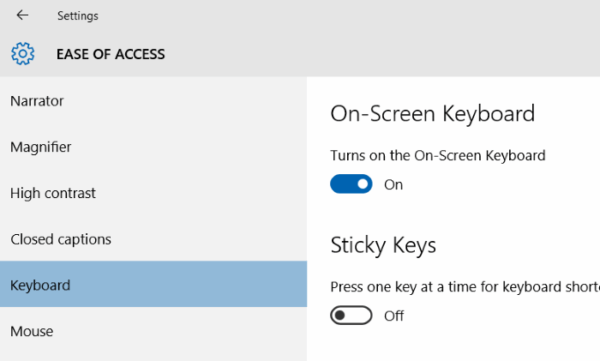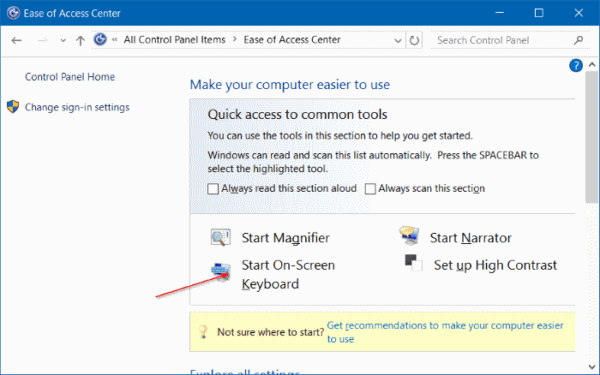3/5 – ( 6 bầu chọn )
Bàn phím ảo là tính năng hữu ích khi bàn phím hỏng hay máy tính bị nhiễm virus, bàn phím bị khóa. Đây là cách mở bàn phím ảo trên Windows nhanh chóng, đơn giản nhất cho bạn khi cần.
Bàn phím ảo là tính năng khá hữu ích và cần thiết trong một số trường hợp với người dùng Windows… Trong bài viết này, ATP Software sẽ hướng dẫn bạn một số cách để mở bàn phím ảo On Screen Keyboard trên Windows XP, 7, 8, 8.1 và Windows 10.
1. Cách mở bàn phím ảo trên Windows XP, Windows 7
Có 2 cách để mở bàn phím ảo trên Windows XP và Windows 7 :
Cách 1: Các bạn vào Start > Programs > Accessories > Accessibility > On-Screen Keyboard.
Cách 2: Các bạn vào Start > chọn Run ( hoặc nhấn tổ hợp phím window + R).
Nhập lệnh: OSK (chính là 3 chữ viết tắt của On Screen Keyboard) vào khung Run, sau đó nhấn Enter hoặc OK.
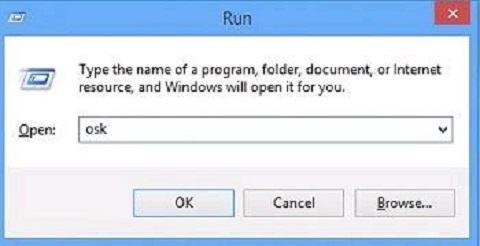
2. Cách mở bàn phím ảo trên Windows 8/8.1
Để mở bàn phím ảo trong Windows 8, bên cạnh 2 cách giống như đối với Windows XP và Windows 7, bạn còn có thể thực hiện theo cách sau:
Cách 1: Mở bàn phím ảo từ taskbar
Nhấp chuột phải lên khay hệ thống, chọn Properties:
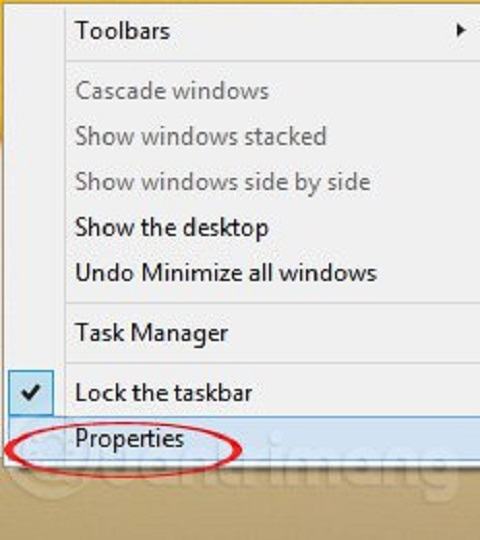
Trong cửa sổ mở ra, điều hướng đến Toolbars > tích vào hộp checkbox Touch Keyboard
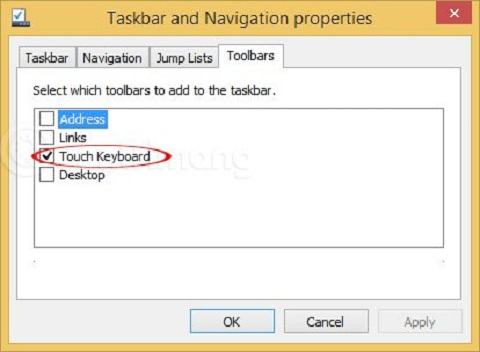
Một hình tượng bàn phím nhỏ sẽ Open trên khay mạng lưới hệ thống, giống như hình dưới đây :
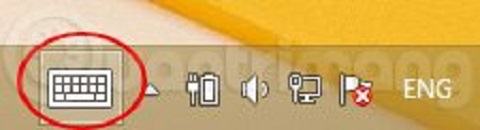
Về cơ bản, bàn phím này là bàn phím dành cho những thiết bị cảm ứng, nó nhỏ gọn hơn bàn phím ảo khá đầy đủ, với phần số và phần chữ tách biệt :
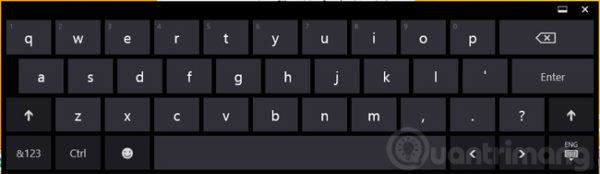
Cách 2: Mở bàn phím ảo từ hộp Search
Di chuột lên góc trên bên phải màn hình hiển thị, hiện ra hình tượng kính lúp, bạn nhấp chuột vào đó, gõ “ osk ” trong khung tìm kiếm, rồi nhấp vào bàn phím ảo hiện ra bên dưới .
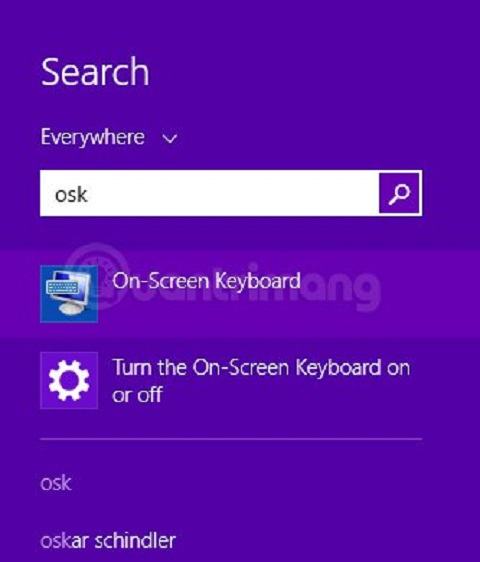
Cách 2 này cùng với 2 cách mở bàn phím ảo trên Windows 8/8. 1 giống như của Windows XP và Windows 7 thì sẽ mở ra bàn phím ảo khá đầy đủ dưới đây :
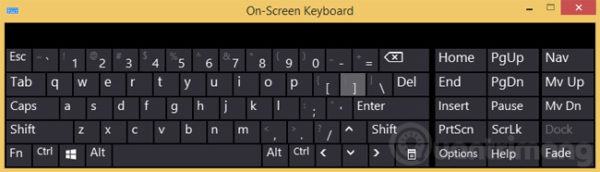
Lưu ý:
Nếu muốn sử dụng hàng phím Function ( từ F1 đến F12 ) thì những bạn nhớ bấm nút Fn để hiển thị dòng phím Function trên bàn phím ảo nhé :
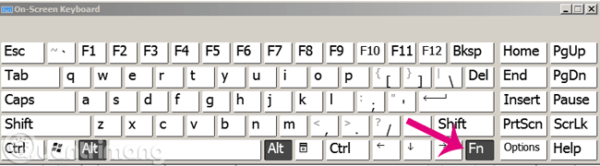
3. Cách mở bàn phím ảo trên Windows 10
3.1. Mở bàn phím ảo trên Start Menu
Nhập từ khóa On screen keyboard vào khung Search trên Start Menu hoặc trên thanh Taskbar rồi nhấn Enter để mở bàn phím ảo On screen board trên Windows 10.
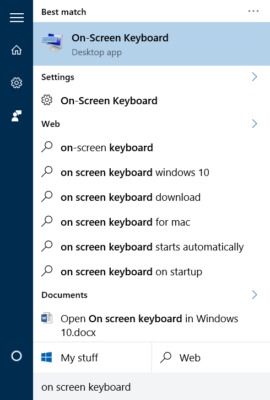
3. 2. Mở bàn phím ảo từ cửa sổ lệnh Run
Để mở bàn phím ảo từ hành lang cửa số lệnh Run, bạn thực thi theo những bước dưới đây :
Bước 1: Nhấn tổ hợp phím Windows + R để mở cửa sổ lệnh Run.
Bước 2: Trên cửa sổ lệnh Run, nhập OSK vào đó rồi nhấn Enter để mở bàn phím ảo.
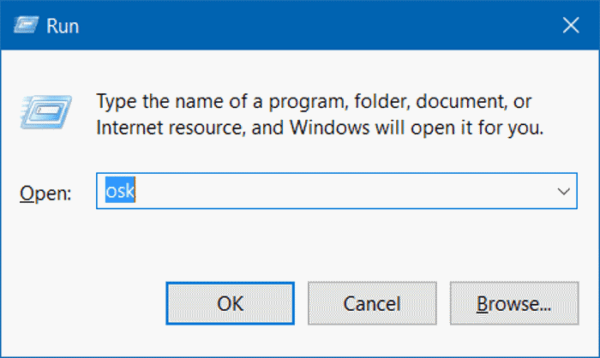
3.3. Mở bàn phím ảo thông qua Command Prompt hoặc PowerShell
Thực hiện theo những bước dưới đây để mở bàn phím ảo trải qua Command Prompt hoặc PowerShell :
Đầu tiên mở cửa sổ Command Prompt hoặc cửa sổ PowerShell, sau đó nhập “OSK” vào đó rồi nhấn Enter.
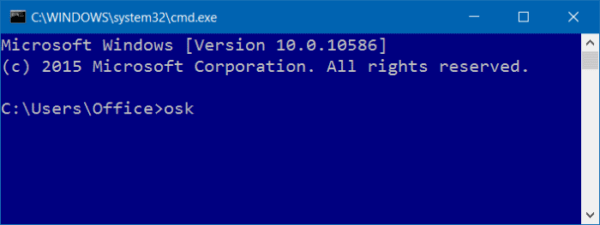
3.4. Mở bàn phím ảo qua Start Menu
Mở Start Menu, sau đó click chọn All apps rồi click chọn biểu tượng thư mục Windows Ease of Access để mở rộng thư mục, sau đó click chọn On Screen Keyboard để mở bàn phím ảo On Screen Keyboard.
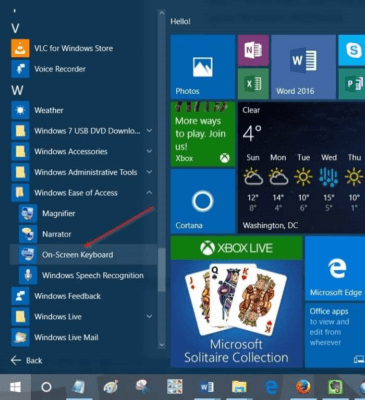
3.5. Mở bàn phím ảo thông qua ứng dụng Settings
Bước 1: Mở ứng dụng Settings bằng cách click chọn biểu tượng Settings ở góc bên trái Start Menu.
Bước 2: Trên cửa sổ Settings, tìm và click chọn Ease of Access.
Bước 3: Click chọn Keyboard, sau đó tại mục Turns on the on-screen keyboard bạn chuyển trạng thái tùy chọn sang ON.
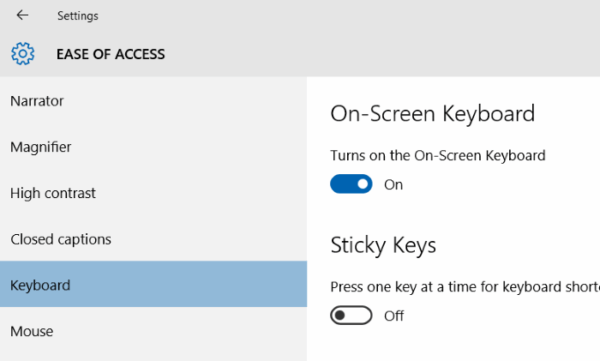
3.6. Mở bàn phím ảo thông qua Control Panel
Bước 1: Mở Control Panel bằng cách kích chuột phải vào nút Start, sau đó chọn Control Panel.
Bước 2: Trên cửa sổ Control Panel, tìm và click chọn Ease of Access.
Bước 3: Click chọn Ease of Access Center.
Bước 4: Cuối cùng click chọn Start On-Screen Keyboard để mở bàn phím ảo.
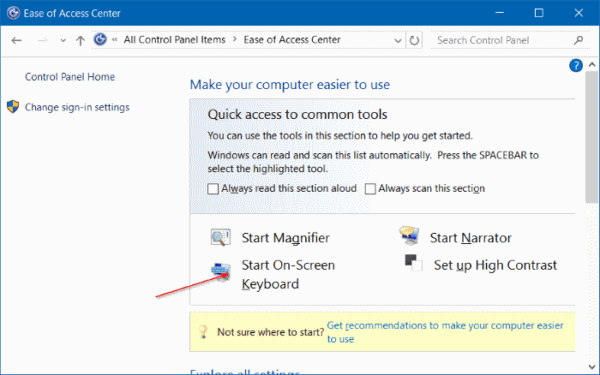
3.7 Mở bàn phím ảo qua Command Prompt hoặc PowerShell
Bước 1: Đầu tiên bạn tiến hành mở cửa sổ Command Prompt hoặc cửa sổ PowerShell.
Bước 2: Sau đó, bạn nhập “OSK” vào đó rồi nhấn Enter.
3.8. Mở bàn phím ảo Touch keyboard
Ngoài những bàn phím ảo truyền thống lịch sử có trên những hệ quản lý Windows, hệ quản lý Windows 10 còn tích hợp sẵn bàn phím ảo Touch keyboard dành riêng cho những màn hình hiển thị cảm ứng. Theo đó, bạn hoàn toàn có thể mở bàn phím ảo Touch Keyboard bằng cách bước như sau :
Bước 1: Bạn bấm chuột phải vào thanh taskbar
Bước 2: Bạn chọn Show touch keyboard button để tiếp tục quá trình mở bàn phím ảo laptop Windows 10 bằng Touch keyboard
Bước 3: Lúc này một icon hình bàn phím sẽ xuất hiện ở cạnh biểu tượng loa.
Baàn phím ảo này còn được tích hợp cả sticker. Điểm ấn tượng của bàn phím ảo trên máy tính là khi cần người dùng chỉ cần nhấp vào icon để dùng, khi không dùng bạn chỉ cần di chuột đi chỗ khác, gõ chữ từ bàn phím thật, bàn phím cảm ứng sẽ tự động hóa được ẩn đi .
Hy vọng rằng những san sẻ về việc không cần tải bàn phím ảo trên máy tính mà vẫn sử dụng được bàn phím ảo một cách thuận tiện sẽ hữu dụng với bạn. Không cần tải về bàn phím ảo Win 10, Win 7 mà vẫn dùng được Keyboard trên PC này sẽ giúp cho bạn trong một số ít trường hợp khẩn cấp không có bàn phím đấy !
Tổng hợp và Edit
Xem thêm:
iCon Facebook – Danh sách những Biểu Tượng Cảm Xúc cho Facebook Đầy Đủ Nhất
Hướng dẫn cách tạo chữ in đậm, in nghiêng, gạch chân, gạch ngang Hiển thị trên Facebook với Yaytext
3.7
3
nhìn nhận
Đánh giá bài viết