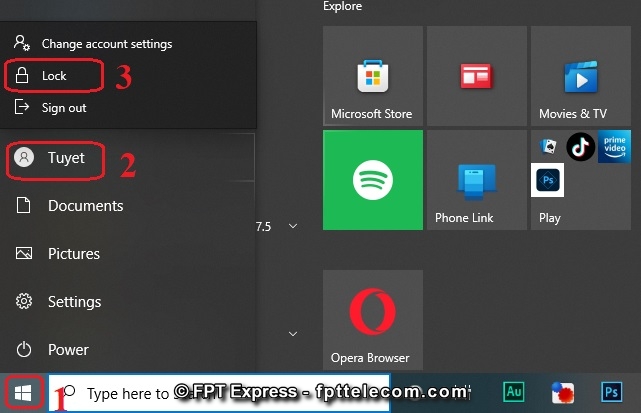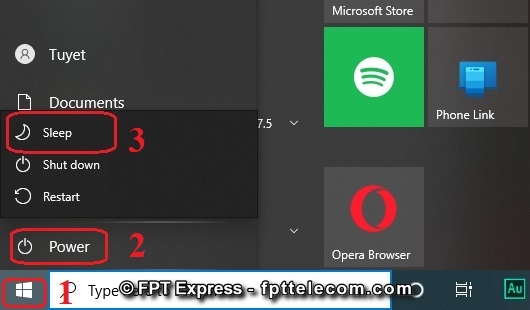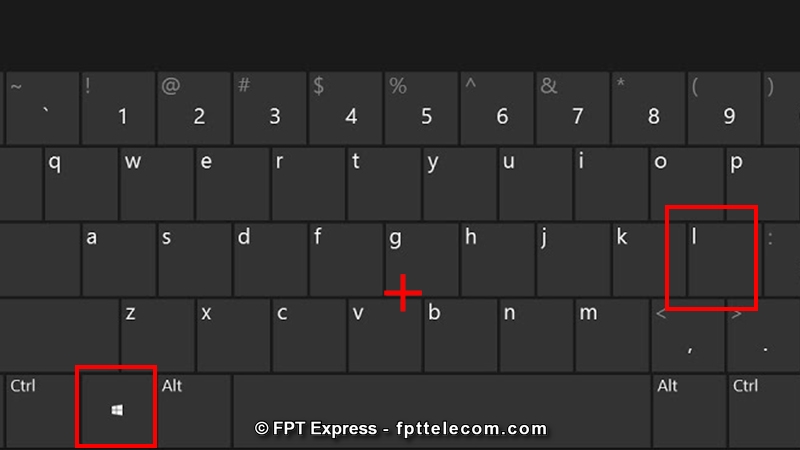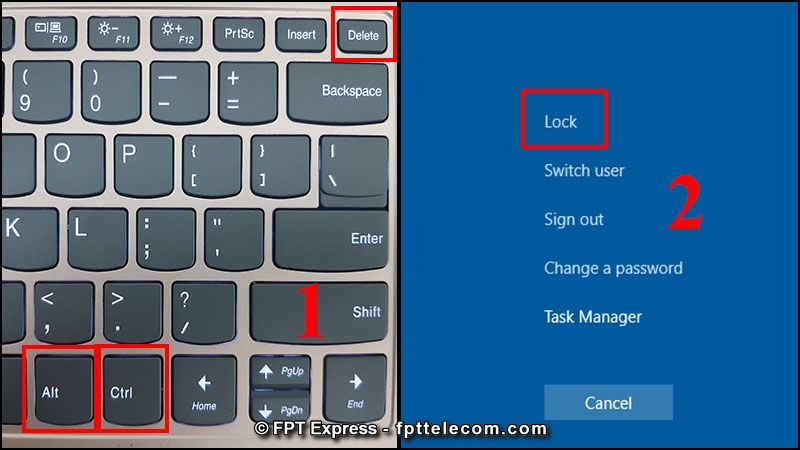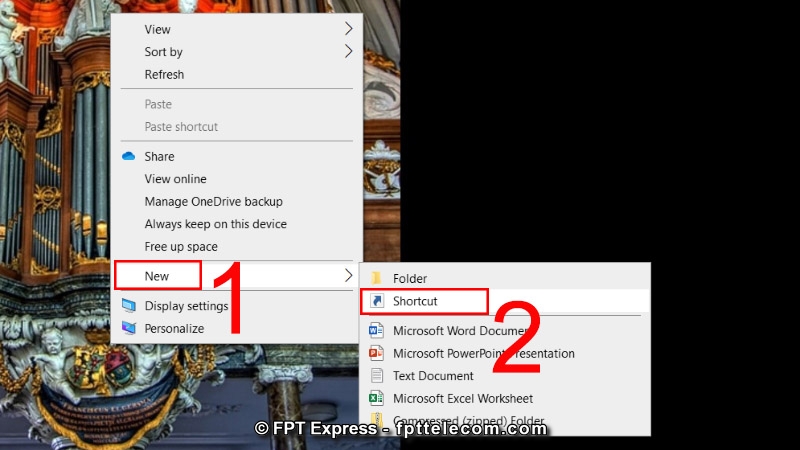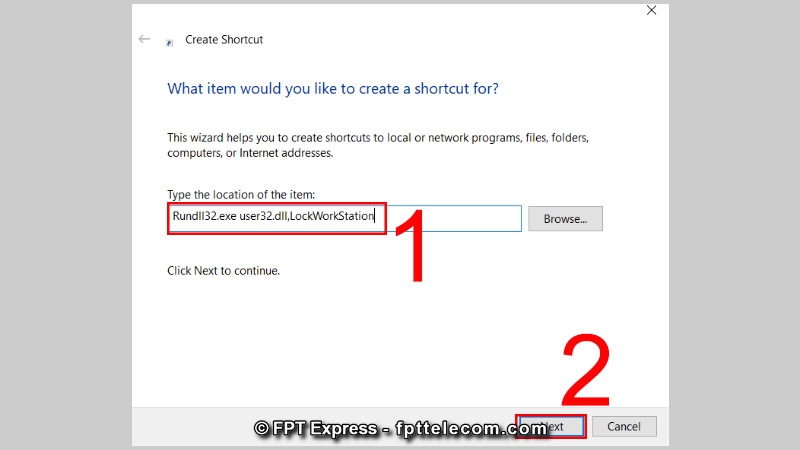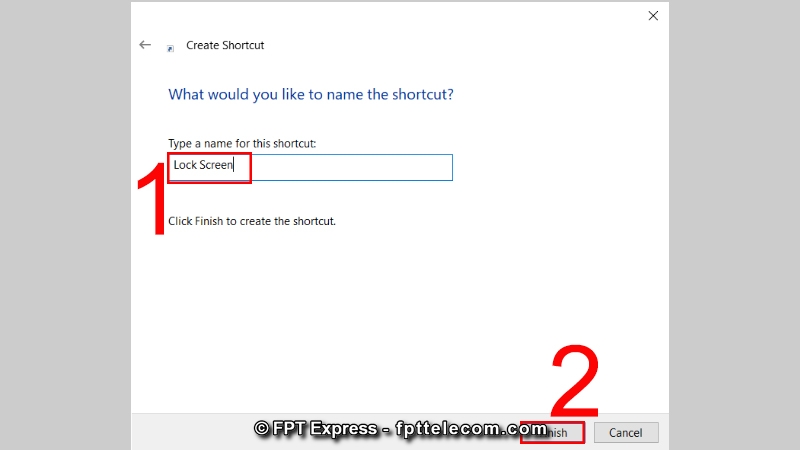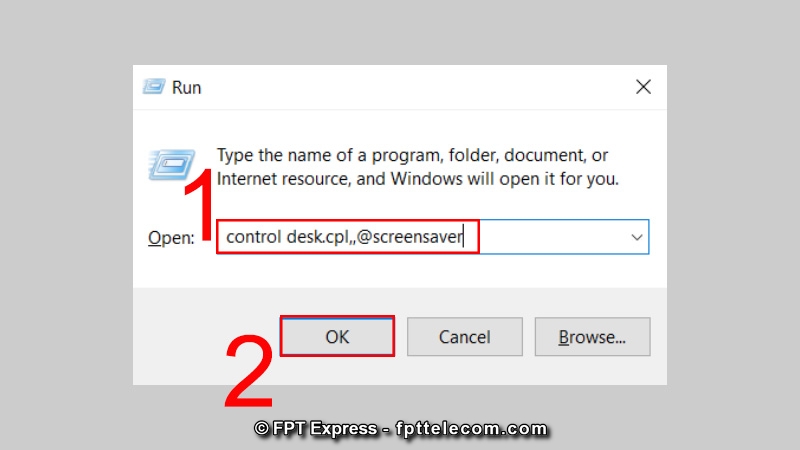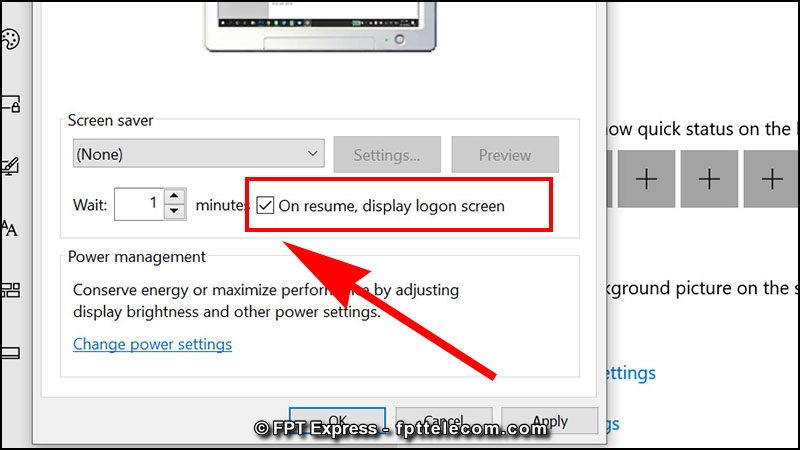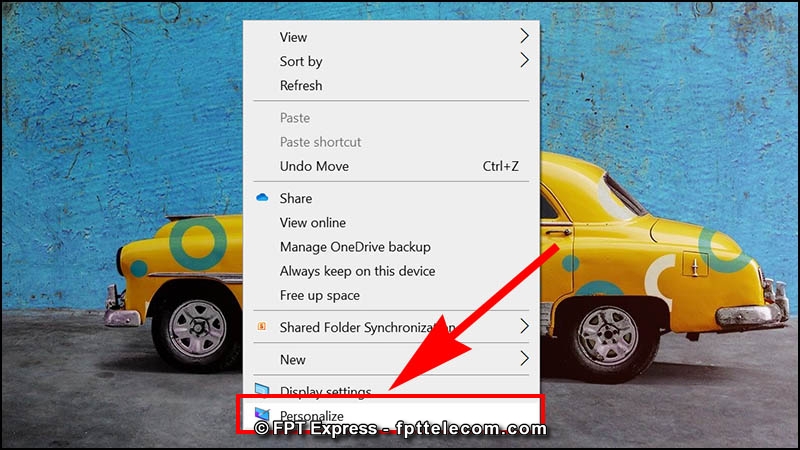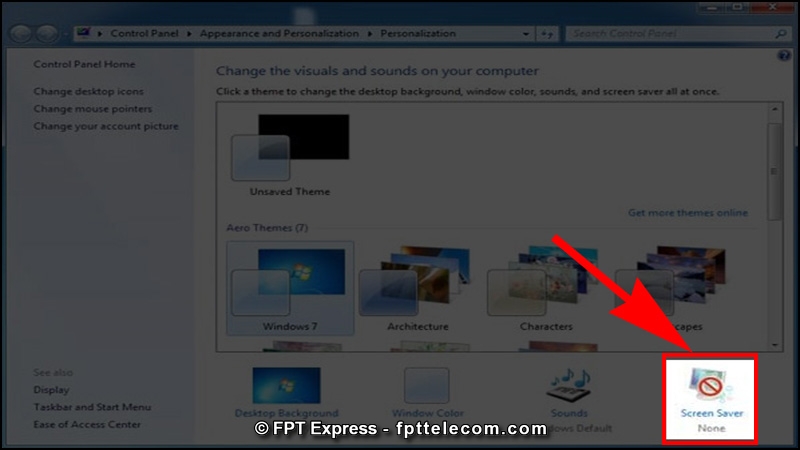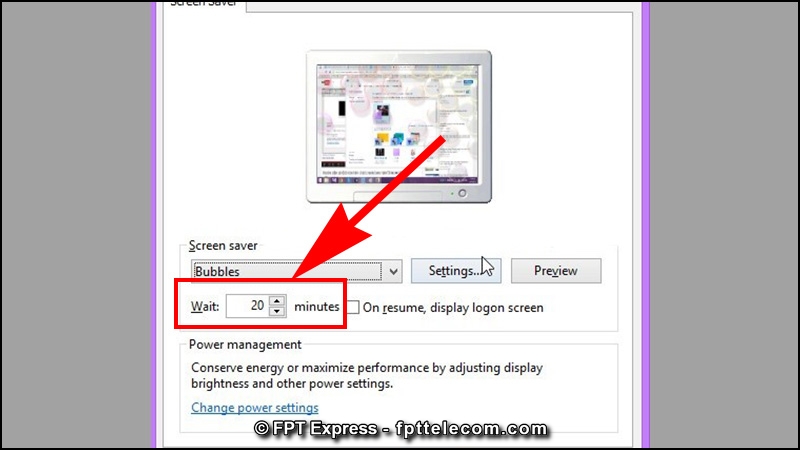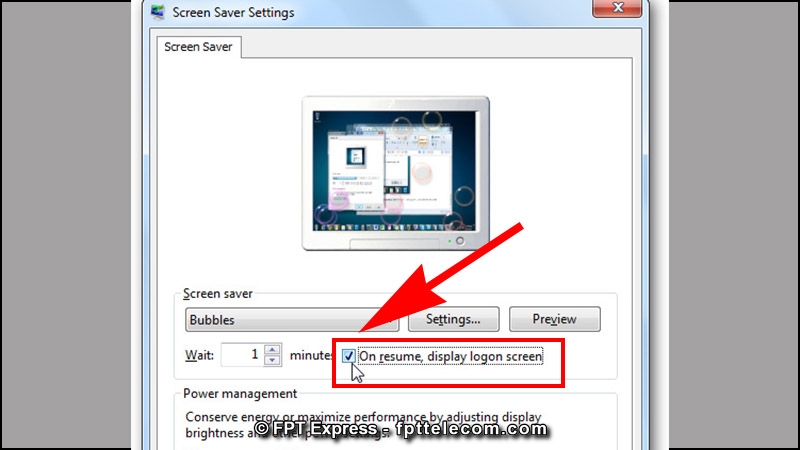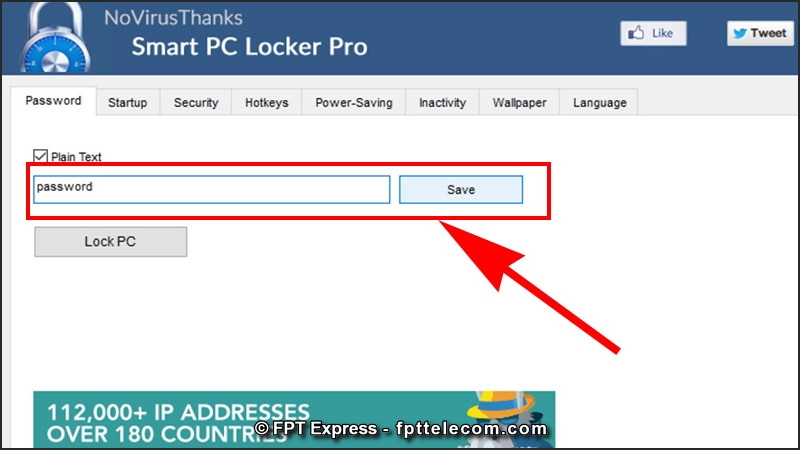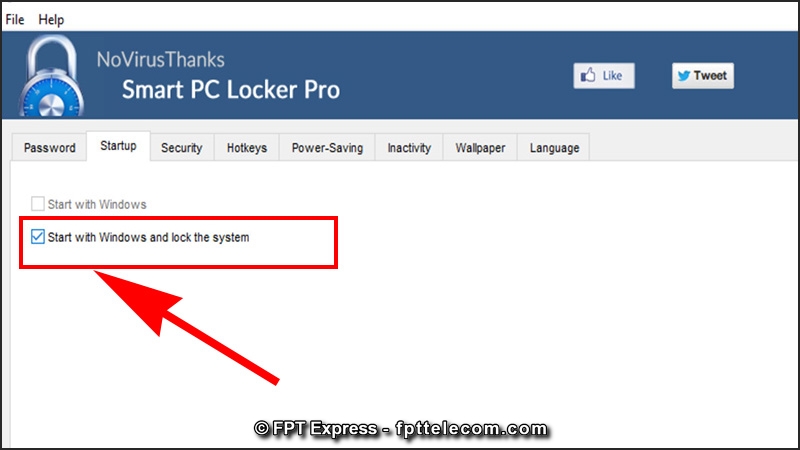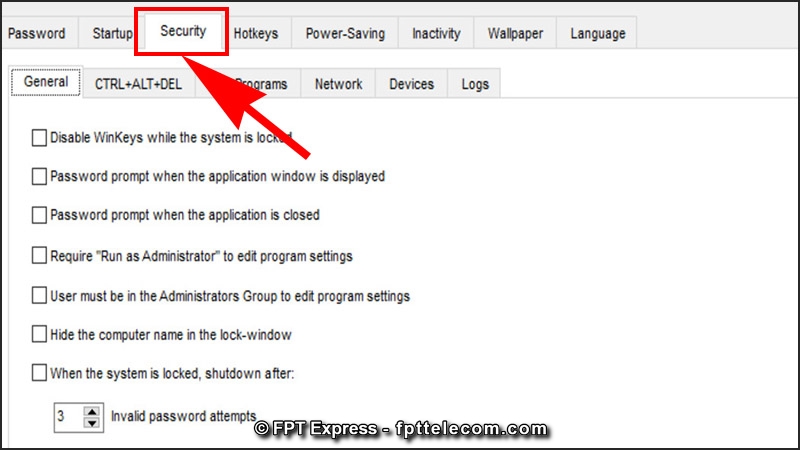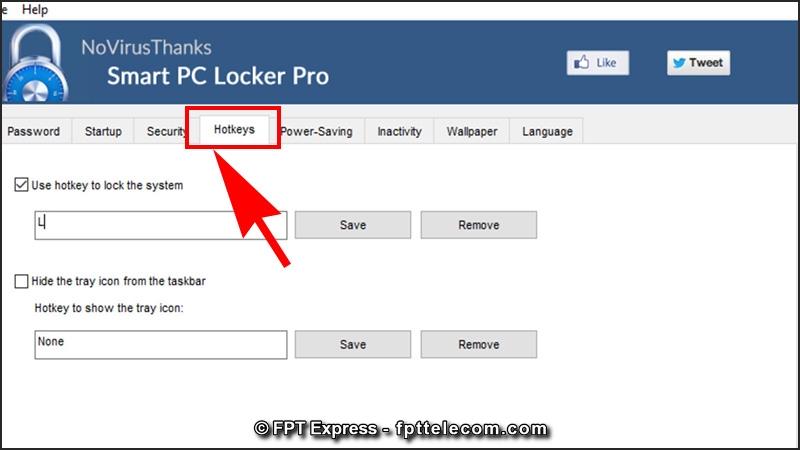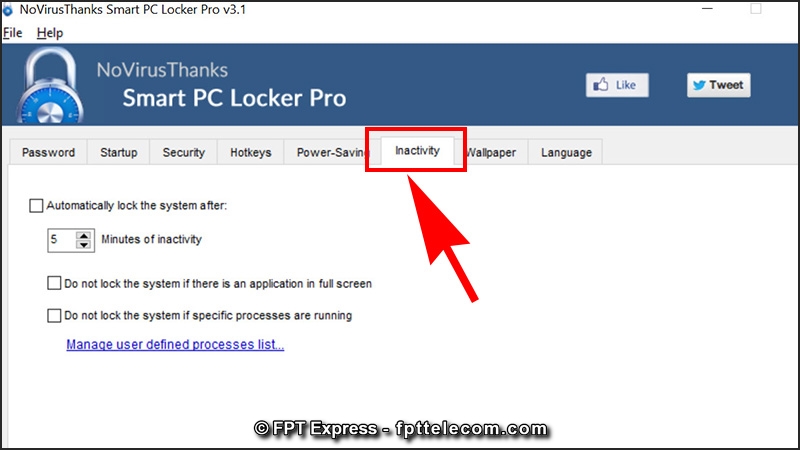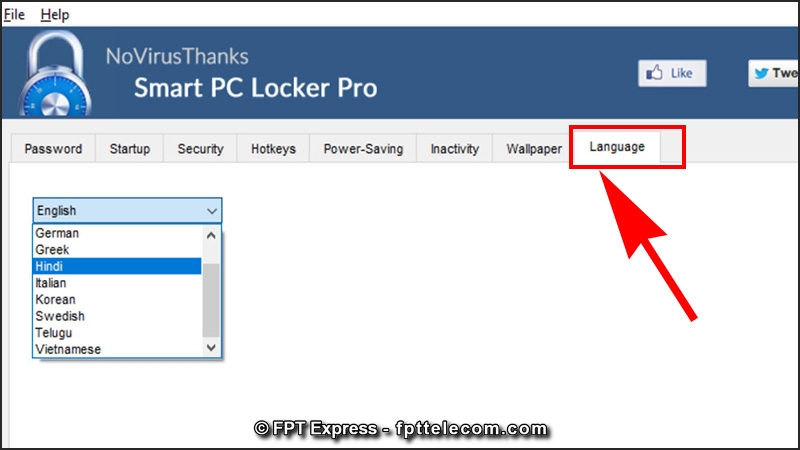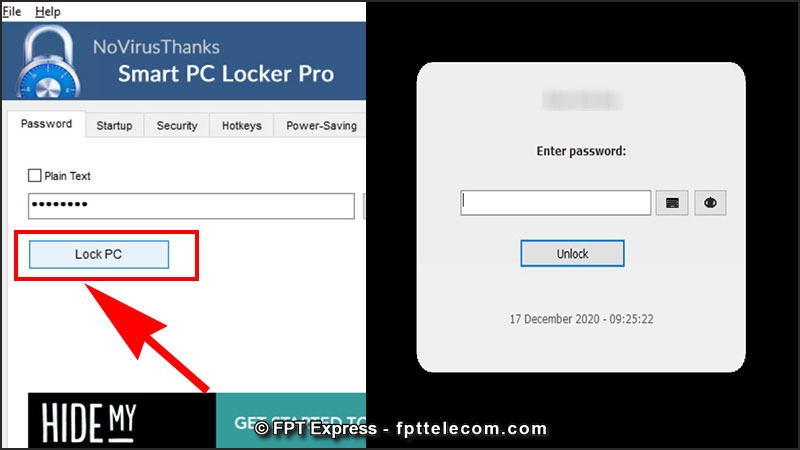Không chỉ truy vấn nhanh những thư mục, trình duyệt ứng dụng … menu Start còn được cho phép tất cả chúng ta thực thi nhiều thao tác khác, khóa màn hình máy tính là một trong số đó .
Đây cũng là cách tắt màn hình máy tính tạm thời thông thường được nhiều người áp dụng nhất. Thực hiện như sau:
- Bạn vào Menu Start, click vào biểu tượng Windows > Chọn Tên tài khoản > Chọn Lock để khóa màn hình tạm thời.
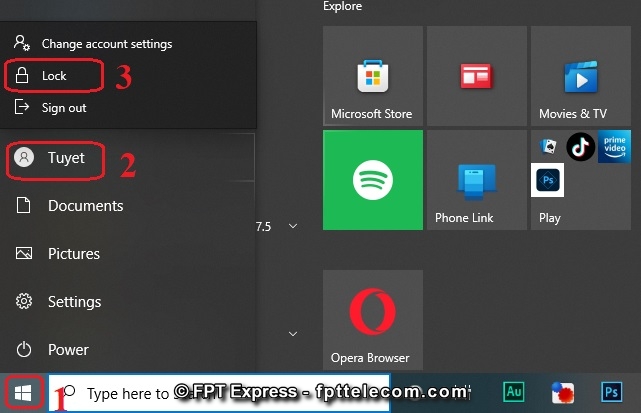
Ngoài khóa màn hình theo cách trên, bạn cũng hoàn toàn có thể chuyển về chính sách Sleep ( Ngủ ) theo cách làm sau :
- Vào Menu Start, click vào biểu tượng Windows > Chọn Power > Chọn Sleep để đưa máy tính về chế độ ngủ.
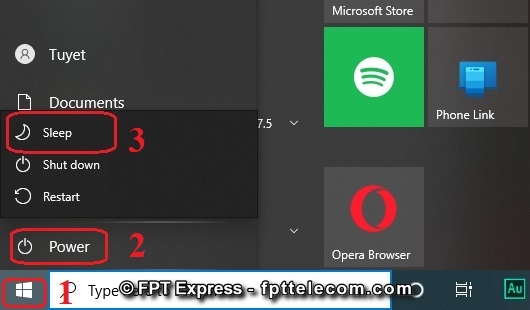
Thực tế, việc khóa màn hình máy tính theo chế độ Lock hay Sleep đều tương tự như nhau, chỉ khác ở chỗ:
- Chọn chế độ Lock màn hình máy tính sẽ ngưng hoạt động nhưng hệ thống vẫn hoạt động bình thường.
- Còn chọn chế độ Sleep thì cả màn hình lẫn hệ thống máy tính đều chuyển về chế độ nghỉ ngơi, tuy nhiên dữ liệu trên máy không bị mất đi khi bạn khởi động lại.
Tham khảo ngay: Hướng Dẫn Cách Tắt Máy Tính Bằng Bàn Phím & Chuột Đúng Cách Trên Win 11, 10, 7
2. Phím tắt khóa màn hình máy tính, laptop nhanh chóng
Sử dụng máy tính mà chúng ta không biết đến sự tồn tại của các phím tắt thì quả thực đáng tiếc. Bởi nó giúp người dùng thao tác nhanh hơn rất nhiều so với việc làm theo trình tự thông thường. Cách tắt màn hình máy tính tạm thời bằng phím tắt như sau:
Phím tắt khóa màn hình máy tính Windows + L
Chỉ cần nhấn tổng hợp phím Windows + L là màn hình máy tính của bạn sẽ tự động hóa đưa về chính sách khóa. Đây là một trong những thao tác nhanh, đơn thuần và được sử dụng phổ cập nhất .
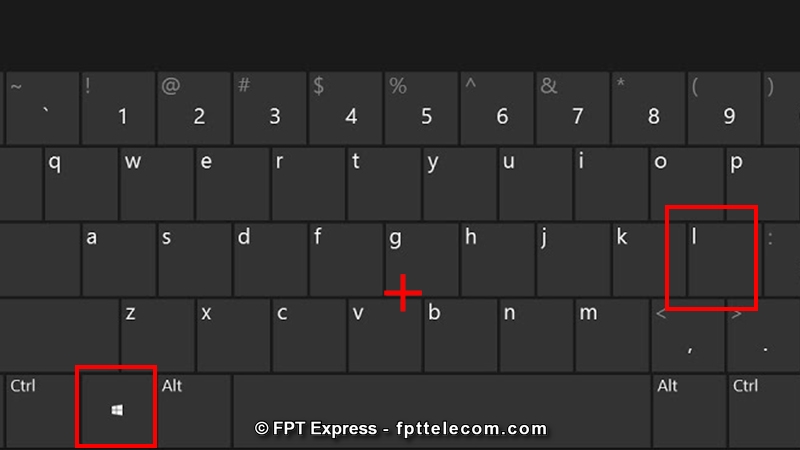
Tổ hợp phím tắt khóa màn hình Ctrl + Alt + Delete
Bạn nhấn tổ hợp phím tắt khóa màn hình Ctrl + Alt + Delete > Chọn Lock để khóa máy tính.
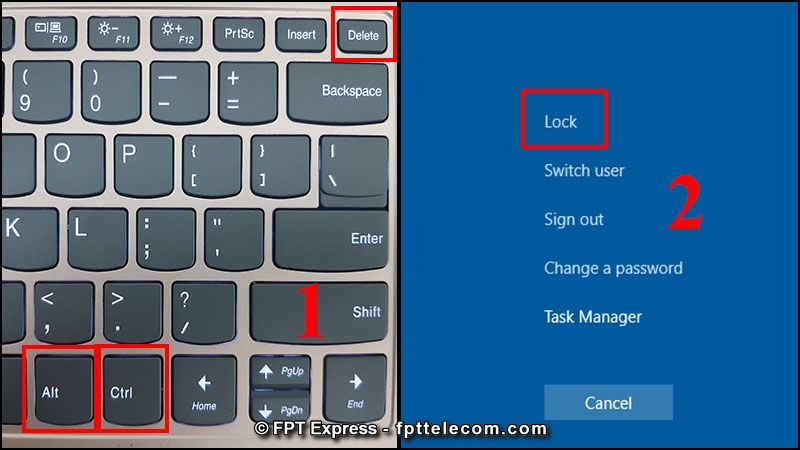
3. Tạo Shortcut Lock Screen Laptop nhanh trên desktop
Ngoài 2 cách khóa màn hình máy tính trên, bạn còn có thể cài khóa màn hình máy tính nhanh bằng cách tạo Shortcut (lối tắt). Thao tác thực hiện như sau:
- Bước 1: Bạn click chuột phải vào màn hình Desktop > Chọn New > Chọn Shortcut
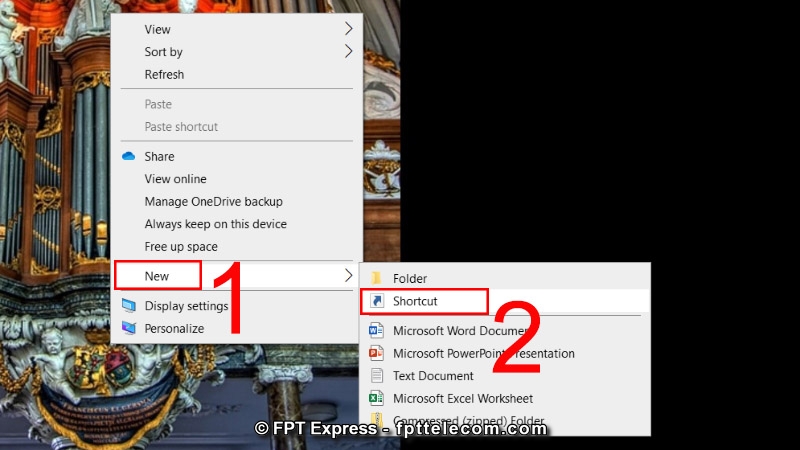
- Bước 2: Copy lệnh Rundll32.exe user32.dll,LockWorkStation dán vào cửa sổ Create Shortcut > Chọn Next
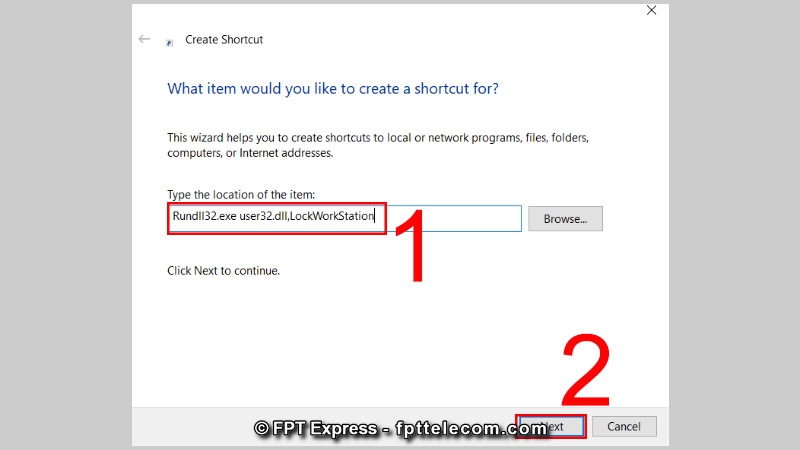
- Bước 3: Điền tên thư mục vào ô (Ở đây mình đặt là Lock Screen) > Chọn Finish để kết thúc thao tác.
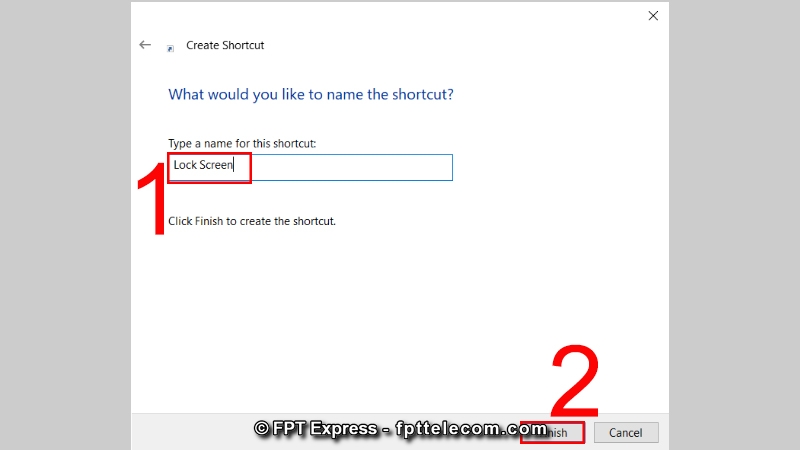
Tham khảo ngay: Hướng Dẫn Cách Cài Đặt Và Thay Đổi Mật Khẩu Máy Tính Win 11, Win 10, Win 7
4. Cách cài đặt tắt màn hình máy tính tạm thời tự động
Tính năng Screensaver không quá phổ biến như những cài đặt khóa màn hình máy tính kể trên, nhưng bạn hoàn toàn có thể nghĩ đến chuyện tiết lập cài đặt, bởi nó sẽ giúp bạn bảo vệ an toàn dữ liệu, tránh bị người khác “đột nhập” trong khoảng thời gian mình rời đi.
Cài đặt khóa màn hình máy tính với Win 10, Win 11
- Bước 1: Bạn khởi động hộp thoại Run bằng cách nhấn tổ hợp phím Windows + R
- Bước 2: Copy lệnh control desk.cpl,,@screensaver dán vào ô Open > OK
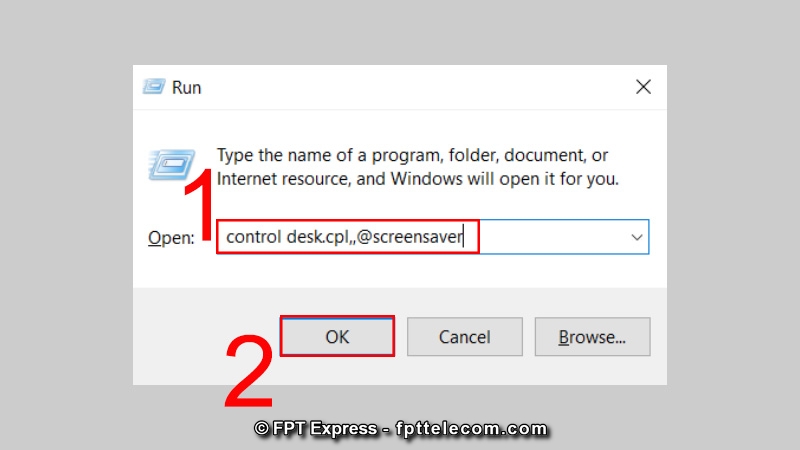
- Bước 3: Tích chọn ô On resume, display logon screen > OK
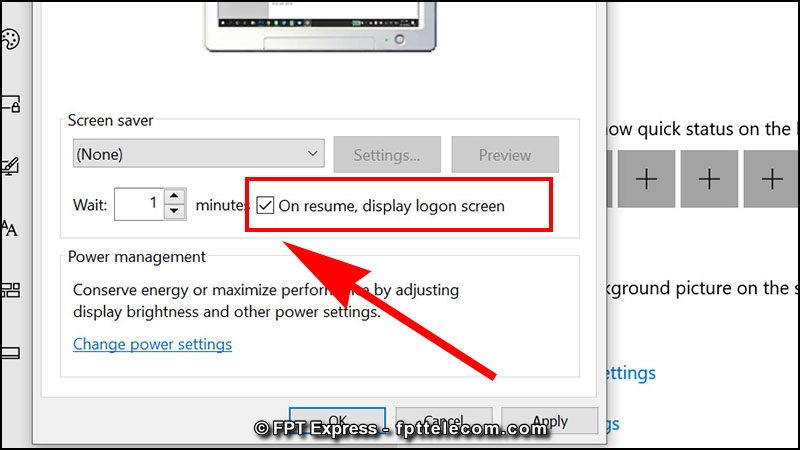
Cài đặt khóa màn hình máy tính với Win 7
- Bước 1: Bạn thoát ra màn hình Desktop, nhấn chuột phải > Chọn Personalize
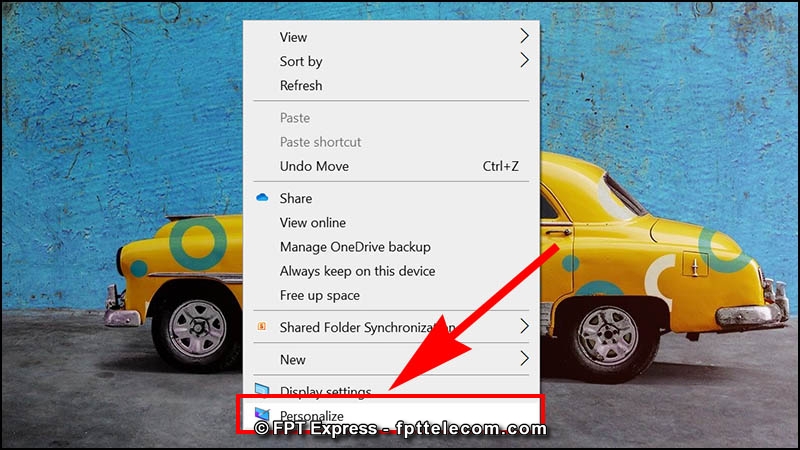
- Bước 2: Ở mục Personalize, bạn chọn Screen Saver
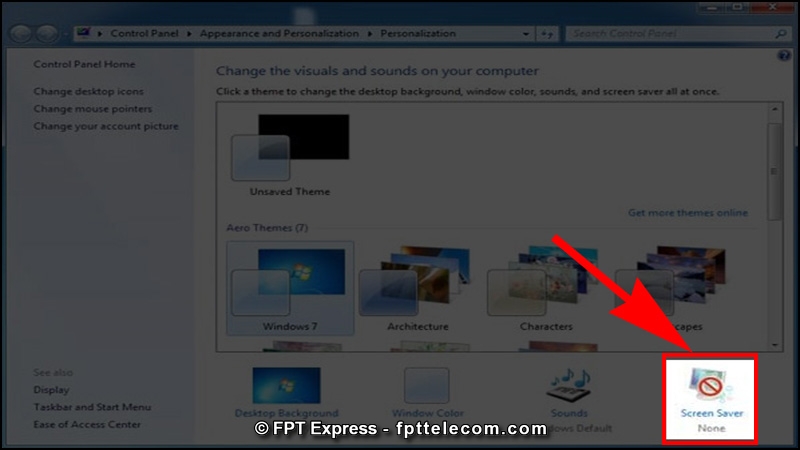
Bước 3: Ở hộp Wait, bạn chọn thời gian khóa màn hình máy tính (tùy theo nhu cầu)
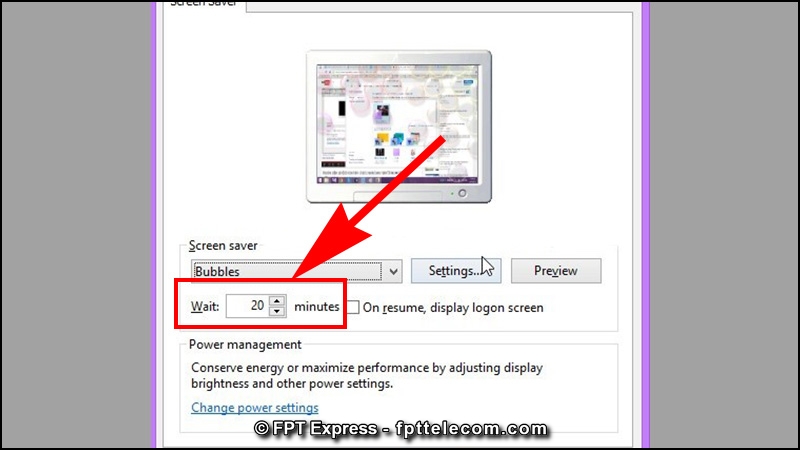
Bước 4: Tích chọn ô On resume, display logon screen > Enter là xong.
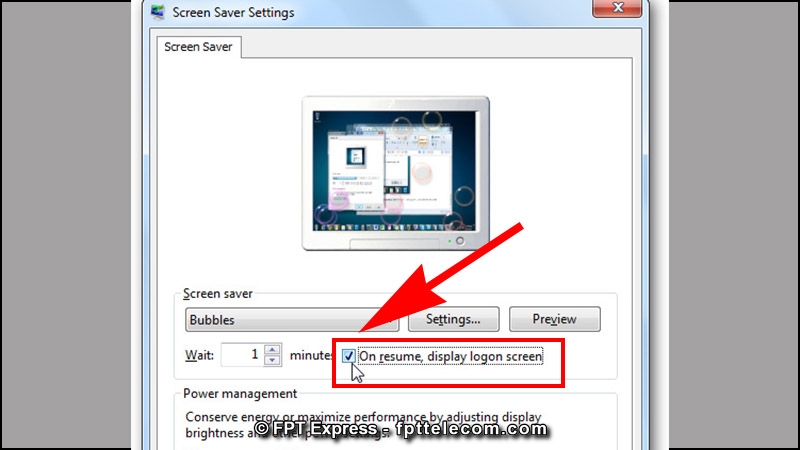
5. Cách khóa màn hình bằng phần mềm Smart PC Locker Pro
Ứng dụng này có ưu điểm là gọn nhẹ và hoạt động giải trí can đảm và mạnh mẽ. Chúng được phong cách thiết kế dành riêng cho việc thiết lập khóa màn hình máy tính, vì thế mà thao tác rất nhanh gọn, đơn thuần
Sử dụng Smart PC Locker Pro còn có nhiều tiện ích như : Lưu lại số lần nhập mật khẩu không khớp, được cho phép người dùng tạo ra màn hình ảo để ngăn cản việc xâm nhập vào những icon / file cá thể …
- Bước 1: Bạn click Vào Đây
- Bước 2: Điền mật khẩu vào ô password > Save
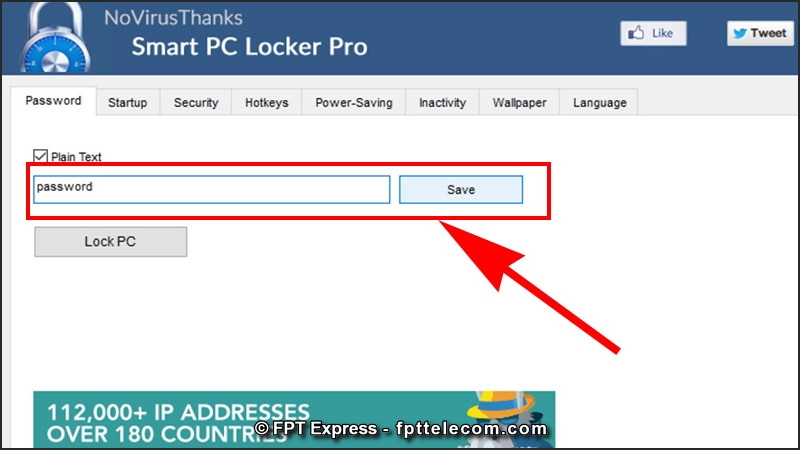
- Bước 3: Từ giao diện màn hình chính, bạn thiết lập các tùy chọn.
- Tại tab Startup: Chọn Start with Windows and lock system. Sau bước này, khi bạn khởi động máy tính lê thì màn hình sẽ được khóa
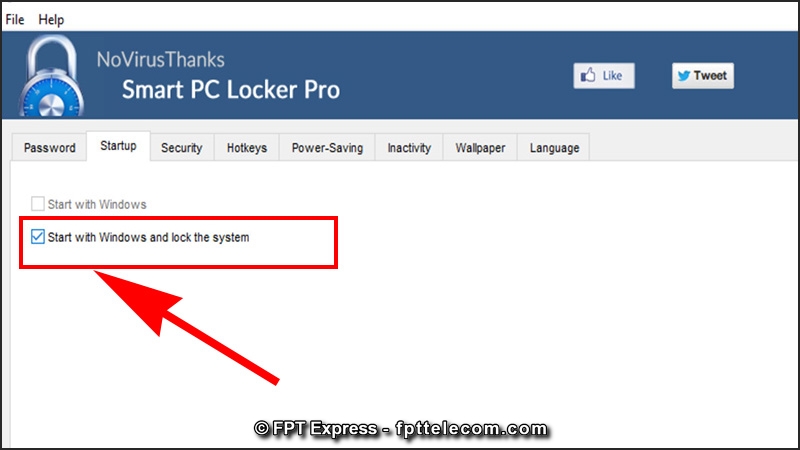
-
- Tab Security: Cho phép người dùng tùy chọn bảo mật nâng cao.
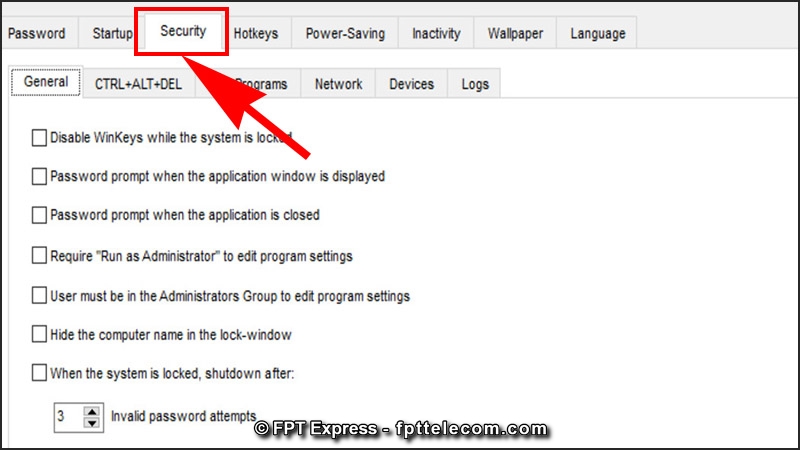
-
- Tab Hotkeys: Cho phép người dùng sử dụng phím tắt để khóa màn hình. Tại đây, bạn cũng có thể thiết lập phím tắt để khóa màn hình máy tính.
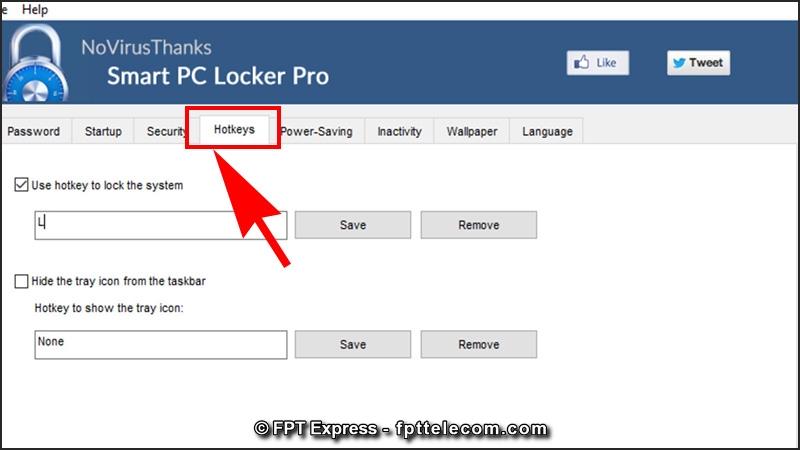
-
- Tab Inactivity: Cho phép người dùng cài đặt thời gian tự động khóa màn hình khi máy tính không có ứng dụng đang chạy và không hoạt động
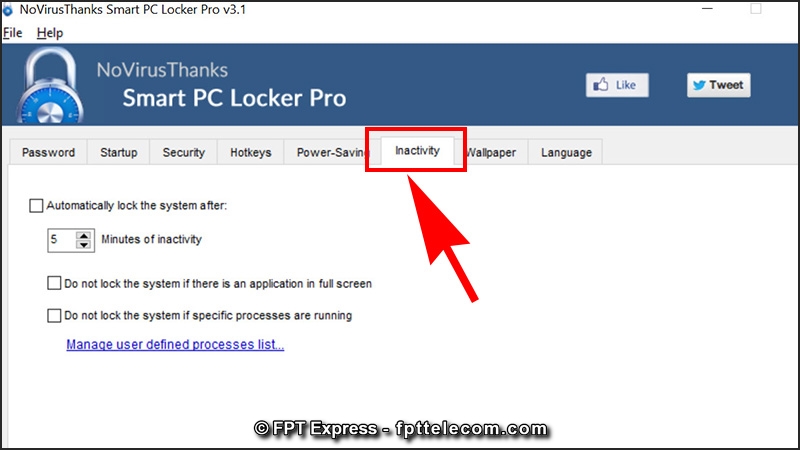
-
- Tab Language: Tùy chỉnh ngôn ngữ
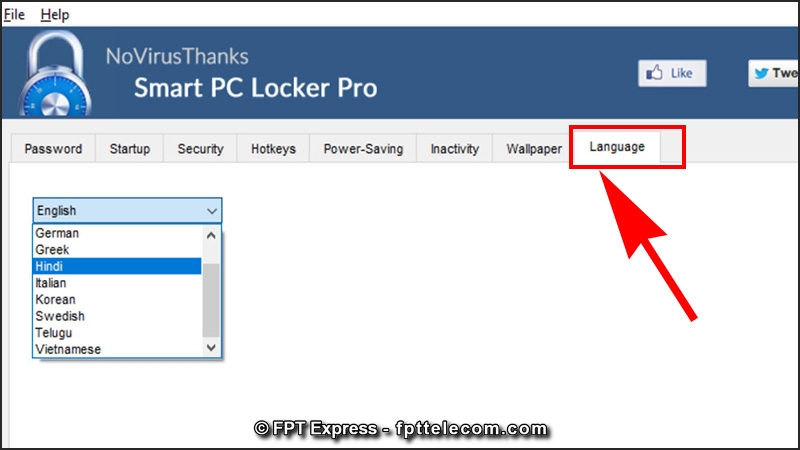
Ngoài những tùy chọn trên, ứng dụng còn có rất nhiều những tính năng hữu dụng khác, giúp người dùng tối ưu những hoạt động giải trí, thao tác theo nhu yếu sử dụng .
- Bước 4: Sau khi hoàn tất việc cài đặt, bạn tích vào ô Lock PC khóa màn hình máy tính. Để tiếp tục sử dụng máy tính, bạn cần nhập mật khẩu để tiếp tục.
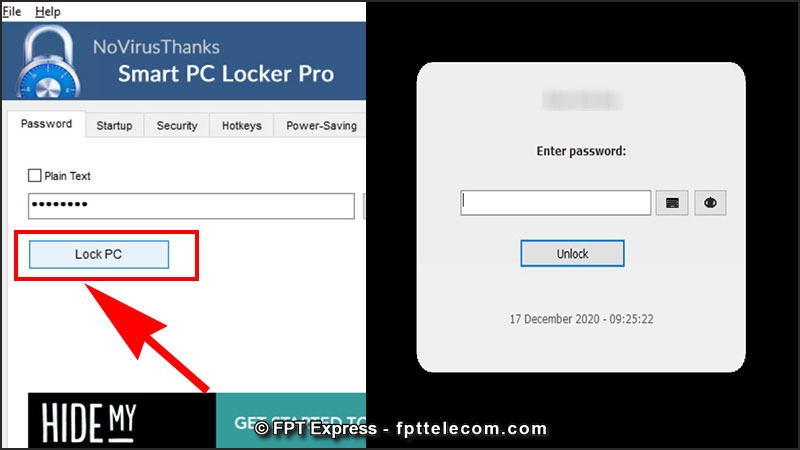
Việc thiết lập khóa màn hình máy tính giúp người dùng tránh được không ít rủi ro đáng tiếc, nhất là khi việc làm của bạn nhu yếu tính bảo mật thông tin cao .
Trên đây là hướng dẫn cách khóa màn hình máy tính, Lock Screen Laptop khi không sử dụng nhanh gọn và đơn giản nhất của FPT Telecom. Hãy để lại bình luận bên dưới nếu bạn có cách tắt màn hình máy tính hiệu quả hơn. Chúc các bạn thành công!