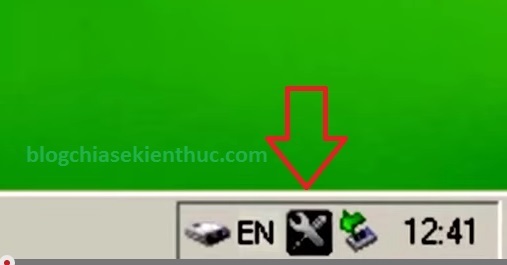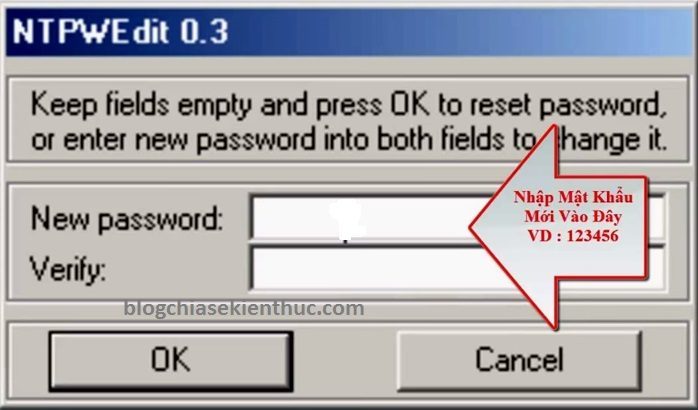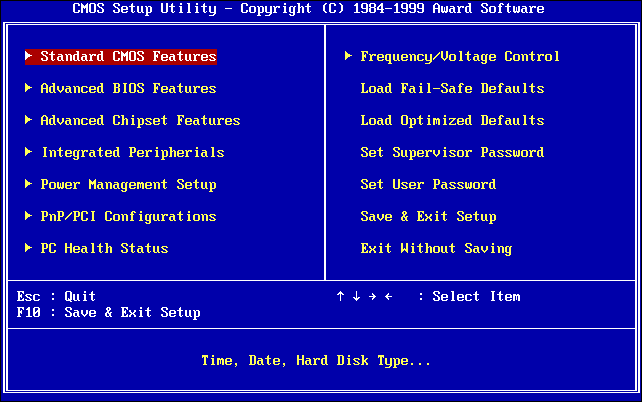Bạn sẽ làm cách nào để truy vấn được vào máy tính chạy windows 7 của mình ? Bài viết sau đây sẽ hướng dẫn bạn cách phá mật khẩu win 7 bằng USB đơn thuần và nhanh gọn nhấtBạn sẽ làm cách nào để truy vấn được vào máy tính chạy windows 7 của mình ? Bài viết sau đây sẽ hướng dẫn bạn cách phá mật khẩu win 7 bằng USB đơn thuần và nhanh gọn nhấtBạn sẽ làm cách nào để truy vấn được vào máy tính chạy windows 7 của mình ? Bài viết sau đây sẽ hướng dẫn bạn cách phá mật khẩu win 7 bằng USB đơn thuần và nhanh gọn nhất
Bạn sẽ làm cách nào để truy cập được vào máy tính chạy windows 7 của mình? Bài viết sau đây sẽ hướng dẫn bạn cách phá mật khẩu win 7 bằng USB đơn giản và nhanh gọn nhất
1. Hướng dẫn phá mật khẩu Win 7 bằng USB Boot
Khi dùng máy tính, bạn hoàn toàn có thể đã từng quên mật khẩu Windows do lâu ngày không sử dụng hoặc bạn muốn tìm cách bẻ khóa password một chiếc máy tính nào đó mà không muốn phải setup lại Windows vì sợ mất tài liệu. Đây là một yếu tố rất hay gặp phải, nó không quá nghiêm trọng nhưng cũng mang tới một vài rắc rối. Chúng tôi sẽ hướng dẫn bạn cách giải quyết và xử lý phá password win 7 bằng cách sử dụng ứng dụng USB Boot.
1.1. Bước 1 : Chuẩn bị USB dung tích trên 1G
Trước tiên để phá mật khẩu Windows theo cách này những bạn cần sẵn sàng chuẩn bị cho mình một USB có dung tích tối thiểu từ 1GB trở lên để làm USB hiren’s Boot. * Các bạn cùng theo dõi những bước làm USB Hiren’s Boot như sau :
-
Format USB ở định dạng mặc định FAT32
-
Sau khi những bạn tải file BOOT về, những bạn chạy UltraSO bằng cách click chuột phải. Vào C : Program Files ( x86 ) UltraISO chọn run as administrator .
-
Sau khi UltraSO mở ra cột bên phải những bạn chọn đến file đã tải về. ( File BOOT ) — > Double Click .
-
Vào Bootable chọn Write Disk Image ở Disk Driver : Chọn ổ USB. Write Method để như mặc định là USB-HDD + và bấm Write .
Vậy là những bạn đã có được Hiren’s Boot USB.
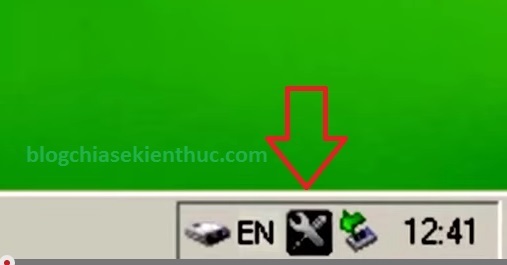
Cách sử dụng USB Boot
>>>>> XEM THÊM: [TỔNG HỢP] Phần mềm chặn USB cắm vào máy tính (UPDATE 2022) <<<<<
1.2. Bước 2 : Khởi động chương trình Active Password Changer
Sau khi đã tạo được USB Hiren’s Boot rồi những bạn thực thi sử dụng USB này để khởi động chương trình Active Password Changer để phá mật khẩu Windows nhé. Các bạn cắm USB vào máy tính muốn phá Password và khởi động máy tính lên và chọn USB là khởi động chính để vào được chương trình Hiren’s Boot như hình dưới : Các bạn nhấn Start Hiren ’ 10.0 HAC Boot để chạy chương trình Hiren Boot 10.0. Tại giao diện Hiren Boot những bạn nhập 3 hoặc sử dụng phím lên xuống vận động và di chuyển đến mục 3 Password và Registry Tool …. và những bạn nhấn Enter để liên tục.
Tại đây các bạn nhấn 2 hoặc di chuyển phím lên xuống đến mục 2 Active Password Changer 3.0.420 và nhấn Enter để tiếp tục.
Các bạn liên tục nhập 2 hoặc vận động và di chuyển phím lên xuống đến mục 2 Search for MS SAM Database ( s ) on all Hard disks and logical drives và nhấn Enter để liên tục. Các bạn chờ ứng dụng sẽ tự động hóa tìm kiếm những thông tin tài khoản đang được kích hoạt trên máy tính của những bạn, sau khi tìm kiếm xong sẽ liệt kê ra như hình dưới : Đến đây những bạn đã thấy hàng loạt thông tin tài khoản trên máy tính của những bạn được đánh số từ 0,1, 2, 3 …, lúc này những bạn chỉ cần chọn thông tin tài khoản muốn reset ( nếu bạn muốn reset thông tin tài khoản administrator thì sẽ nhập 0 ) và nhấn Enter để liên tục. Phần mềm sẽ tự động hóa tích X để reset password những bạn chỉ cần nhập “ Y ” để reset password. Nếu reset thành công xuất sắc sẽ có thông tin Password đã được gỡ bỏ thành công xuất sắc. Nếu như những bạn muốn Reset thêm thông tin tài khoản khác thì cũng làm tựa như, sau khi reset mật khẩu xong những bạn nhấn Ctrl + Alt + Del sau rút USB ra để mở Windows lên nhé. Như vậy là máy tính của những bạn đã được Reset Password thành công xuất sắc. Sau khi lấy lại được thông tin tài khoản quản trị và pass đăng nhập vào Windows 7, những bạn hãy vào Control Panel và thiết lập một mật khẩu mới, cùng với một gợi ý mật khẩu giúp bạn hoàn toàn có thể thuận tiện nhớ lại và tránh gặp phải trường hợp quên mật khẩu như trên. Ngoài ra, việc tạo một đĩa đặt lại mật khẩu cũng tương đối thiết yếu và có ích trong trường hợp bạn quên mật khẩu truy vấn vào Windows 7 lần tới để không cần phải giải quyết và xử lý theo những bước phức tạp và mất thời hạn như trên.
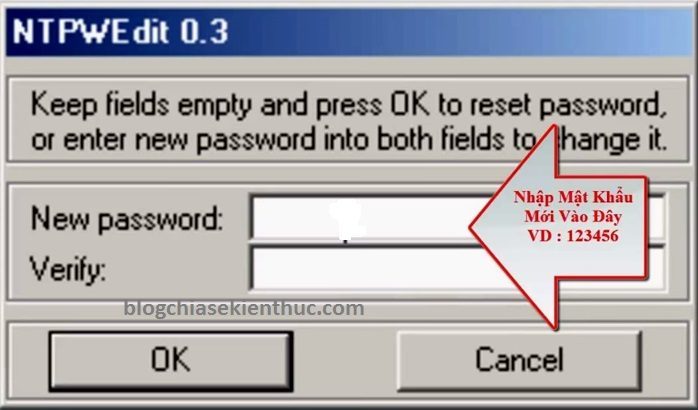
Bước 2 cách phá mật khẩu
2. Cách vào Boot và Bios so với những dòng máy tính khác nhau
Acer : Vào Boot nhấn F12 hoặc vào BIOS nhấn F2 Hãng Asus : Vào Boot nhấn nút Esc hoặc vào BIOS nhấn F2 Dell : Vào Boot nhấn F12 hoặc vào BIOS nhấn F2 HP – Compaq : Vào Boot nhấn F9 hoặc vào Bios nhấn F10 SONY VAIO : Tắt nguồn rồi khởi động bằng nút Assist và nhấn F2 để vào Bios ( Để boot vào đĩa CD / DVD thì những bạn cho đĩa vào ổ đĩa rồi khởi động lại máy, máy sẽ tự động hóa boot vào ổ đĩa ( vì dòng SONY mặc định là boot ổ CD / DVD tiên phong rồi ). Toshiba : Nhấn F12 để chọn menu boot ( HDD / CD / USB. .. ) + Nhấn F2 để vào BIOS IBM : Vào Bios nhấn phím F1 hoặc F2 ( tùy đời máy tính ). IBM : Vào Bios nhấn phím F1 hoặc F2 ( tùy đời máy tính ) Lenovo Thinkpad : Vào Bios nhấn F1 + Chọn boot nhấn F12 + Recovery nhấn phím xanh ThinkVantage.
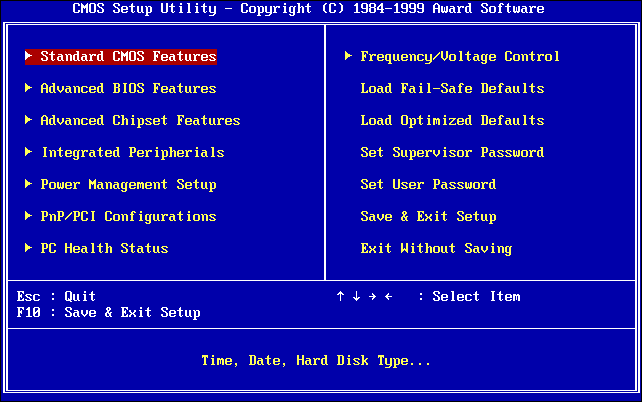
Cách vào Boot và Bios
Trên đây là những hướng dẫn cụ thể cách phá mật khẩu Win 7 bằng USB mà chúng tôi nghĩ là rất thiết yếu và có ích so với những bạn. Có thể nói đây là công cụ gỡ bỏ password cho Windows tốt nhất lúc bấy giờ. Hy vọng bài viết này giúp ích được cho những bạn trong quy trình phá Password. Chúc những bạn thành công xuất sắc !
Có Thể Bạn Cần :