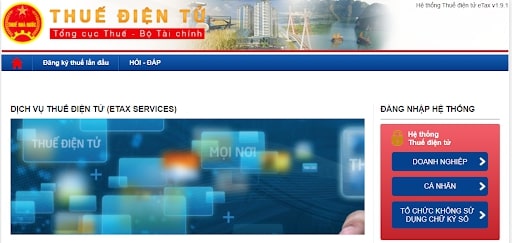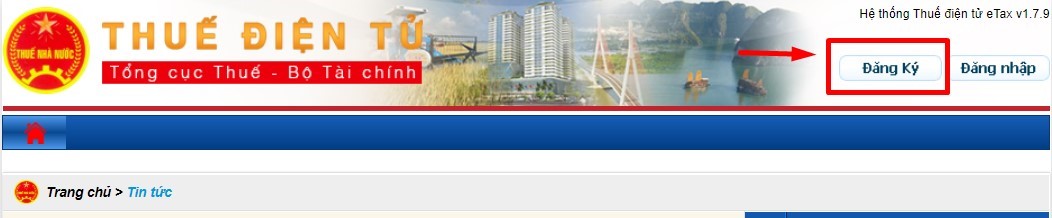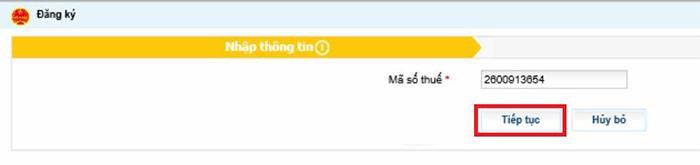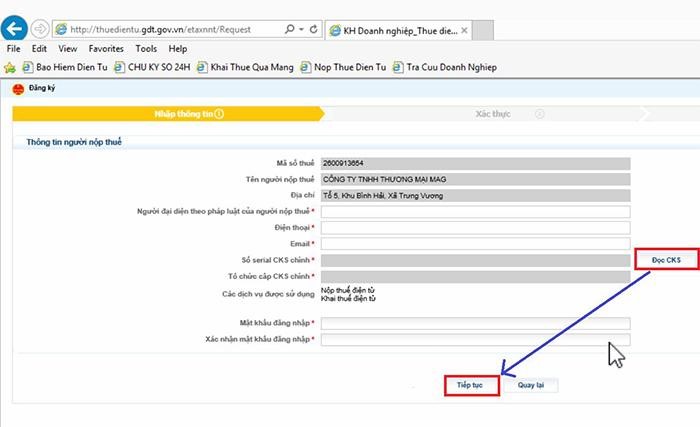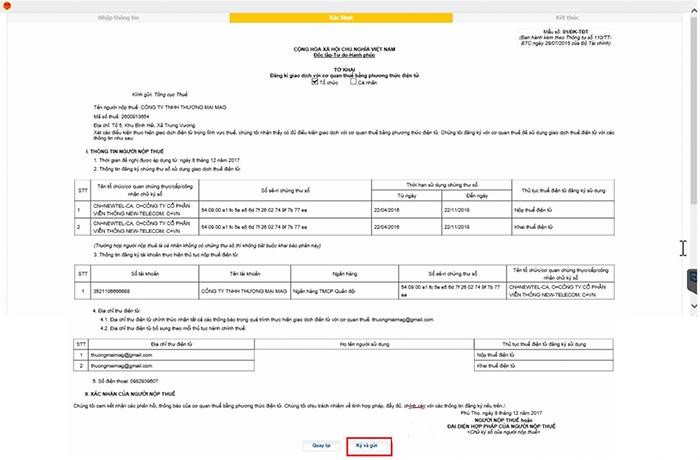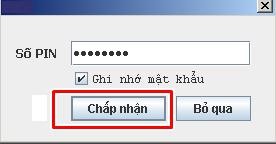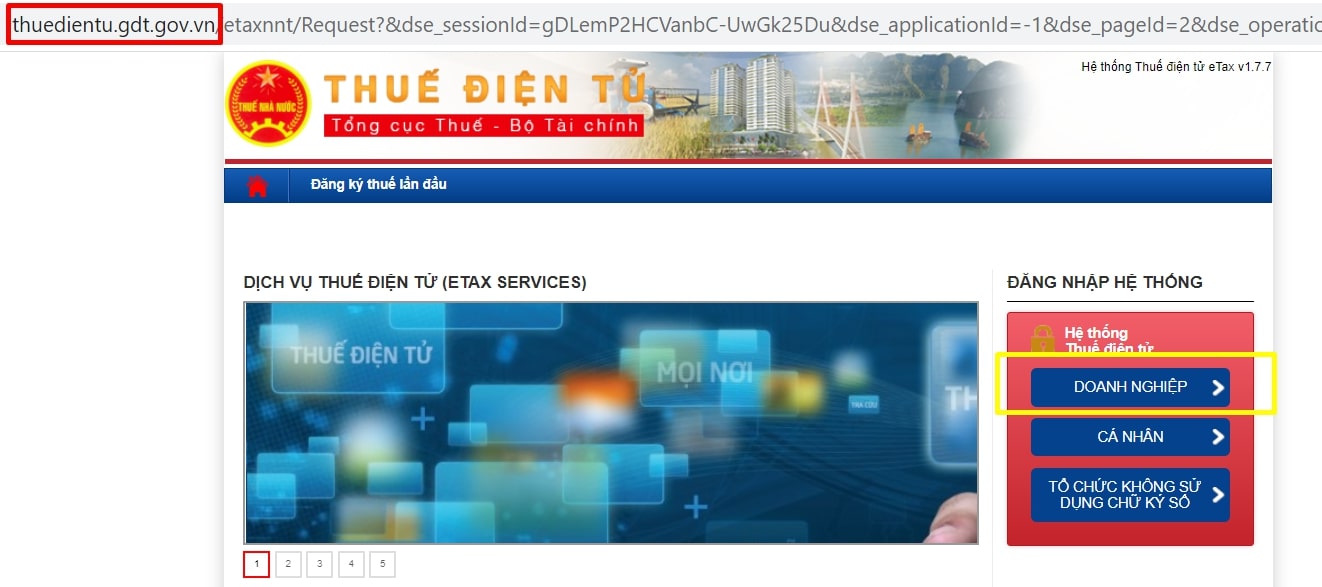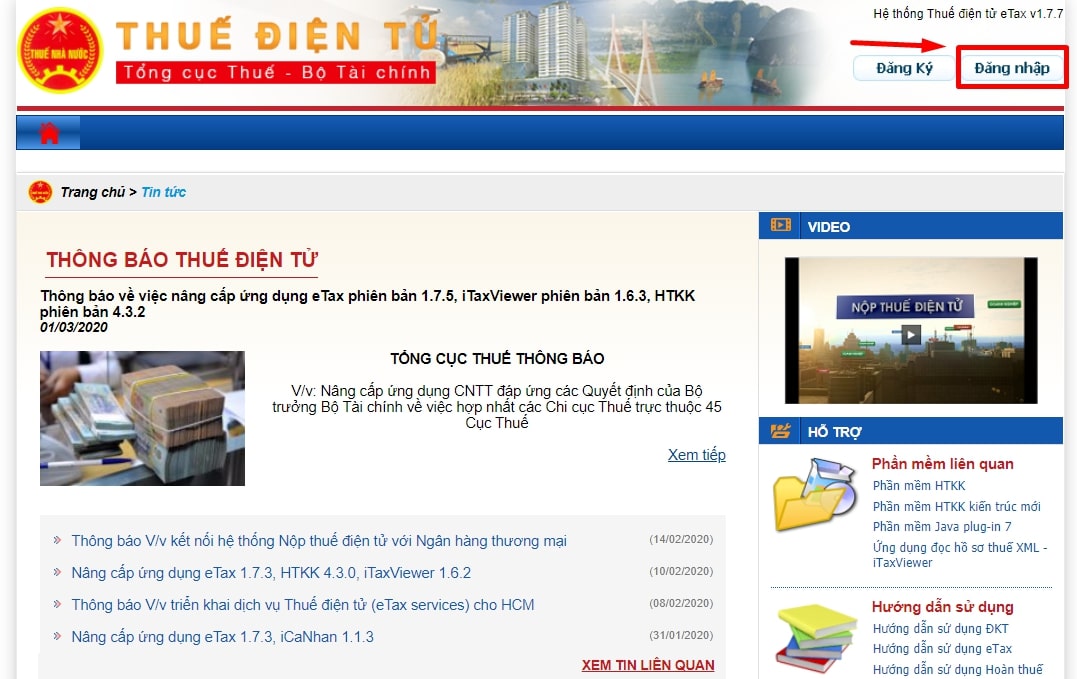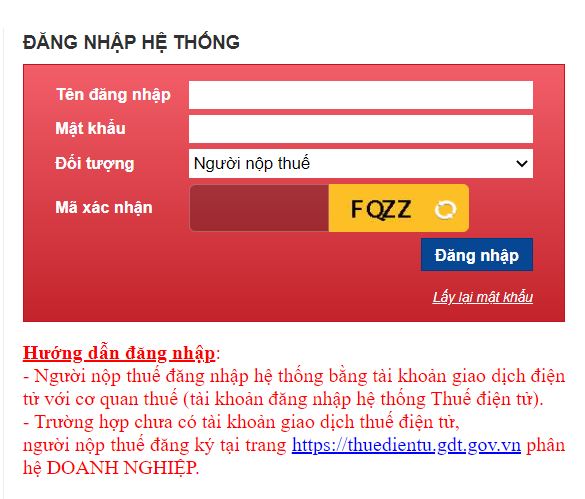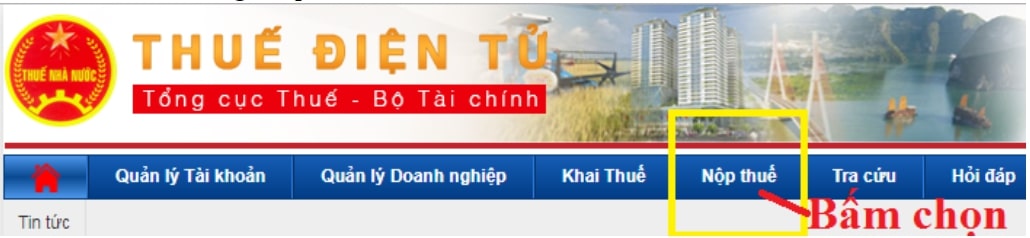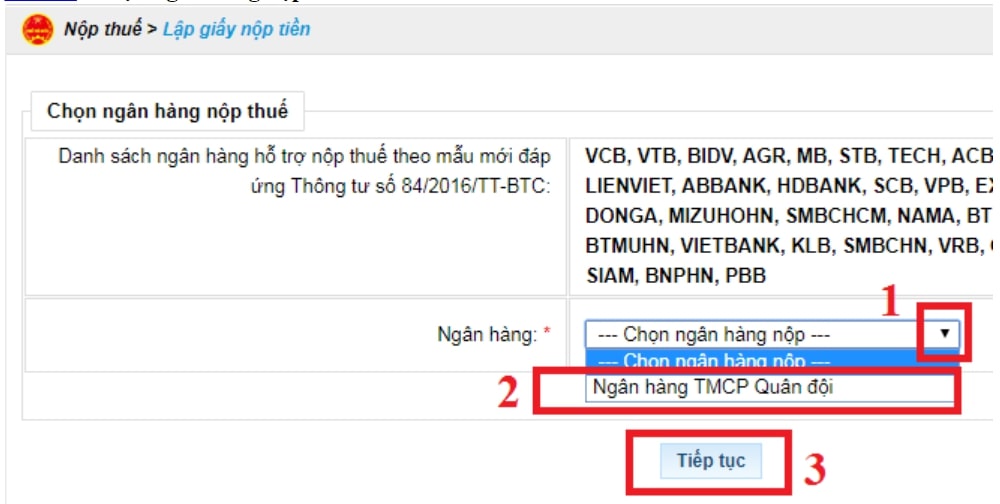Hướng dẫn từ A-Z các bước nộp thuế điện tử Tổng cục Thuế
Việc nộp thuế điện tử tại Tổng cục Thuế Việt Nam thường được thực hiện thông qua hệ thống nộp thuế trực tuyến. Dưới đây là hướng dẫn từ A-Z về cách nộp thuế điện tử tại Tổng cục Thuế:
Bước 1: Chuẩn bị thông tin cần thiết
- Đăng ký dịch vụ nộp thuế trực tuyến: Trước hết, bạn cần đăng ký tài khoản trên trang web của Tổng cục Thuế hoặc sử dụng tài khoản ngân hàng đã được liên kết với hệ thống.
- Thu thập thông tin thuế: Đảm bảo bạn đã thu thập đủ thông tin liên quan đến loại thuế cần nộp, số tiền, và các tài liệu hỗ trợ.
Bước 2: Truy cập hệ thống nộp thuế trực tuyến
- Truy cập trang web chính thức của Tổng cục Thuế Việt Nam: https://thuedientu.gdt.gov.vn/.
Bước 3: Đăng nhập vào hệ thống
- Sử dụng tài khoản đã đăng ký hoặc tài khoản ngân hàng của bạn để đăng nhập vào hệ thống.
Bước 4: Tạo đơn nộp thuế
- Trên giao diện hệ thống, chọn tùy chọn “Nộp thuế” hoặc tương tự để bắt đầu quá trình nộp thuế.
Bước 5: Điền thông tin đơn nộp thuế
- Điền thông tin cần thiết vào các trường dữ liệu trên đơn nộp thuế. Điều này bao gồm thông tin về loại thuế, kỳ thuế, số tiền, và thông tin liên quan đến người nộp thuế.
Bước 6: Kiểm tra và xác nhận thông tin
- Trước khi gửi đơn nộp thuế, hãy kiểm tra lại thông tin đã nhập để đảm bảo tính chính xác. Sau đó, xác nhận đơn nộp thuế.
Bước 7: Chọn phương thức thanh toán
- Chọn phương thức thanh toán thuế, bao gồm chuyển khoản ngân hàng hoặc sử dụng ví điện tử và cung cấp thông tin thanh toán tương ứng.
Bước 8: Hoàn tất giao dịch
- Xác nhận và hoàn tất giao dịch nộp thuế.
Bước 9: Lưu biên lai và xác nhận
- Sau khi hoàn tất, bạn sẽ nhận được biên lai xác nhận giao dịch. Hãy lưu giữ biên lai này như một chứng từ quan trọng cho việc nộp thuế.
Bước 10: Đặt lịch nhắc nhở
- Nếu bạn cần đặt lịch nhắc nhở để nộp thuế đúng hạn cho các kỳ sau, bạn có thể sử dụng tính năng nhắc nhở trên hệ thống.
Lưu ý rằng quy trình nộp thuế có thể thay đổi tùy theo loại thuế, cách thức của Tổng cục Thuế và quy định thuế hiện hành. Luôn kiểm tra và tuân thủ các hướng dẫn cụ thể và quy định thuế khi thực hiện quá trình nộp thuế điện tử.
Nộp thuế điện tử Tổng cục Thuế là dịch vụ cho phép người nộp thuế lập Giấy nộp tiền (GNT) vào Ngân sách Nhà nước trực tiếp trên Cổng thông tin điện tử của Cơ quan thuế và được Ngân hàng thương mại (NHTM) xác nhận kết quả giao dịch nộp thuế tức thời.
>> Nhà cung ứng hóa đơn điện tử được Tổng Cục Thuế xác nhận
Tuy nhiên, nhiều kế toán vẫn chưa nắm rõ cách ĐK và nộp Thuế điện tử với Tổng cục thuế được triển khai như thế nào ? Tại bài viết dưới đây, MISA meInvoice hướng dẫn cụ thể những bước nộp Thuế điện tử qua mạng nhanh gọn và dễ hiểu nhất .

1. Tại sao người nộp thuế nên đăng ký nộp thuế qua mạng?
Ở cuộc cách mạng công nghệ tiên tiến số như lúc bấy giờ, việc nộp thuế qua mạng đã trở thành khuynh hướng tất yếu giúp người dùng linh động về thời hạn và tiết kiệm chi phí công sức của con người .
1.1. Lợi ích đối với Người Nộp Thuế
- Tiết kiệm chi phí đi lại, thời gian giao dịch; đơn giản thủ tục giấy tờ khi thực hiện nghĩa vụ thuế, mở rộng kênh thanh toán cho người nộp Thuế
- Chủ động nộp tiền thuế tại bất kỳ nơi nào có internet, vào mọi lúc, mọi nơi, mọi phương tiện.
- Nộp thuế 24/7, kể cả ngày nghỉ/lễ, được Ngân hàng thương mại (NHTM) xác nhận kết quả giao dịch ngay khi gửi giấy nộp tiền (GNT).
- Có thể truy cập Cổng thông tin điện tử của Cơ quan thuế để xem, in, tải về các thông báo, giấy nộp tiền điện tử đã nộp.
- Được sử dụng các dịch vụ giá trị gia tăng khác của Ngân hàng thương mại.
- Tránh sai sót các chỉ tiêu thông tin trong việc lập giấy nộp tiền vào ngân sách nhà nước, thống nhất với dữ liệu gốc của cơ quan hải quan, đảm bảo trừ nợ chính xác, đảm bảo thông quan hàng hoá ngay sau khi có thông tin xác nhận đã nộp thuế từ ngân hàng phối hợp thu.

1.2. Điều kiện đăng ký Nộp thuế điện tử
Người nộp Thuế tự nguyện ĐK nộp thuế điện tử khi có đủ những điều kiện kèm theo sau :
- Là tổ chức, doanh nghiệp được cấp mã số thuế/mã số doanh nghiệp và đang hoạt động.
- Có chứng thư số do tổ chức cung cấp dịch vụ chứng thực chữ ký số công cộng cấp và đang còn hiệu lực.
- Có kết nối Internet và địa chỉ thư điện tử liên lạc ổn định với Cơ quan thuế.
- Đang thực hiện khai thuế điện tử trên Cổng thông tin điện tử của Cơ quan thuế.
- Có tài khoản tại Ngân hàng thương mại (NHTM).
Trong thời gian hiện tại, Người nộp Thuế ( NNT ) muốn sử dụng dịch vụ cần có thông tin tài khoản tại 01 ngân hàng nhà nước đã phối hợp với Tổng cục Thuế phân phối dịch vụ và thuộc địa bàn quản trị của những Cục Thuế, Chi cục Thuế trên toàn nước .
2. Hướng dẫn đăng ký sử dụng dịch vụ nộp Thuế điện tử
Bước 1: Người nộp Thuế truy cập vào website: https://thuedientu.gdt.gov.vn/
Bước 2: Chọn “Doanh Nghiệp”
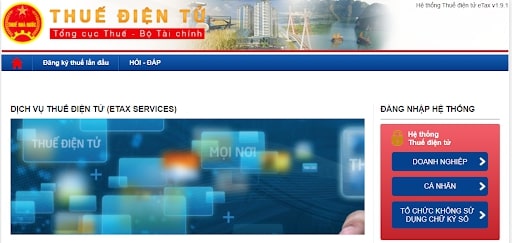
Bước 3: Thực hiện “Đăng ký”
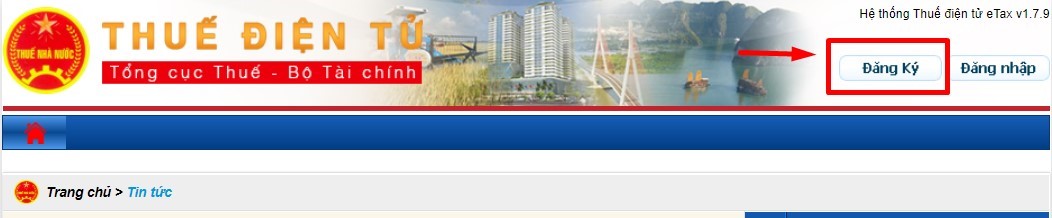
- Nhập mã số thuế doanh nghiệp
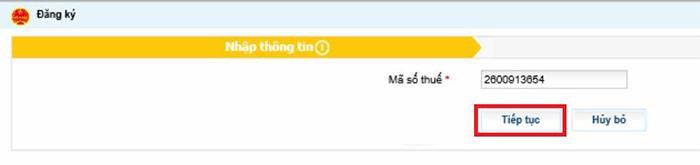
* Lưu ý:
– Mã số thuế : là mã số thuế dùng để đăng kí Nộp thuế điện tử ( NTDT ) .
– Sau khi nhập rất đầy đủ thông tin mã số Thuế ( MST ), Người nộp Thuế ( NNT ) nhấn vào nút “ Tiếp tục ”, NNT vào mạng lưới hệ thống Nộp thuế điện tử để ĐK .
- Nhập thông tin doanh nghiệp
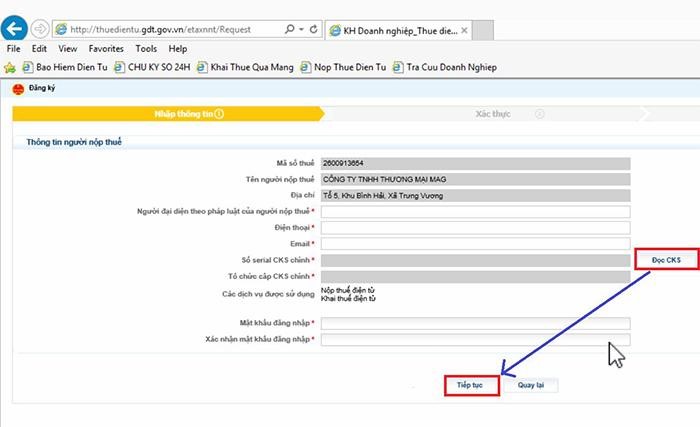
* Lưu ý : Ở bước này, tất cả chúng ta cần kiểm tra kỹ những thông tin :
Bước 3: Ký số và gửi bản đăng ký cho Tổng cục Thuế
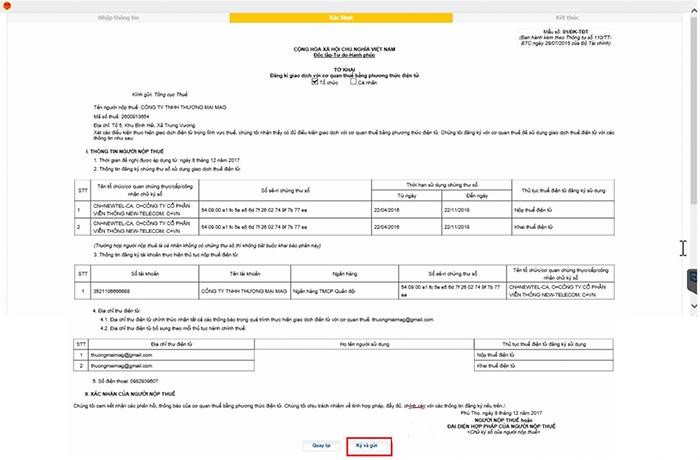
- tin tức : “ Số serial chứng từ số ” và “ Tổ chức cấp chứng từ số ” mạng lưới hệ thống sẽ tự động hóa lấy từ USB token của NNT dùng tại mạng lưới hệ thống Khai thuế qua mạng và được cho phép NNT sửa .
- Trong trường hợp NNT dùng chứng từ số cho dịch vụ Nộp thuế điện tử khác với chứng từ số dùng cho dịch vụ Khai thuế qua mạng, NNT đưa chứng từ số vào mạng lưới hệ thống nhấn nút Nhập lại thông tin Chữ ký số ( chữ ký điện tử ) ” :
- Hệ thống thực hiện xác nhận việc thay đổi (CKS).
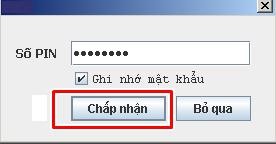
+ Nhập mã PIN, chọn “ Chấp nhận ”, Hệ thống triển khai tải thông tin chứng từ số mới lên trường : “ Số serial chứng từ số ” và “ Tổ chức cấp chứng từ số ” .
+ Chọn ‘ Bỏ qua ’, mạng lưới hệ thống đóng hành lang cửa số nhu yếu nhập mã PIN và dừng công dụng đổi khác chữ ký số .
- Chọn “ Cancel ”, mạng lưới hệ thống đóng hành lang cửa số xác nhận đổi khác chữ ký số và giữ nguyên thông tin chữ ký số cũ cho trường : “ Số serial chứng từ số ” và “ Tổ chức cấp chứng từ số ”
Như vậy là người nộp thuế đã hoàn toàn có thể ĐK nộp thuế điện tử với Tổng cục thuế một cách nhanh gọn và linh động .
3. Hướng dẫn nộp thuế điện tử với Tổng cục thuế
Để nộp thuế điện tử điều kiện kèm theo tiên phong là người nộp thuế cần có thông tin tài khoản ngân hàng nhà nước tương hỗ việc nộp thuế qua mạng với cơ quan thuế. Hiện nay, Tổng cục Thuế đã phối hợp với hầu hết những ngân hàng nhà nước để cung ứng dịch vụ Nộp thuế điện tử nên rất thuận tiện cho người nộp Thuế ( NNT ). Cụ thể gồm có những ngân hàng nhà nước :
| STT |
Ngân hàng giao dịch nộp thuế |
| 1 |
Ngân hàng Thương mại Cổ phần Đầu tư và Phát triển Việt Nam (BIDV) |
| 2 |
Ngân hàng TMCP Nam Á (Nam A Bank) |
| 3 |
Ngân hàng TMCP Ngoại thương Việt Nam (Vietcombank) |
| 4 |
Ngân hàng TMCP Bản Việt (Viet Capital Bank) |
| 5 |
Ngân hàng TMCP Quân đội (Mbbank) |
| 6 |
Ngân hàng TMCP Việt Á (Viet A Bank) |
| 7 |
Ngân hàng TMCP Công thương Việt Nam (Vietinbank) |
| 8 |
Ngân hàng Nông Nghiệp và Phát triển Nông thôn Việt Nam (Agribank) |
| 9 |
Ngân hàng TMCP Đại Chúng Việt Nam (PVComBank) |
| 10 |
Ngân hàng TMCP Á Châu (ACB) |
| 11 |
Ngân hàng TNHH INDOVINA (IVB) |
| 12 |
Ngân hàng TMCP Phát triển TP Hồ Chí Minh (HDBank) |
| 13 |
Ngân hàng Thương Mại TNHH MTV Đại Dương (OCEANBANK) |
| 14 |
Ngân hàng TMCP Quốc tế Việt Nam (VIB) |
| 15 |
Ngân hàng TMCP Kiên Long (KienLongBank) |
| 16 |
Ngân hàng TMCP Sài Gòn Thương Tín (STB) |
| 17 |
Ngân hàng liên doanh Việt – Nga (VRB) |
| 19 |
Ngân hàng TMCP Sài Gòn – Hà Nội (SHB) |
| 20 |
Ngân hàng TMCP Hàng Hải Việt Nam (MSB) |
| 21 |
Ngân hàng TMCP Sài Gòn (SCB) |
| 22 |
Ngân hàng TMCP Bắc Á (Bac A Bank) |
| 23 |
Ngân hàng TMCP Tiên Phong (TPBank) |
| 24 |
Ngân hàng Thương mại TNHH MTV Dầu Khí Toàn Cầu (GPBank) |
| 25 |
Ngân hàng TMCP Bưu điện Liên Việt (LienVietPostBank) |
| 26 |
Ngân hàng TMCP Bảo Việt (BAOVIET Bank) |
| 27 |
Ngân hàng TMCP Kỹ Thương Việt Nam (Techcombank) |
| 28 |
Ngân hàng TMCP Xăng Dầu Petrolimex (PG Bank) |
| 29 |
Ngân hàng TNHH MTV Shinhan Việt Nam (Shinhan Bank Vietnam) |
| 30 |
Ngân hàng TMCP Sài Gòn Công Thương (SAIGONBANK) |
Số thông tin tài khoản ngân hàng nhà nước : Đây là thông tin không bắt buộc, NNT hoàn toàn có thể nhập STK đã có tại Ngân hang đăng kí NTDT hoặc không .
Bước 1: Đăng nhập hệ thống trang nộp thuế điện tử
Bước 1: Truy cập vào trang thuế điện tử của Tổng cục Thuế:
https://thuedientu.gdt.gov.vn/
Bước 2: Ở phần đăng nhập hệ thống chọn “Doanh nghiệp”
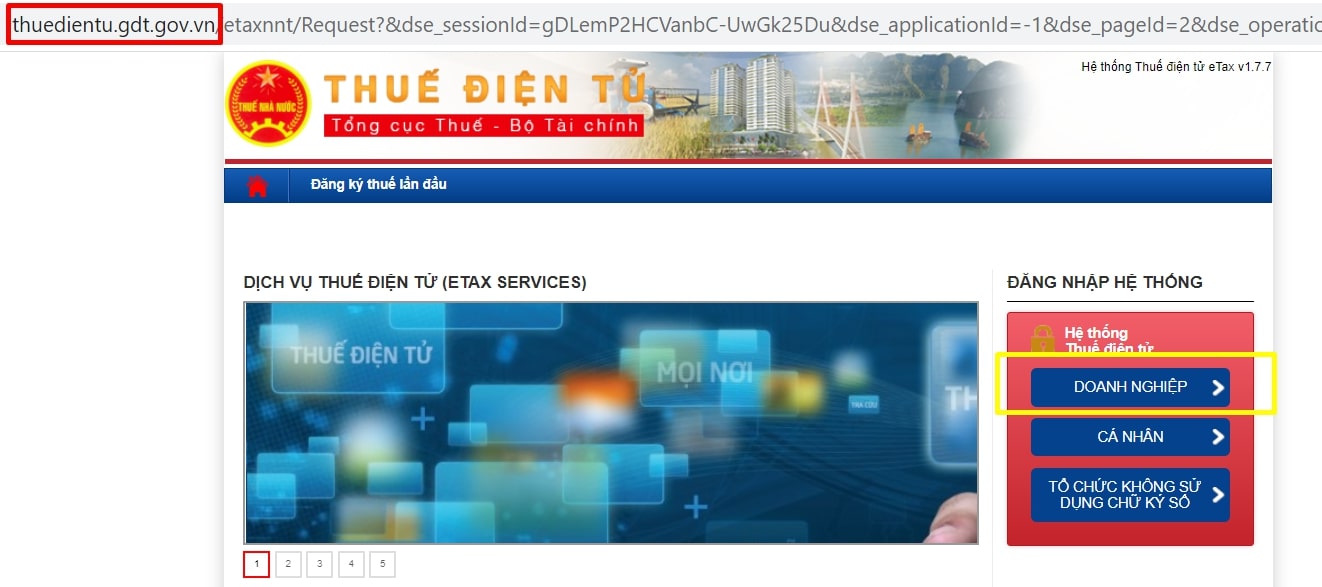
Bước 3: Đăng nhập vào hệ thống
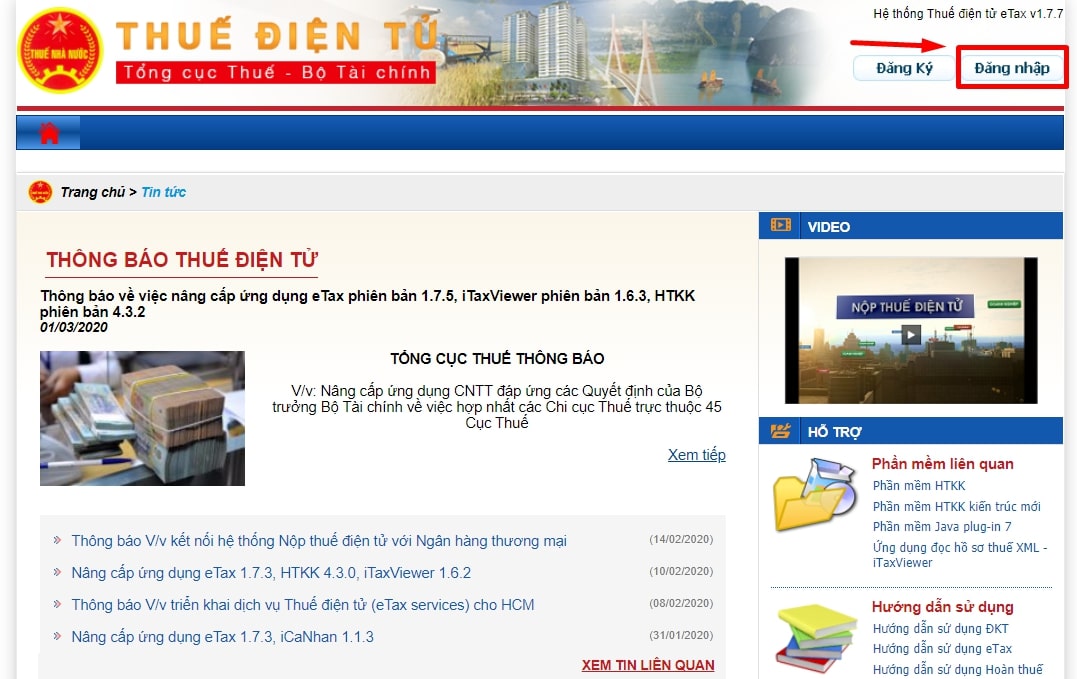
- Tên đăng nhập : là mã số thuế được cấp cho người nộp Thuế ( NNT ) .
- Mật khẩu : được phân phối ngay sau khi NNT được ngân hàng nhà nước thương mại ( NHTM ) phê duyệt đăng kí Nộp thuế điện tử ( NTDT ) ( mật khẩu dành cho ứng dụng Nộp thuế điện tử )
- Tên đăng nhập sống sót trong mạng lưới hệ thống và mật khẩu phải trùng khớp với mật khẩu trong mạng lưới hệ thống. Nếu tên đăng nhập và mật khẩu không đúng mạng lưới hệ thống sẽ đưa ra cảnh báo nhắc nhở .
- Sau khi nhập rất đầy đủ thông tin, NNT nhấn vào nút “ Đăng nhập ” đăng nhập vào mạng lưới hệ thống Nộp thuế điện tử .
Lưu ý: Đối với trường hợp người nộp thuế không nhớ Mật khẩu đăng nhập Nộp thuế có thể sử dụng chức năng “Lấy lại mật khẩu”.
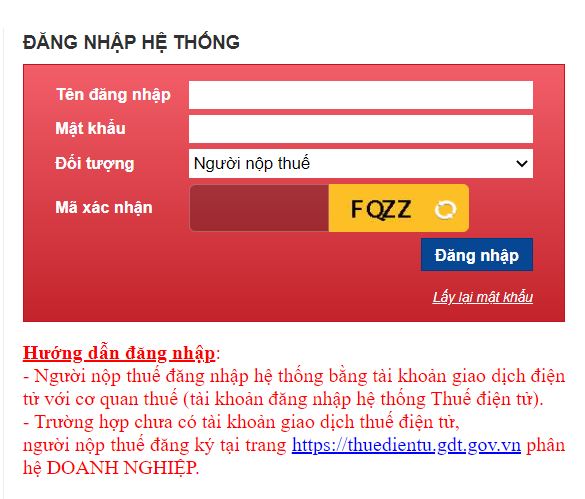
- Thực hiện nhập khá đầy đủ thông tin mã số Thuế ( MST ), Mật khẩu mới, Nhập lại mật khẩu, Kết nối chứng từ số và triển khai “ Cập Nhật ” .
Bước 2: Chọn chức năng “Nộp thuế”
- Ở thanh menu trên trang thuế điện tử bấm chọn “Nộp thuế”
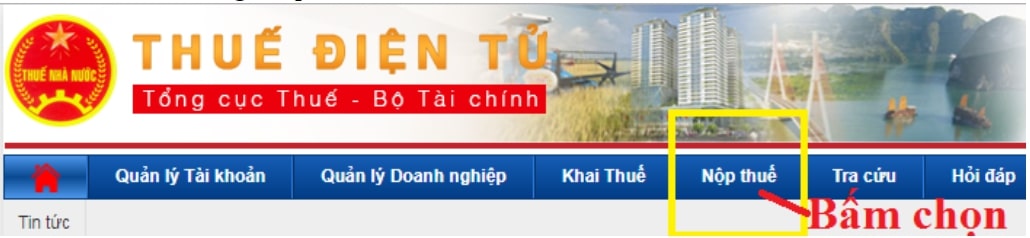
- Chọn ngân hàng đã liên kết để sau đó bấm “Tiếp tục”
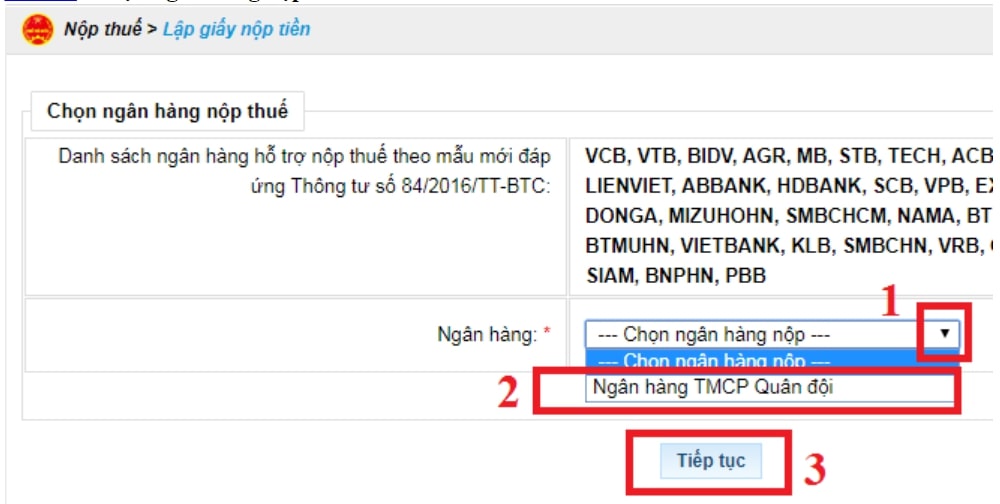
Bước 3: Chọn giấy nộp tiền
Người nộp thuế triển khai tạo lập giấy nộp tiền bằng cách :
Bước 1: Người nộp Thuế chọn menu “Nộp thuế”, sau đó chọn tiếp menu “Lập giấy nộp tiền”.
- Hệ thống hiển thị màn hình Lập giấy nộp tiền.
Bước 2: Nhập đầy đủ thông tin giấy nộp tiền.
Bước 3: Nhấn nút “Truy vấn số thuế PN”: chức năng tham khảo:
- Hệ thống thực thi kiểm tra thông tin “ Cơ quan quản trị thu ” và lấy thông tin chi tiết cụ thể những khoản nợ thuế của NNT từ mạng lưới hệ thống sổ thuế của Cơ quan Thuế đã được lọc theo “ Cơ quan quản trị thu ” và hiển thị chi tiết cụ thể lên màn hình hiển thị lưới tài liệu “ Chi tiết khoản nộp ” những khoản nộp ngân sách nhà nước gồm : STT ; Nội dung những khoản nộp NSNN ; Mã NDKT ; Mã chương ; Kỳ thuế ; Số tiền .
- Hoặc NNT hoàn toàn có thể nhập trực tiếp những khoản nộp NSNN, mã NDKT, mã chương và số tiền phải nộp ở phần lưới tài liệu “ Chi tiết khoản nộp ” .
>> > Nhấn nút : để tra cứu mã NDKT hoặc mã chương nếu NNT muốn tìm kiếm .
- Hệ thống hiển thị màn hình hiển thị Tra cứu hạng mục NDKT
- NNT chọn mục NDKT cần tra cứu
- Nhấn nút “ Tra cứu ” mạng lưới hệ thống kiểm tra và hiển thị list tác dụng tương thích với điều kiện kèm theo tìm kiếm .
Lưu ý:
- Mã chương : Không cho phép nhập bằng tay .
- Hiển thị mã chương mặc định theo MST ( mã TIN ) của NNT .
- Khi mã chương mặc định thuộc cấp chương 1 hoặc 2 và Mã NDKT chọn trong dãy từ 1001 đến 1049 thì mã chương hiển thị là 557 .
- Khi mã chương mặc định thuộc cấp chương 3 và Mã NDKT chọn trong dãy từ 1001 đến 1049 thì mã chương hiển thị là 757 .
- Khi chọn Mã NDKT không nằm trong dãy từ 1001 đến 1049 thì mã chương hiển thị là mã chương mặc định theo MST .
>> > Nhấn “ Thêm dòng ” : Hệ thống chèn thêm một dòng trống thông tin khoản nộp vào phía dưới dòng hiện tại .
>> > Nhấn “ Xoá ” dòng : Hệ thống vô hiệu dòng được chọn khỏi lưới tài liệu .
>> > Nhấn “ Lập mới ” : Hệ thống hiển thị cảnh báo nhắc nhở : Bạn muốn nhập lại tài liệu ?
- Chọn nút “ OK ” mạng lưới hệ thống thực thi lấy lại hàng loạt tài liệu như trạng thái khởi đầu vào màn hình hiển thị Lập giấy nộp tiền .
- Chọn nút ‘ Cancel ’, mạng lưới hệ thống đóng cửa số cảnh báo nhắc nhở và giữ nguyên tài liệu đã nhập trên GNT .
Bước 4: Nhấn nút “Hoàn thành”
- Sau khi nhập khá đầy đủ thông tin, người nộp thuế nhấn nút “ Hoàn thành ” để hoàn tất việc lập giấy nộp tiền .
- Hệ thống kiểm tra thông tin nhập vào :
– Nếu những thông tin kiểm tra không hợp lệ, mạng lưới hệ thống thông tin trực tiếp trên màn hình hiển thị cho NNT lỗi để NNT triển khai sửa lại .
– Nếu nội dung GNT vượt quá số lượng giới hạn 210 ký tự thì mạng lưới hệ thống cảnh báo nhắc nhở
– Nếu thông tin hợp lệ, mạng lưới hệ thống hiển thị màn hình hiển thị “ Chi tiết giấy nộp tiền ” .
* Lưu ý : Người nộp thuế cần xem lại cụ thể giấy nộp tiền để kiểm tra lại thông tin đã chuẩn hay chưa .
– Người nộp thuế hoàn toàn có thể nhấn “ Sửa ” để sửa lại thông tin. Khi nhấn “ Sửa ” mạng lưới hệ thống triển khai tải lại màn hình hiển thị Lập giấy nộp tiền của chính giấy nộp tiền NNT đang muốn sửa lại thông tin. >> > Nhấn “ Xoá ” để xoá giấy nộp tiền vừa lập. >> > Nhấn “ In ” để in cụ thể giấy nộp tiền .
Bước 4: Ký và nộp tiền thuế
Bước 1: Trình ký giấy nộp tiền
- Hệ thống được cho phép người nộp thuế thực thi trình giấy nộp tiền đã được lập thành công xuất sắc tới người ký duyệt chứng từ ( người giữ chữ ký số ) .
- Hệ thống hiển thị thông tin xác nhận : “ Bạn có chắc muốn thực thi trình ký GNT không ? ”. Với 2 tùy chọn “ OK ” và “ Cancel ” .
- Nhấn “ OK ” : mạng lưới hệ thống thực thi update trạng thái GNT thành “ Trình ký ” và thông tin trình ký thành công xuất sắc. Đồng thời, hiển thị lại màn hình hiển thị chi tiết cụ thể GNT với GNT vừa thực thi và lựa chọn “ Trình ký ” được ẩn đi .
- Nhấn “ Cancel ” : mạng lưới hệ thống triển khai đóng màn hình hiển thị xác nhận lại và dừng triển khai tính năng “ Trình ký ” .
Bước 2: Ký số và nộp thuế
- Nhập mã PIN đúng và chọn nút ‘ Chấp nhận ’, mạng lưới hệ thống báo ký điện tử thành công xuất sắc và gửi GNT tới Cơ quan thuế .
Như vậy doanh nghiệp đã hoàn toàn có thể nộp thuế điện tử Tổng cục Thuế trên trang nộp thuế điện tử hiệu suất cao và nhanh gọn .
Doanh nghiệp nhận ưu đãi & dùng thử MIỄN PHÍ đầy đủ tính năng hóa đơn điện tử MISA trong 7 ngày, vui lòng liên hệ Hotline: 090 488 5833 hoặc ĐĂNG KÝ tại đây:

4.8 / 5 – ( 116 bầu chọn )