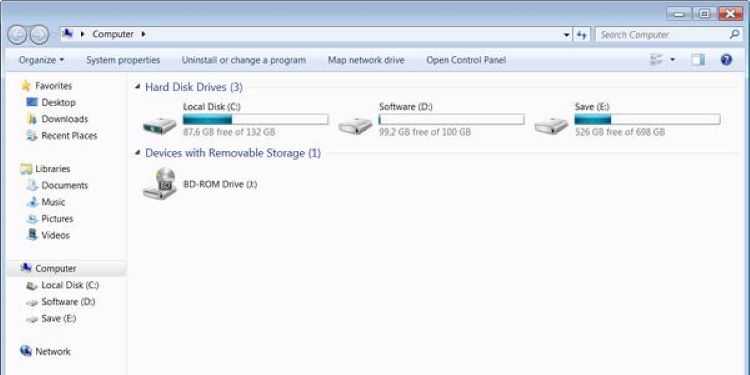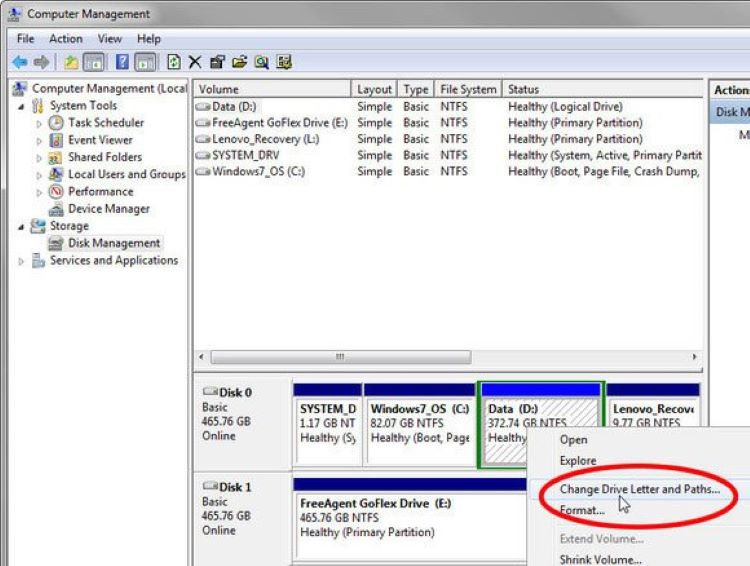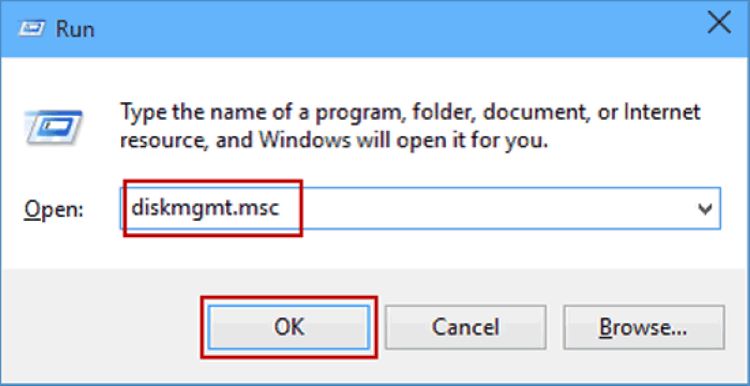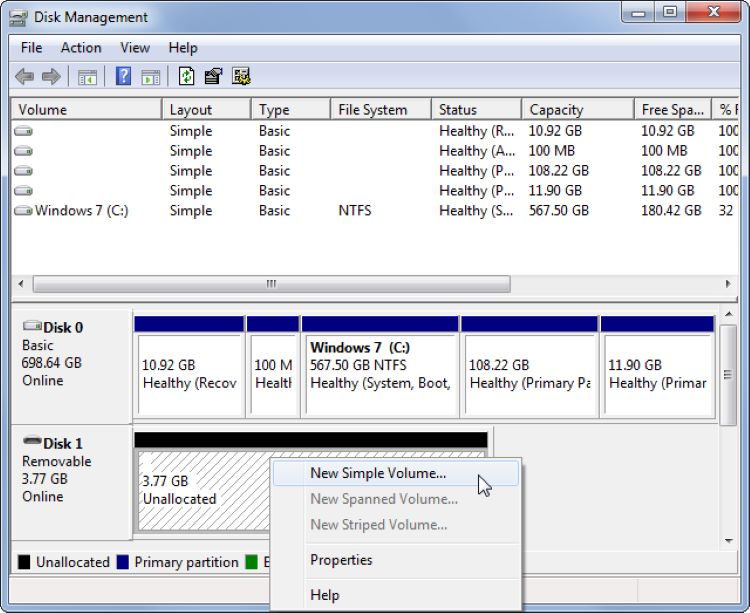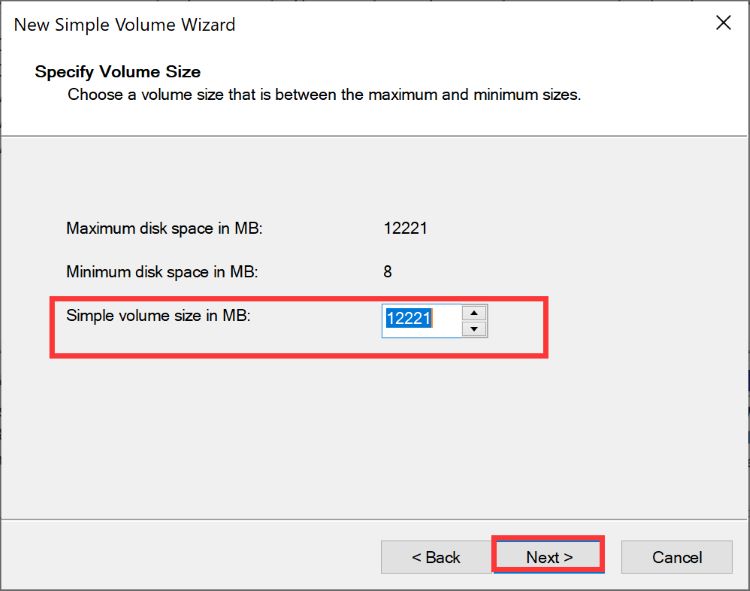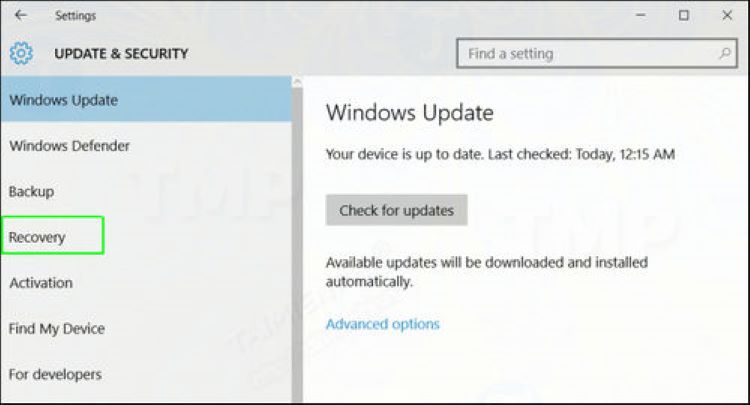Trên thị trường lúc bấy giờ có hai dạng ổ cứng : Hard Disk Drive, viết tắt : HDD hoặc Solid State Drive, viết tắt : SSD. Ổ đĩa máy tính hay còn được gọi là ổ cứng là thiết bị được dùng để tàng trữ tài liệu của máy tính. Ổ cứng là bộ nhớ không biến hóa và khi mất liên kết thì tài liệu cũng sẽ không bị mất đi. Với sự tăng trưởng nhanh gọn của công nghệ tiên tiến, ổ đĩa cứng thời nay có size mỏng dính, gọn, nhẹ nhưng dung tích thì ngày càng tăng lên .
Ổ cứng là một thành phần quan trọng trong bộ nhớ máy tính. Là không gian lưu trữ dữ liệu, hơn nữa còn liên quan trực tiếp đến những vấn đề quan trọng trong quá trình sử dụng máy tính như: tốc độ khởi động máy, tốc độ chép xuất dữ liệu của máy, độ an toàn của dữ liệu cá nhân để trên máy hay điện năng tiêu thụ và nhiệt độ của CPU. Vây nên, khi chọn mua máy bạn cũng nên để ý đến những thông số kỹ thuật của ổ cứng để phù hợp với mục đích sử dụng của mình.
Nguyên nhân ổ cứng không hiện trong My Computer
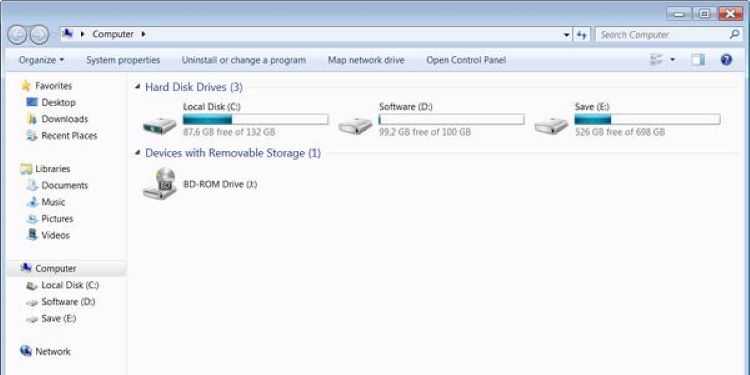
Ổ cứng dù mới hay cũ, bên trong hay bên ngoài đều hoàn toàn có thể đùng một cái không hiển thị trong My Computer. Và việc này cũng sẽ làm tác động ảnh hưởng nhiều đến tài liệu mà bạn đã tàng trữ trong đó. Vậy nên những nguyên do dưới là những nguyên do dễ gặp khi bị lỗi trên .
- Có thể là do cáp liên kết giữa ổ cứng và máy tính bị hư, đầu liên kết bị nhờn.
- Do ổ cứng bị cũ, hư hỏng hoặc xung đột ký tự ổ đĩa.
- Driver của máy tính của bạn liên kết chưa được hoặc còn bị thiếu trình Driver liên kết USB.
- Cài đặt BIOS không đúng mực.
- Máy tính thiết lập chính sách ẩn so với những ổ USB cắm vào.
Hơn nữa, một ổ cứng gắn ngoài không phải khi nào cũng được định dạng mạng lưới hệ thống tệp và sẵn sàng chuẩn bị sử dụng, nó sẽ ở trong trạng thái trọn vẹn trống. Lúc này, bạn gắn ổ cứng vào mạng lưới hệ thống máy tính của mình, Windows sẽ chờ đón bạn quyết định hành động phải làm gì với ổ cứng mà không phải hệ điều hành quản lý tự động hóa triển khai việc làm đó .
Làm thế nào để sửa lỗi ổ cứng không hiện trong My Computer?
Từ những điều trên, bạn hoàn toàn có thể thấy rằng thực trạng ổ cứng không hiện trong My Computer có rất nhiều nguyên do khác nhau. Dưới đây là một số ít cách khắc phục mà bạn hoàn toàn có thể tự sửa tại nhà .
Khắc phục bằng cách thay thế dây cáp nối mới

Thường thì ổ cứng muốn liên kết được vào máy tính phải có đầu dây liên kết cáp với nhau, chính vì vậy khi bạn liên kết ổ cứng với máy tính mà không hiện ổ trong My Computer thì chắc như đinh đó là một trong những lỗi tương quan đến dây cáp liên kết .
Kiểm tra ổ cứng bằng phần mềm
Bạn hoàn toàn có thể kiểm tra ổ cứng có bị lỗi hay không bằng cách bước sau :Bước 1 : Tải ứng dụng kiểm tra ổ cứng như CrystalDiskMark, Hard disk Sentinel, …Bước 2 : Khi tải về, thực thi setup ứng dụng .Bước 3 : Tiến hành mở ứng dụng lên, nếu bạn thấy có hiện chữ Good ( nghĩa là ổ cứng của bạn tốt ), hiện chữ Caution, Bad hoặc Gray ( đây là tín hiệu ổ cứng đang bị hư dẫn đến liên kết kém ) .
Cài đặt hiển thị các ổ đĩa bị ẩn
Với những hiển thị những ổ đĩa khi máy tính tự làm ẩn những ổ đĩa. Chúng ta thực thi theo những bước dưới đây .Bạn truy vấn vào My Computer. Trong giao diện My Computer thì bạn tìm đến góc trên cùng bên trái có từ Organize và kích chọn, sau đó đến Folder and search options .Trong giao diện Folder and search options bạn kích chọn View và tìm đến dòng chữ Show hidden Files, Folders and Drivers xong chọn Apply và liên tục bấm OK là xong .
Kiểm tra xung đột ký tự ổ đĩa (Disk Signature)
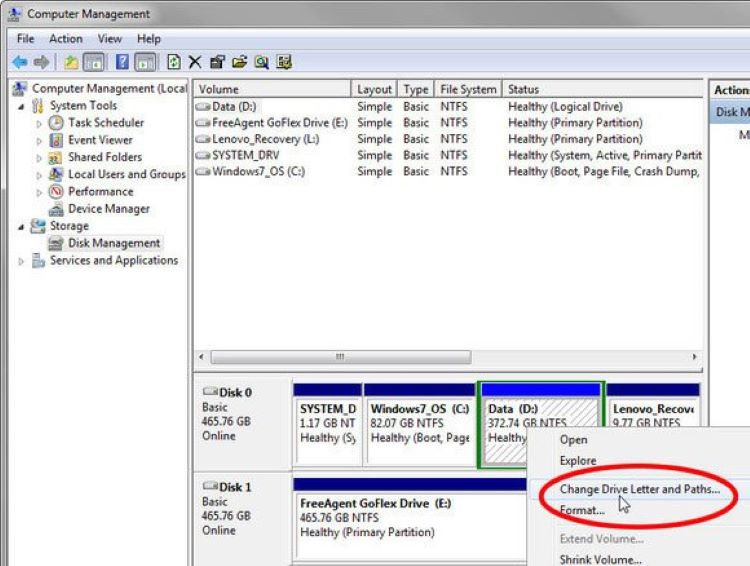
Nếu bạn không thấy ổ cứng hiển thị trong File Explorer, thì biến hóa ký tự ổ đĩa hoàn toàn có thể hữu dụng trong trường hợp này. Trong Disk Management, bạn nhấp chuột phải vào ổ đĩa và chọn Change Drive Letter and Paths. Trong giao diện hành lang cửa số mới, nhấn vào Change và bạn hoàn toàn có thể gán ký tự cho ổ đĩa mới và nhấn OK. Nếu như thực trạng này chưa được khắc phục thì bạn hoàn toàn có thể thử cách sau .
Sử dụng Device Manager và nâng cấp Driver

Bạn nhấn tổng hợp phím Windows + X và chọn tab Device Manager. Tại đây bạn tìm đến ổ cứng của bạn, nếu không thấy, hãy tìm ở mục Other Device .Nếu bạn thấy có một dấu chấm than màu vàng ngay bên cạnh ổ cứng của bạn thì đó là tín hiệu cho thấy ổ cứng thiếu driver. Click chuột phải vào đó rồi chọn Update Driver. Bạn hoàn toàn có thể lựa chọn tìm driver trên mạng hoặc là cập nhập driver có sẵn trong máy tính. Theo mình thì bạn nên lên trang internet chính thức của đơn vị sản xuất bán ổ cứng và tải xuống trình điều khiển và tinh chỉnh tương thích, nó sẽ tốt hơn cho máy bạn .
Sử dụng công cụ Disk Management
Giả sử là bạn đã lắp ráp ổ cứng đúng cách và không xảy ra lỗi, việc khiến nó Open trên My Computer là quy trình đơn thuần. Để thực thi, bạn cần sử dụng công cụ quản trị ổ cứng Disk Management. Tuy nhiên, bạn không nên nghịch ngợm trong Disk Management bởi khi bạn thực thi sai hướng dẫn sẽ xảy ra thực trạng mất hết tài liệu cá thể .
Bước 1: Tại biểu tượng This PC, bạn nhấp chuột phải và chọn “Manage” sau đó truy cập vào “Disk Management”. Hoặc bạn có thể làm cách sau nhấn tổ hợp phím Windows + R để khởi chạy hộp thoại Run. Gõ diskmgmt.msc vào hộp thoại và nhấn OK.
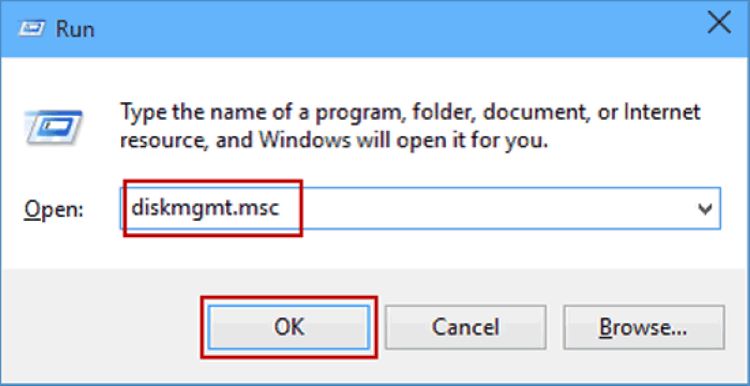
Bước 2: Tại đây, bạn sẽ nhìn thấy ổ cứng được máy tính nhận mà không hiển thị vì nó chưa được phân bổ không gian (unallocated space). Ổ cứng cũ của máy tính thường sẽ được gắn nhãn là “Disk 1”, và bạn chỉ cần xác định ổ cứng mới có nhãn tên gì.
Bước 3: Trong giao diện, có 4 chỉ số thông tin ở đây cho biết mình đang chọn đúng ổ cứng cần làm việc. Đầu tiên, ổ cứng sẽ được đánh đấu là “unknown” và “Not initialized” ở phía bên trái. Bạn sẽ thấy kích thước ở tên ổ cứng sẽ trùng khớp với kích thước ổ cứng mà bạn vừa mua và sẽ được gắn nhãn là “unallocated”, tức là ổ cứng chưa được định dạng hoặc phân vùng.
Bước 4: Nhấp chuột phải vào tên của ổ cứng mà Windows gán cho và chọn “Initialize Disk”. Lúc này có hai chuẩn khác nhau cho kiểu phân vùng của ổ cứng Master Boot Record (MBR) hoặc GUID Partition Table (GPT). Tóm lại, trừ khi bạn có lý do cấp bách thì sử dụng MBR, còn không hãy sử dụng GPT vì nó mới hơn, hiệu quả hơn và cung cấp khả năng bảo vệ mạnh mẽ hơn để chống lại các lỗi thường xảy ra trên ổ cứng.
Ngoài ra, bạn cũng hoàn toàn có thể thử tạo phân vùng cho ổ cứng để xử lý yếu tố nói trên theo những bước :
- Nhấp chuột phải vào This PC > Manage > Disk Management.
- Nhấp chuột phải vào ổ cứng đang được thông tin là khoảng trống chưa được phân chia ( unallocated space ) và chọn ” New Simple Volume “.
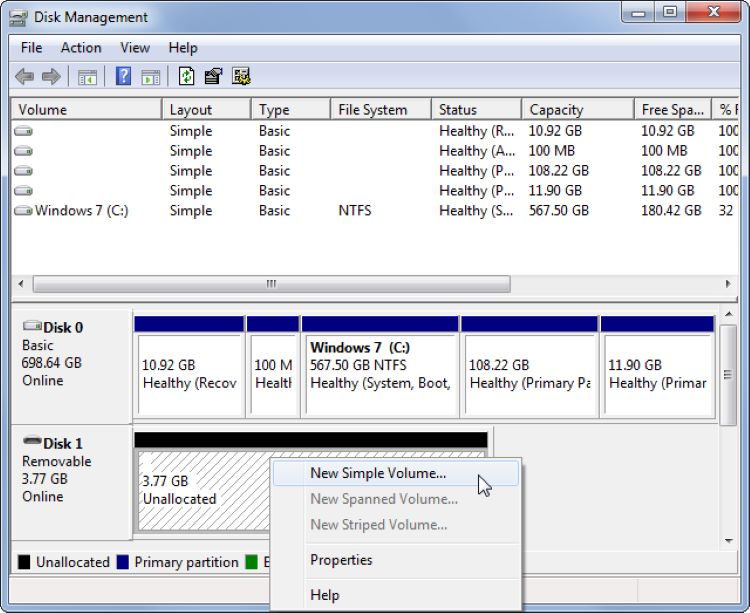
- Trong hành lang cửa số New Simple Volume Wizard, nhấp vào ” Next ” để liên tục.
- Làm theo trình hướng dẫn để chỉ định kích cỡ ổ cứng, gán ký tự ổ đĩa cho ổ cứng, sau đó định dạng phân vùng.
Bước 5: Nhấp vào OK, quay lại cửa sổ Disk Management. Ở đây, bạn sẽ thấy rằng ổ cứng đã được gắn nhãn Basic và Online ở bên trái nhưng nội dung vẫn là “unallocated”. Nhấp chuột phải vào vùng có các dải sọc song song với nhau hiển thị không gian ổ cứng chưa được phân bổ. Sau đó, bạn chọn “New Simple Volume”.
Bước 6: Sau thao tác này sẽ khởi chạy trình New Simple Volume Wizard để thực hiện quá trình thiết lập phân vùng ổ cứng. Bạn sẽ thấy dòng chữ Simple volume size in MB, hãy chọn dung lượng bạn muốn đưa vào ổ cứng. Và theo mặc định, con số này sẽ là toàn bộ dung lượng ổ cứng khả dụng. Sau đó, bạn chọn “Next”.
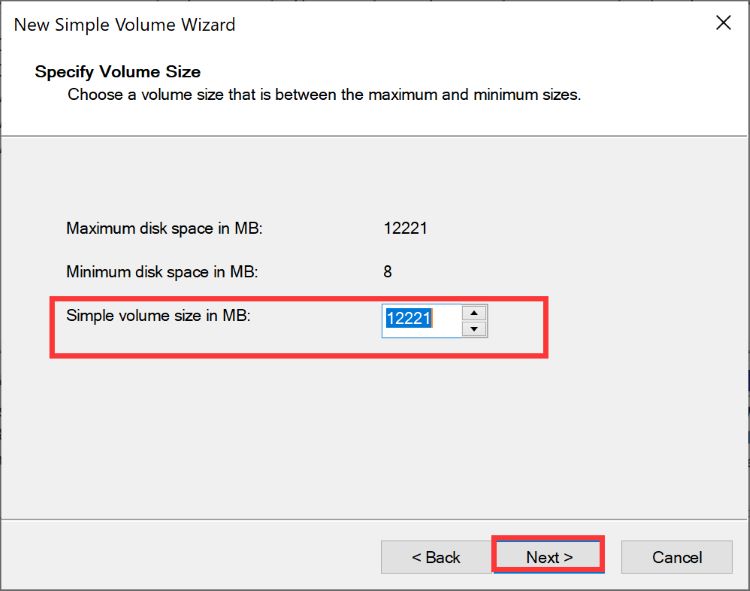
Bước 7: Tại đây bạn có thể chọn một ký tự để gán cho ổ cứng của mình. Sau đó, bạn cần xem thử mình có nên định dạng hệ thống tệp hay không. Nếu bạn đang sử dụng ổ cứng chỉ để lưu trữ ảnh, trò chơi điện tử,… thì không cần phải thay đổi cài đặt và hệ thống tệp NTFS là lựa chọn ổn áp nhất. Cuối cùng, bạn nhấn Next.
Bước 8: Sau khi quá trình hoàn tất, bạn sẽ thấy ổ cứng mới của mình đã được cấp tên, định dạng và sẵn sàng hoạt động ổn định trong Disk Management.
Kích hoạt ổ cứng trong BIOS
Nếu ổ cứng của bạn bị vô hiệu trong BIOS, hệ quản lý sẽ không hề phát hiện ra và nó sẽ không hiển thị trong My Computer. Vì vậy, hãy kiểm tra xem ổ cứng có bị vô hiệu trong BIOS hay không .
- Đầu tiên, lưu tổng thể tài liệu và đóng những chương trình đang chạy. Mở ứng dụng Settings bằng cách click vào hình tượng Settings trên Start menu hoặc nhấn tổng hợp phím Windows + I.
- Trên giao diện Settings, bạn click chọn Update và security, click chuột vào Recovery từ khung bên trái hành lang cửa số.
- Sau đó, ở khung bên phải hành lang cửa số, click vào Restart now trong mục Advanced startup. Lúc này máy tính của bạn sẽ khởi động lại.
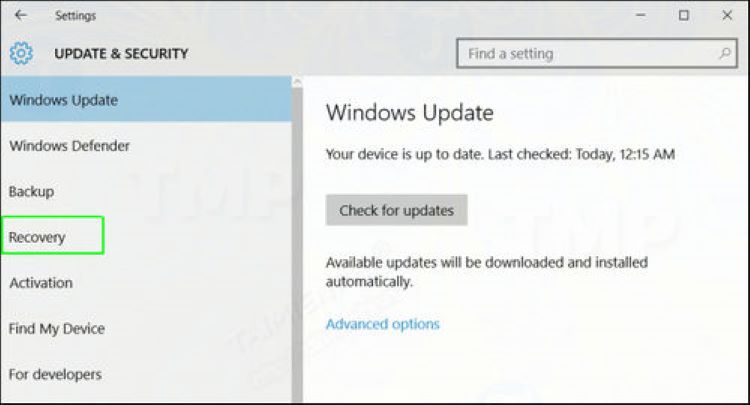
- Sau khi máy tính khởi động lại xong, bạn sẽ thấy màn hình hiển thị Choose an option Open, tại đây bạn click chọn Troubleshoot.
- Trên màn hình hiển thị Troubleshoot > chọn Advanced options để truy vấn tùy chọn Advanced Startup Options > chọn UEFI Firmware Settings.
- Cuối cùng màn hình hiển thị Open thông tin Restart to change UEFI firmware settings, click chọn Restart để khởi động lại máy tính của bạn và truy vấn thiết lập UEFI firmware. Máy tính sẽ khởi động lại và đưa bạn vào BIOS.
- Sử dụng những phím mũi tên trên bàn phím để chọn Integrated Peripherals và nhấn Enter.
- Tiếp đến chọn USB Controller. Nếu nó bị vô hiệu ( disabled ), biến hóa tùy chọn thành Enabled.
- Lưu và thoát BIOS. Sau đó, khởi động lại máy tính và kiểm tra ổ cứng của bạn có được hiển thị hay không.
Quét virus và vệ sinh

Tất cả những yếu tố của máy tính đều hoàn toàn có thể bắt nguồn từ một điều : Máy tính bị nhiễm Virus. Vì vậy, hãy tiếp tục quét Virus. Ngoài ra, việc ổ cứng của bạn sau quy trình sử dụng một thời hạn dài cũng hoàn toàn có thể dẫn tới việc chất lượng bị kém. Và thực trạng ổ cứng không hiện trong My Computer xảy ra cũng là điều khó tránh khỏi. Bên cạnh đó, nếu bạn không vệ sinh máy tính tiếp tục sẽ dẫn đến mạng lưới hệ thống chạy không được mượt, bị đơ cũng một phần làm tác động ảnh hưởng đến hoạt động giải trí thông thường của ổ cứng .
Thay mới ổ cứng
Nếu máy tính của bạn không nhiễm virus, bạn cũng không hề lắp ổ đĩa nào mới cả. Nhưng vào một ngày đẹp trời, máy tính bạn không hề tìm thấy ổ cứng trong My Computer. Rất hoàn toàn có thể đó là do ổ cứng gặp yếu tố. Có thể nó đã bị hỏng, chập mạch, đoản mạch do va đập. Và đây chính là lúc bạn cần thay mới ngay lập tức ổ cứng .
Bệnh Viện Điện Thoại Laptop 24h – Nơi thay ổ cứng uy tín, chất lượng tại TPHCM
Bạn cần tìm một nơi tương hỗ xử lý thực trạng ổ cứng không hiện trong My Computer chuyên nghiệp ? Hãy đến ngay với Bệnh Viện Điện Thoại Laptop 24 h để được khắc phục yếu tố nhanh gọn và hiệu suất cao nhất .

Trung tâm tự hào là nơi sửa chữa thay thế uy tín, chiếm hữu đội ngũ nhân viên đã có hơn 17 năm kinh nghiệm tay nghề, phối hợp dữ thế chủ động góp vốn đầu tư mạng lưới hệ thống trang thiết bị máy móc tân tiến. Trong trường hợp cần thay ổ cứng mới, linh phụ kiện mà TT sử dụng được cam kết là hàng chính hãng, có nguồn gốc rõ ràng .
Hơn nữa, khách hàng sẽ được xem toàn bộ quá trình kỹ thuật viên tiến hành tháo lắp máy trực tiếp tại chỗ.
Thời gian sửa chữa thay thế lỗi ổ cứng bị hư hỏng chưa đầy 60 phút. Trong khi chờ đón sửa chữa thay thế, quý khách hoàn toàn có thể dùng tạm một thiết bị khác từ TT mà không thêm phí phát sinh nào cả .Thời gian Bảo hành ổ cứng cho máy tính xách tay lên đến 36 tháng. Nếu linh phụ kiện ổ cứng được sửa chữa thay thế vào máy bạn phát sinh lỗi, TT sẽ tương hỗ không tính tiền 1 đổi 1 trong 7 ngày đầu sử dụng. Hơn thế nữa, người mua hoàn toàn có thể tin yêu và phân phối địa chỉ nếu điều kiện kèm theo đi lại gặp phiền phức, TT sẵn sàng chuẩn bị tiếp đón máy tận nơi và trao trả sau khi hoàn tất quy trình thay thế sửa chữa .