Góc chia sẻ
Với nhiều người dùng, phụ kiện ngoài như sẽ mang tới thưởng thức tự do, thoải mái và dễ chịu hơn. Tuy nhiên nếu máy tính không nhận bàn phím rời, thì bạn hãy tìm hiểu thêm bài viết dưới đây để tìm hiểu và khám phá cách khắc phục nhé !

Máy tính không liên kết được bàn phím phải làm thế nào ?
Bàn phím là linh kiện vô cùng quan trọng với người dùng laptop. Đột nhiên lỗi máy tính không nhận bàn phím sẽ gây gián đoạn và ảnh hưởng lớn tới công việc, giải trí. Nguyên nhân gây lỗi bàn phím khá đa dạng, bởi vậy cũng có nhiều biện pháp để khắc phục tình trạng này.
Dấu hiệu máy tính không nhận bàn phím
Bạn hoàn toàn có thể nhận biết lỗi máy tính không nhận bàn phím qua những tín hiệu như :
-
Máy tính không hề nhập ký tự nào được từ bàn phím
-
Một vài hoặc hàng loạt phím không hoạt động giải trí
-
Các thiết bị khác vẫn hoạt động giải trí thông thường khi được liên kết, riêng bàn phím không nhận
Việc xác lập nguyên do dẫn tới thực trạng này thường khá thuận tiện. Nếu cắm bàn phím vào máy khác vẫn nhận và sử dụng thông thường thì yếu tố nằm ở máy tính của bạn. Có những trường hợp đèn bàn phím vẫn sáng nhưng những phím khác không hoạt động giải trí. Khi gặp lỗi này, bạn hoàn toàn có thể tìm hiểu thêm 1 số ít cách khắc phục dưới đây .
Laptop không nhận bàn phím rời, nguyên nhân và cách khắc phục
Khắc phục lỗi máy tính không nhận bàn phím
Với mỗi nguyên do gây lỗi sẽ có những cách khắc phục tương ứng. Chẩn đoán đúng bệnh để có giải pháp hiệu suất cao trong phần tiếp theo của bài viết nhé !
# 1. Dữ liệu chưa được quét trọn vẹn
Một số ứng dụng trong mạng lưới hệ thống ngừng hoạt động giải trí dẫn đến lỗi máy tính không nhận bàn phím. Để khắc phục thực trạng này, bạn chỉ cần khởi động lại máy tính, máy tính giúp tài liệu được quét trọn vẹn .
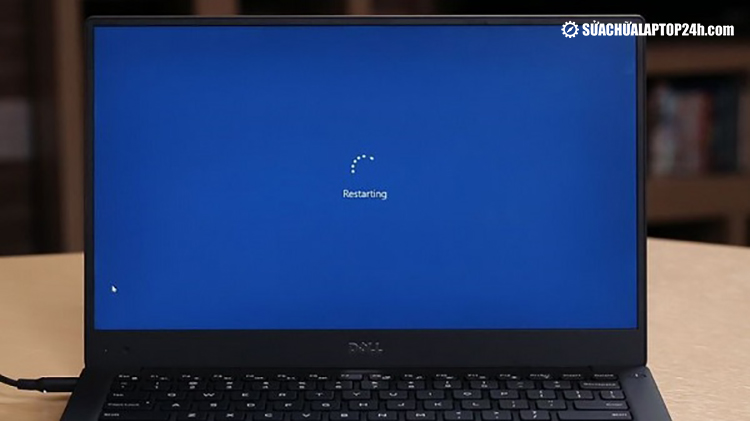
Khởi động lại máy
Restarting là một giải pháp đơn thuần nhưng hiệu suất cao. Khởi động lại giúp máy tính chạy không thay đổi hơn cũng là giải pháp tiên phong được vận dụng để khắc phục hầu hết những lỗi trên máy tính .
# 2. Cổng USB trên máy tính tiếp xúc kém
Với những máy tính sử dụng lâu ngày sẽ bị bám bụi ở những cổng USB và cả bàn phím, khiến liên kết giữa máy tính và USB không không thay đổi. Điều bạn cần làm để khắc phục thực trạng này là vệ sinh cổng USB .

Vệ sinh cổng USB
Vệ sinh máy tính là một giải pháp đơn thuần nhưng hiệu suất cao cao để làm sạch bụi bẩn. Để vệ sinh máy tính đúng cách tại nhà, bạn nên sắm một bộ dụng cụ vệ sinh chuyên sử dụng .
>> Xem thêm: Hướng dẫn chuyển JPG sang Word trực tuyến
# 3. Cổng USB bị khóa
Nguyên nhân cũng khá phổ cập gây lỗi máy tính nhận chuột nhưng không nhận bàn phím thường bắt nguồn từ việc người dùng vô tình khóa cổng USB khiến máy tính không nhận được tín hiệu liên kết từ bàn phím. Để mở khóa cổng USB, bạn thực thi theo hướng dẫn dưới đây :
Bước 1: Mở Tìm kiếm → Tìm và chọn Registry Editor.

Tìm và chọn Registry Editor
Bước 2: Chọn Yes để xác nhận.
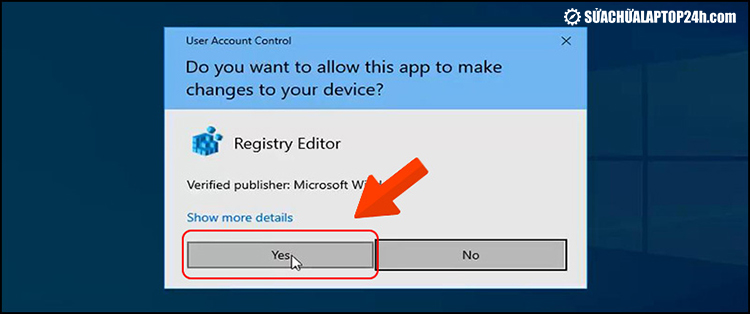
Xác nhận lại
Bước 3: Sao chép và dán liên kết vào ô tìm kiếm:
HKEY_LOCAL_MACHINESYSTEMCurrentControlSetServicesUSBSTOR.
Bước 4: Chọn Start → Tại Value date bạn đổi số 4 thành số 3 → Chọn OK. Trong đó:

Lần lượt thực thi theo hướng dẫn
# 4. Thiếu Driver bàn phím
Thiếu Driver bàn phím, Driver quá cũ hoặc phiên bản thiết lập sai cũng là những nguyên do khiến bàn phím không liên kết được với máy tính. Để khắc phục thực trạng này, bạn cần cập nhật trình điều khiển và tinh chỉnh bàn phím theo hướng dẫn bên dưới :
Bước 1: Mở biểu tượng Tìm kiếm → Tìm và chọn Device Manager.
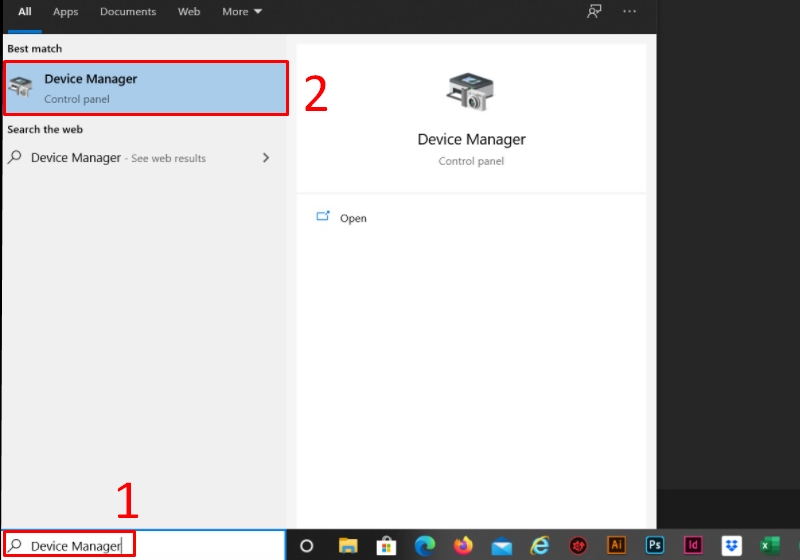
Tìm kiếm và chọn Device Manager
Bước 2: Trong hộp thoại, chọn Keyboards → Nhấn chuột phải chọn Driver Software hoặc Uninstall để gỡ bỏ Driver hiện tại.

Gỡ bỏ Driver bàn phím hiện tại
Bước 3: Nếu bạn chọn gỡ bỏ trình điều khiển, hãy cài đặt lại trình điều khiển cho laptop. Nếu lựa chọn Update thì chờ máy tính cập nhật xong, khởi động và thử lại xem lỗi đã được khắc phục chưa.
# 5. Cài đặt bàn phím bị lỗi
Cài đặt bàn phím không đúng cách hoặc ứng dụng bị lỗi sẽ khiến máy tính không nhận bàn phím. Cách khắc phục nhanh nhất trong trường hợp này là đặt lại thiết lập bàn phím bằng những thao tác sau :
Bước 1: Mở Settings → Chọn Ease of Access.

Truy cập Ease of Access
Bước 2: Chọn Keyboard → Trong Use Filter Keys, gạt thanh ON tại Ignore of slow down…
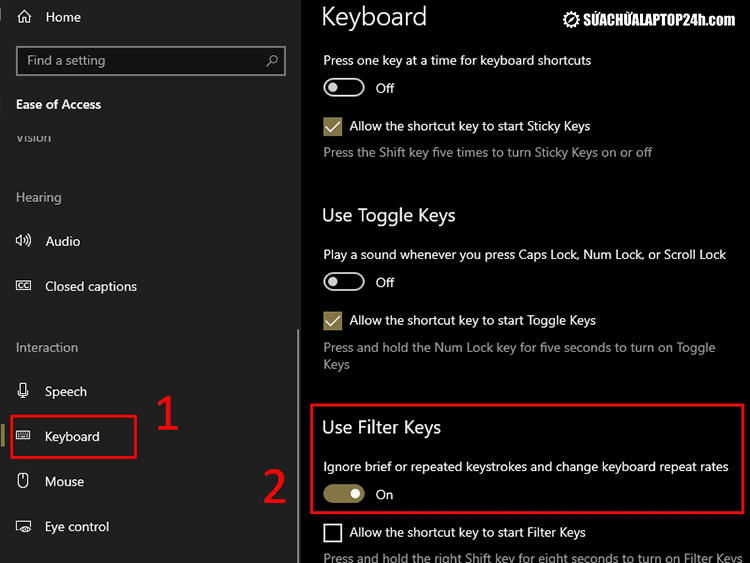
Gạt thanh ON
Bước 3: Tại tùy chọn Show the Filter Keys trên thanh tác vụ chuyển sang OFF.
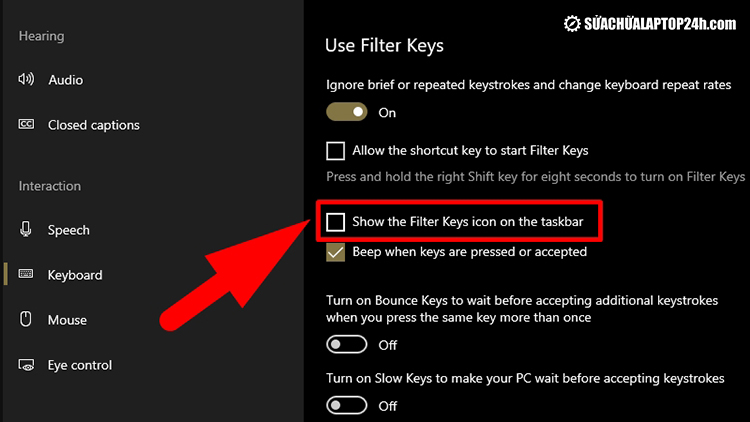
Bỏ chọn tại ô Show the Filter Keys
# 6. Do máy tính bị nhiễm virus
Máy tính bị nhiễm virus, ứng dụng ô nhiễm gây ùn tắc liên kết và làm hỏng những tập tin trong mạng lưới hệ thống, ảnh hưởng tác động lớn đến hoạt động giải trí của máy tính. Đây cũng là một trong số nguyên do khiến máy tính không nhận bàn phím và chuột .

Nhiễm virus khiến bàn phím không thể kết nối
Để khắc phục thực trạng này, bạn cần vô hiệu virus trên máy tính bằng ứng dụng chuyên sử dụng tương hỗ để bảo vệ máy tính hoạt động giải trí thông thường .
>> Xem thêm: Cảnh báo virus tống tiền: Bình cũ rượu mới nhưng vẫn hiệu quả
# 7. Do hư hỏng phần cứng
Nguyên nhân thứ 7 và cũng là nguyên do sau cuối chúng tôi gửi tới bạn đọc là do hư hỏng phần cứng. Phần cứng của máy bị lỗi cũng tác động ảnh hưởng đến những tính năng khác của máy, đơn cử là bàn phím .

Rất hoàn toàn có thể nguyên do đến từ phần cứng bị hư hỏng
Với trường hợp hư hỏng phần cứng, bạn không nên tự ý sửa chữa thay thế nếu chưa thực sự hiểu rõ về máy để tránh gây ra những sự cố đáng tiếc. Cách tốt nhất là mang máy tính tới cơ sở thay thế sửa chữa gần nhất để được tương hỗ kịp thời .
Trên đây Sửa chữa máy tính 24 h. com đã tổng hợp và gửi tới bạn 1 số ít nguyên do và cách sửa lỗi máy tính không nhận bàn phím. Bạn hoàn toàn có thể dựa vào thực trạng hiện gặp để lựa chọn giải pháp khắc phục tương thích nhất với nhu yếu sử dụng nhé !



