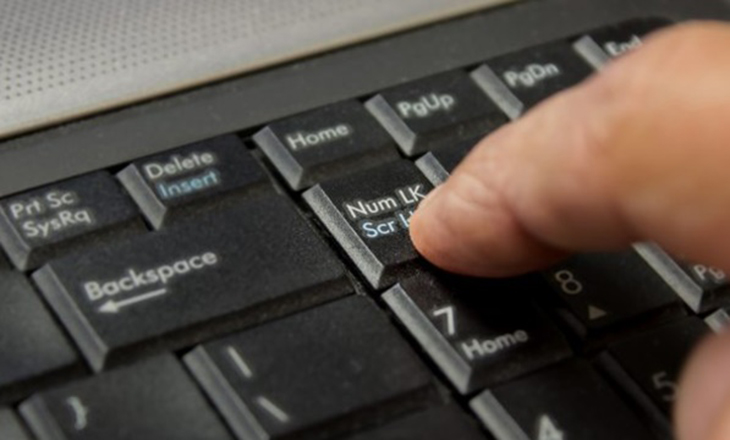Trong quy trình sử dụng máy tính xách tay, chắc rằng không ít lần bạn gặp phải thực trạng bàn phím gõ không ăn. Sự cố này đôi lúc xảy ra gây cản trở việc làm soạn thảo hay những nhu yếu khác. Vậy tại sao bàn phím laptop không gõ được ? Cách khắc phục như thế nào ?
Bàn phím laptop không gõ được, lý do vì sao?
Tại sao bàn phím laptop không gõ được số và chữ?
Bàn phím laptop sau thời hạn sử dụng, hoàn toàn có thể sẽ xảy ra thực trạng gõ số và chữ không được. Lúc này, có nhiều bạn sẽ nghĩ là bàn phím bị hư hỏng. Tuy nhiên, trước khi xác lập bàn phím có thật sự hay không bạn nên tìm hiểu và khám phá kỹ nguyên do. Theo những chuyên viên IT san sẻ thì nguyên do khiến bàn phím không gõ được số và chữ là do xung đột “ Driver Keyboards ” và làm nó bị ngắt liên kết với laptop .
Ngoài ra còn có 1 số ít nguyên do khác không phải do xung đột “ Driver Keyboards ” mà đó hoàn toàn có thể là do cáp tín hiệu hoặc chip I / O tinh chỉnh và điều khiển bàn phím bị hỏng, bị đứt. Hoặc trong quy trình sử dụng bạn đã vô tình nhấn nút khóa bàn phím mà không hay biết hay thời hạn sử dụng quá lâu, bàn phím bị bám bẩn khiến những khe nhấn phím bị kẹt. Từ đó gây cản trở việc gõ phím, những ký tự, …
Như vậy, tại sao bàn phím laptop không gõ được, kỳ vọng những bạn đã phần nào hiểu được nguyên do của nó. Việc chớp lấy những nguyên do sẽ giúp bạn hoàn toàn có thể thuận tiện khắc phục để sớm đưa bàn phím trở lại trạng thái bắt đầu và không gây ảnh hưởng tác động đến việc làm, học tập .

Bàn phím laptop không gõ được do rất nhiều nguyên do khác nhau
Xem thêm: Bàn phím cơ giá rẻ, bàn phím gaming chất. Giá chỉ từ 499.000
Cách khắc phục tình trạng bàn phím laptop không gõ được
Tại sao bàn phím laptop không gõ được sẽ là vướng mắc của rất nhiều bạn gà mờ trong nghành này. Sau đây chúng tôi xin san sẻ đến những bạn những lỗi thường gặp cùng hướng dẫn giải quyết và xử lý cụ thể. Đảm bảo chớp lấy hoàn toàn có thể xử lý ngay mà không cần ra shop. Cụ thể :
Bàn phím laptop bị trở ngại bởi vật cản
Phía dưới bàn phím laptop có rất nhiều khe hở, sau thời hạn sử dụng khá dài sẽ có những bụi bẩn, vật nhỏ liti bám vào và bị đẩy vào sâu bên trong. Điều này hoàn toàn có thể là nguyên do khiến những phím bị cấn, gõ không được .
Khi gặp phải thực trạng này, những bạn hãy dùng bộ vệ sinh chuyên sử dụng dành cho laptop. Sau đó thực thi quét những khe bàn phím hoặc dùng nhíp gắp những cản ra. Nên úp ngược bàn phím xuống để những vật nhỏ bụi bẩn rơi ra ngoài .
Bàn phím không gõ được số
Trong quy trình sử dụng, nếu phím chữ vẫn gõ được nhưng phím số gõ không ăn thì nguyên do hoàn toàn có thể là do bạn đã vô tình nhấn phải phím “ NumLock ”. Đây là phím có tính năng khóa số nên bạn sẽ không gõ được. Với trường hợp này, những bạn chỉ cần nhấn lại phím “ NumLock ” lần nữa. Kiểm tra đèn báo trên bàn phím, nếu đèn có màu đỏ hay vàng là hoàn toàn có thể gõ như thông thường .
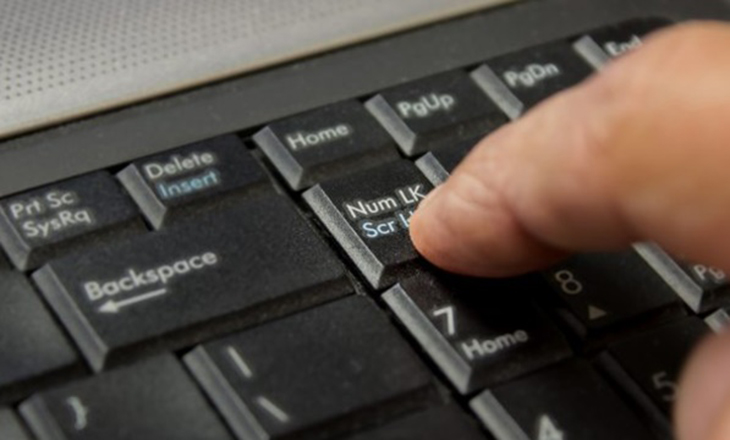
Bật chính sách NumLock nếu bàn phím không gõ được phím số
Dính nước, chất lỏng khiến bàn phím không gõ được
Đổ nước hay các loại chất lỏng lên bàn phím sẽ khiến các phím bị liệt và không gõ được. Nguyên nhân này còn khiến bàn phím bị loại, tức là bạn bấm phím này như sẽ hiển thị số hoặc ký tự khác.
Khi làm đổ nước hay bất kỳ gì lên bàn phím thì nên nhanh gọn làm khô bằng giấy thấm hút sau đó dùng máy sấy để sấy khô. Đồng thời lập ngược laptop lại để những chất lỏng hoàn toàn có thể chảy hết ra ngoài. Nên làm khô bàn phím trọn vẹn trước khi gõ và nếu khắc phục thực trạng nhưng không hiệu suất cao thì nên nhanh gọn đưa laptop đến bộ phận kỹ thuật để tránh máy bị hư hỏng nghiêm trọng .
Bàn phím laptop bị khóa chức năng
Đây là nguyên do vô tình mà nhiều bạn không biết. Bởi trong quy trình sử dụng máy, bạn chẳng may nhấn phải tổng hợp phím kích hoạt tính năng khóa bàn phím “ Make the keyboard easier to use ” mà không biết. Điều này khiến bạn gõ thế nào cũng không ăn. Để giải quyết và xử lý trường hợp này, những bạn làm theo hướng dẫn sau .
Đầu tiên click vào hình tượng hành lang cửa số Windows trên thanh “ Taskbar ” => Chọn “ Ease of Access ” => Chọn “ Keyboard ” ở mục “ Use Filter Keys ” .

Hướng dẫn khắc phục bàn phím không gõ được
Tiếp đến bật “ On ” “ Ignore brief or repeated keystrokes and change keyboard repeat rates ” đồng thời bỏ tích “ Show the Filter Keys icon on the taskbar ” .
Sau khi triển khai, nếu thực trạng không khắc phục thì nên chuyển hướng giải quyết và xử lý khác .
Lỗi Driver dẫn đến bàn phím laptop không gõ được
Tại sao bàn phím laptop không gõ được ? Nguyên nhân hoàn toàn có thể là do Driver bàn phím bị lỗi khiến những phím nhấn bị liệt. Hoặc hoàn toàn có thể do bạn mới thiết lập ứng dụng nào đó và nó không thích hợp với máy tính dẫn đến bàn phím bị đơ không gõ được. Với trường hợp này, những bạn thực thi khắc phục như sau :
Tìm kiếm trên thanh công cụ “ Taskbar ” và gõ chữ “ Device Manager ” => Chọn “ Device Manager ” .
Tiếp đến chọn “ Keyboards ” tại ” PC / AT Enhanced PS / 2 Keyboard ( 101 / 102 – Key ) ” rồi sau đó nhấn chuột phải vào chọn “ Update Driver ” => Chọn “ Search automatically for updated driver software ” để Windows tự động hóa tìm driver và cài lại giúp bạn .

Cách update driver khi bàn phím không gõ được
Xem thêm: Giá ổ cứng SSD chất lượng cao, được bảo hành chính hãng, đảm bảo chất lượng các hãng Kingston, Westen Digital, Samsung, Corsair.
Bàn phím laptop bị lỗi phần cứng
Nếu bạn đã thử qua hết những cách trên mà bàn phím vẫn không gõ được thì lỗi là do phần cứng, tức là bàn phím đã bị hỏng. Lúc này, bạn nên đưa laptop đến những shop chuyên sử dụng để nhân viên cấp dưới kỹ thuật kiểm tra, thay thế sửa chữa hoặc thay mới tùy trình trạng nặng nhẹ .