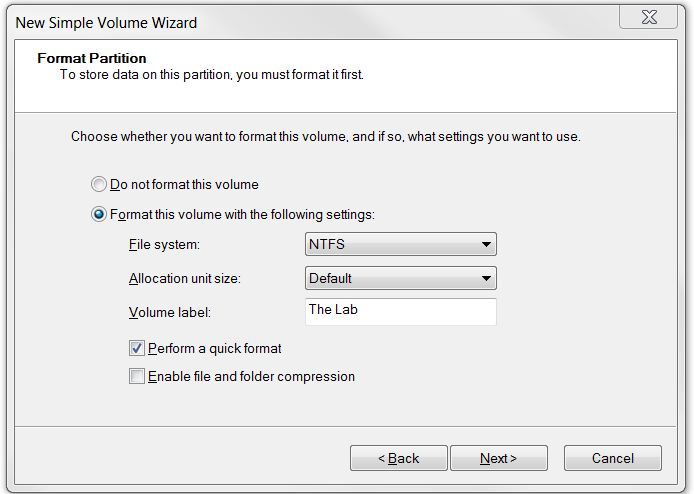N·∫øu vi·ªác l·∫Øp th√™m ·ªï c·ª©ng cho laptop l√Ý kh√¥ng kh·∫£ thi th√¨ PC l·∫°i ho√Ýn to√Ýn kh√°c. Do c√¢y m√°y t√≠nh ƒë·ªÉ b√Ýn c√≥ kh√¥ng gian tr·ªëng kh√° nhi·ªÅu n√™n vi·ªác g·∫Øn th√™m ·ªï c·ª©ng cho PC c≈©ng kh√¥ng ph·∫£i vi·ªác kh√≥. Th·∫≠m ch√≠, n·∫øu c·∫ßn thi·∫øt c√°c b·∫°n c√≥ th·ªÉ l·∫Øp th√™m 2, 3 ho·∫∑c 4 ·ªï c·ª©ng m·ªõi c≈©ng ƒë∆∞·ª£c. C√°c b∆∞·ªõc l·∫Øp th√™m ·ªï c·ª©ng cho PC ƒë∆∞·ª£c ti·∫øn h√Ýnh nh∆∞ sau:
1. T·∫Øt m√°y t√≠nh, r√∫t b·ªè ngu·ªìn v√Ý th√°o v·ªè c√¢y m√°y t√≠nh
N·∫øu m√¥i tr∆∞·ªùng b·∫°n ƒëang s·ªëng l√Ý m√¥i tr∆∞·ªùng d·ªÖ b·ªã tƒ©nh ƒëi·ªán th√¨ ch√∫ng t√¥i khuy√™n b·∫°n n√™n mua m·ªôt d√¢y ti·∫øp ƒë·∫•t v√Ý qu·∫•n n√≥ quanh c·ªï tay c·ªßa b·∫°n. Th·∫≠m ch√≠, ngay c·∫£ khi m√¥i tr∆∞·ªùng xung quanh b·∫°n kh√¥ng c√≥ nhi·ªÅu ƒëi·ªán tƒ©nh ƒëi chƒÉng n·ªØa th√¨ c≈©ng h√£y nh·ªõ sau khi ch·∫°m v√Ýo v·ªè m√°y t√≠nh th√¨ n√™n ƒë·ªÉ tay xu·ªëng ƒë·∫•t tr∆∞·ªõc khi b·∫°n th·ª±c hi·ªán ch·∫°m v√Ýo b·∫•t k·ª≥ b·ªô ph·∫≠n n√Ýo b√™n trong m√°y.
2. Lắp thêm ổ cứng cho PC
Tr∆∞·ªõc h·∫øt c√°c b·∫°n c·∫ßn ph·∫£i ch·ªçn ƒë∆∞·ª£c m·ªôt ·ªï ƒëƒ©a c·ª©ng c√≥ th·ªÉ t∆∞∆°ng th√≠ch t·ªët v·ªõi m√°y t√≠nh c·ªßa b·∫°n. Sau ƒë√≥ quan s√°t tr√™n gi√° l·∫Øp c·ªßa m√°y t√≠nh (mounting bay). Tr√™n gi√° l·∫Øp s·∫Ω c√≥ nhi·ªÅu khe tr∆∞·ª£t b√™n trong m√°y. V√≠ d·ª•, chi·∫øc ·ªï c·ª©ng s·∫µn c√≥ trong m√°y ƒëang chi·∫øm m·ªôt v·ªã tr√≠ tr√™n gi√° l·∫Øp th√¨ c√°c b·∫°n h√£y quan s√°t c√°ch m√Ý n√≥ ƒë∆∞·ª£c l·∫Øp tr√™n gi√°. Sau ƒë√≥ ch·ªçn m·ªôt v·ªã tr√≠ tr·ªëng kh√°c tr√™n gi√° l·∫Øp v√Ý g·∫Øn th√™m ·ªï c·ª©ng cho PC theo c√°ch t∆∞∆°ng t·ª± nh∆∞ v·∫≠y l√Ý ƒë∆∞·ª£c. Sau khi th·∫•y ·ªï c·ª©ng m·ªõi n·∫±m y√™n v·ªã tr√™n gi√° l·∫Øp th√¨ c√°c b·∫°n ti·∫øn h√Ýnh sang b∆∞·ªõc ti·∫øp theo.

3. Cắm cáp SATA
B∆∞·ªõc ti·∫øp theo trong quy tr√¨nh l·∫Øp song song 2 ·ªï c·ª©ng SSD v√Ý HDD ch√≠nh l√Ý c·∫Øm c√°p SATA. ƒê·ªÉ c·∫Øm c√°p SATA c√°c b·∫°n c·∫ßn ph·∫£i t√¨m ƒë∆∞·ª£c c√°p c√≥ ƒë√°nh d·∫•u SATA c·ªßa ·ªï c·ª©ng c≈© n·∫±m tr√™n bo m·∫°ch ch·ªß. Sau khi ƒë√£ t√¨m ƒë∆∞·ª£c c√°c b·∫°n ti·∫øn h√Ýnh c·∫Øp c·∫Øp SATA c·ªßa ·ªï c·ª©ng m·ªõi ngay b√™n c·∫°nh ƒë√≥. L∆∞u √Ω r·∫±ng ƒë·∫ßu c·∫Øm ch·ªâ ph√π h·ª£p v·ªõi m·ªôt ƒë·∫ßu n·ªëi v√Ý ch√∫ng n·∫±m ·ªü b√™n ph·∫£i.

4. G·∫Øn d√¢y c√°p ƒëi·ªán v√Ýo ·ªï c·ª©ng
M·ªôt b∆∞·ªõc quan tr·ªçng trong c√°ch c·∫Øm 2 ·ªï c·ª©ng tr√™n 1 m√°y ƒë√≥ l√Ý g·∫Øn d√¢y c√°p ƒëi·ªán v√Ýo ·ªï c·ª©ng. N·∫øu g·∫Øn kh√¥ng ƒë√∫ng, l·ªèng l·∫ªo th√¨ m√°y s·∫Ω kh√¥ng nh·∫≠n ƒë∆∞·ª£c ·ªï c·ª©ng ƒë√¢u. ƒê·ªÉ l√Ým vi·ªác n√Ýy, c√°c b·∫°n t√¨m m·ªôt d√¢y c√°p ƒëi·ªán SATA, n√≥ c≈©ng gi·ªëng nh∆∞ d√¢y c√°p d·ªØ li·ªáu SATA v·∫≠y nh∆∞ng c√≥ ƒëi·ªÅu n√≥ r·ªông h∆°n v√Ý ƒë∆∞·ª£c d·∫´n t·ª´ ngu·ªìn ƒëi·ªán c·ªßa m√°y t√≠nh.
5. L·∫Øp ·ªï c·ª©ng v√Ýo v√Ý v·∫∑n ƒë√∫ng v·ªã tr√≠
Khi g·∫Øn th√™m ·ªï c·ª©ng cho PC tr√™n c√πng m·ªôt v·ªã tr√≠ c·ªßa gi√° l·∫Øp th√¨ c√°c b·∫°n l∆∞u √Ω c·∫ßn th·ªânh tho·∫£ng n·ªõi l·ªèng c√°c ·ªëc v√≠t c·ªßa ·ªï c·ª©ng hi·ªán t·∫°i ra, c√≥ nh∆∞ v·∫≠y th√¨ vi·ªác l·∫Øp th√™m ·ªï c·ª©ng cho PC m·ªõi d·ªÖ v√Ýo ƒë√∫ng v·ªã tr√≠. Trong nhi·ªÅu tr∆∞·ªùng h·ª£p vi·ªác l·∫Øp c√°p s·∫Ω tr·ªü n√™n d·ªÖ d√Ýng h∆°n sau khi ·ªï ƒëƒ©a ƒë√£ ƒë∆∞·ª£c l·∫Øp ƒë√∫ng v·ªã tr√≠ c·ªßa n√≥.

B∆∞·ªõc ti·∫øp theo c√°c b·∫°n l·∫Øp l·∫°i v·ªè m√°y t√≠nh, c·∫Øm ngu·ªìn ƒëi·ªán v√Ý b·∫≠t m√°y t√≠nh l√™n. Khi n√Ýy th√¨ ·ªï c·ª©ng m·ªõi v·ª´a ƒë∆∞·ª£c l·∫Øp v√Ýo ƒë√£ ƒë∆∞·ª£c c√Ýi ƒë·∫∑t. C√°c b·∫°n c√≥ th·ªÉ d√πng song song SSD v√Ý HDD ƒë∆∞·ª£c.
6. Mở cửa sổ Computer Management
Sau khi m√°y t√≠nh c·ªßa b·∫°n ho·∫°t ƒë·ªông th√¨ c√°c b·∫°n c·∫ßn ph·∫£i m·ªü c·ª≠a s·ªï Computer Management ra b·∫±ng c√°ch nh·∫•p v√Ýo n√∫t Start n·∫±m ·ªü g√≥c d∆∞·ªõi c√πng b√™n tr√°i m√Ýn h√¨nh, sau ƒë√≥ k√≠ch chu·ªôt ph·∫£i v√Ýo Computer v√Ý ch·ªçn Manage.
7. Khởi tạo ổ cứng mới
ƒê·ªÉ ti·∫øn h√Ýnh kh·ªüi t·∫°o ·ªï c·ª©ng m·ªõi c√°c b·∫°n c·∫ßn nh·∫•n v√Ýo m·ª•c Disk Management xu·∫•t hi·ªán trong khung b√™n tr√°i c·ªßa c·ª≠a s·ªï Computer Management. Khi n√Ýy c√°c b·∫°n s·∫Ω th·∫•y c·ª≠a s·ªï m·ªõi xu·∫•t hi·ªán, ƒë√≥ ch√≠nh l√Ý c·ª≠a s·ªï Initialize Disk. t·∫°i c·ª≠a s·ªï n√Ýy s·∫Ω li·ªát k√™ t·∫•t c·∫£ c√°c ·ªï ƒëƒ©a m·ªõi c√Ýi ƒë·∫∑t c·ªßa b·∫°n, ƒë·ªìng th·ªùi c≈©ng s·∫Ω y√™u c·∫ßu b·∫°n cho ph√©p kh·ªüi t·∫°o n√≥. Nghƒ©a l√Ý cho ph√©p Windows ƒë∆∞·ª£c b·∫Øt ƒë·∫ßu ‚Äúnh·ªìi‚Äù th√¥ng tin v√Ýo ƒë√≥.
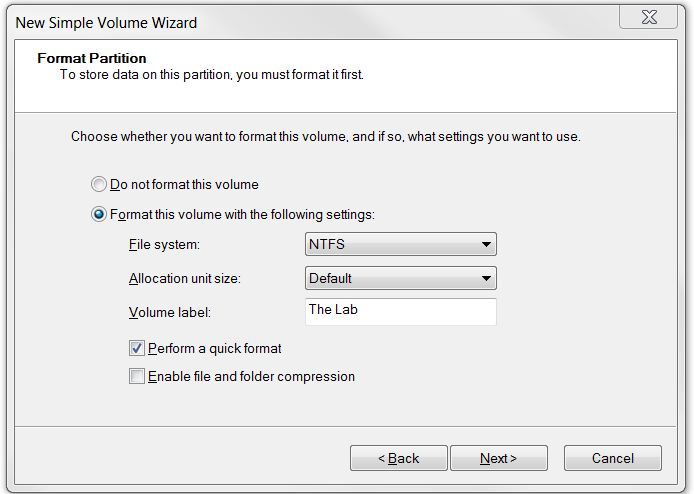
8. Bắt đầu quá trình
N·∫øu nh∆∞ b·∫°n kh√¥ng c√≥ b·∫•t k·ª≥ thay ƒë·ªïi n√Ýo kh√°c th√¨ ch·ªâ c·∫ßn ch·ªçn OK ƒë·ªÉ th·ª±c hi·ªán qu√° tr√¨nh n√Ýy. Sau khi qu√° tr√¨nh k·∫øt th√∫c th√¨ √¥ c·ª©ng m√Ý b·∫°n g·∫Øn th√™m ƒë√£ ƒë∆∞·ª£c ghi nh·∫≠n nh∆∞ng chia c√≥ ph√¢n v√πng. ƒêi·ªÅu n√Ýy c√≥ nghƒ©a l√Ý ·ªï ƒëƒ©a c·∫ßn ph·∫£i th√™m ch·ªØ ·ªï ƒëƒ©a v√Ý ch·∫•p nh·∫≠n l∆∞u tr·ªØ c√°c t·∫≠p tin th√¨ b·∫°n m·ªõi c√≥ th·ªÉ d√πng song song SSD v√Ý HDD ƒë∆∞·ª£c.
9. Phân vùng cho ổ cứng
C√°c b·∫°n v√Ýo l·∫°i c·ª≠a s·ªï Computer Management v√Ý nh·∫•p chu·ªôt ph·∫£i v√Ýo ·ªï ƒëƒ©a m·ªõi b·∫°n v·ª´a c√Ýi ƒë·∫∑t nh∆∞ng ch∆∞a c√≥ ph√¢n v√πng r·ªìi ch·ªçn m·ª•c New Simple Volume. Khi th·∫•y c·ª≠a s·ªï New Simple Volume Wizard c√≥ nghƒ©a l√Ý ·ªï c·ª©ng c·ªßa b·∫°n th√™m m·ªõi ƒë√£ ƒë∆∞·ª£c ph√¢n v√πng r·ªìi.
10. Ch·ªçn Next trong t·∫•t c·∫£ c√°c m√Ýn h√¨nh Wizard
¬Ý
Windows s·∫Ω ti·∫øn h√Ýnh ƒë·ªãnh ch·ªØ v√Ý ƒë·ªãnh d·∫°ng cho ·ªï ƒëƒ©a ti·∫øp theo c·ªßa b·∫°n. Hi·ªán t·∫°i, ·ªü ·ªï ƒëƒ©a b·∫°n v·ª´a c√Ýi ƒë·∫∑t s·∫Ω c√≥ ch·ªØ c√°i. C√°c b·∫°n ki·ªÉm tra trong Computer s·∫Ω th·∫•y ·ªï ƒëƒ©a n√Ýy xu·∫•t hi·ªán. Ki·ªÉm tra Computer b·∫±ng c√°ch ch·ªçn n√∫t Start g√≥c d∆∞·ªõi c√πng b√™n tr√°i m√Ýn h√¨nh r·ªìi ch·ªçn Computer l√Ý ƒë∆∞·ª£c.
C√≥ m·ªôt s·ªë tr∆∞·ªùng h·ª£p m·∫∑c d√π ƒë√£ th·ª±c hi·ªán theo c√°ch l·∫Øp SSD cho PC nh∆∞ng l·∫°i g·∫∑p ph·∫£i t√¨nh tr·∫°ng BIOS kh√¥ng nh·∫≠n ·ªï c·ª©ng SSD. V·∫≠y th√¨ ph·∫£i l√Ým sao? T√¨nh tr·∫°ng n√Ýy l√Ý do ·ªï SSD c√≤n m·ªõi nguy√™n n√™n c√°c b·∫°n c·∫ßn ph·∫£i n·∫°p MBR cho n√≥ b·∫±ng c√°ch nh·∫•p chu·ªôt ph·∫£i v√Ýo ƒë·∫ßu ·ªï ƒëƒ©a basic r·ªìi ch·ªçn m·ª•c Rebuild MBR sau ƒë√≥ ch·ªçn Apply l√Ý ƒë∆∞·ª£c r·ªìi.