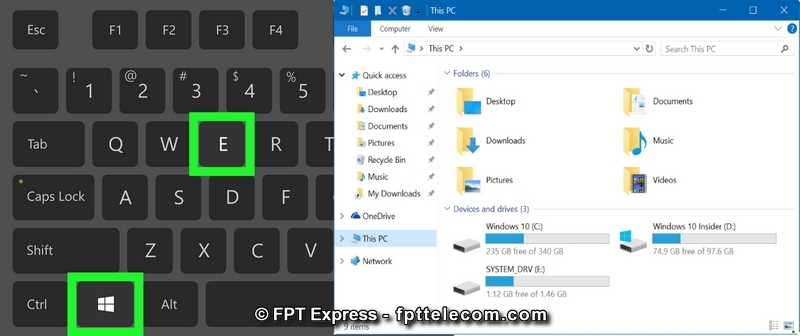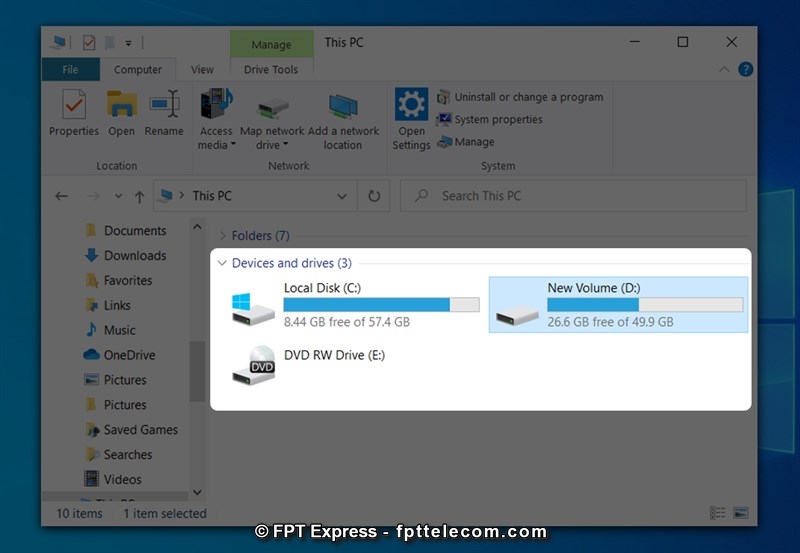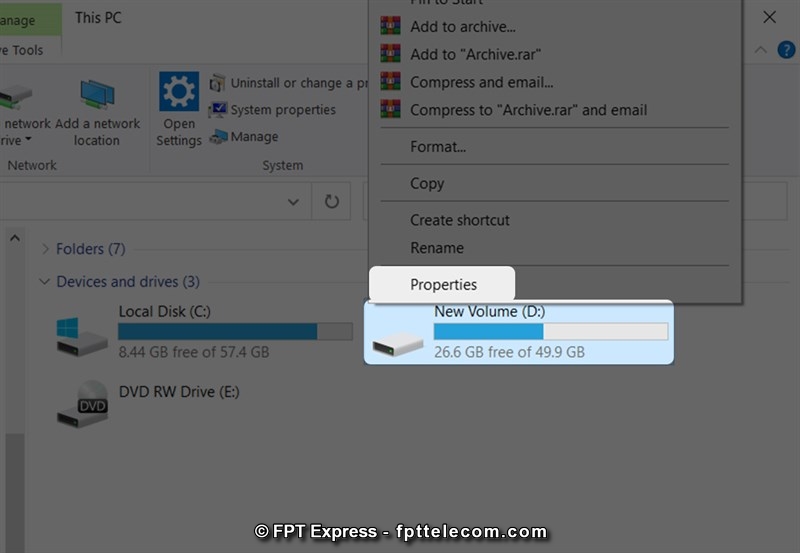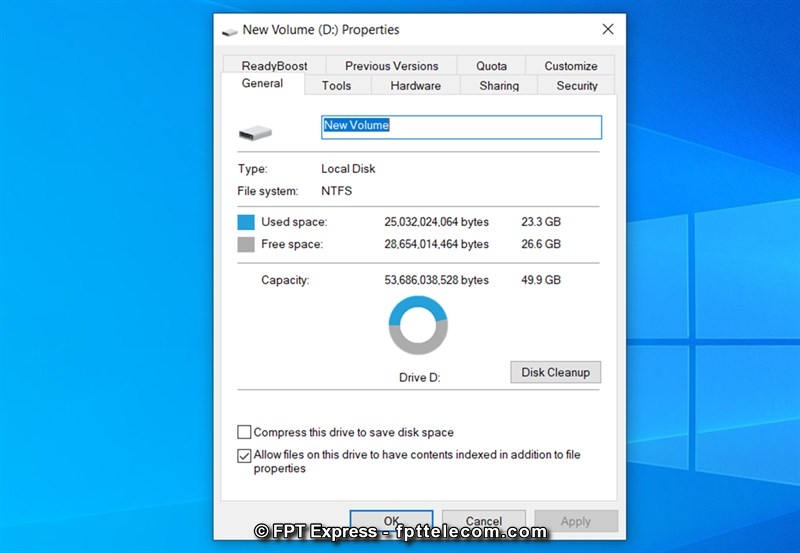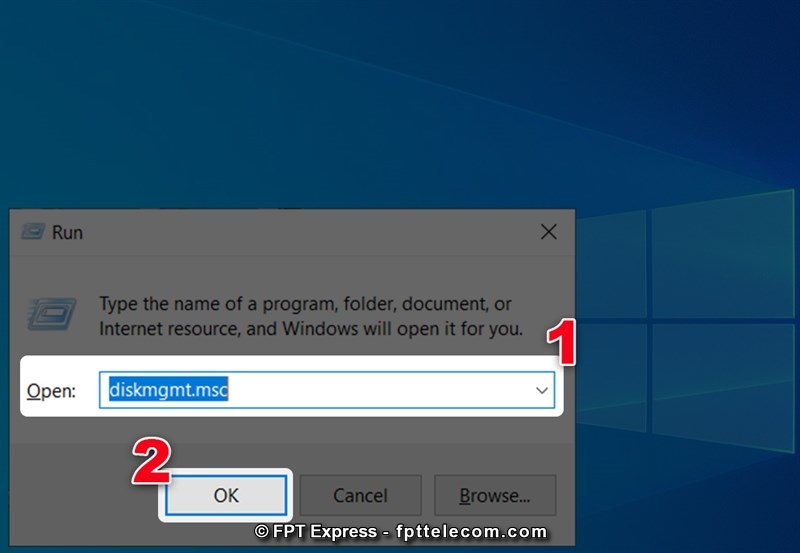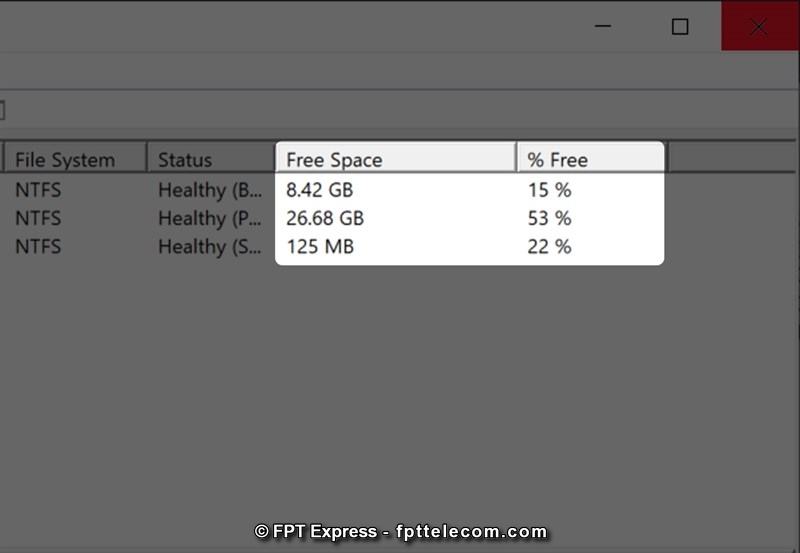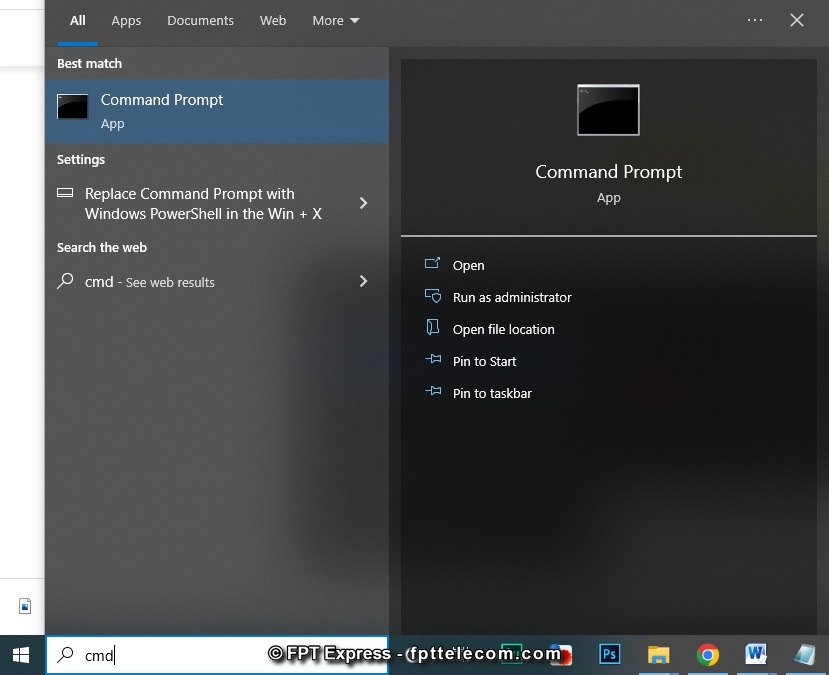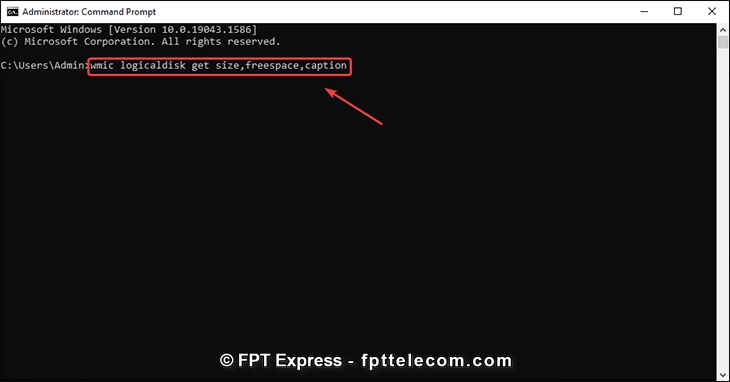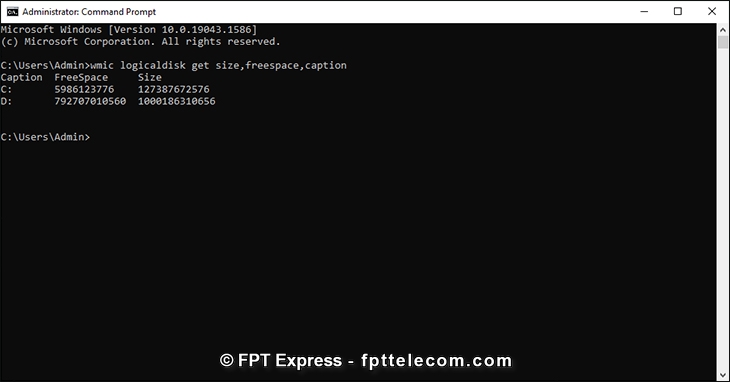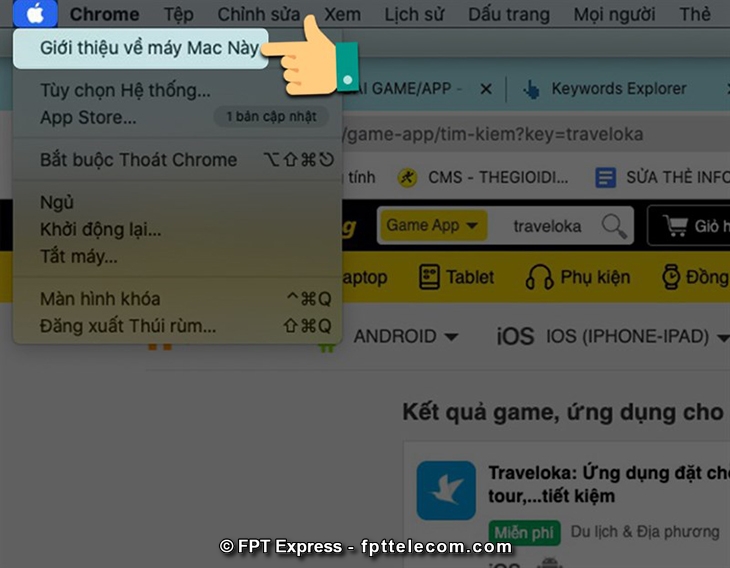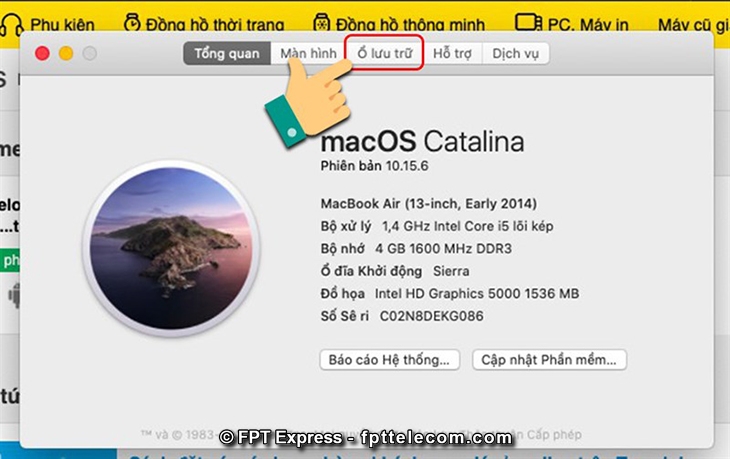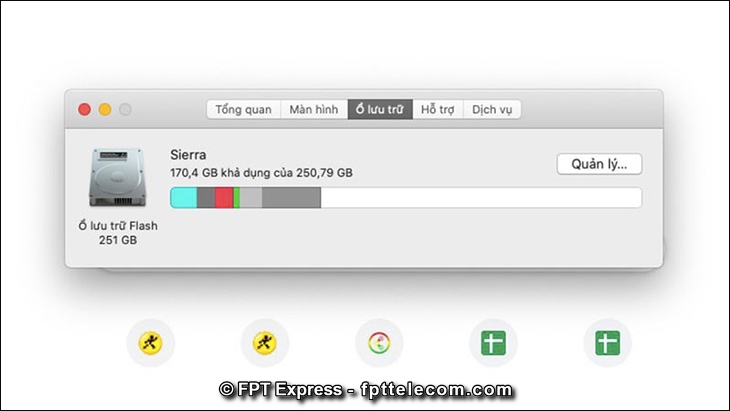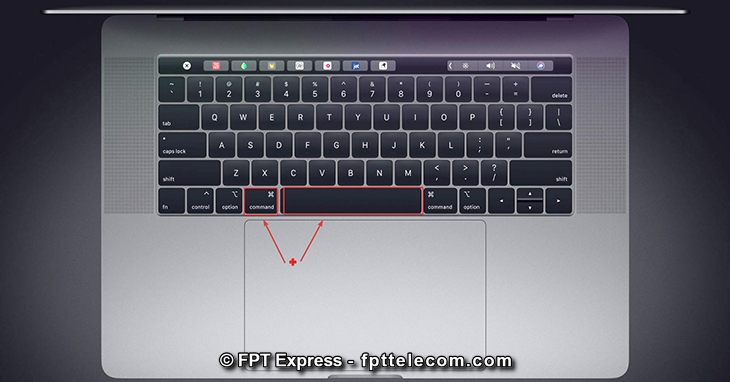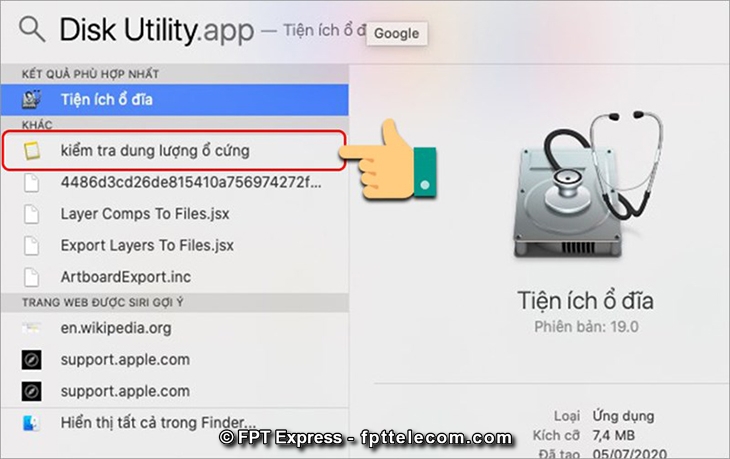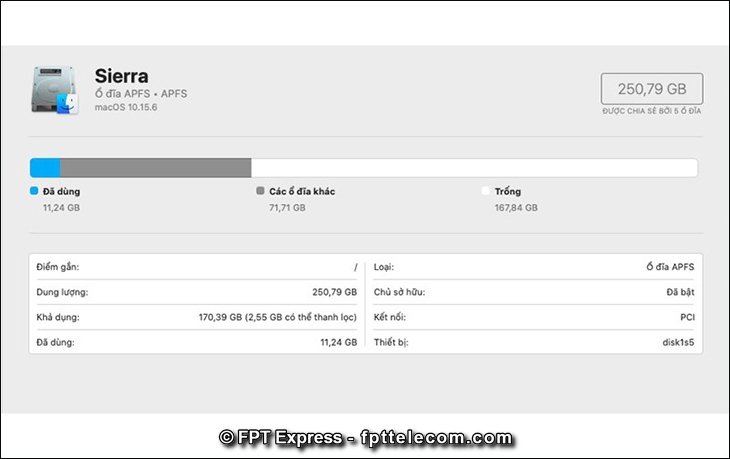Để quản lý bộ nhớ máy tính cũng như theo dõi dung lượng hệ thống ứng dụng, phần mềm, người ta thường tiến hành kiểm tra bộ nhớ. Dưới đây là 3 cách xem dung lượng máy tính đơn giản ai cũng có thể thao tác.
Cách 1: Kiểm tra trong My Computer
Trong My Computer có các ổ đĩa (C, D, I…) và nhiều thư mục riêng, được phân loại rõ ràng, như: Desktop, Document, Pictures, Music, Video, Download… Kiểm tra dung lượng ổ cứng máy tính qua My Computer là cách nhanh gọn, đơn giản nhất.
Hướng dẫn cách kiểm tra dung lượng máy tính trong My Computer theo các bước:
Bước 1: Vào My Computer (hoặc This PC) bằng cách nhấn tổ hợp phím Windows + E > Chọn This PC (bên trái). Hoặc bạn có thể vào My Computer bằng cách ra ngoài màn hình desktop, nháy đúp chuột vào This PC (My Computer)
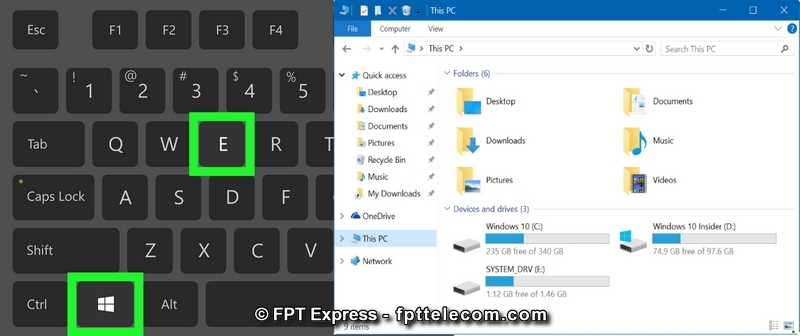
Bước 2: Ở mục Devices and drives có hiển thị tất cả các loại ổ cứng đang chạy trên máy tính của bạn. Trong các ổ, phần màu xanh là dung lượng bạn đã sử dụng, phần màu trắng là chưa sử dụng (còn trống)
VD: Ổ D hình bên dưới. Bạn đã sử dụng hết 26.6 GB, còn lại 49.9 GB.
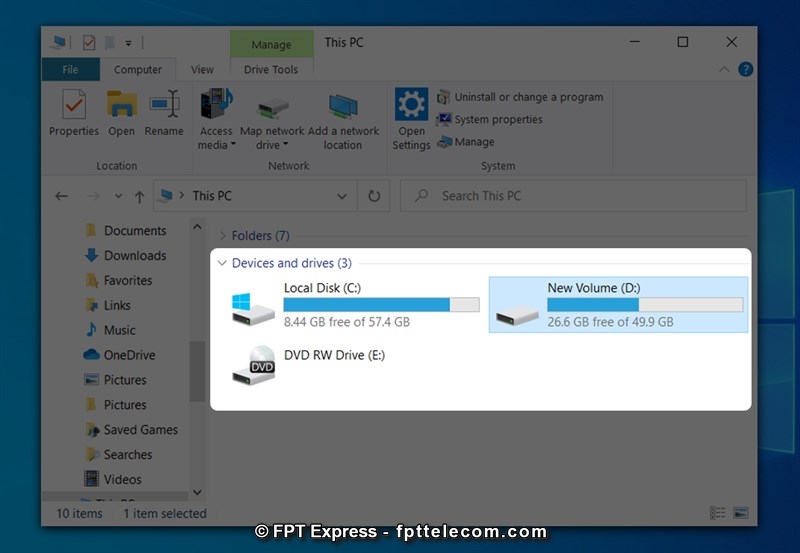
Kiểm tra cụ thể thông tin hơn bằng Properties
Nếu muốn kiểm tra chi tiết hơn về dung lượng các ổ đĩa trên This PC, các bạn làm như sau: Click chuột phải vào ổ đĩa muốn kiểm tra (Ở đây mình chọn ổ D) > Chọn Properties
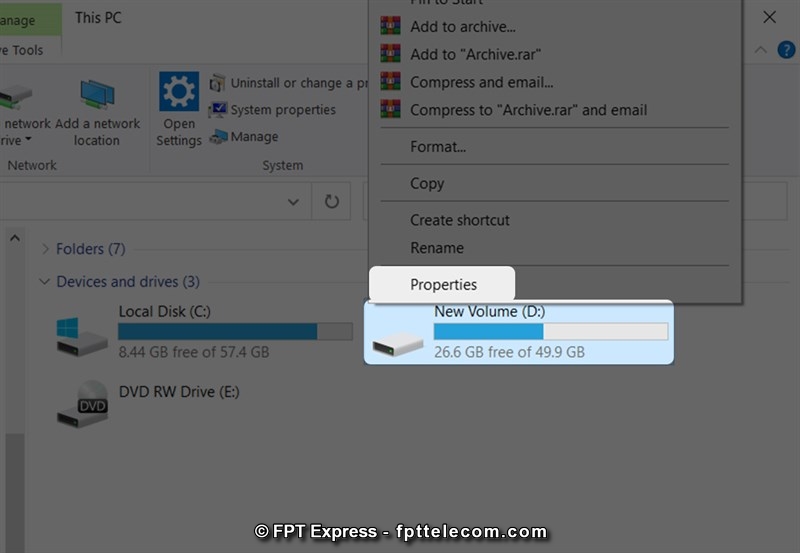
Một hành lang cửa số mới sẽ Open, trong đây có thông tin chi tiết cụ thể về ổ D, như : Used Space ( Dung lượng đã dùng ), Free Space ( Dung lượng còn trống ) …
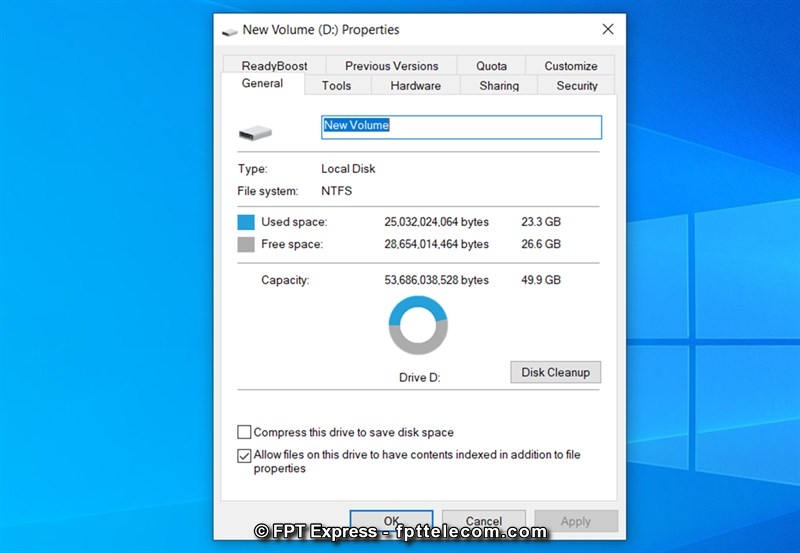
Cách 2: Xem ở trong Disk Manager
Disk Manager là trình quản lý đĩa hợp lý cho Win. Nếu bạn muốn kiểm tra dung lượng ổ cứng máy tính bằng cách này thì làm như sau:
- Bước 1: Bạn nhấn tổ hợp phím Windows + R để mở hộp thoại Run > Copy cụm từ diskmgmt.msc rồi dán vào ô Open > OK
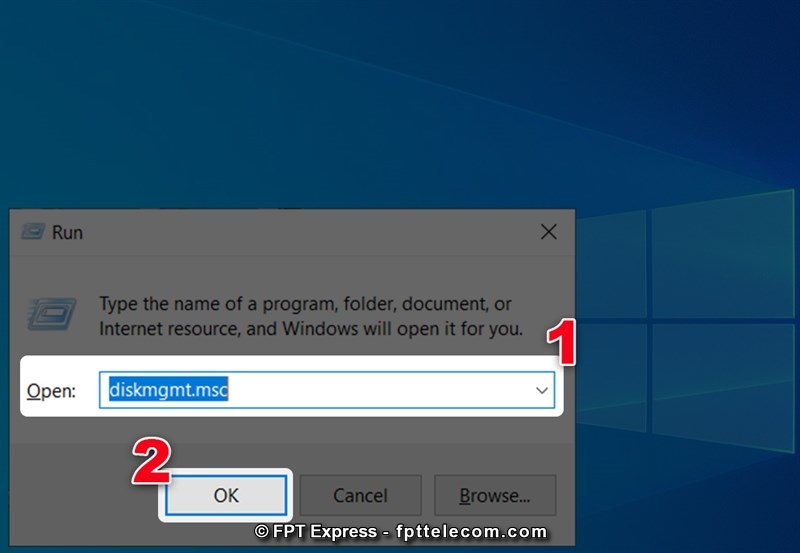
- Bước 2: Một cửa sổ mới hiện ra, để kiểm tra dung lượng của các ổ đĩa, bạn xem ở phần Free Space, % Free là phần trăm ổ cứng chưa dùng còn lại.
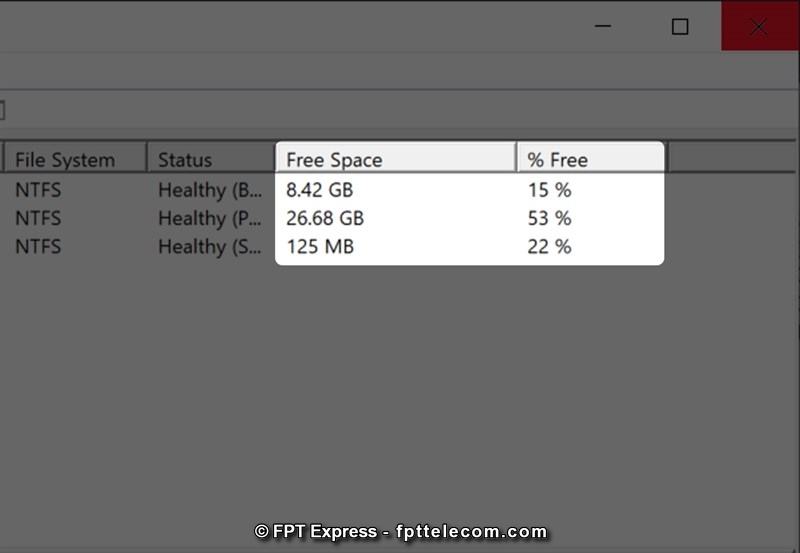
Cách 3: Sử dụng lệnh Command Prompt
Sử dụng lệnh Command Prompt cũng là một trong những cách coi dung lượng máy tính thông dụng, thao tác nhanh gọn, hướng dẫn cụ thể như sau:
- Bước 1: Vào ô tìm kiếm của menu Start gõ chữ cmd vào > Mở Command Prompt lên
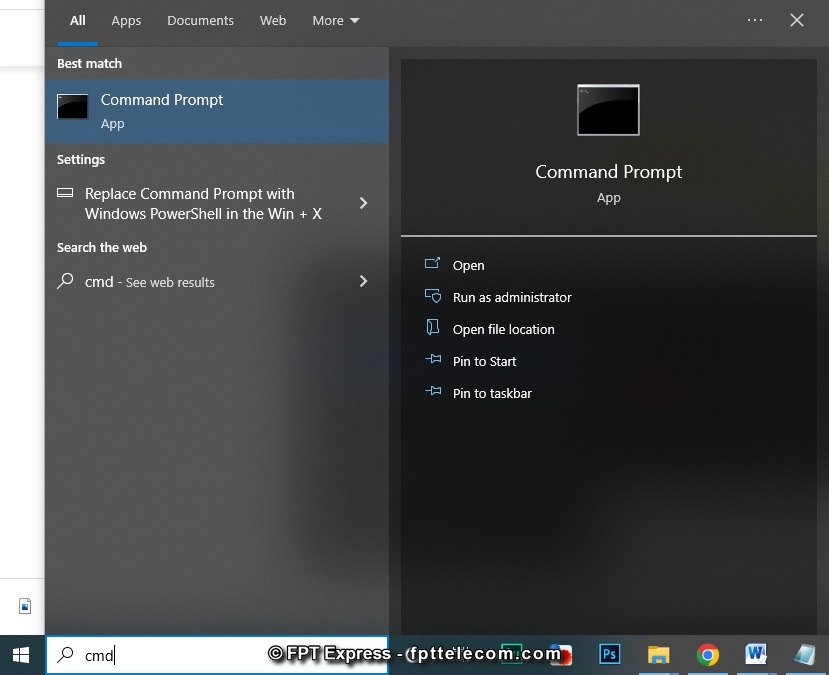
- Bước 2: Trên giao diện Command Prompt, bạn copy dòng lệnh wmic logicaldisk get size,freespace,caption rồi dán vào > Enter
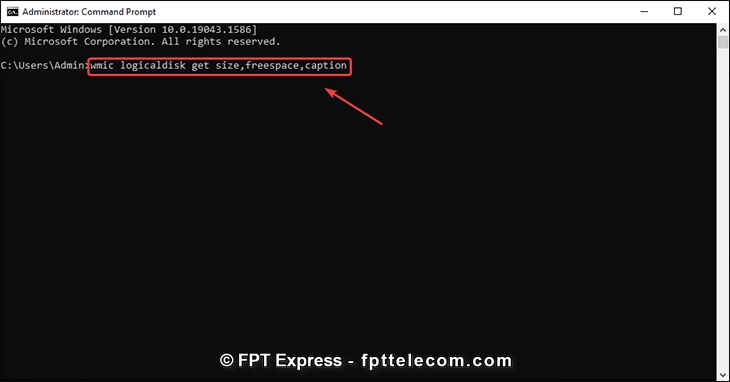
- Bước 3: Tại đây bạn sẽ xem được dung lượng ổ cứng đã dùng, còn trống.
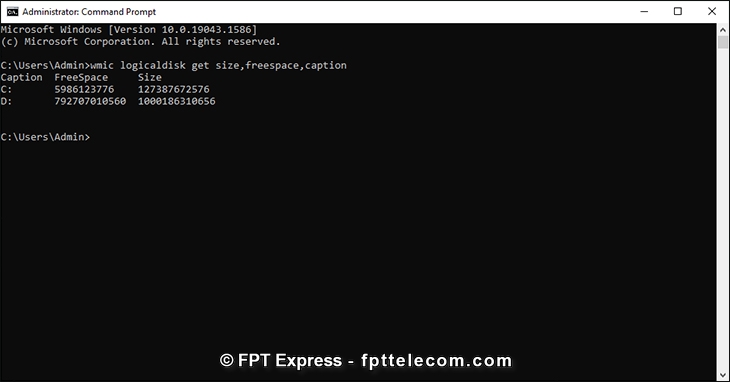
 Tham khảo thêm: Hướng Dẫn Cách Kiểm Tra Xem Thông Số Cấu Hình Máy Tính, Laptop Đơn Giản
Tham khảo thêm: Hướng Dẫn Cách Kiểm Tra Xem Thông Số Cấu Hình Máy Tính, Laptop Đơn Giản
2. Cách xem dung lượng ổ cứng trên máy tính Mac
Với hệ điều hành MacOS, chúng ta có 2 cách kiểm tra dung lượng ổ cứng phổ biến nhất, là: Xem trong About và xem ở Disk Utility.
Cách 1: Xem dung lượng máy tính MAC trong phần About
- Bước 1: Bạn chọn biểu tượng quả táo (bên trên, góc trái màn hình) > Chọn Giới thiệu về máy Mac này (About This Mac)
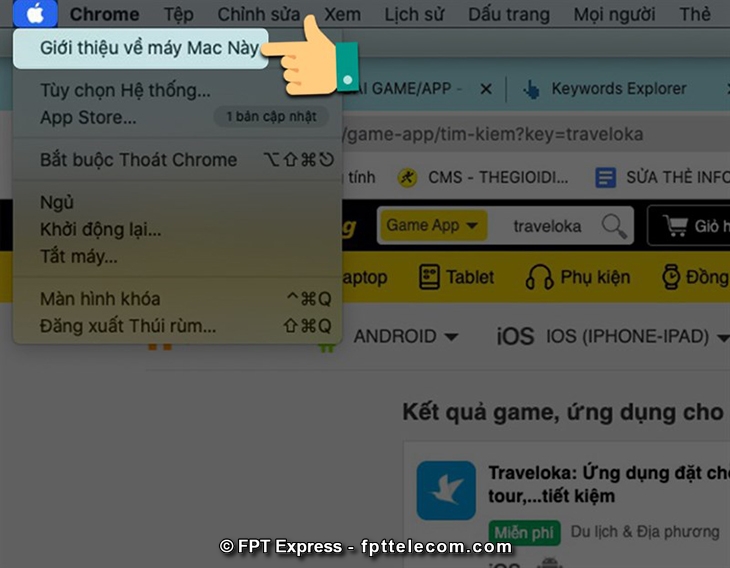
- Bước 2: Trên giao diện vừa hiển thị có tất tần tật các thông tin về MacBook của bạn. Để xem dung lượng bộ nhớ, các bạn vào Ổ lưu trữ (Storage).
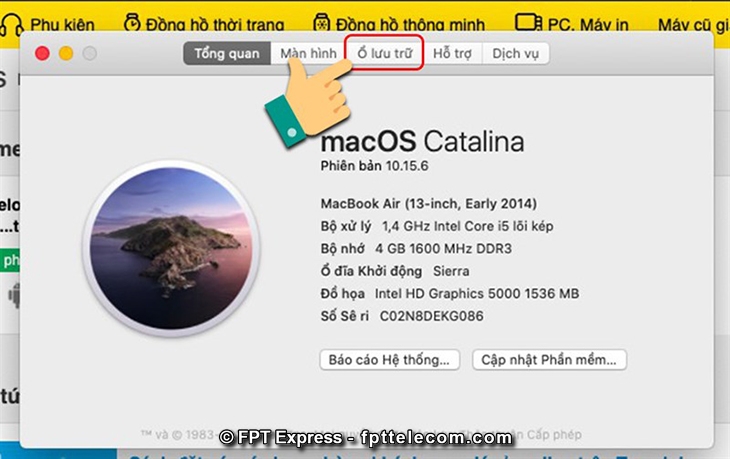
Tại đây bạn hoàn toàn có thể xem và biết được MacBook của mình đã sử dụng bao nhiêu bộ nhớ và còn trống bao nhiêu .
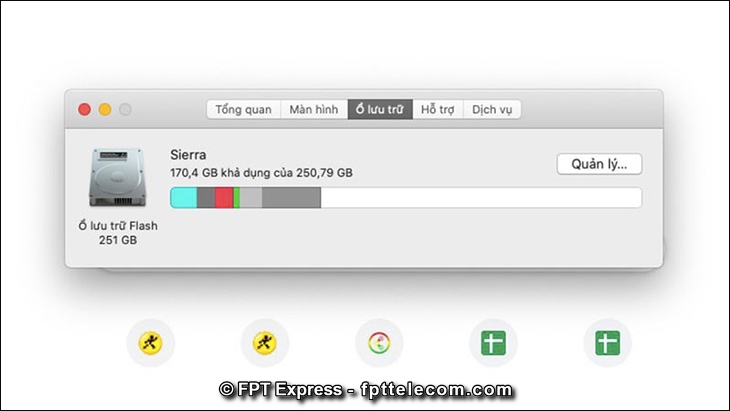
Cách 2: Kiểm tra dung lượng ổ cứng laptop MAC ở phần Disk Utility
Disk Utility là ứng dụng quản lý ổ cứng trên MacBook. Nếu chỉ đơn giản là muốn kiểm tra dung lượng thì các bạn làm theo hướng dẫn cách kiểm tra dung lượng Macbook sau:
- Bước 1: Nhấn tổ hợp phím Command + Space > Trên bảng tìm kiếm vừa hiển thị, bạn copy chữ Disk Utility và dán vào
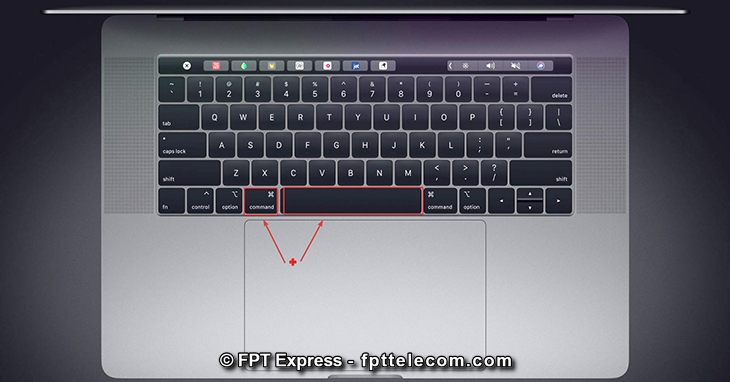
- Bước 2: Trên giao diện Disk Utility vừa hiển thị, bạn chọn mục Kiểm tra dung lượng ổ cứng
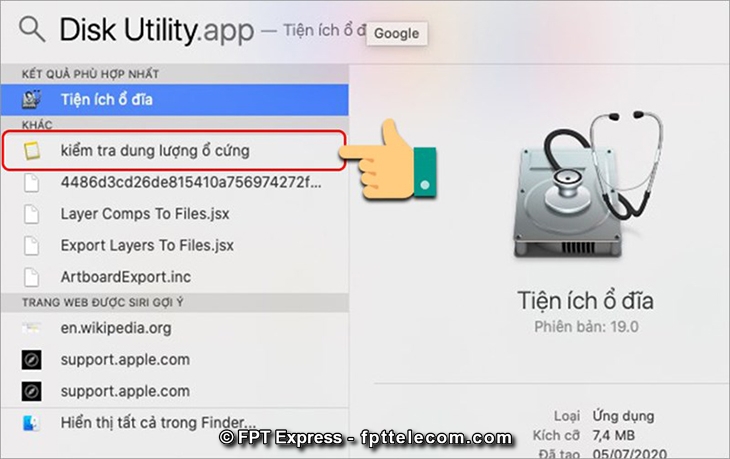
Tại đây bạn sẽ kiểm tra được hàng loạt dung lượng ổ cứng, gồm có : Dung lượng đã dùng, dung lượng còn lại, hệ điều hành quản lý …
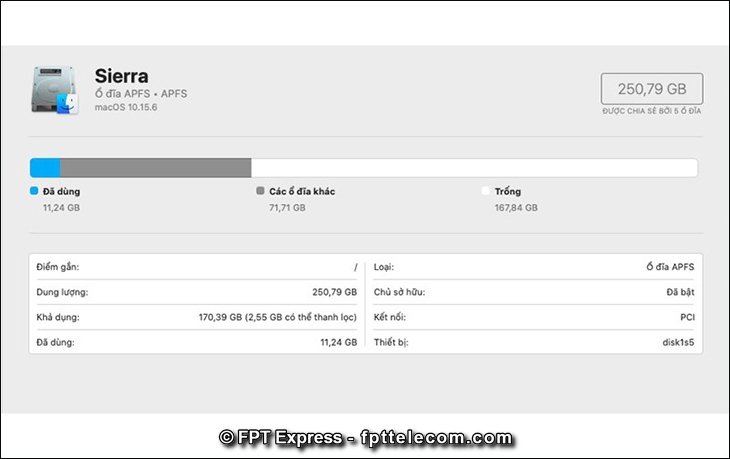
3. Lý do nên dọn dẹp, tiết kiệm dung lượng ổ cứng máy tính
Dọn dẹp, tiết kiệm chi phí dung lượng ổ cứng máy tính sẽ giúp ích rất nhiều cho bạn trong quy trình sử dụng. Cu thể :
Quản lý không gian lưu trữ tốt hơn
Không gian tàng trữ là nơi lưu dữ liệu của máy tính, gồm có những ổ cứng, những thư mục … Sau thời hạn dài hoạt động giải trí, khoảng trống tàng trữ dần được lấp đầy bởi những chương trình, ứng dụng, những file dữ liệu … có ích cho người dùng .
Việc trấn áp khoảng trống tàng trữ là rất thiết yếu, nó giúp bạn sắp xếp tài liệu một cách khoa học, từ đó tạo thuận tiện cho việc quản trị .
Bạn cũng có thể nén các file lại để tiết kiệm dung lượng, nếu chưa biết hay click xem ngay Hướng Dẫn Cách Nén & Giải Nén File
Giúp máy tính chạy nhanh hơn
Đã khi nào máy tính của bạn rơi vào thực trạng đơ, treo, những chương trình / ứng dụng / ứng dụng chạy với vận tốc rùa bò, mặc dầu vận tốc mạng vẫn tương đối ổn áp ? Nguyên nhân hoàn toàn có thể xuất phát từ việc dung lượng bộ nhớ đã quá đầy, khiến cho mọi thao tác trở nên ngưng trệ .
Để khắc phục, bạn có 2 cách cơ bản : Giải phóng dung lượng ( vô hiệu những file tạm, file rác, ứng dụng không còn sử dụng, ứng dụng phiên bản quá cũ … ) và trang bị thêm bộ nhớ để “ san sẻ ” gánh nặng cho những ổ đĩa khác .
Để dọn dẹp các file file tạm, file rác trên máy tính, mời các bạn tham khảo hướng dẫn chi tiết trong bài viết này: Hướng Dẫn Cách Xóa Ứng Dụng, Gỡ Cài Đặt Phần Mềm Trên Máy Tính, Laptop Đơn Giản
Bạn hoàn toàn có thể triển khai một hoặc song hành cả 2 cách trên. Việc giải phóng khoảng trống tàng trữ giúp tất cả chúng ta kiệm được tối đa dung lượng máy tính, tối ưu hóa những hoạt động giải trí, cho máy tính chạy nhanh – khỏe hơn, từ đó nâng cao hiệu suất việc làm .

Tăng tuổi thọ sử dụng máy tính
Khi vác quá nhiều đồ, tất cả chúng ta không hề đi nhanh, vác nặng quá lâu sẽ tác động ảnh hưởng đến sức khỏe thể chất. Máy tính cũng tựa như, khi dung lượng quá đầy, mọi hoạt động giải trí của nó cũng trở nên ngưng trệ, tác động ảnh hưởng lớn đến hiệu suất việc làm và làm tụt giảm tuổi thọ thiết bị .
Việc quét dọn, vô hiệu file rác tiếp tục là hành vi thiết thực giúp tất cả chúng ta tiết kiệm chi phí dung lượng ổ cứng, từ đó nâng cao tuổi thọ máy tính .
Trên đây là những cách kiểm tra dung lượng máy tính trên 2 hệ điều hành Windows và MacBook đơn giản, dễ thao tác nhất FPT Telecom chia sẻ đến bạn. Chúc các bạn thành công!