Trường hợp bạn mở được USB nhưng không thấy dữ liệu đâu, bạn cần tìm cách hiện file ẩn, còn khi không mở được USB, các bạn cần sửa lỗi USB nhiễm virus. Nếu vẫn mở được USB, có hiện dung lượng nhưng lại không hiển thị file thì bạn có thể tham khảo cách sửa lỗi USB không hiển thị file sau đây.
Bước 2: Trong hộp thoại Folder Options, các bạn chọn thẻ View >> Chuyển sang Show hidden files and folders.
Bước 3: Bỏ dấu tích Hide protected operating system files để hiển thị các tập tin trong USB, nếu có cảnh báo hãy chọn Yes.
Bước 4: Nhấn Apply và OK để lưu lại thay đổi.
Bước 5: Trở lại My Computer, ấn chuột phải vào ổ USB và chọn Explorer.
Khi những tập tin đã Open, bạn chỉ nên copy những file mình cần, không nên copy thư mục, chương trình vì hoàn toàn có thể nó đã bị nhiễm virus .
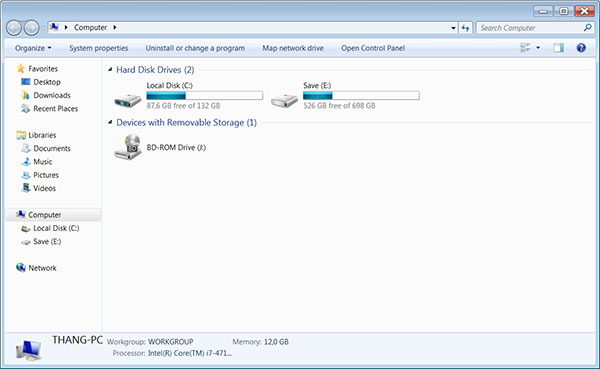 Sửa lỗi USB không hiển thị file bằng máy tính
Sửa lỗi USB không hiển thị file bằng máy tính
Sau khi sửa lỗi USB không hiển thị file khi dữ liệu vẫn còn và copy hết dữ liệu ra máy tính, bạn cần Format USB để diệt hết virus.
- Xem thêm: 4 cách sửa lỗi không format được USB đơn giản và nhanh nhất
2. Sửa lỗi USB không mở được file bằng phần mềm giải nén chuyên nghiệp
Có rất nhiều cách giúp bạn sửa lỗi USB không mở được file nhưng hãy nhớ rằng sau khi sửa xong bạn phải tiến hành quét virus bằng cách phần mềm chuyên nghiệp và Format lại USB. Sử dụng phần mềm giải nén để mở các file ẩn là một trong những tính năng vô cùng thú vị nhưng được ít người biết đến. Tại đây, chúng tôi sẽ hướng dẫn bạn cách sử dụng phần mềm giải nén WinRAR để mở file bị ẩn trong USB.
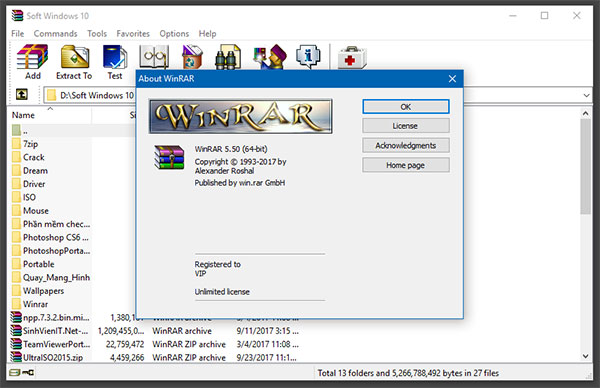 Sửa lỗi USB không mở được file bằng phần mềm giải nén chuyên nghiệp
Sửa lỗi USB không mở được file bằng phần mềm giải nén chuyên nghiệp
Bước 1: Cài đặt phần mềm WinRAR như thông thường nếu chưa có và mở nó lên.
Bước 2: Giao diện của WinRAR hiện lên, hãy nhấn vào phần thanh địa chỉ để chuyển đến thư mục của USB. Ở trong giao diện của WinRAR thì dù ẩn hay không ẩn tất cả các thư mục đều được hiện ra.
Bước 3: Kéo thả những file đó ra một nơi chỉ định để có thể tiến hành sao lưu trước khi format USB. Quá trình sẽ giống như copy thông thường, tùy vào dung lượng của file nặng hay nhẹ mà quá trình diễn ra sẽ nhanh hay chậm.
3. Sửa lỗi không mở được file bằng phần mềm FixAttrb Bkav
FixAttrb Bkav là ứng dụng được cho phép hiển thị lại hàng loạt những file bị ẩn do virus, trojan phá hoại. Đây là ứng dụng trọn vẹn không tính tiền mà bạn hoàn toàn có thể sử dụng để chống lại thực trạng USB không mở được file. Cách sửa lỗi bằng FixAttrb Bkav diễn ra như sau :
Bước 1: Tải FixAttrb Bkav về máy tính.
Bước 2: Khởi chạy phần mềm FixAttrb Bkav, nhấn vào chọn thư mục.
Bước 3: Tìm nhanh đến đường dẫn USB của bạn để tiến hành quét.
Bước 4: Nhấn tiếp vào hiện các file ẩn để FixAttrb Bkav thực thi lệnh.
Bước 5: Sau khi các file ẩn đã hiện lên, bạn có thể tiến hành copy các file này ra ổ khác rồi tiến hành quét virus và format lại USB.

 USB – Hình dạng nhỏ mà lưu được dung lượng lớn
USB – Hình dạng nhỏ mà lưu được dung lượng lớn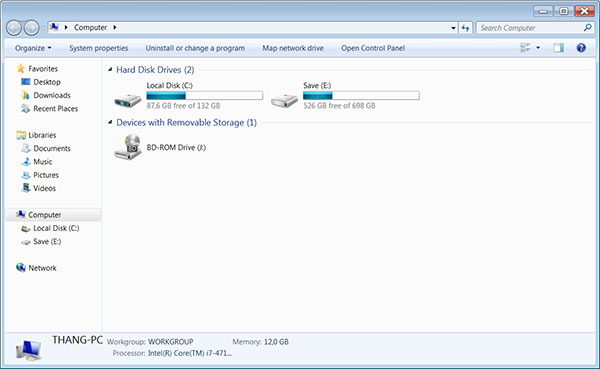 Sửa lỗi USB không hiển thị file bằng máy tính
Sửa lỗi USB không hiển thị file bằng máy tính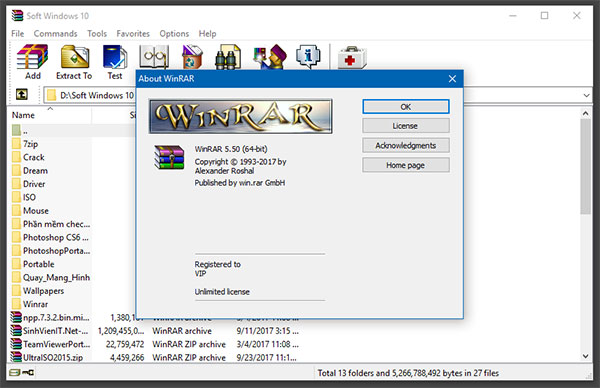 Sửa lỗi USB không mở được file bằng phần mềm giải nén chuyên nghiệp
Sửa lỗi USB không mở được file bằng phần mềm giải nén chuyên nghiệp FixAttrb Bkav cho phép hiển thị lại toàn bộ các file bị ẩn do virus, trojan phá hoại
FixAttrb Bkav cho phép hiển thị lại toàn bộ các file bị ẩn do virus, trojan phá hoại

