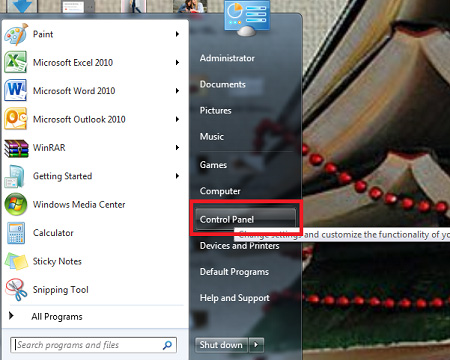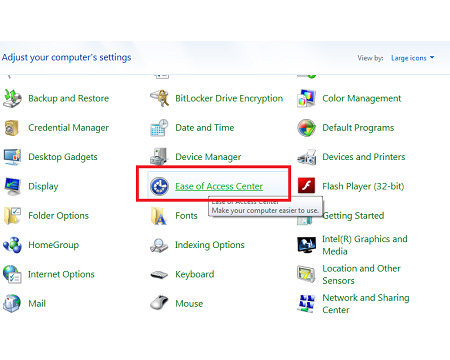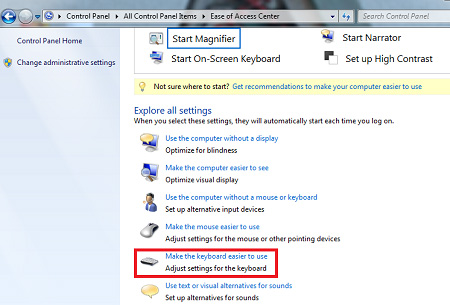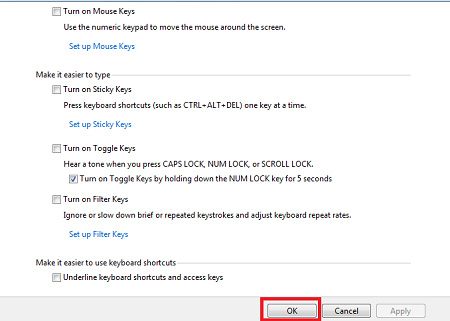Trong quá trình sử dụng máy tính mà nhà có trẻ nhỏ và bạn không muốn bị làm phiền bởi những đứa trẻ nghịch ngợm bàn phím? Vậy làm thế nào để có thể khóa bàn phím laptop để bảo vệ những dữ liệu quan trọng trên máy tính? Hãy thử ngay những cách khóa bàn phím laptop đơn giản mà hiệu quả dưới đây để giải quyết nhanh những thắc mắc trên nhé!
Để khóa bàn phím laptop, bạn có thể tham khảo 1 trong 3 cách hướng dẫn dưới đây.
2.1. Cách khóa bằng Device Manager trên Windows
Bước 1: Nhấn chuột phải vào biểu tượng cửa sổ ở góc trái màn hình máy tính rồi chọn mục Device Manager.
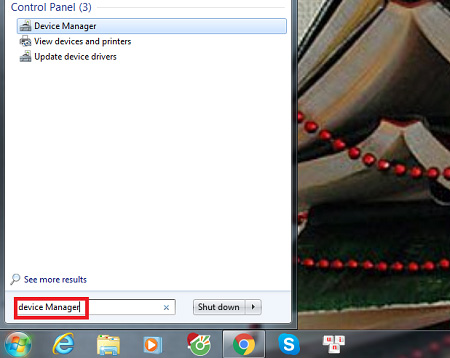
Bước 2: Tại cửa sổ Device Manager mới xuất hiện, bạn nhấn chọn mục Keyboards để kiểm tra bàn phím đang kết nối với máy tính.
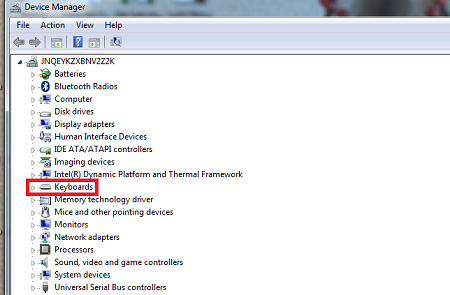
Bước 3: Nhấn chuột phải vào tên bàn phím người dùng đang muốn khóa rồi chọn Uninstall device để vô hiệu hóa thiết bị.
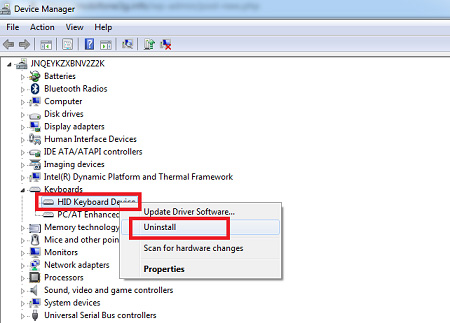
Bước 4: Nhấn chọn tiếp Uninstall để xác nhận thao tác. Cuối cùng, người dùng tiến hành khởi động lại máy tính để hoàn tất quá trình khóa bàn phím laptop.
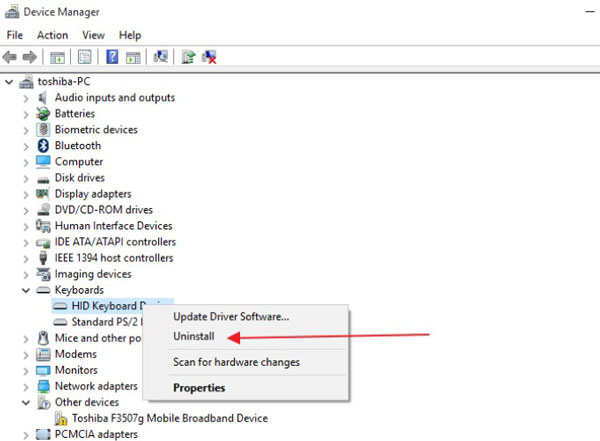 Nhấn chọn tiếp Uninstall để xác nhận thao tác khóa bàn phím laptop
Nhấn chọn tiếp Uninstall để xác nhận thao tác khóa bàn phím laptop
2.2. Cách khóa bàn phím laptop sử dụng phần mềm KeyFreeze
Bước 1: Trước tiên người dùng cần tải và cài đặt phần mềm KeyFreeze cho máy tính.
Bước 2: Sau khi tiến hành cài đặt xong, bạn mở phần mềm KeyFreeze lên rồi chọn Lock Keyboard & Mouse để vô hiệu hóa bàn phím và chuột mặc định trên laptop.
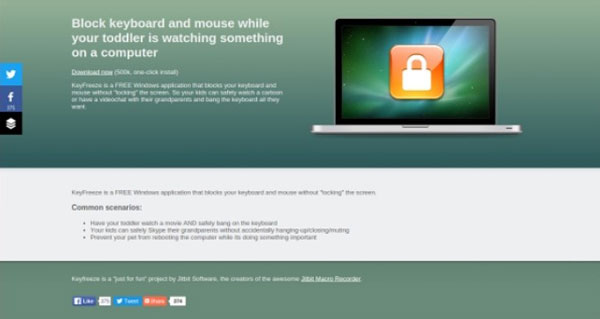 Chọn Lock Keyboard & Mouse để vô hiệu hóa bàn phím và chuộtLưu ý : Bên cạnh ứng dụng KeyFreeze, người dùng còn hoàn toàn có thể lựa chọn sử dụng những ứng dụng khác cũng giúp khóa bàn phím máy tính như : Kid Key Lock hay Keyboard and Mouse Cleaner .
Chọn Lock Keyboard & Mouse để vô hiệu hóa bàn phím và chuộtLưu ý : Bên cạnh ứng dụng KeyFreeze, người dùng còn hoàn toàn có thể lựa chọn sử dụng những ứng dụng khác cũng giúp khóa bàn phím máy tính như : Kid Key Lock hay Keyboard and Mouse Cleaner .
2.3. Cách khóa bàn phím laptop bằng FilterKey
Bước 1: Chọn mục Acessibility Options để có thể điều chỉnh cấu hình cho chức năng Filter Keys. Tiếp đó, kéo chuột chọn mở cửa sổ Start >> Settings >> Control Panel >> Accessibility Options.
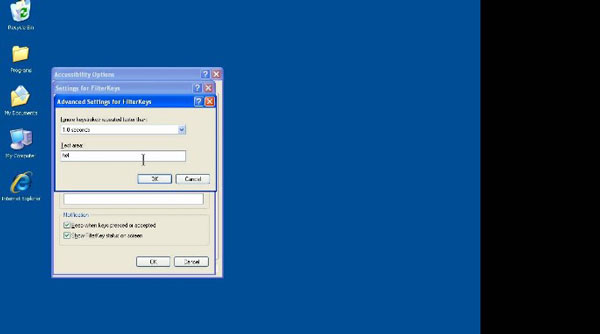 Cách khóa bàn phím laptop bằng FilterKey
Cách khóa bàn phím laptop bằng FilterKey
Ngoài ra, người dùng có thể sử dụng phím tắt bằng cách nhấn 5 lần phím Shift để mở hộp thoại Settings. Tiếp tục nhấn giữ phím Shift khoảng 8 giây để mở hộp thoại FilterKey và sau chọn Settings.
Bước 2: Tại hộp thoại mới xuất hiện, chọn tab General rồi tìm mục Autumatic reser và loại bỏ nút Turn of accessibility features after idle for.
- Tiếp theo chọn mục Filter Keys và chọn Settings.
- Tại cửa sổ Settings For Fiter Keys, chọn Use Shortcut để kích hoạt bàn phím laptop bằng các dùng phím tắt.
- Tại mục Notification cần chú trọng các tùy chọn sau:
+ Beep when keys pressed or accepted : Phát ra âm khi tắt tính năng của FiterKey bằng phím tắt .
+ Show FilterKey status on màn hình hiển thị : Hiển hình tượng FiterKey khi đang hoạt động giải trí trên mạng lưới hệ thống .
Bước 3: Tại mục Filter Options chọn Ignore quick keystrikes and slow down the repeat rate. Tiếp theo, nhấn chọn nút Settings bên cạnh để có thể mở hộp thoại Advange Settings for FilterKeys.
Bước 4: Tại hộp thoại Advanced Settings for FilterKeys, bạn tìm đến mục Slowkeys và chọn thời gian nhấn giữ nút phím để kích hoạt hiệu lực trở lại khoảng 20 giây và nhấn OK để hoàn thành thiết lập. Sau khi hoàn thành 4 bước trên là bạn đã hoàn thành thiết lập cách khóa bàn phím của laptop trên Windows.
Cách mở khóa bàn phím laptop
Bước 1: Nhập vào ô tìm kiếm từ khóa “Control” và chọn mở mục Control Panel.
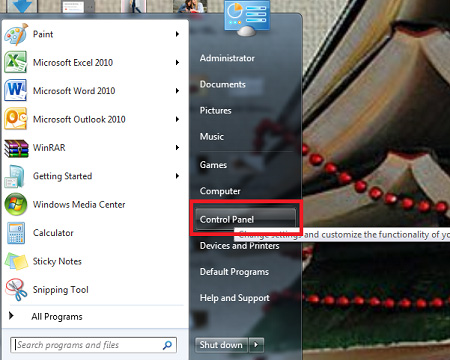
Bước 2: Chọn mục Ease of Access Center.
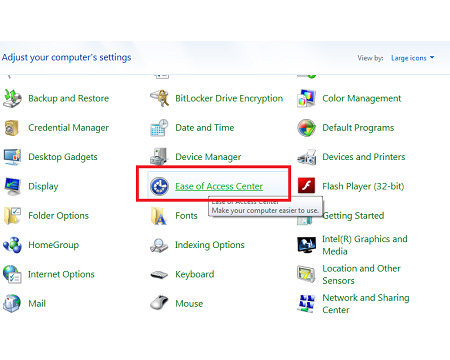
Bước 3: Chọn tiếp mục Make the keyboard easier to use.
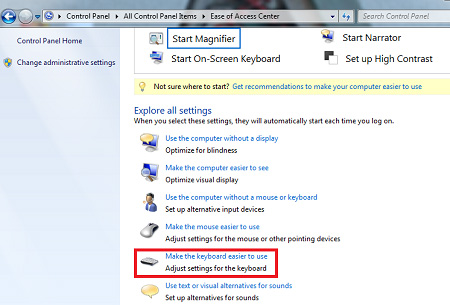
Bước 4: Tại phần này bạn bỏ chọn hết dấu tick ở các mục và nhấn OK để đưa bàn phím laptop về trạng thái hoạt động lại bình thường.
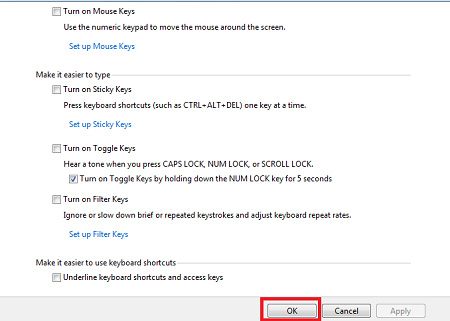
Trên đây là toàn bộ lời giải đáp cho thắc mắc về cách khóa bàn phím laptop đơn giản, thực hiện nhanh chóng khi cần thiết. Ngoài ra nếu bạn có cách thực hiện nào hay hơn thì đừng quên chia sẻ cùng mọi người để cùng thử nghiệm nhé!

 Khóa bàn phím máy tính sẽ giúp tránh khỏi những tác động từ bên ngoài
Khóa bàn phím máy tính sẽ giúp tránh khỏi những tác động từ bên ngoài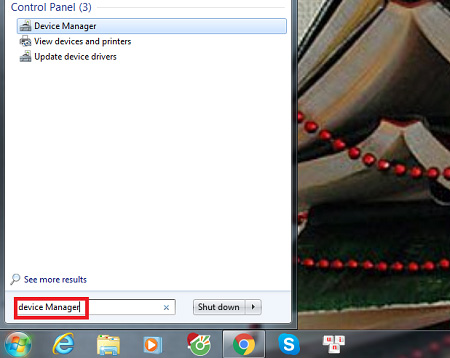
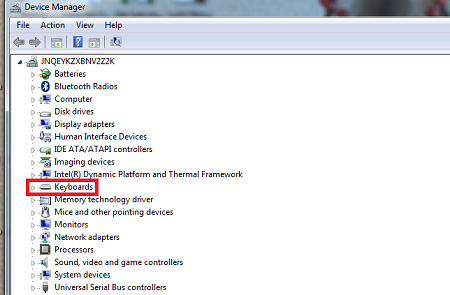
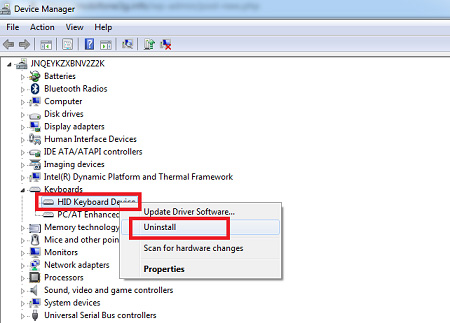
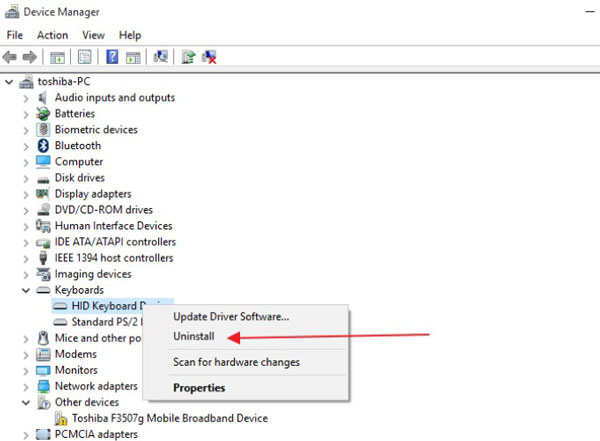 Nhấn chọn tiếp Uninstall để xác nhận thao tác khóa bàn phím laptop
Nhấn chọn tiếp Uninstall để xác nhận thao tác khóa bàn phím laptop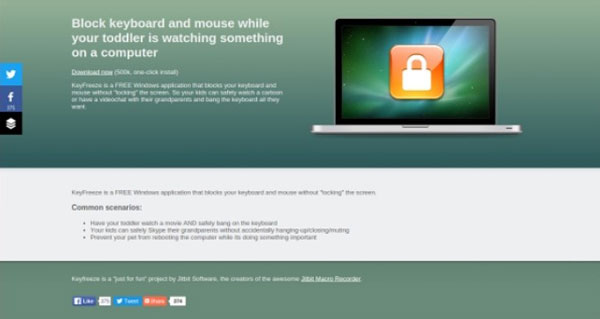 Chọn Lock Keyboard & Mouse để vô hiệu hóa bàn phím và chuộtLưu ý : Bên cạnh ứng dụng KeyFreeze, người dùng còn hoàn toàn có thể lựa chọn sử dụng những ứng dụng khác cũng giúp khóa bàn phím máy tính như : Kid Key Lock hay Keyboard and Mouse Cleaner .
Chọn Lock Keyboard & Mouse để vô hiệu hóa bàn phím và chuộtLưu ý : Bên cạnh ứng dụng KeyFreeze, người dùng còn hoàn toàn có thể lựa chọn sử dụng những ứng dụng khác cũng giúp khóa bàn phím máy tính như : Kid Key Lock hay Keyboard and Mouse Cleaner .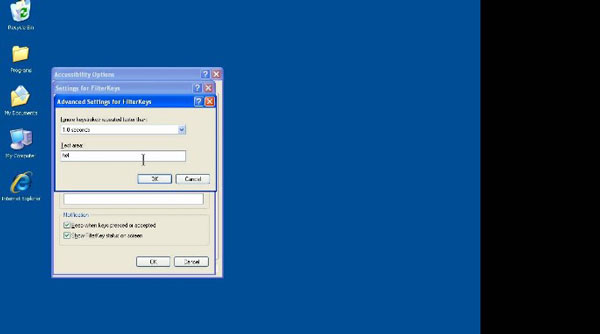 Cách khóa bàn phím laptop bằng FilterKey
Cách khóa bàn phím laptop bằng FilterKey