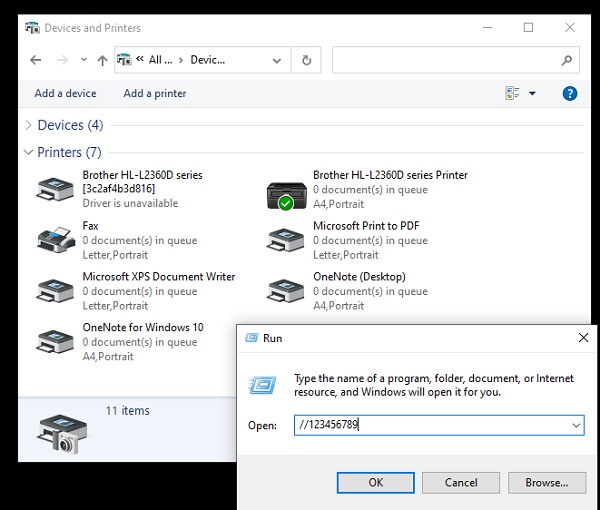Cách kết nối máy in qua wifi – Giải pháp mưu trí và tiện nghi cho việc làm xử lý tài liệu tại văn phòng .
Sự phát triển ngày càng mạnh mẽ của công nghệ đã giúp các máy móc được cải tiến thông minh hơn, nhằm phục vụ nhu cầu của chúng ta tốt hơn. Trong đó, việc kết nối máy in qua wifi với các thiết bị điện tử không dây đã giúp ích rất nhiều cho chúng ta trong công việc. Hãy cùng tìm hiểu về thiết bị này và cách để kết nối máy in qua wifi nhé!
Máy in kết nối wifi còn được gọi là máy in wifi. Đây là thiết bị hoàn toàn có thể kết nối trực tiếp với điện thoại cảm ứng, PC, máy tính trải qua mạng wifi ( mạng không dây ) để triển khai việc in ấn một cách nhanh gọn .
Trước đây, khi muốn sử dụng máy in thì người dùng phải gửi tập tin từ một máy tính có kết nối với mạng nội bộ LAN. Điều này dẫn đến sự bất tiện là: Phải chép tài liệu từ USB, điện thoại, laptop,… sang máy tính có kết nối mạng LAN thì mới thực hiện việc in ấn được. Do đó, việc kết nối máy in qua wifi là một sự cải tiến rất lớn và mang lại nhiều lợi ích cho người tiêu dùng.

Các thiết bị điện tử dễ dàng kết nối máy in qua wifi
Hướng dẫn kết nối máy in
Nếu đã chiếm hữu một chiếc máy in wifi, bạn nên tìm hiểu thêm cách kết nối máy in qua mạng wifi trước khi sử dụng .
Cách máy chủ kết nối với máy in qua mạng wifi
Bước 1 : Cắm điện và khởi động sever, máy in .
Bước 2 : Sử dụng đĩa Driver đi kèm với máy in wifi để thiết lập vào sever. Đối với những lại máy in không có đĩa Driver thì bạn hoàn toàn có thể truy vấn vào Google và tìm kiếm Driver của dòng máy đó .
Bước 3 : Vết nối máy in bằng Wifi với sever qua những thao tác như sau :
- Chọn Star ⇨ Setting ⇨ Control Panel.
- Tại cửa sổ Control Panel, chọn Devices and Printers (hoặc Printers and Faxes). Nếu máy in đã được khởi động thì bạn sẽ nhìn thấy biểu tượng máy in trên cửa sổ hiển thị. Nếu chưa nhìn thấy, vui lòng khởi động lại máy in và thử một lần nữa.
- Sau đó, thực hiện thao tác: Chọn chuột phải ⇨ Sharing ⇨ Share this Printer ⇨ Apply ⇨ OK. Khi có dấu hiệu Check ở cạnh biểu tượng máy in thì kết nối của bạn đã thành công.

Hướng dẫn cách sử dụng máy in wifii
Kết nối máy chủ với các máy in khác trong mạng wifi
Bước 1 : Khởi động máy in .
Bước 2: Chọn Start ⇨ Settings ⇨ Control Panel ⇨ Devices and Printers (hoặc Printers and Faxes).
Bước 3: Chọn mục Add a Printer trên thanh công cụ.
- Lúc này cửa sổ sẽ liệt kê các thiết bị máy in đang hoạt động, chọn Next.
- Với một số dòng máy tính, các thiết bị máy in sẽ không hiển thị ngay mà cần thực hiện thêm các thao tác sau: Chọn A Network Printer or a printer attached to another computer ⇨ Next ⇨ Browse for a printer ⇨ Next.
Bước 4: Biểu tượng máy in vừa chọn sẽ được hiển thị trên cửa sổ hoặc ấn Finish để hoàn tất kết nối.

Kết nối máy chủ với các máy in khác trong mạng wifi
Cách share máy in qua wifi
Không chỉ hoàn toàn có thể kết nối với PC sever mà những thiết bị như máy tính, điện thoại thông minh, máy tính khác cũng hoàn toàn có thể kết nối máy in qua wifi .
- Bước 1: Khởi động máy in và thiết bị cần kết nối.
- Bước 2: Cà đặt Driver của máy in cho thiết bị như khi cài cho máy chủ.
- Bước 3: Dùng thiết bị để kết nối máy in qua wifi.
Đối với thiết bị là máy tính, máy tính khác :
- Chọn Start ⇨ Settings ⇨ Control Panel ⇨ Printers and Devices ⇨ Add a Printer.
- Chọn tiếp Add a network ⇨ Wireless or Bluetooth printer.
- Mở phần mềm Run. Tại dòng Open tiến hành gõ theo cú pháp //[ip máy chủ] để tiến hành kết nối.
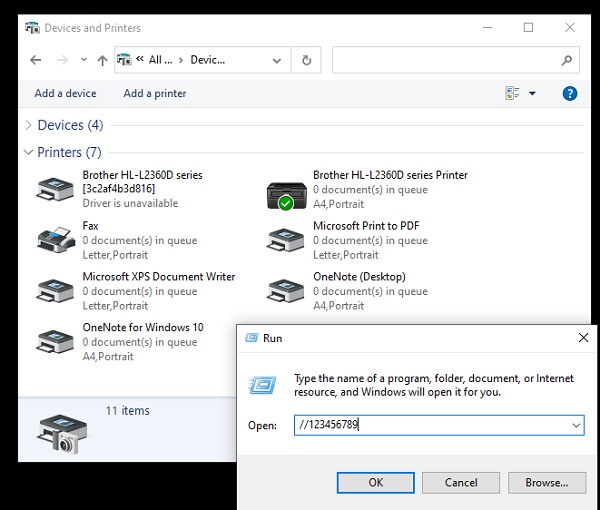
Nhập IP máy chủ vào máy tính, laptop khác để kết nối máy in qua wifi
Cách kết nối máy in với wifi bằng điện thoại:
- Vào Cài đặt ⇨ Kết nối ⇨ Cài đặt kết nối khác.
- Chọn In ⇨ Tải về plugin.
- Lúc này, điện thoại của bạn sẽ chuyển hướng sang ứng dụng CHplay. Tìm kiếm và tải về ứng dụng phù hợp với dòng máy in của bạn.
- Sau khi khởi động ứng dụng máy in trên điện thoại, quay trở lại giao diện cài đặt in.
- Lúc này máy in đã bật sẽ được hiển thị trên giao diện cài đặt ⇨ Chọn vào thiết bị đó ⇨ Tùy chọn (biểu tượng ≡ hoặc ⋮) ⇨ Thêm máy in.
- Tùy theo từng dòng smart phone mà sẽ có những yêu cầu khác, bạn tiến hành làm theo để hoàn tất kết nối máy in qua wifi.
Cách cài máy in qua Wifi trong Windows 8 và Windows 7
Hệ điều hành Windows 8 và Windows 7 sẽ có cách kết nối với máy in khác nhau một chút, tuy nhiên vẫn có những bước cơ bản sau:
- Chọn Start ⇨ Devices and Printers ⇨ Add a printer
- Tại Add a printer, chọn Add a network, wireless or Bluetooth printer ⇨ Lựa chọn máy in mà bạn muốn ⇨ Next.
- Trong trường hợp chưa có Driver máy in, bạn cần chọn Install Driver để tiếp tục thực hiện.
- Thực hiện theo các hướng dẫn và nhấn Finish để hoàn tất.

Cách thêm máy in trong Windows 8 và Windows 7
Cách in không dây khi ở xa WiFi
Chức năng này vô cùng tiện lợi, giúp bạn có thể giải quyết vấn đề địa lý một cách nhanh chóng. Một số máy in thế hệ mới sẽ được các nhà sản xuất tích hợp một email riêng, bạn chỉ cần gửi tài liệu vào email này là có thể in tài liệu kể cả khi ở một nơi khác không kết nối cùng wifi.
Để in không dây khi ở xa wifi, bạn có thể thực hiện theo các bước sau:
- Đảm bảo máy in đang được kết nối với wifi, bật nguồn và có giấy trong khay in.
- Tạo một email mới, trong đó, địa chỉ email gửi đi là email của máy in, đính kèm tài liệu và nhấn gửi.
- Sau khi gửi, tài liệu sẽ được gửi đến máy in và in.
Lưu ý khi kết nối máy tính với máy in qua mạng wifi
Hệ quản lý Windows 8 và Windows 7 sẽ có cách kết nối với máy in khác nhau một chút ít, tuy nhiên vẫn có những bước cơ bản sau : Chức năng này vô cùng tiện nghi, giúp bạn hoàn toàn có thể xử lý yếu tố địa lý một cách nhanh gọn. Một số máy in thế hệ mới sẽ được những đơn vị sản xuất tích hợp một email riêng, bạn chỉ cần gửi tài liệu vào email này là hoàn toàn có thể in tài liệu kể cả khi ở một nơi khác không kết nối cùng wifi. Để in không dây khi ở xa wifi, bạn hoàn toàn có thể triển khai theo những bước sau :Khi kết nối máy in qua wifi, bạn cần chú ý quan tâm những điều sau đây để tránh gặp phải sự cố :
- Chọn những máy in có xuất xứ rõ ràng, thương hiệu uy tín (như Canon, Brother, HP, Dell,…) và được mua tại những cửa hàng uy tín – Thành Lợi Computer.
- Lựa chọn máy in có cấu hình phù hợp. Nếu là máy sử dụng trong văn phòng thì nên chọn loại cấu hình mạnh để phục vụ nhu cầu in ấn thường xuyên.
- Thường xuyên kiểm tra và phát hiện lỗi máy in bằng các chức năng của Windows như Troubleshoot, kiểm tra file Driver,…
- Cần phải khởi động máy in và chia sẽ wifi để các thiết bị khác tìm thấy.

Khởi động máy in trước khi kết nối với các thiết bị khác
Hướng dẫn cách khắc phục lỗi không kết nối máy in qua wifi
Đảm bảo đã chia sẻ máy in qua mạng wifi đúng cách
Thao tác tiên phong để kết nối máy in với bất kể thiết bị nào đó là phải bảo vệ máy in đã được san sẻ lên wifi. Mặc dù đây là một việc đơn thuần và hiển nhiên nhưng rất dễ quên .
Sử dụng trình sửa lỗi Troubleshoot
Nếu máy in đã được san sẻ qua wifi nhưng vẫn không hề kết nối thiết bị. Bạn hoàn toàn có thể tìm hiểu thêm cách khắc phục bằng công dụng Troubleshoot của Windows .
- Mở Settings ⇨ Update & Security ⇨ Troubleshoot.
- Chọn Printer ⇨ Run the Troubleshoot, sau đó đợi hệ thống tự quét và sửa lỗi.

Trình sửa lỗi Troubleshoot
Kiểm tra Driver
Không phải máy in wifi nào cũng được kèm theo đĩa Driver. Do đó, có thể bạn sẽ tải nhầm file Driver không phù hợp, dẫn đến tình trạng không thể kết nối máy in qua wifi được.
- Chạy phần mềm Run ⇨ nhập devmgmt.msc ⇨ Enter.
- Tại cửa sổ Device Manager ⇨ Print Queues.
- Chọn vào máy in cần chỉnh sửa Driver, sau đó tiến hàng xóa, cài đặt lại hoặc sửa lỗi tủy theo nhu cầu. Sau đó tiến hành tìm kiếm và kết nối máy in qua wifi một lần nữa theo các bước đã đề cập.
Lựa chọn thiết bị in công nghệ cao tại Thành Lợi Computer
Thành Lợi Computer là doanh nghiệp uy tín chuyên phân phối những thiết bị điện tử, thiết bị in công nghệ cao Giao hàng cho việc làm và đời sống của bạn. Tại đây, chúng tôi phân phối phong phú những thiết bị máy in như :
- Máy in màu.
- Máy in kim.
- Máy in đa chức năng.
- Máy in đen trắng.
- Các phụ kiện máy in: mực in Laser, hộp mực thay thế, phụ kiện hộp mực,…
Ngoài ra, Thành Lợi Computer còn phân phối những thiết bị văn phòng khác ( như máy chiếu, máy chấm công, … ), máy tính, PC máy tính, bộ tản nhiệt, camera, … và dịch vụ lắp ráp thiết bị, tư vấn cách kết nối máy tính với máy in qua wifi .
Bài viết trên đã cung ứng khá đầy đủ thông tin về máy in wifi và cách kết nối máy in qua wifi. Nếu có nhu yếu mua máy in hay bất kỳ thiết bị công nghệ tiên tiến nào, hãy liên hệ với Thành Lợi Computer để được tư vấn và hướng dẫn tận tình !