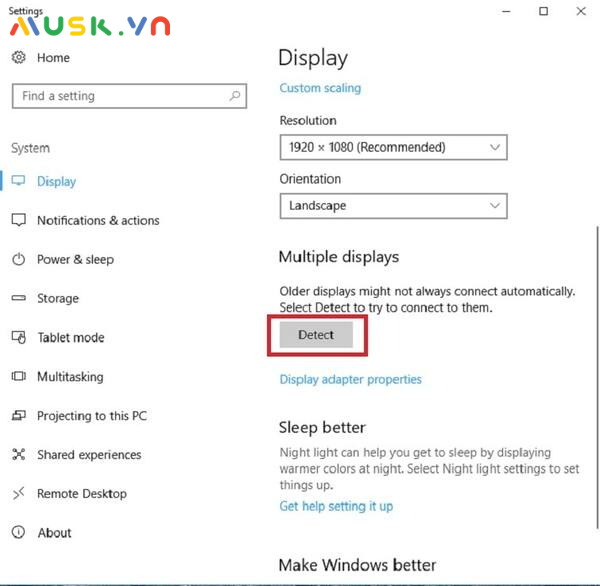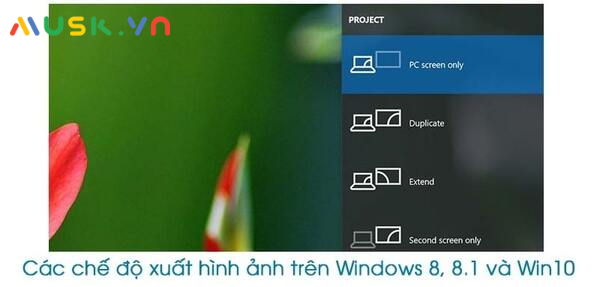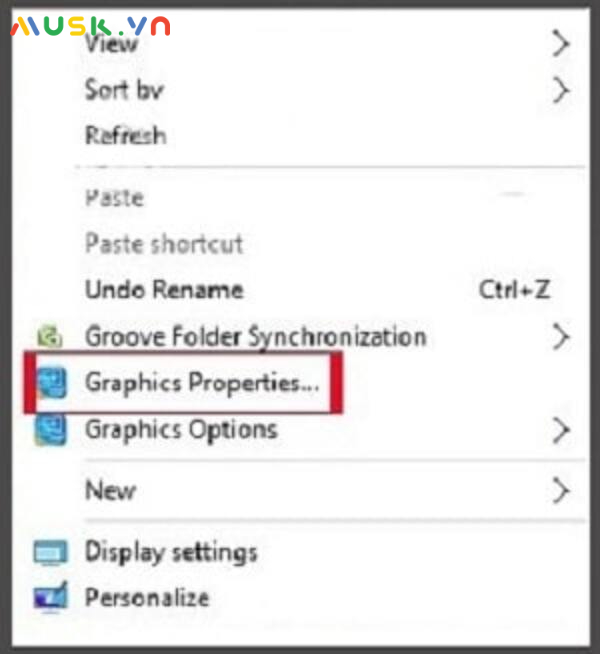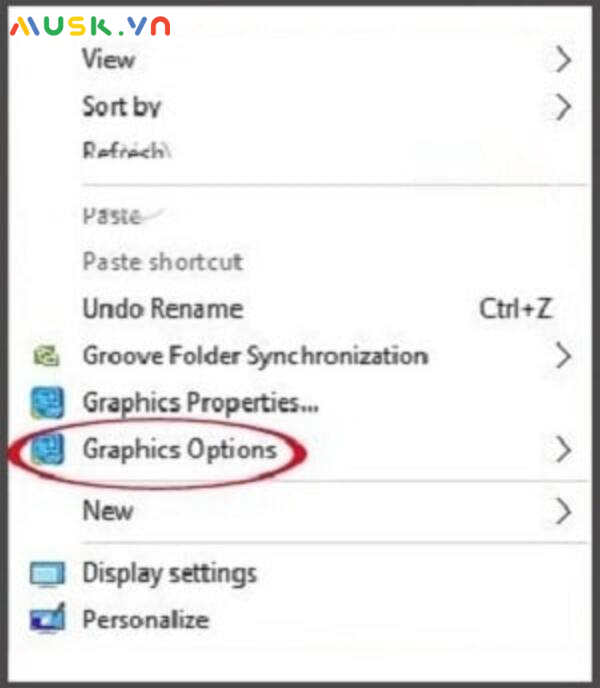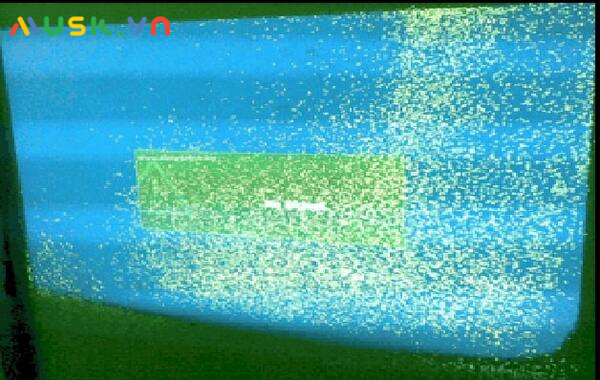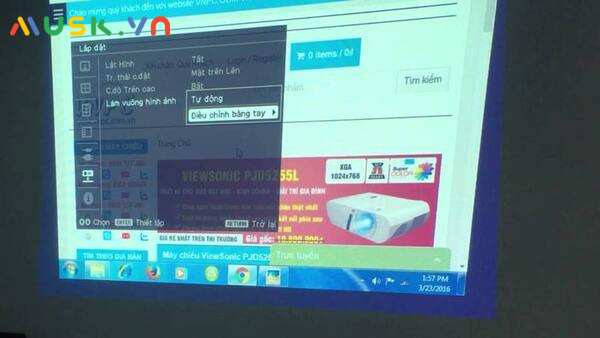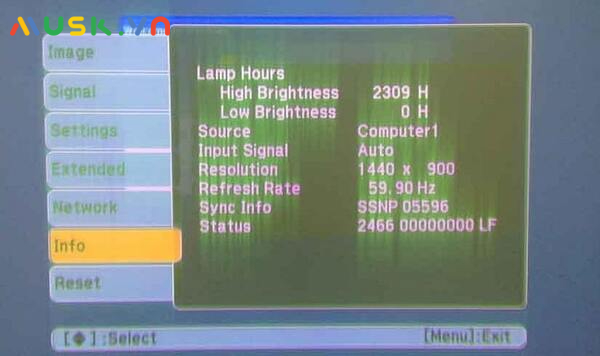Ngày nay, nhu cầu sử dụng máy chiếu cho công việc và học tập không còn quá xa lạ với chúng ta. Để có thể trình chiếu nội dung, bạn cần kết nối máy chiếu với laptop. Vậy bạn đã biết cách kết nối máy chiếu với laptop win 10 chưa? Nếu chưa hãy tham khảo cách làm dưới đây nhé!
Để khởi động máy, tiên phong bạn cần cắm phích cắm điện vào nguồn điện 220 v. Sau đó, bấm vào nút Power trên máy chiếu để mở máy .
Tìm hiểu thêm: Tổng hợp các cổng kết nối máy chiếu hiện nay
Chọn chế độ hiển thị phù hợp
Trên màn hình hiển thị máy tính win 10, bạn triển khai thao tác như sau :
Bước 1: Bấm chuột phải vào màn hình Desktop chọn Display Setting
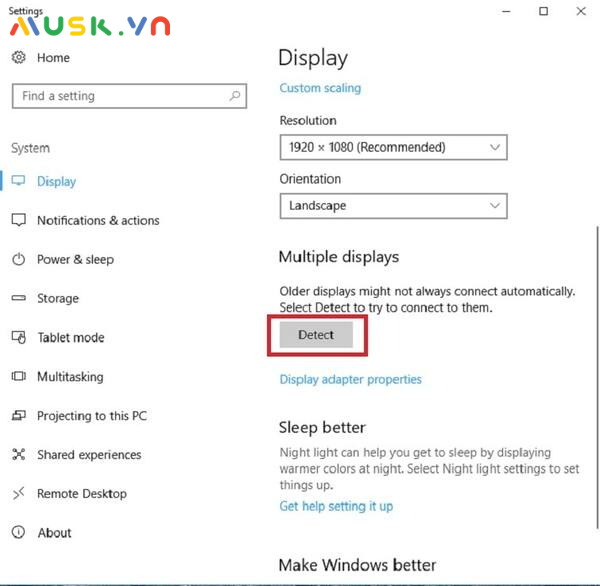
Detect →OK
Bước 3: Trên laptop Win 10, bạn có thể chọn các chế độ hiển thị phù hợp bằng cách nhấn tổ hợp phím Windows + P. Chọn 1 trong 4 chế độ:
- Disconnect Projector/ PC Screen Only: chế độ không xuất hình ảnh, bạn sẽ không thể thấy được bất cứ hình ảnh nào khi trình chiếu.
- Duplicate: cho phép hiển thị tất cả các thao tác trên máy tính lên màn hình máy chiếu.
- Extend: chia màn hình máy tính và máy chiếu ra làm 2. Bạn có thể vừa làm việc vừa trình chiếu mà không làm ảnh hưởng đến nội dung trình chiếu.
- Projector Only/Second Screen Only: Chỉ thấy màn hình khi thực hiện thao tác trình chiếu. Màn hình sẽ chuyển sang màu đen hoặc bị tắt đi nếu bạn không ngưng trình chiếu.
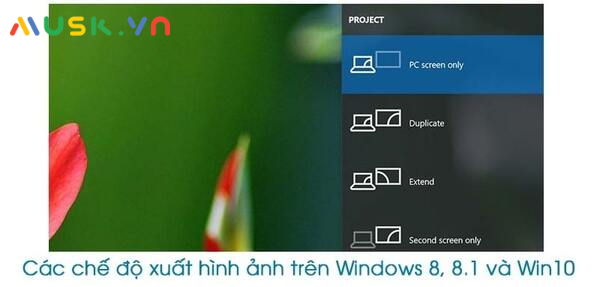
Có 4 chế độ hiển thị hình ảnh cho bạn lựa chọn
Tắt máy chiếu

Tắt máy chiếu
Bước sau cuối là tắt máy chiếu. Máy chiếu khi sử dụng xong nên tắt đi để bảo vệ tuổi thọ của bóng đèn cao hơn. Khi tắt bạn cần đóng hết những hành lang cửa số trên máy tính sau đó rút dây HDMI hoặc VGA một cách nhẹ nhàng và dứt khoát. Sau đó, dùng remote tinh chỉnh và điều khiển máy chiếu đưa về đầu máy chiếu và bấm Power lần nữa. Khi đèn máy chiếu nhấp nháy chuyển màu xanh, chờ khoảng chừng 2 phút là máy chiếu sẽ tắt hẳn .
Ngoài tìm hiểu 4 bước cài đặt máy chiếu trên win 10 ở trên, các bạn cũng có thể tham khảo thêm video hướng dẫn cách kết nối máy chiếu với laptop win 10 dưới đây:
Nguồn : Kinh Nghiệm IT
Một số lưu ý khi kết nối máy chiếu với laptop Win 10

Khi sử dụng laptop và máy chiếu cần phải cẩn thận sẽ giúp máy sử dụng bền hơn
- Khi cắm dây HDMI hoặc VGA vào laptop nên cắm chặt, khít để đảm bảo chất lượng hình ảnh. Thao tác cắm và rút dây cũng nên dứt khoát, không lắc hay bẻ lên bẻ xuống tránh làm cong, gãy chân cáp.
- Khi sử dụng máy chiếu trong một thời gian dài, cần tắt máy một chút để máy chiếu nghỉ ngơi. Nếu mở quá lâu suốt cả ngày sẽ làm giảm tuổi thọ bóng đèn.
- Khi tắt máy, không nên tắt ngay cầu giao tổng vì như vậy sẽ làm dòng điện bị ngắt đột ngột, máy chiếu dễ bị hư hỏng
Cách khắc phục lỗi kết nối máy chiếu với laptop Win 10
Cách kết nối máy chiếu với laptop win 10 cũng khá đơn giản. Tuy nhiên, trong quá trình thực hiện, bạn có thể gặp một số lỗi. Dưới đây, chúng tôi sẽ hướng dẫn bạn cách khắc phục với 2 cách sau:
Chỉnh trên màn hình laptop
Cách 1: Tại màn hình Desktop nhấn chuột phải, chọn Graphics option → Output to →Intel(R) dual display clone → Notebook + monitor.
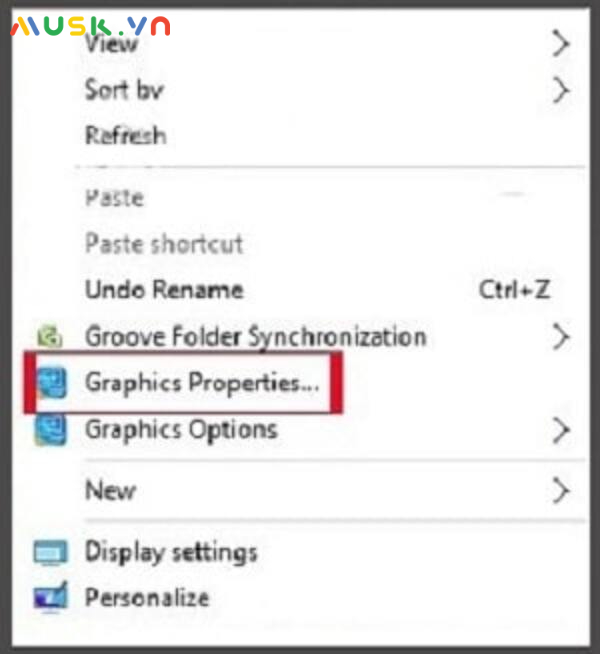
Graphics option → Output to →Intel(R) dual display clone → Notebook + monitor.
Cách 2: Cũng tại màn hình Desktop, bạn nhấn chuột phải rồi chọn Graphics Properties →Multiple Display → Intel (R) Dual Display Clone → OK.
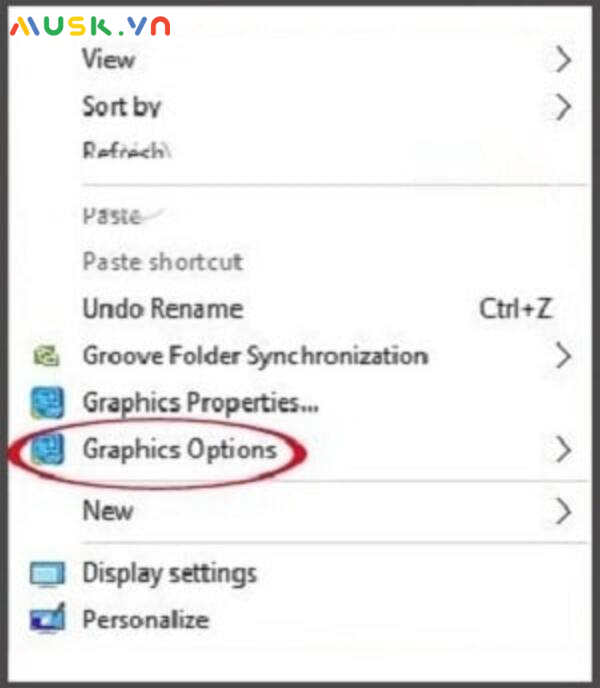
Graphics Properties →Multiple Display → Intel (R) Dual Display Clone → OK
Sử dụng tổ hợp phím
Với cách chỉnh sửa này, từng loại máy tính và máy chiếu, mà những bạn sử dụng những tổng hợp phím khác nhau. Đối với những dòng máy tính win 10 bạn cần chọn chính sách LCD + Monitor bằng cách sử dụng những tổng hợp phím sau :
- Đối với các dòng máy chiếu ACER, TOSHIBA, SHARP, bạn nhấn Fn + F5.
- Đối với dòng máy chiếu SONY, IBM, LENOVO, bạn nhấn Fn + F7.
- Đối với dòng máy chiếu PANASONIC, NEC bạn nhấn Fn + F3.
- Đối với dòng máy chiếu ASUS, DELL, EPSON, bạn nhấn Fn + F8.
- Đối với các dòng máy chiếu FUJITSU, bạn nhấn Fn + F10.
- Đối với các dòng máy chiếu HP, COMPAQ, bạn nhấn Fn + F4.
- Đối với các dòng máy chiếu khác, bạn nhấn Fn + Phím có biểu tượng màn hình.
Các câu hỏi thường gặp khi kết nối máy chiếu với laptop win 10
1. Tại sao hình ảnh khi chiếu lên lại xuất hiện dấu chấm trên màn hình?
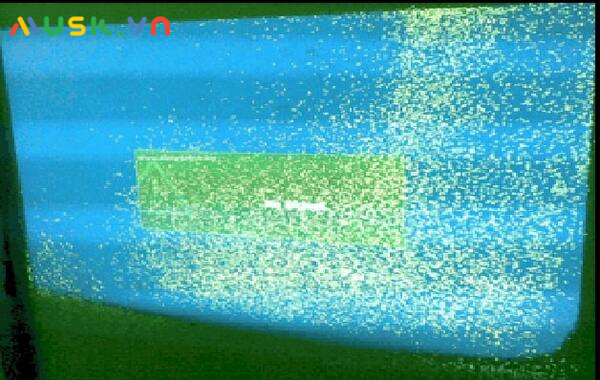
Hình ảnh bị chấm trên màn hình
Vì hình ảnh có độ phân giải thấp nên khi chiếu lên sẽ Open nhiều vết chấm khắp màn hình hiển thị. Cách khắc phục là tải hình ảnh có độ phân giải cao hơn .
2. Tại sao máy chiếu lại bị lệch khỏi khung?
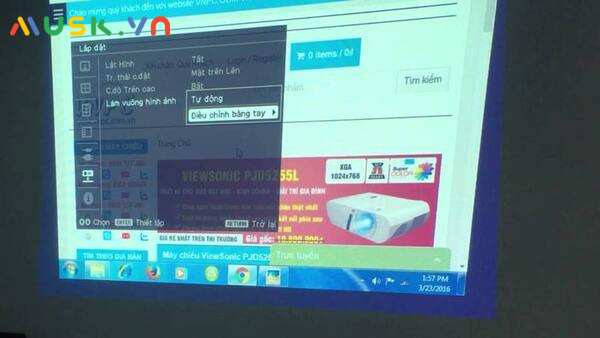
Hình ảnh hiển thị bị lệch khỏi khung
Trong trường hợp này, bạn cần căn chỉnh lại khung chiếu bằng cách sử dụng các nút trên remote điều khiển.
3. Tại sao hình ảnh chiếu lên bị mờ, không rõ?
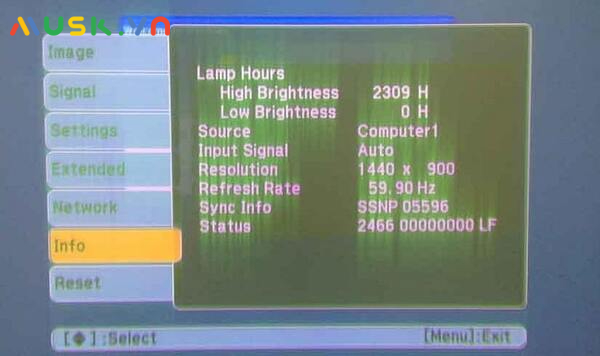
Hình ảnh bị mờ có thể do độ phân giải chưa tương thích
Nguyên nhân chính là do setup độ phân giải trên máy tính chưa thích hợp với máy chiếu. Trường hợp này, bạn cần kiểm soát và điều chỉnh độ phân giải bằng tay trên máy tính của mình .
4. Các nút mũi tên trên menu điều khiển dùng để làm gì?

Nút mũi tên trên menu điều khiển để làm gì?
Bạn hoàn toàn có thể dùng những mũi tên để tùy chỉnh sắc tố, chọn loại ngôn từ hiển thị, chỉnh sửa khung chiếu, cường độ, …