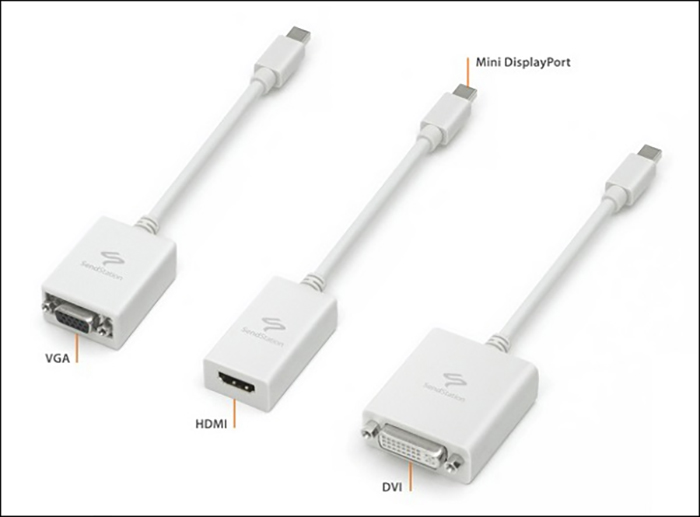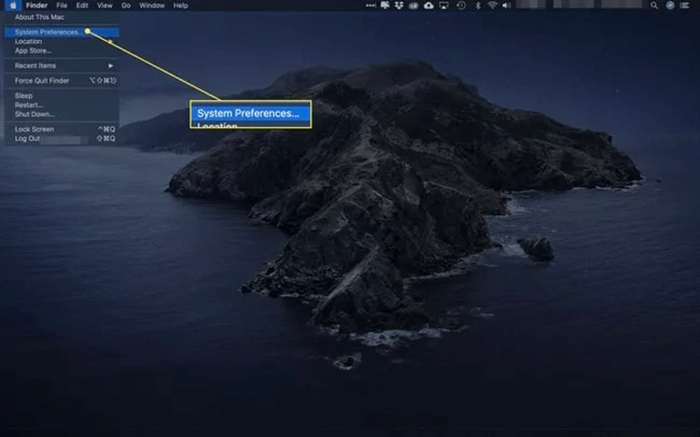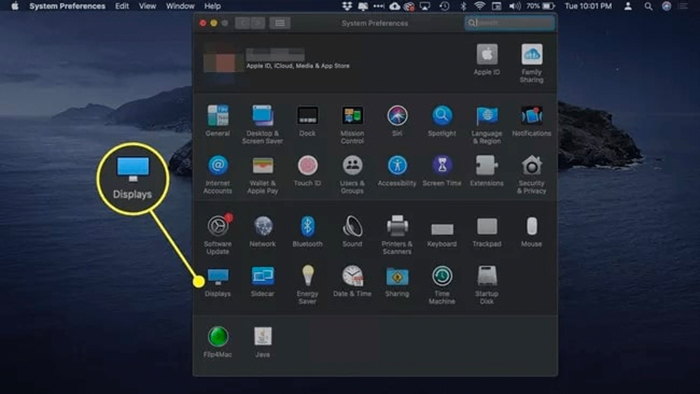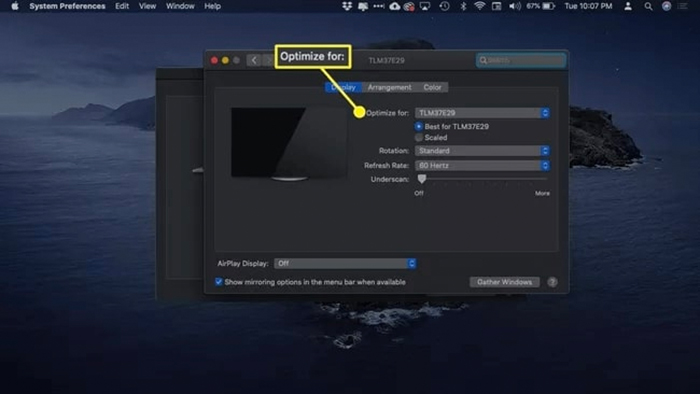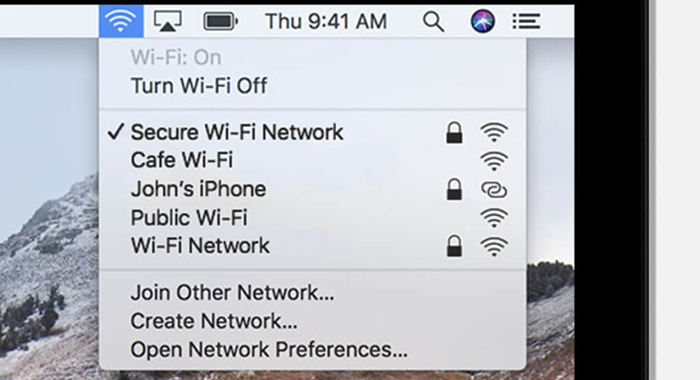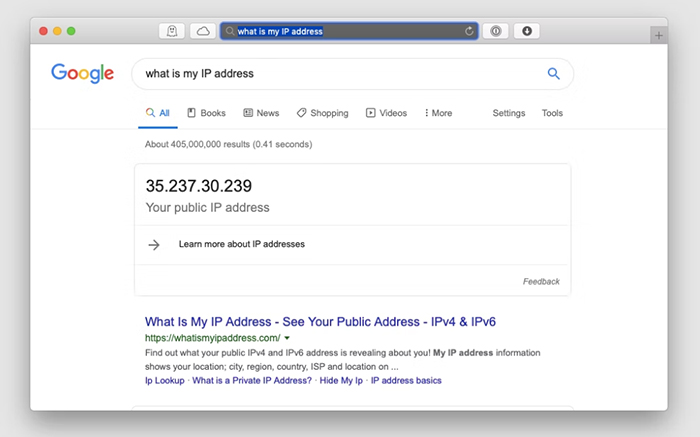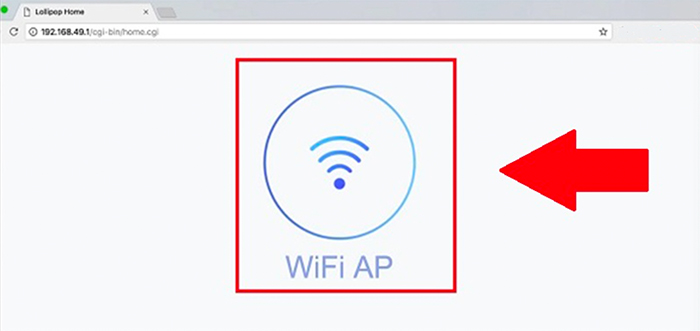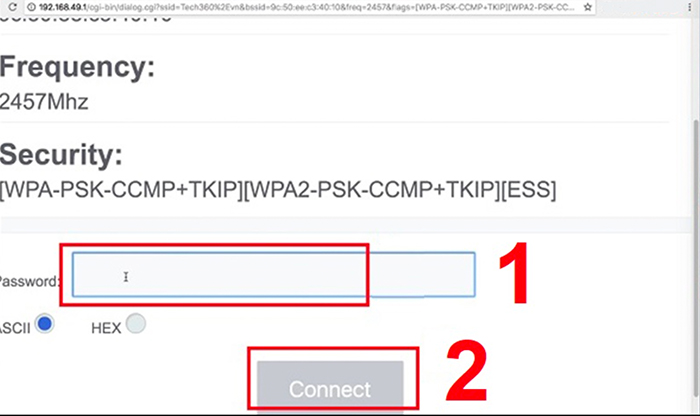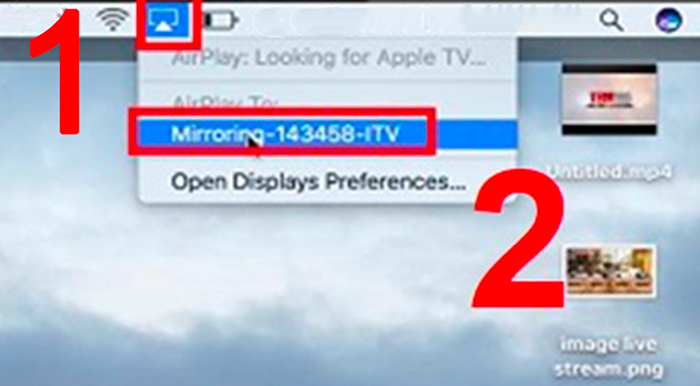Sau khi kết nối MacBook mét vuông với máy chiếu bằng dây cáp, bạn triển khai những bước sau để khởi đầu trình chiếu hình ảnh .
Bước 1: Mở Menu Apple và chọn System Preferences
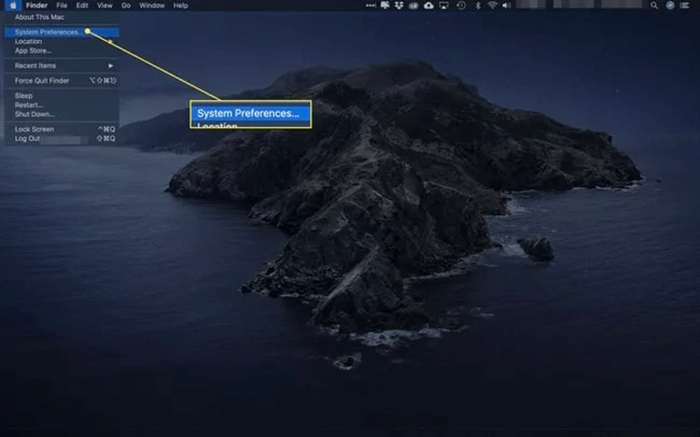
Bước 2: Chọn Display
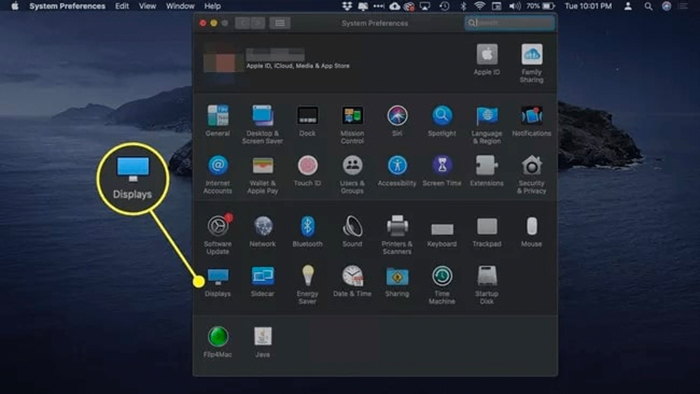
Bước 3: Chọn mục Optimize For
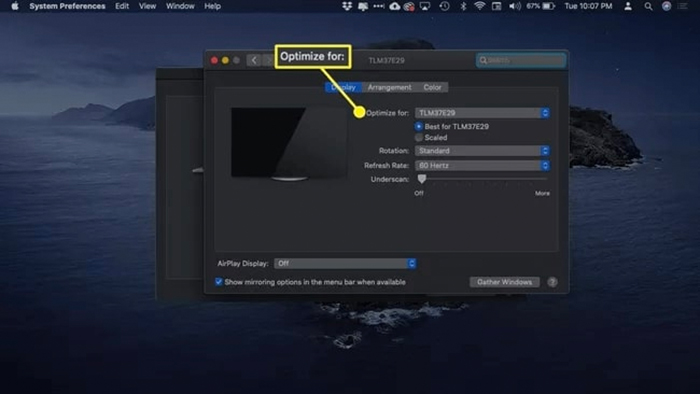
1.2. Tùy chỉnh các thông số
Tại đây hoàn toàn có thể tùy chỉnh những thông số kỹ thuật như :
– Thay đổi độ phân giải: Bạn cần điều chỉnh độ phân giải của hình ảnh cần chiếu và MacBook M2 sao cho giống nhau.
– Xoay máy chiếu: Hình chiếu có thể được thay đổi hướng theo mức 90 độ tại dòng Rotation.
– Điều chỉnh độ trễ: Khi hình ảnh được chiếu bị trễ so với tốc độ thực tế, bạn hãy dùng Refresh Rate để căn chỉnh lại.
– Kích thước tương đối của màn hình: có thể được thay đổi tại thanh Underscan. Khung hình chiếu có thể được thu nhỏ, mở rộng bằng cách kéo thanh trượt Underscan.
– Biến máy chiếu thành màn hình rời hoặc màn hình nền thứ hai: bạn hãy vào tab The Arrangement, chọn Mirror Display.
2. Kết nối MacBook M2 với máy chiếu bằng HDMI không dây
Bước 1: Cắm dây nguồn vào đầu HDMI không dây, sau đó cắm đầu HDMI vào máy chiếu.

Bước 2: Cắm đầu cổng USB của thiết bị này vào đầu USB của máy chiếu để cấp nguồn cho HDMI không dây.

Bước 3: Vào biểu tượng WiFi trên màn hình MacBook M2 và chọn WiFi Mirroring để tiến hành kết nối WiFi. Sau đó nhập mật khẩu để truy cập vào WiFi.
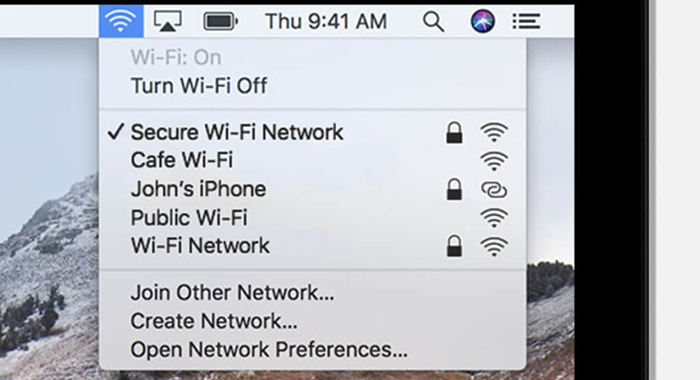
Bước 4: Vào trang Google bằng trình duyệt web và nhập địa chỉ IP của MacBook M2.
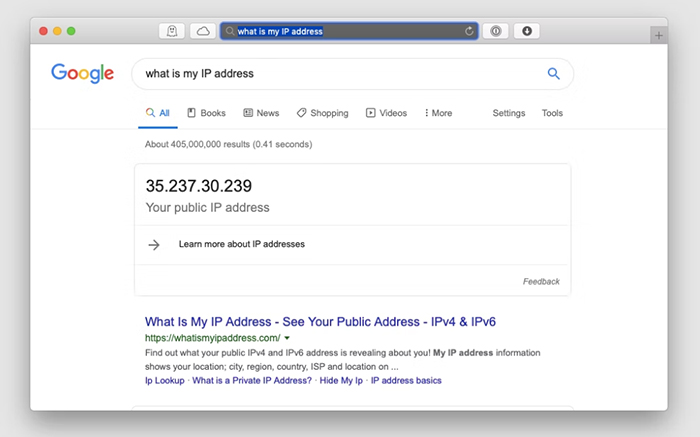
Bước 5: Một trang web dẫn từ địa chỉ IP được mở ra, bạn hãy nhấp chuột vào WiFi AP rồi chọn Scan để tiến hành tìm WiFi của bạn.
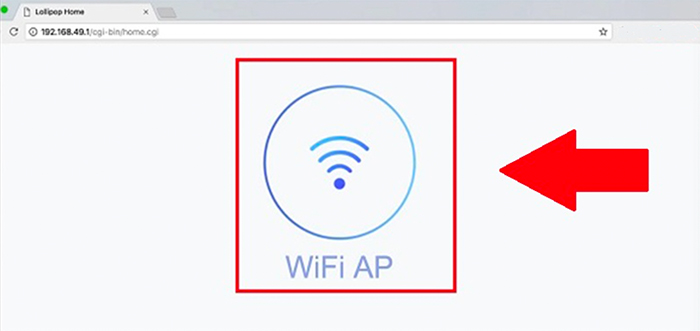
Bước 6: Chọn WiFi nhà bạn và nhập mật khẩu để kết nối mạng.
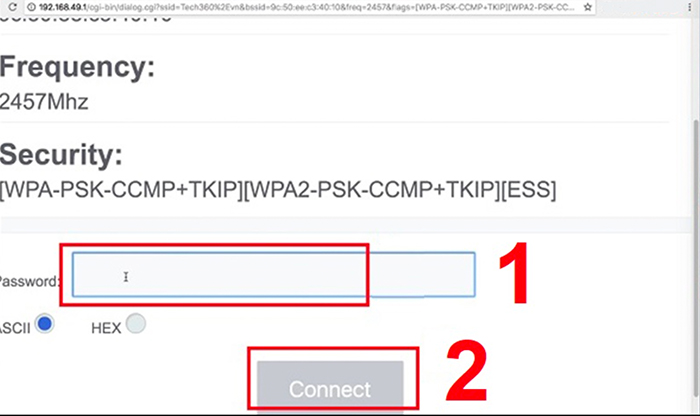
Bước 7: Bấm vào biểu tượng Airplay trên thanh công cụ ở góc trên cùng bên phải màn hình Macbook M2. Hãy chọn Mirroring máy chiếu của bạn để bắt đầu chia sẻ màn hình.
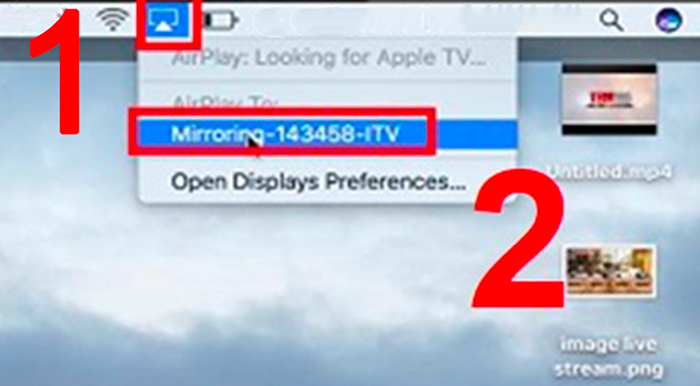
3. Kết nối màn hình hoặc máy chiếu có đầu nối VGA
Hãy sử dụng bộ chuyển đổi Mini DisplayPort sang VGA để kết nối màn hình hiển thị / máy chiếu với cổng Thunderbolt USB-C trên máy MacBook M2. Cách thực thi : Cắm trực tiếp cáp của màn hình hiển thị / máy chiếu vào Mini DisplayPort trên MacBook M2 .
4. Lỗi thường gặp khi kết nối MacBook M2 với máy chiếu?
Khi kết nối MacBook M2 với máy chiếu, bạn hoàn toàn có thể sẽ gặp 1 số ít lỗi sau đây :
4.1. MacBook M2 không nhận máy chiếu
Nếu MacBook M2 không nhận máy chiếu thì hoàn toàn có thể do bạn chưa cắm chắc dây cáp hoặc dây cáp đã bị hỏng. Để giải quyết và xử lý trường hợp này, bạn hãy cắm lại dây cáp thật chắc hoặc kết nối MacBook M2 với máy chiếu khác .

Hãy kiểm tra dây cáp nếu MacBook M2 không nhận máy chiếu .
4.2. Không phát được âm thanh
Khi kết nối MacBook M2 với máy chiếu mà không phát được âm thanh của video thì bạn cần kiểm tra jack cắm âm thanh. Nếu bạn dùng Displayport thì sẽ không phát được âm thanh nhưng nếu cổng USB-C sẽ tương hỗ truyền âm thanh khi kết nối với máy chiếu. Bạn hoàn toàn có thể kiểm tra âm lượng trên MacBook M2 hoặc restart máy .

Nếu máu chiếu không phát âm thanh, bạn hoàn toàn có thể kiểm soát và điều chỉnh âm lượng trên MacBook M2 hoặc khởi động lại máy .
4.3. Hình ảnh mờ, nhòe
Hãy kiểm soát và điều chỉnh tiêu cự để nếu hình ảnh chiếu lên bị mờ, nhòe trong khi kết nối MacBook M2 với máy chiếu. Bạn hãy chỉnh chính sách Focus cho đến khi hình chiếu sắc nét như mong muốn .

Hãy chỉnh Focus để có được hình ảnh sắc nét khi kết nối MacBook M2 với máy chiếu .
5. Câu hỏi thường gặp khi kết nối MacBook M2 với máy chiếu
5.1. Có sự khác biệt giữa việc kết nối MacBook M2 với phiên bản tiền nhiệm không?
Theo kỹ thuật viên Oneway, việc kết nối MacBook M2 không có sự độc lạ so với bản nhiệm kỳ trước đó bạn nhé !
5.2. Kết nối MacBook M2 với máy chiếu cho chất lượng hình ảnh như thế nào?
Kết nối MacBook M2 với máy chiếu sẽ cho người dùng hình ảnh khá chi tiết, tương đối sắc nét. Chất lượng hình ảnh phụ thuộc vào độ phân giải của mỗi loại máy chiếu bạn sử dụng.
Bài viết mong rằng những thông tin trong bài sẽ giúp bạn dễ dàng kết nối MacBook M2 với máy chiếu và xử lý những lỗi thường gặp khi thực hiện thao tác này. Nếu gặp khó khăn trong quá trình thực hiện, bạn có thể liên hệ với Oneway để được hỗ trợ nhanh chóng.
Thông tin liên hệ:
– Hotline: 0246 681 9779
– Website: https://vvc.vn/
– Fanpage: https://www.facebook.com/ONEWAY.MACBOOK/